Azure HDInsight (HDFS)
Shrnutí
| Item | Popis |
|---|---|
| Stav vydání | Všeobecná dostupnost |
| Produkty | Aplikace Excel Power BI (sémantické modely) Power BI (toky dat) pro Customer Insights Analysis Services |
| Podporované typy ověřování | Anonymní Klíč účtu |
| Referenční dokumentace k funkcím | Hdfs.Contents Hdfs.Files |
Podporované možnosti
- Importovat
Připojení do Azure HDInsight z Power Query Desktopu
Power Query Desktop zahrnuje Excel, Power BI a Analysis Services jako prostředí.
Pokud chcete vytvořit připojení k účtu Azure HDInsight , postupujte takto:
V prostředí pro získání dat vyberte Azure HDInsight (HDFS ). Možnosti získání dat v Power Query Desktopu se mezi aplikacemi liší. Další informace o tom, jak Power Query Desktop získat data pro vaši aplikaci, najdete v části Kde získat data.
V zobrazeném okně zadejte název účtu úložiště přidruženého k vašemu účtu HDInsight. Pokud neznáte název účtu úložiště, můžete ho najít pomocí postupu v následující části.
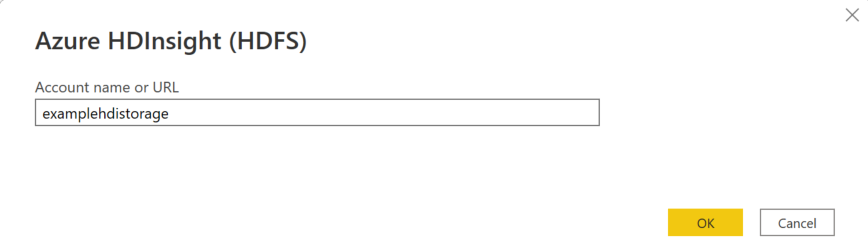
Vyberte OK.
Můžete vybrat anonymní přístup, pokud je váš účet úložiště nakonfigurovaný pro anonymní přístup, nebo můžete vybrat klíč účtu.
Pokud vyberete anonymní přístup, nemusíte nic zadávat, takže vyberte Připojení.
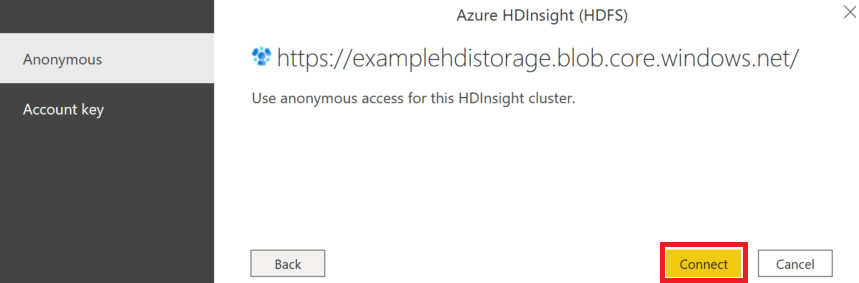
Pokud vyberete klíč účtu, přidejte klíč účtu úložiště pro účet Azure Storage přidružený k vašemu účtu HDInsight a vyberte Připojení.
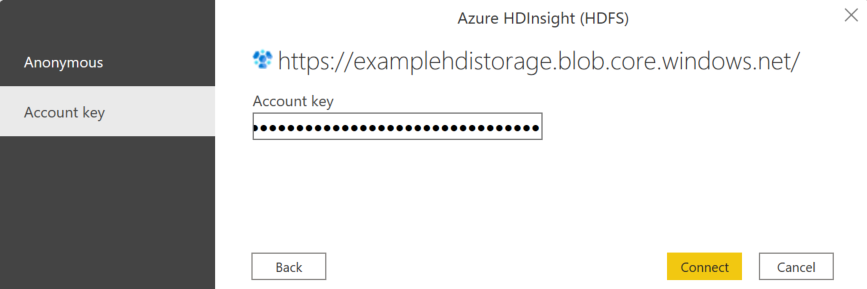
V Navigátoru vyberte jeden nebo více souborů nebo složek, které chcete importovat a používat ve vaší aplikaci. Potom výběrem možnosti Načíst tabulku nebo Transformovat data otevřete Editor Power Query, kde můžete filtrovat a upřesňovat sadu dat, která chcete použít, a pak načíst tuto zpřesněnou sadu dat.
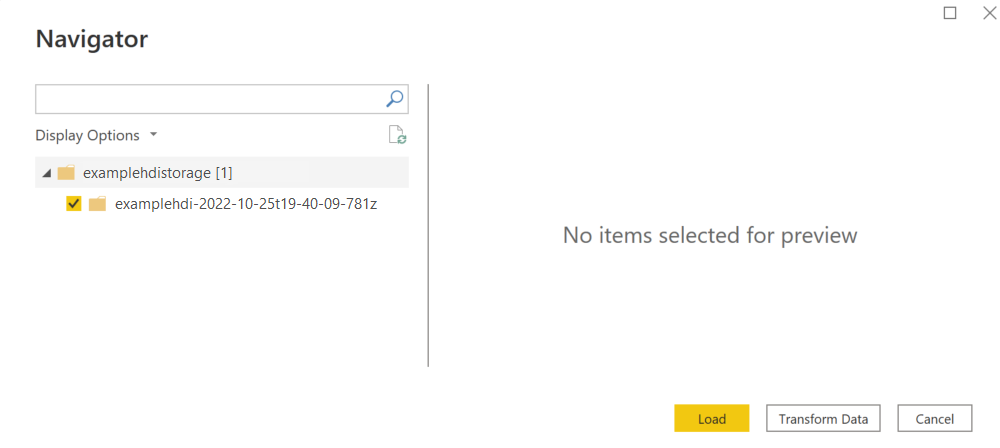
Připojení do Azure HDInsight z Power Query Online
Power Query Online zahrnuje Power BI (toky dat) a zákaznické Přehledy (toky dat) jako prostředí.
Pokud chcete vytvořit připojení, proveďte následující kroky:
V prostředí získat data vyberte možnost Azure HDInsight (HDFS). Různé aplikace mají různé způsoby, jak získat prostředí dat v Power Query Online. Další informace o tom, jak získat data z aplikace do Power Query Online, najdete v části Kde získat data.
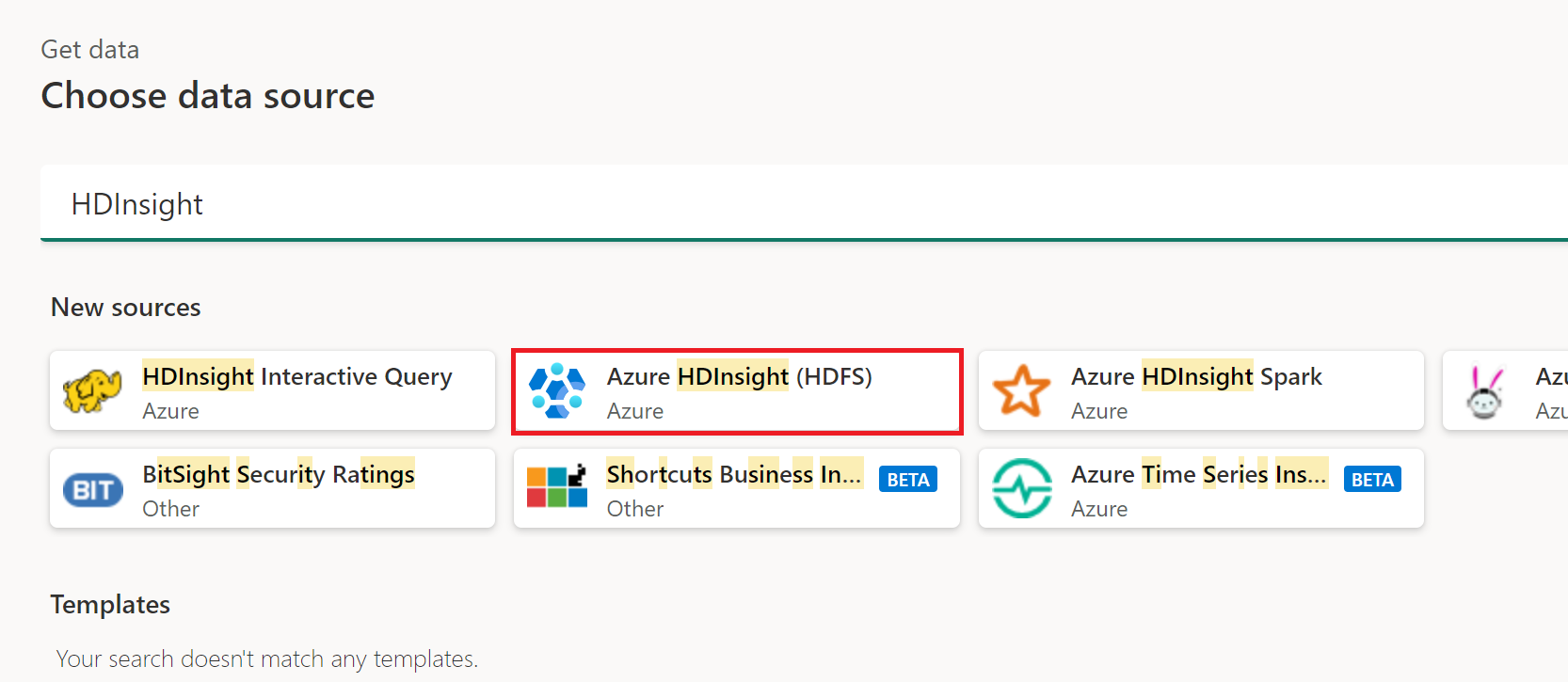
V dialogovém okně Azure HDInsight, které se zobrazí, zadejte název účtu úložiště přidruženého k vašemu účtu HDInsight. Pokud neznáte název účtu úložiště, můžete ho najít pomocí postupu v následující části.
Můžete vybrat existující připojení nebo bránu. Můžete také vybrat anonymní přístup, pokud je váš účet úložiště nakonfigurovaný pro anonymní přístup, nebo můžete vybrat klíč účtu.
Pokud vyberete anonymní přístup, nemusíte nic zadávat, takže vyberte Další.
Pokud vyberete klíč účtu, přidejte klíč účtu úložiště pro účet Azure Storage přidružený k vašemu účtu HDInsight a vyberte Další.
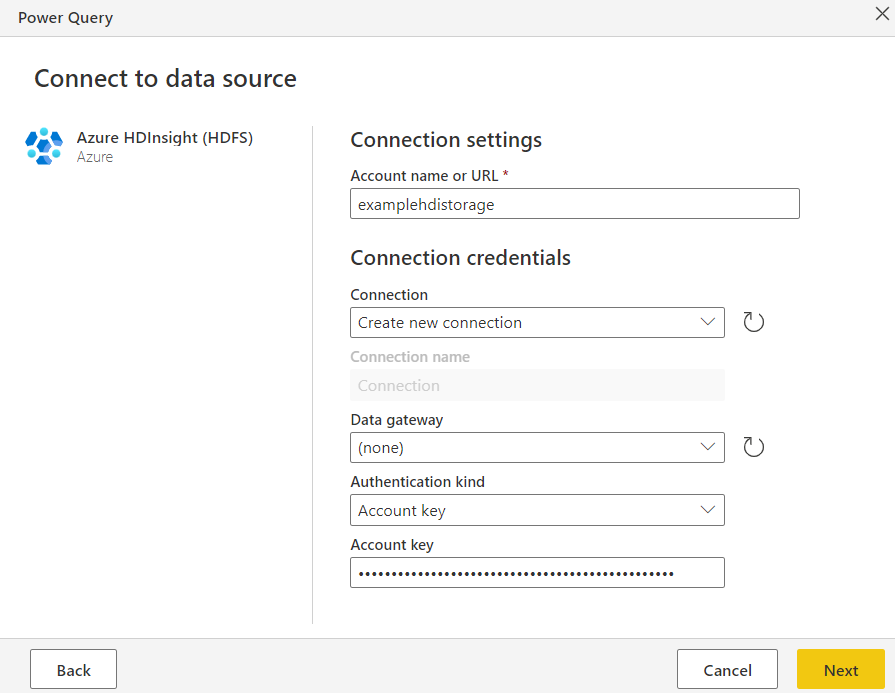
Vyberte jednu nebo více tabulek, které chcete importovat a použít, a pak vyberte Transformovat data a transformovat data v editoru Power Query.
Zkopírování klíče účtu pro Azure HDInsight
Váš klíč účtu Azure HDInsight je jenom klíč účtu Azure Storage pro úložiště objektů blob přidružený k vašemu účtu Azure HDInsight. Pokud chcete načíst klíč účtu, postupujte takto:
Přihlaste se k portálu Azure.
Vyhledejte svůj účet Azure HDInsight a v nabídce vlevo vyberte Účty úložiště. Pak vyberte svůj účet úložiště.
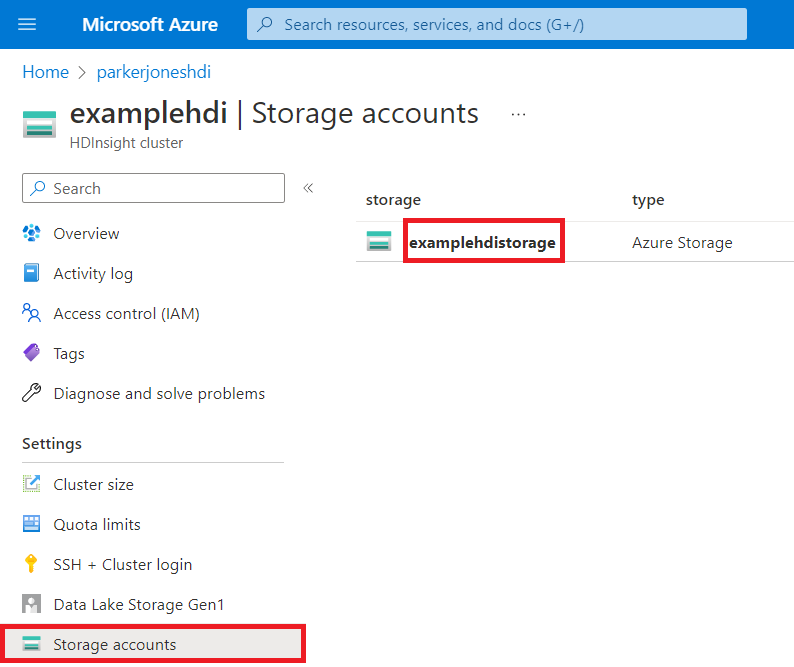
V podokně nabídek účtu úložiště v části Zabezpečení a sítě vyberte Přístupové klíče.
V části klíč1 vyhledejte hodnotu Klíč. Vyberte Zobrazit vedle hodnoty klíče.
Výběrem ikony Kopírovat do schránky zkopírujte hodnotu Klíče.
Váš názor
Připravujeme: V průběhu roku 2024 budeme postupně vyřazovat problémy z GitHub coby mechanismus zpětné vazby pro obsah a nahrazovat ho novým systémem zpětné vazby. Další informace naleznete v tématu: https://aka.ms/ContentUserFeedback.
Odeslat a zobrazit názory pro
