Databáze Azure SQL
Shrnutí
| Položka | Popis |
|---|---|
| Stav vydání | Všeobecná dostupnost |
| Podporované produkty | Excel Power BI (sémantické modely) Power BI (toky dat) Prostředky infrastruktury (Tok dat Gen2) Power Apps (toky dat) Excel Dynamics 365 Customer Insights Analysis Services |
| Podporované typy ověřování | Windows (Power BI Desktop, Excel, Power Query Online s bránou) Databáze (Power BI Desktop, Excel) Účet Microsoft (vše) Basic (Power Query Online) Instanční objekt |
| Referenční dokumentace k funkcím | Sql.Database Sql.Databases |
Poznámka:
Typ ověřování instančního objektu není podporován při použití místní brány dat nebo brány dat virtuální sítě.
Poznámka:
Některé funkce můžou být přítomné v jednom produktu, ale ne jiné kvůli plánům nasazení a možnostem specifickým pro hostitele.
Požadavky
Power BI ve výchozím nastavení nainstaluje ovladač OLE DB pro databázi Azure SQL. Pro zajištění optimálního výkonu však doporučujeme, aby zákazník před použitím konektoru databáze Azure SQL nainstaloval nativního klienta SQL Serveru. SQL Server Native Client 11.0 a SQL Server Native Client 10.0 jsou podporovány v nejnovější verzi.
Podporované funkce
- Import
- DirectQuery (sémantické modely Power BI)
- Upřesnit možnosti
- Časový limit příkazu v minutách
- Nativní příkaz SQL
- Sloupce relací
- Navigovat pomocí celé hierarchie
- Podpora převzetí služeb při selhání SQL Serveru
Připojení do databáze Azure SQL z Power Query Desktopu
Pokud se chcete připojit k databázi Azure SQL z Power Query Desktopu, proveďte následující kroky:
V prostředí pro získání dat vyberte databázi Azure SQL. Možnosti získání dat v Power Query Desktopu se mezi aplikacemi liší. Další informace o tom, jak Power Query Desktop získat data pro vaši aplikaci, najdete v části Kde získat data.
V databázi SQL Serveru zadejte název serveru a databáze (volitelné).
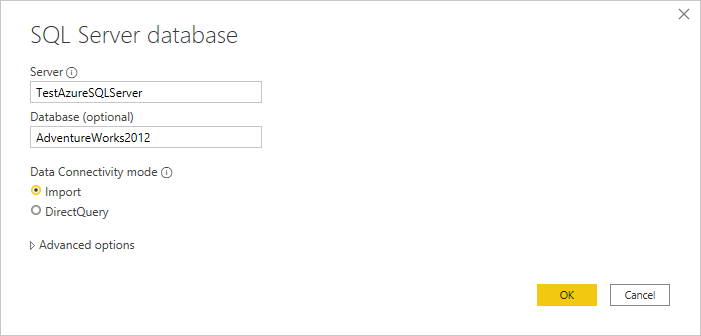
Vyberte režim připojení k datům Import nebo DirectQuery.
Volitelně můžete vybrat a zadat pokročilé možnosti, které upraví dotaz připojení, například vypršení časového limitu příkazu nebo nativní dotaz (příkaz SQL). Informace: Připojení pomocí pokročilých možností
Vyberte OK.
Pokud se k této databázi připojujete poprvé, vyberte typ ověřování, zadejte své přihlašovací údaje a vyberte úroveň, na kterou chcete použít nastavení ověřování. Pak vyberte Připojení.
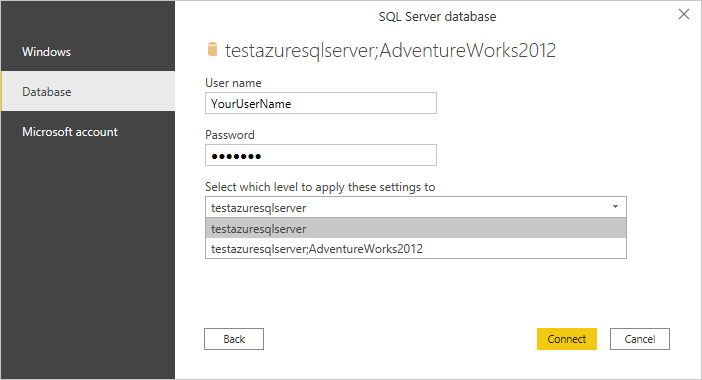
Další informace o metodách ověřování najdete v tématu Ověřování se zdrojem dat.
Poznámka:
Pokud připojení není šifrované, zobrazí se výzva s následující zprávou.
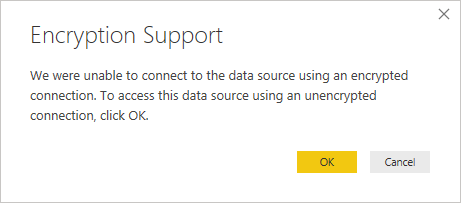
Vyberte OK pro připojení k databázi pomocí nešifrovaného připojení nebo postupujte podle pokynů v tématu Povolení šifrovaných připojení k databázovému stroji a nastavte šifrovaná připojení k databázi Azure SQL.
V Navigátoru vyberte požadované informace o databázi a pak buď vyberte Načíst, abyste načetli data, nebo transformovat data a pokračujte v transformaci dat v Editor Power Query.
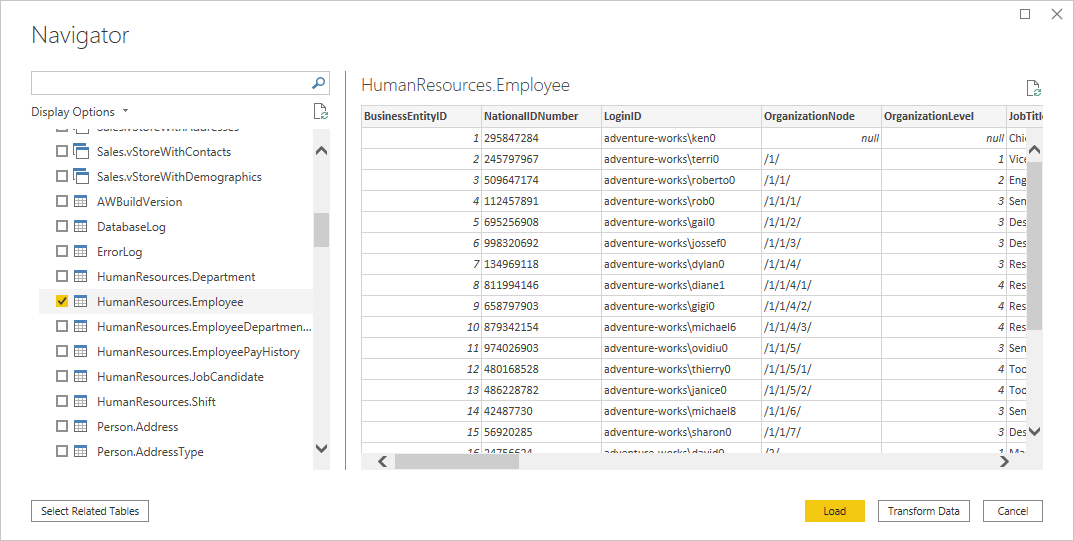
Připojení do databáze Azure SQL z Power Query Online
Pokud se chcete připojit k databázi Azure SQL z Power Query Online, proveďte následující kroky:
V prostředí získat data vyberte možnost Databáze Azure SQL. Různé aplikace mají různé způsoby, jak získat prostředí dat v Power Query Online. Další informace o tom, jak získat data z aplikace do Power Query Online, najdete v části Kde získat data.
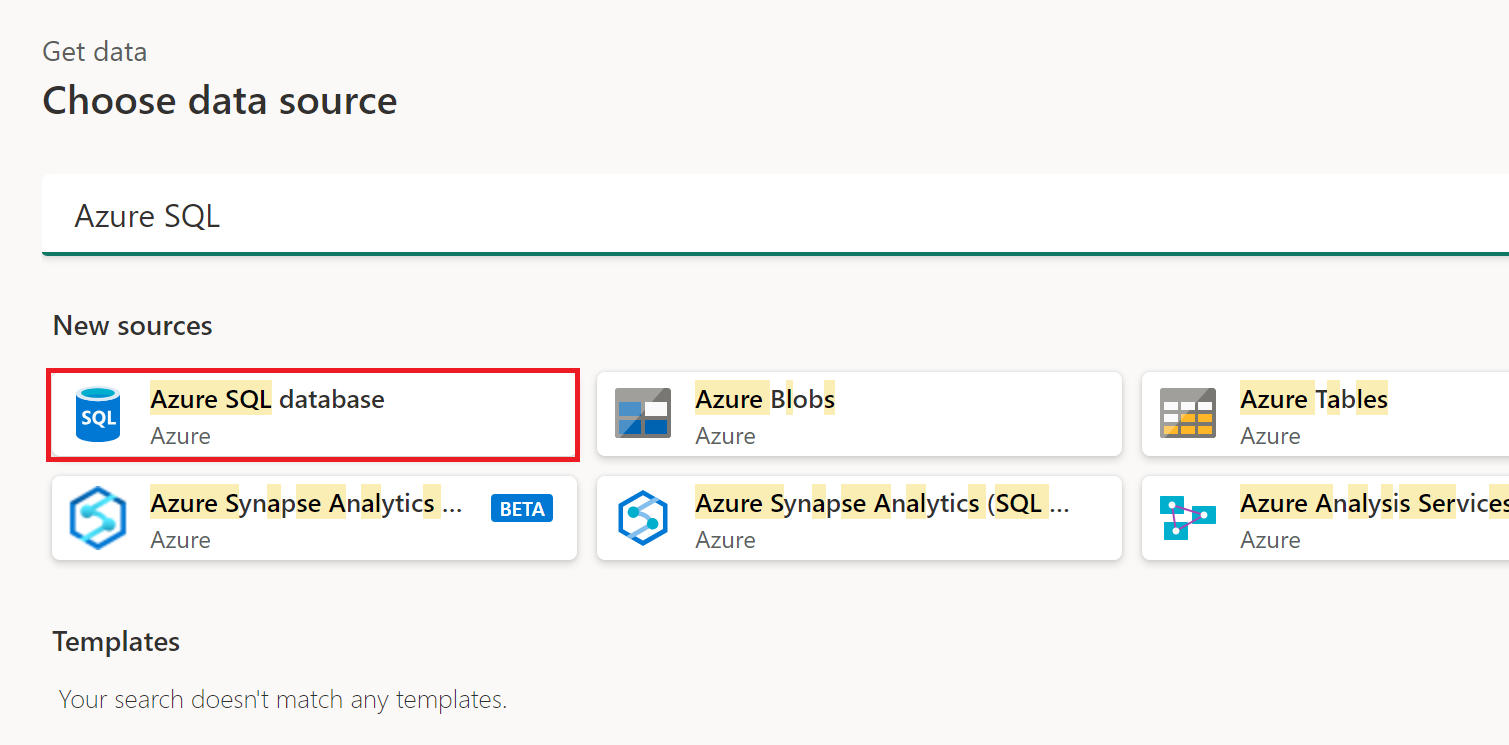
V databázi Azure SQL zadejte název serveru a databáze.
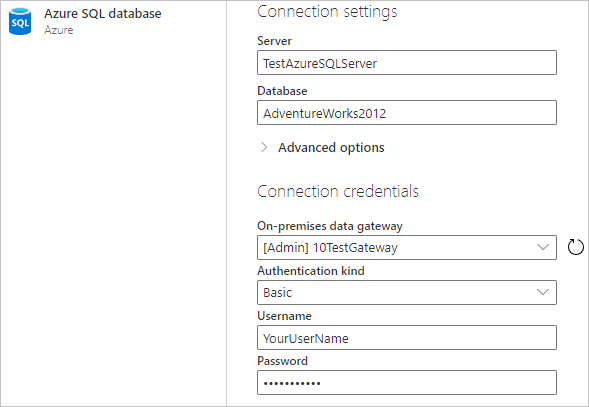
Můžete také vybrat a zadat pokročilé možnosti, které upraví dotaz připojení, například vypršení časového limitu příkazu nebo nativní dotaz (příkaz SQL). Další informace: Připojení pomocí rozšířených možností
Pokud se k této databázi připojujete poprvé, vyberte typ ověřování a zadejte své přihlašovací údaje.
V případě potřeby vyberte název místní brány dat.
Pokud připojení není šifrované, zrušte zaškrtnutí políčka Použít šifrované Připojení ion.
Pokračujte výběrem tlačítka Další.
V Navigátoru vyberte potřebujete data a pak vyberte Transformovat data.
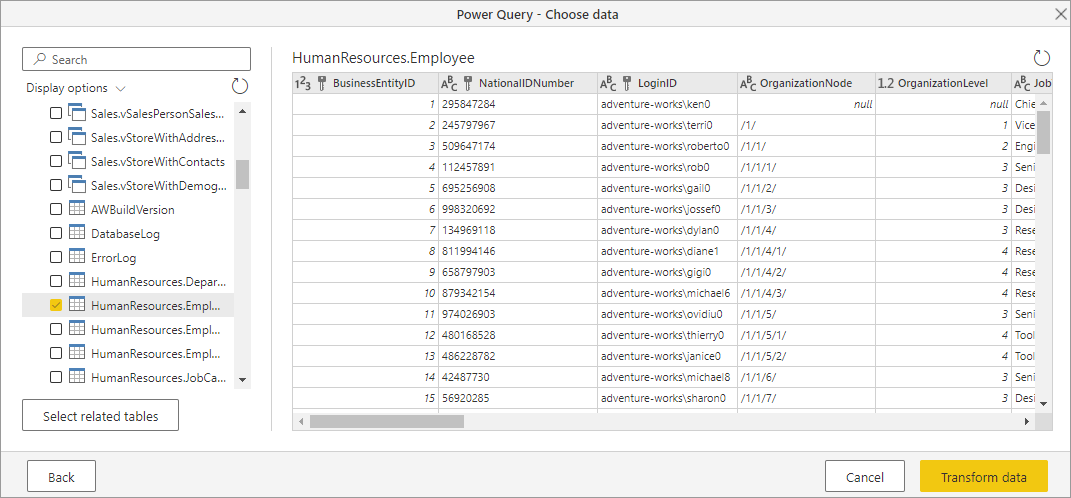
Připojení pomocí rozšířených možností
Power Query Desktop i Power Query Online poskytují sadu rozšířených možností, které můžete v případě potřeby přidat do dotazu.
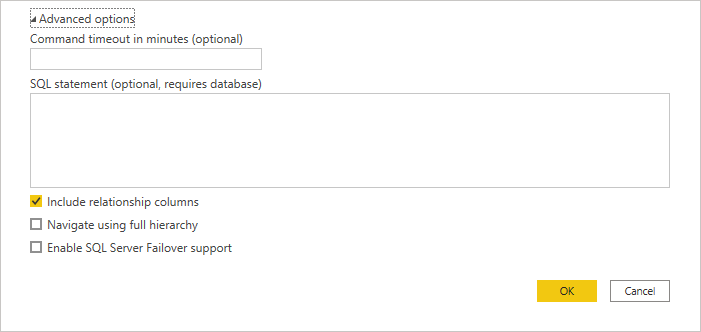
Následující tabulka uvádí všechny pokročilé možnosti, které můžete nastavit v Power Query Desktopu a Power Query Online.
| Upřesnit možnosti | Popis |
|---|---|
| Časový limit příkazu v minutách | Pokud připojení trvá déle než 10 minut (výchozí časový limit), můžete zadat další hodnotu v minutách, aby bylo připojení otevřené déle. Tato možnost je dostupná jenom v Power Query Desktopu. |
| SQL statement | Informace najdete v tématu Import dat z databáze pomocí nativního databázového dotazu. |
| Zahrnout sloupce relací | Pokud je tato možnost zaškrtnutá, obsahuje sloupce, které můžou mít relace s jinými tabulkami. Pokud je toto pole nezaškrtnuto, tyto sloupce se nezobrazí. |
| Navigovat pomocí celé hierarchie | Pokud je tato možnost zaškrtnutá, navigátor zobrazí úplnou hierarchii tabulek v databázi, ke které se připojujete. Pokud se vymaže, zobrazí se v navigátoru jenom tabulky, jejichž sloupce a řádky obsahují data. |
| Povolit pro SQL Server podporu převzetí služeb při selhání | Pokud je tato možnost zaškrtnutá, pokud uzel ve skupině převzetí služeb při selhání Azure SQL není dostupný, Power Query se přesune z tohoto uzlu do jiného, když dojde k převzetí služeb při selhání. Pokud se vymaže, nedojde k žádnému převzetí služeb při selhání. |
Jakmile vyberete požadované pokročilé možnosti, vyberte v Power Query Desktopu nebo v Power Query Online tlačítko OK a připojte se k databázi Azure SQL.
Řešení problému
Sloupce Always Encrypted
Power Query nepodporuje sloupce Always Encrypted.