Poznámka
Přístup k této stránce vyžaduje autorizaci. Můžete se zkusit přihlásit nebo změnit adresáře.
Přístup k této stránce vyžaduje autorizaci. Můžete zkusit změnit adresáře.
Shrnutí
| Položka | Popis |
|---|---|
| Stav vydání | Všeobecná dostupnost |
| Produkty | Power BI (sémantické modely) Power BI (toky dat) Prostředky infrastruktury (Tok dat Gen2) Power Apps (toky dat) Customer Insights (toky dat) |
| Podporované typy ověřování | Účet Google |
| Referenční dokumentace k funkcím | GoogleAnalytics.Accounts |
Poznámka:
Některé funkce můžou být přítomné v jednom produktu, ale ne jiné kvůli plánům nasazení a možnostem specifickým pro hostitele.
Poznámka:
Od července 2023 google přestal používat rozhraní API Google Analytics. Další informace najdete v oznámení Google. Konektor Power Query Google Analytics podporuje starší scénář Universal Analytics prostřednictvím verze 4 zastaralého rozhraní GOOGLE Universal Analytics API pomocí Implementation = "1.0" tohoto nastavení. Konektor také podporuje scénáře Google Analytics 4 až V1 rozhraní API pro data Google Analytics pomocí výchozího Implementation = "2.0" nastavení.
Poznámka:
Od července 2021 společnost Google ukončila podporu přihlašování k účtům Google z integrovaných architektur prohlížeče. Vzhledem k této změně musíte aktualizovat verzi Power BI Desktopu na červen 2021 nebo novější, aby podporovala přihlášení k Googlu.
Požadavky
Než se budete moct přihlásit k Google Analytics, musíte mít účet Google Analytics (uživatelské jméno a heslo).
Podporované možnosti
- Import
- Google Analytics 4 (rozhraní API pro data)
- Google Universal Analytics (zastaralé)
Připojení k datům Google Analytics z Power Query Desktopu
Připojení k datům Google Analytics:
Na pásu karet Domů v Power BI Desktopu vyberte Získat data. V kategoriích vlevo vyberte Online služby a pak vyberte Google Analytics. Pak vyberte Připojit.
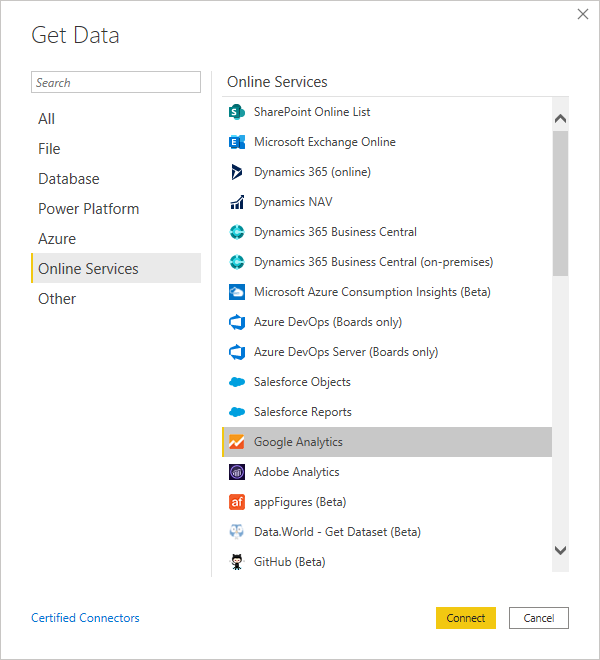
Pokud data získáváte prostřednictvím konektoru Google Analytics poprvé, zobrazí se oznámení třetí strany. Pokud nechcete, aby se tato zpráva znovu zobrazovala, vyberte Možnost Nepřepozorovat mě znovu pomocí tohoto konektoru . Potom vyberte Pokračovat.
Pokud se chcete připojit k datům Google Analytics prostřednictvím starší verze rozhraní API Universal Analytics, vyberte Implementace 1.0. Pokud se chcete připojit k datům Google Analytics prostřednictvím nového rozhraní GOOGLE Analytics Data API s podporou google Analytics 4, vyberte Implementace 2.0 (beta verze).
Pokud se chcete přihlásit ke svému účtu Google Analytics, vyberte Přihlásit se.
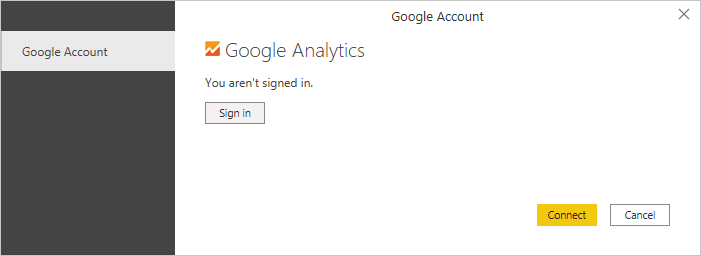
V zobrazeném okně Přihlásit se pomocí Googlu zadejte svoje přihlašovací údaje pro přihlášení k účtu Google Analytics. Můžete zadat e-mailovou adresu nebo telefonní číslo. Pak vyberte Další.
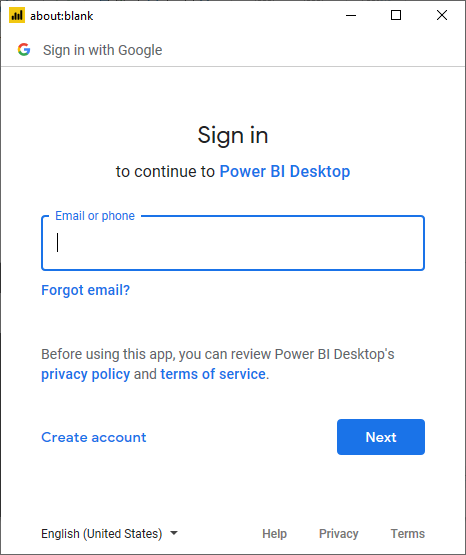
Zadejte heslo Google Analytics a vyberte Další.
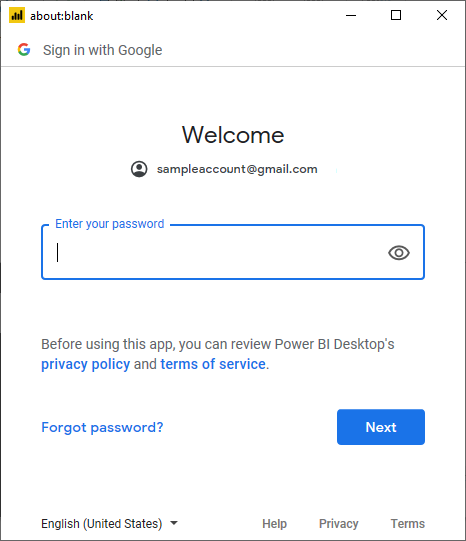
Když se zobrazí dotaz, jestli chcete, aby Power BI Desktop přistupoval k vašemu účtu Google, vyberte Povolit.
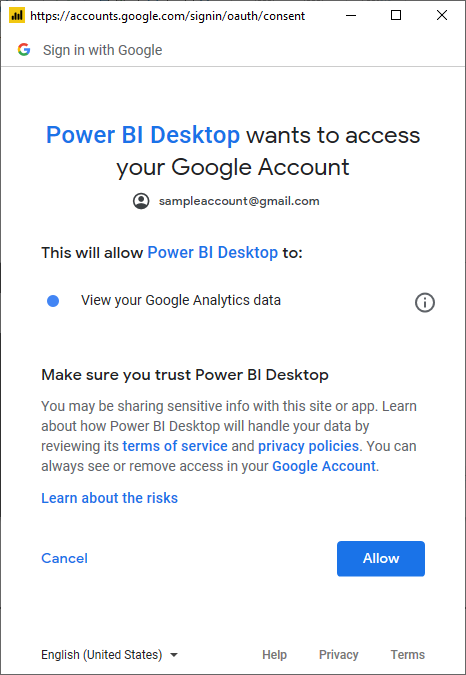
Po úspěšném přihlášení vyberte Připojit.
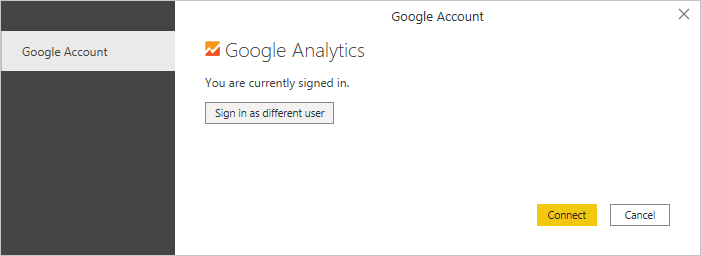
Po navázání připojení se zobrazí seznam účtů, ke kterým máte přístup. Procházením účtu, vlastností a zobrazení zobrazíte výběr hodnot zařazených do kategorií ve složkách zobrazení.
Vybranou tabulku můžete načíst, která přenese celou tabulku do Power BI Desktopu, nebo můžete vybrat Možnost Transformovat data a upravit dotaz, který se otevře Editor Power Query. Potom můžete vyfiltrovat a upřesnit sadu dat, která chcete použít, a pak načíst tuto zpřesněnou sadu dat do Power BI Desktopu.
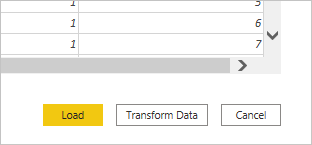
Připojení k datům Google Analytics z Power Query Online
Připojení k datům Google Analytics:
V Power Query vyberte Google Analytics – zvolte stránku zdroje dat.
Na stránce připojení zadejte název připojení a v případě potřeby zvolte místní bránu dat.
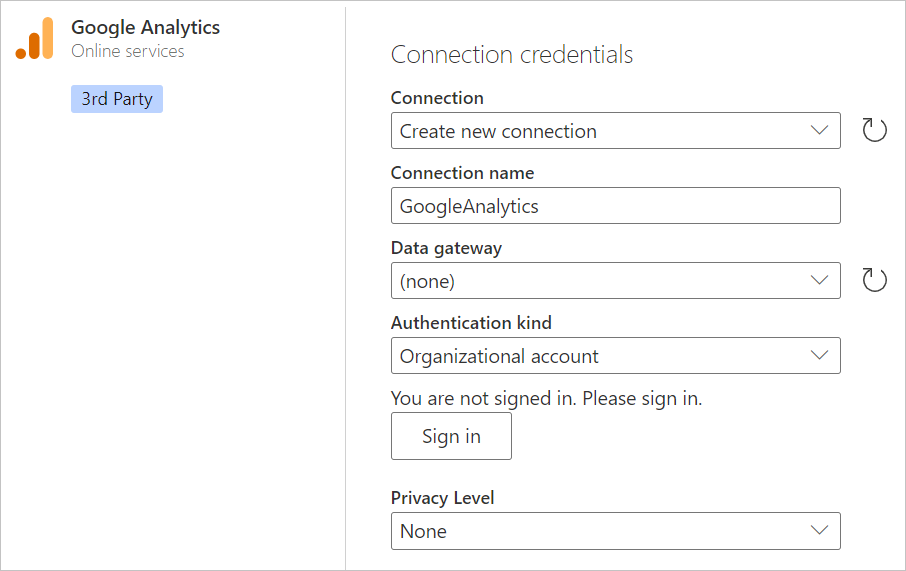
Vyberte Přihlásit se a přihlaste se ke svému účtu Google.
V zobrazeném okně Přihlásit se pomocí Googlu zadejte svoje přihlašovací údaje pro přihlášení k účtu Google Analytics. Můžete zadat e-mailovou adresu nebo telefonní číslo. Pak vyberte Další.
Poznámka:
V současné době přihlašovací dialogová okna Google Analytics indikují, že se přihlašujete k Power Query Desktopu. Toto znění se v budoucnu změní.
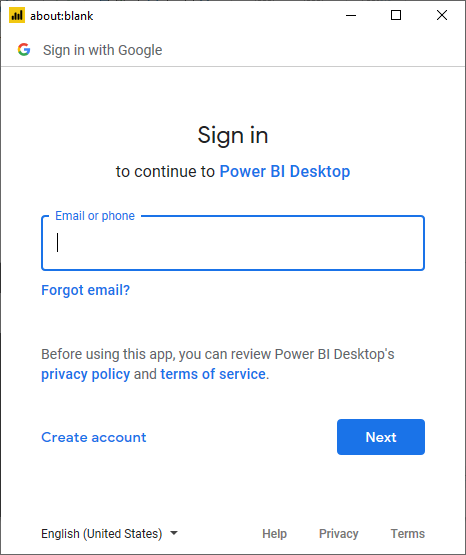
Zadejte heslo Google Analytics a vyberte Další.
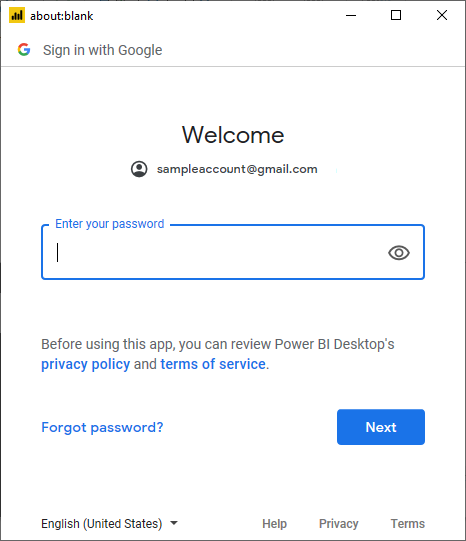
Když se zobrazí dotaz, jestli chcete, aby Power BI Desktop přistupoval k vašemu účtu Google, vyberte Povolit.
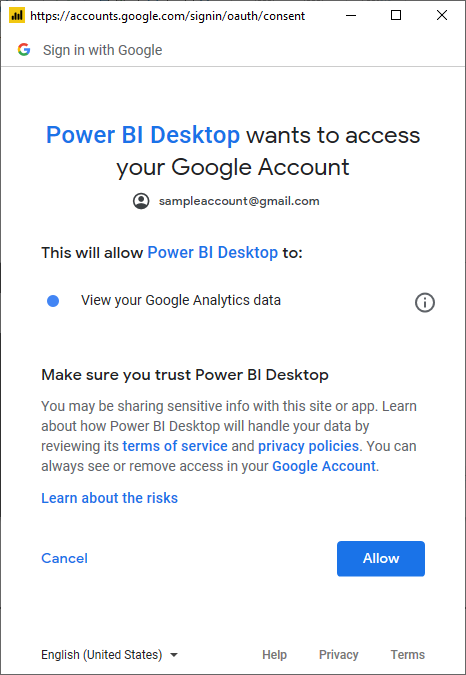
Po úspěšném přihlášení vyberte Další.
Po navázání připojení se zobrazí seznam účtů, ke kterým máte přístup. Procházením účtu, vlastností a zobrazení zobrazíte výběr hodnot zařazených do kategorií ve složkách zobrazení.
Výběrem možnosti Transformovat data upravte dotaz v Editor Power Query. Potom můžete vyfiltrovat a upřesnit sadu dat, která chcete použít, a pak načíst tuto zpřesněnou sadu dat do Power Apps.
Omezení a problémy
Měli byste vědět o následujících omezeních a problémech spojených s přístupem k datům Google Analytics.
Omezení kvót Google Analytics pro Power BI
Standardní omezení a kvóty požadavků rozhraní API služby Google Analytics jsou popsané v omezeních a kvótách požadavků rozhraní API. Power BI Desktop a služba Power BI vám ale umožňují používat následující vylepšený počet dotazů.
- Dotazy za den: 1 500 000
- Dotazy za 100 sekund: 4 000
Řešení problému
Ověřování neočekávaných dat
Pokud jsou rozsahy kalendářních dat velmi velké, vrátí Google Analytics jenom podmnožinu hodnot. Pomocí postupu popsaného v této části můžete zjistit, jaká data se načítají, a ručně je upravit. Pokud potřebujete více dat, můžete připojit více dotazů s různými rozsahy kalendářních dat. Pokud si nejste jistí, že vracíte data, která očekáváte, můžete také pomocí profilace dat rychle zjistit, co se vrací.
Abyste měli jistotu, že data, která vidíte, jsou stejná jako data, která jste získali z Google Analytics, můžete dotaz spustit sami v interaktivním nástroji Google. Pokud chcete zjistit, jaká data Power Query načítají, můžete pomocí diagnostiky dotazů zjistit, jaké parametry dotazu se odesílají do Google Analytics.
Pokud postupujete podle pokynů pro diagnostiku dotazů a spustíte krok Diagnostiky u všech přidaných položek, zobrazí se vygenerované výsledky ve sloupci Dotaz na zdroj diagnostických dat. Doporučujeme spustit co nejméně dalších operací nad počátečním připojením ke službě Google Analytics, abyste měli jistotu, že nepřijdete o data v transformaci Power Query, a ne o to, co se načítá z Google Analytics.
V závislosti na dotazu nemusí řádek obsahující vygenerované volání rozhraní API do Google Analytics být na stejném místě. U jednoduchého dotazu Google Analytics ho ale obecně uvidíte jako poslední řádek, který obsahuje obsah v daném sloupci.
Ve sloupci Dotaz na zdroj dat najdete záznam s následujícím vzorem:
Request:
GET https://www.googleapis.com/analytics/v3/data/ga?ids=ga:<GA Id>&metrics=ga:users&dimensions=ga:source&start-date=2009-03-12&end-date=2020-08-11&start-index=1&max-results=1000"aUser=<User>%40gmail.com HTTP/1.1
<Content placeholder>
Response:
HTTP/1.1 200 OK
Content-Length: -1
<Content placeholder>
Z tohoto záznamu vidíte, že máte ID zobrazení Analytics (profil), seznam metrik (v tomto případě jenom ga:users), seznam dimenzí (v tomto případě jenom zdroj referenčních seznamů), počáteční a koncové datum, počáteční a koncové datum, maximální výsledky (nastavené na 1 000 pro editor) a kvótaUser.
Tyto hodnoty můžete zkopírovat do Průzkumníka dotazů Google Analytics, abyste ověřili, že rozhraní API vrací stejná data, která vrací váš dotaz.
Pokud se chyba pohybuje kolem řady kalendářních dat, můžete ji snadno opravit. Přejděte do Rozšířený editor. Budete mít dotaz M, který vypadá nějak takto (minimálně může existovat další transformace).
let
Source = GoogleAnalytics.Accounts(),
#"<ID>" = Source{[Id="<ID>"]}[Data],
#"UA-<ID>-1" = #"<ID>"{[Id="UA-<ID>-1"]}[Data],
#"<View ID>" = #"UA-<ID>-1"{[Id="<View ID>"]}[Data],
#"Added Items" = Cube.Transform(#"<View ID>",
{
{Cube.AddAndExpandDimensionColumn, "ga:source", {"ga:source"}, {"Source"}},
{Cube.AddMeasureColumn, "Users", "ga:users"}
})
in
#"Added Items"
Můžete udělat jednu ze dvou věcí. Pokud máte sloupec Datum , můžete filtrovat podle data. To je jednodušší možnost. Pokud vás to nezajímá, můžete ho později seskupit.
Pokud sloupec Date nemáte, můžete ručně manipulovat s dotazem v Rozšířený editor a přidat ho a filtrovat ho. Příklad:
let
Source = GoogleAnalytics.Accounts(),
#"<ID>" = Source{[Id="<ID>"]}[Data],
#"UA-<ID>-1" = #"<ID>"{[Id="UA-<ID>-1"]}[Data],
#"<View ID>" = #"UA-<ID>-1"{[Id="<View ID>"]}[Data],
#"Added Items" = Cube.Transform(#"<View ID>",
{
{Cube.AddAndExpandDimensionColumn, "ga:date", {"ga:date"}, {"Date"}},
{Cube.AddAndExpandDimensionColumn, "ga:source", {"ga:source"}, {"Source"}},
{Cube.AddMeasureColumn, "Organic Searches", "ga:organicSearches"}
}),
#"Filtered Rows" = Table.SelectRows(#"Added Items", each [Date] >= #date(2019, 9, 1) and [Date] <= #date(2019, 9, 30))
in
#"Filtered Rows"