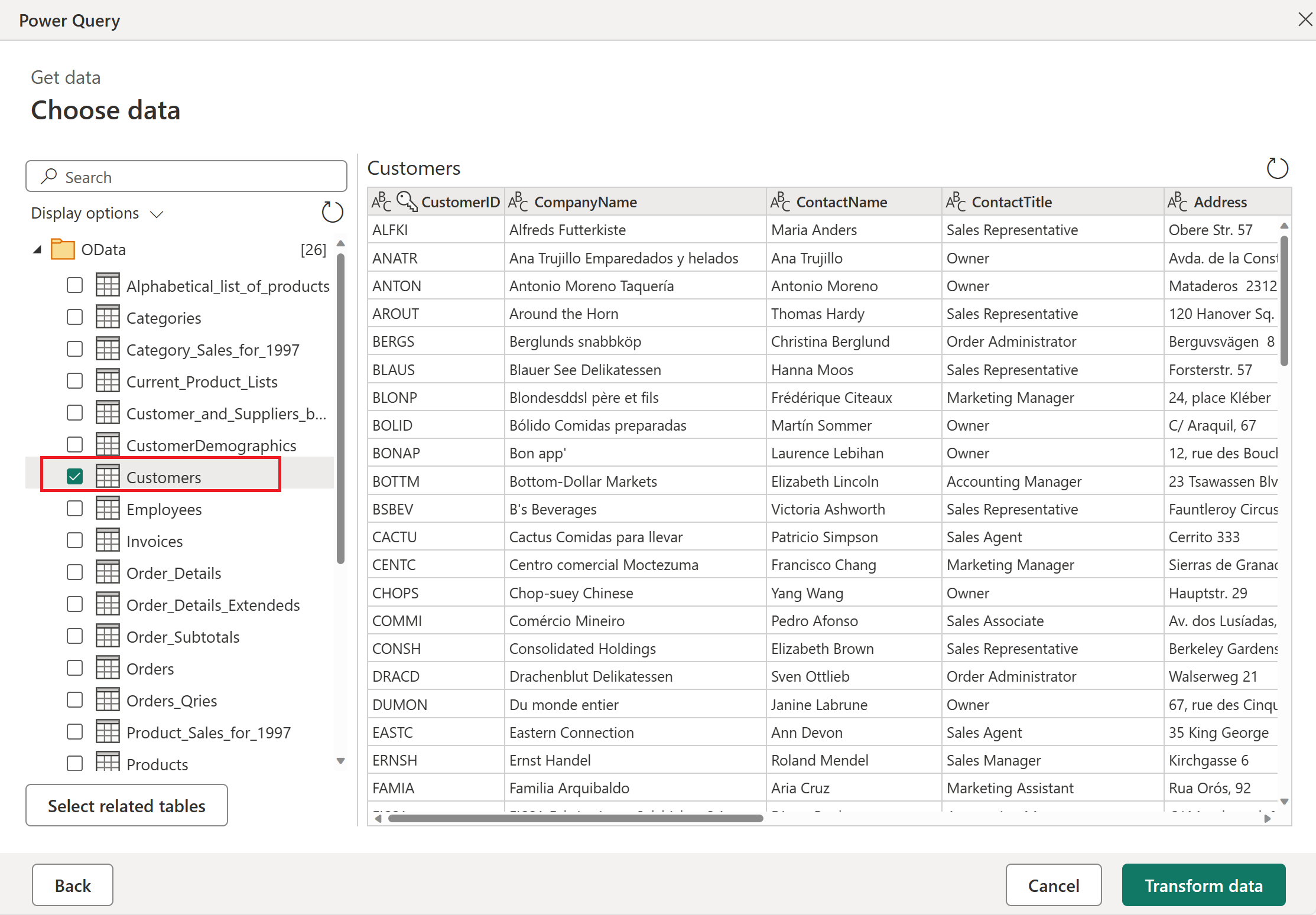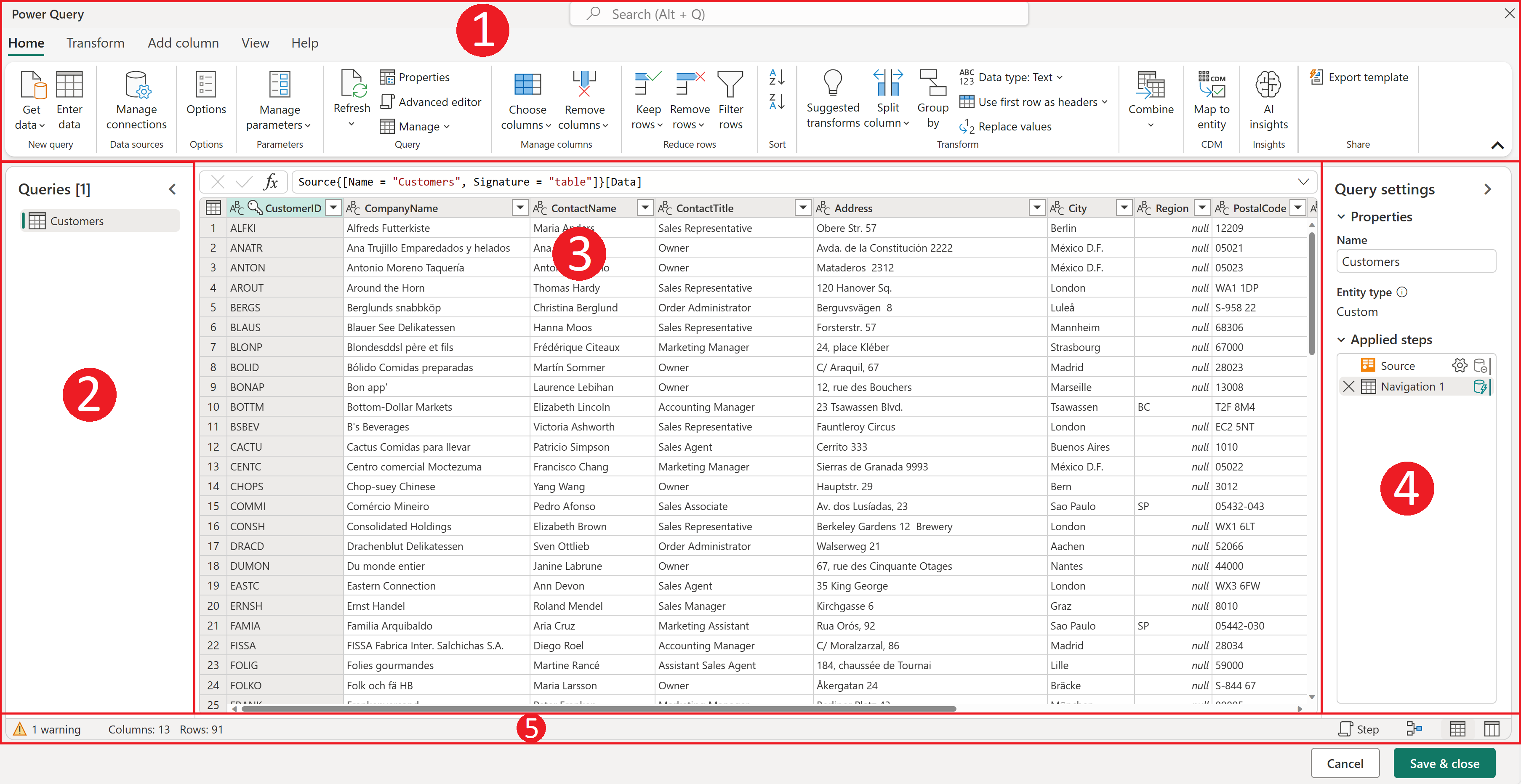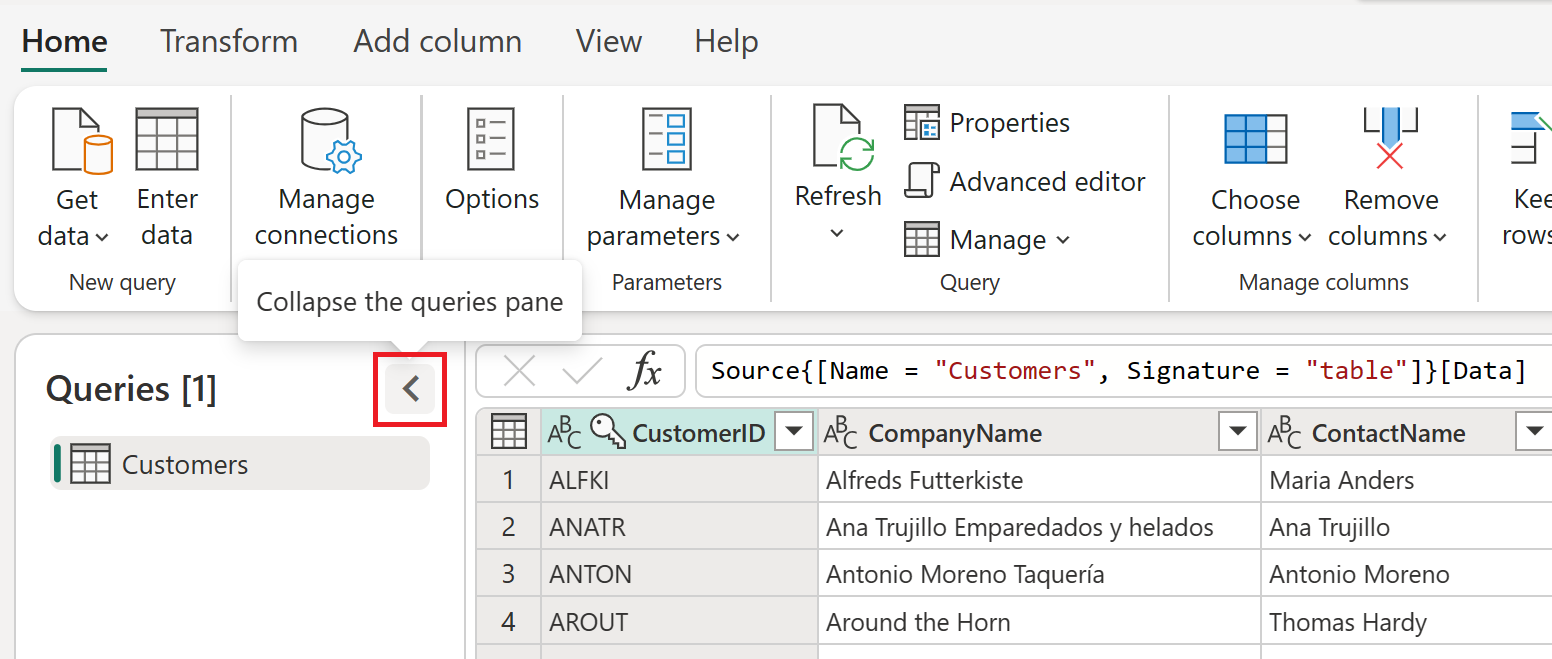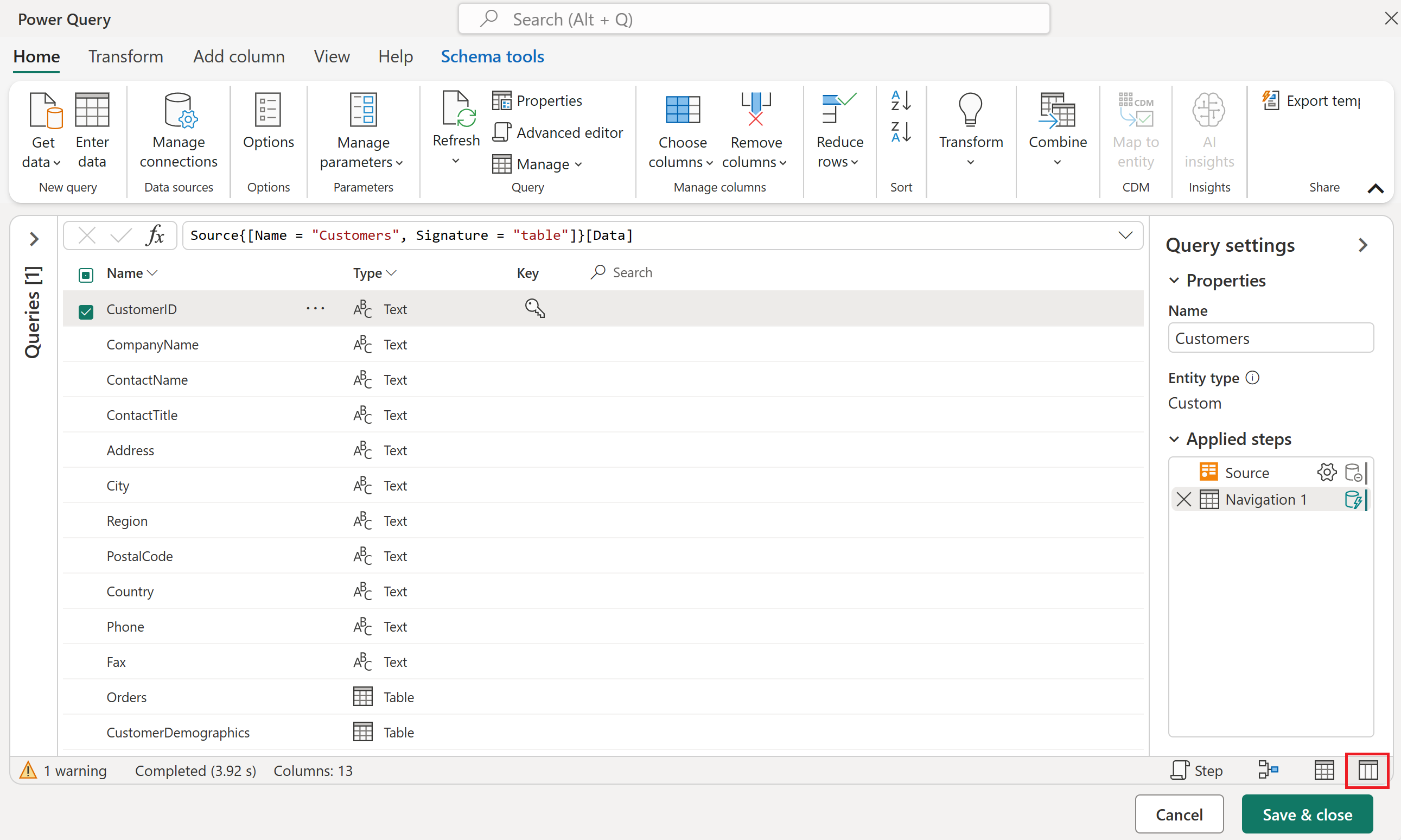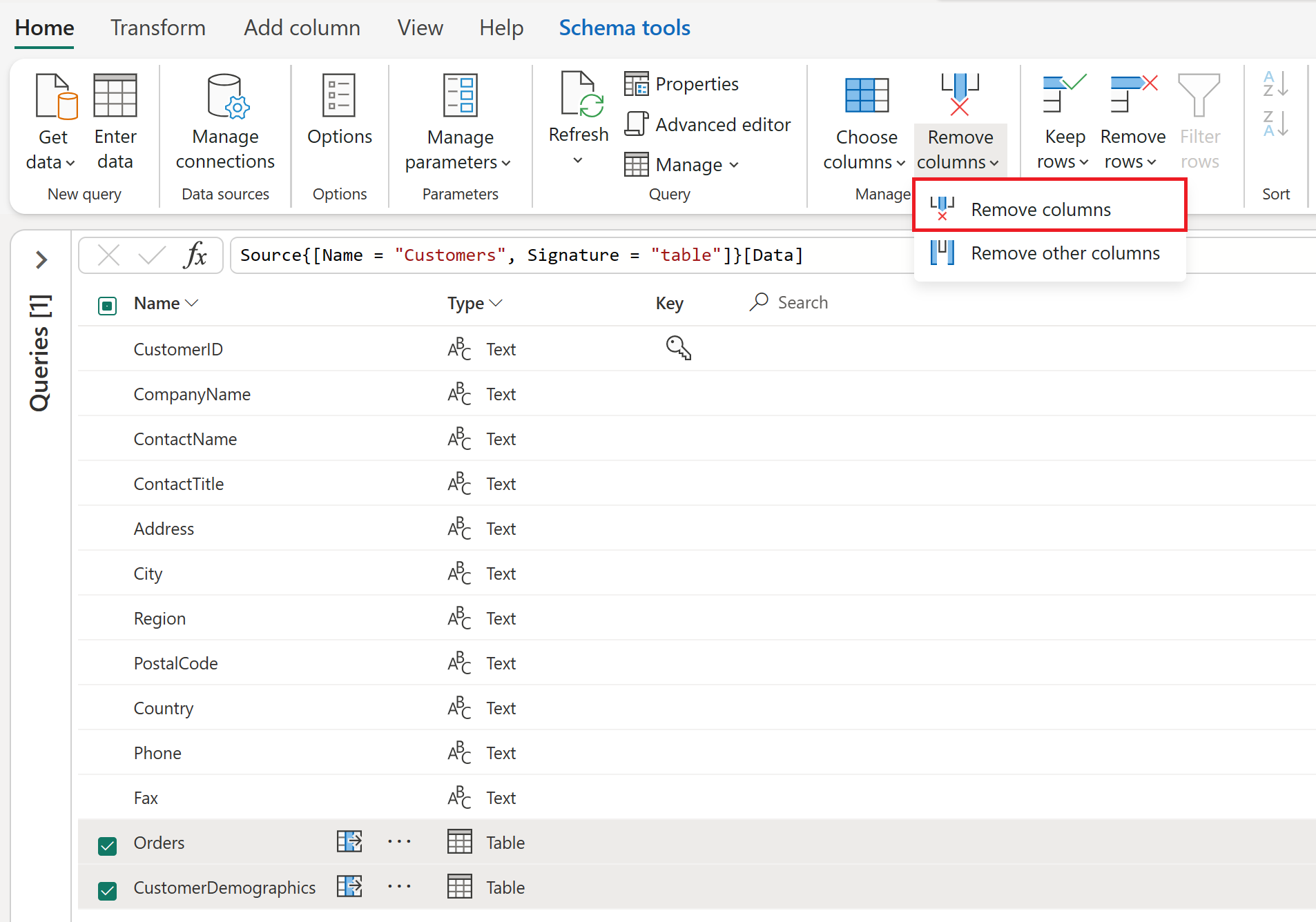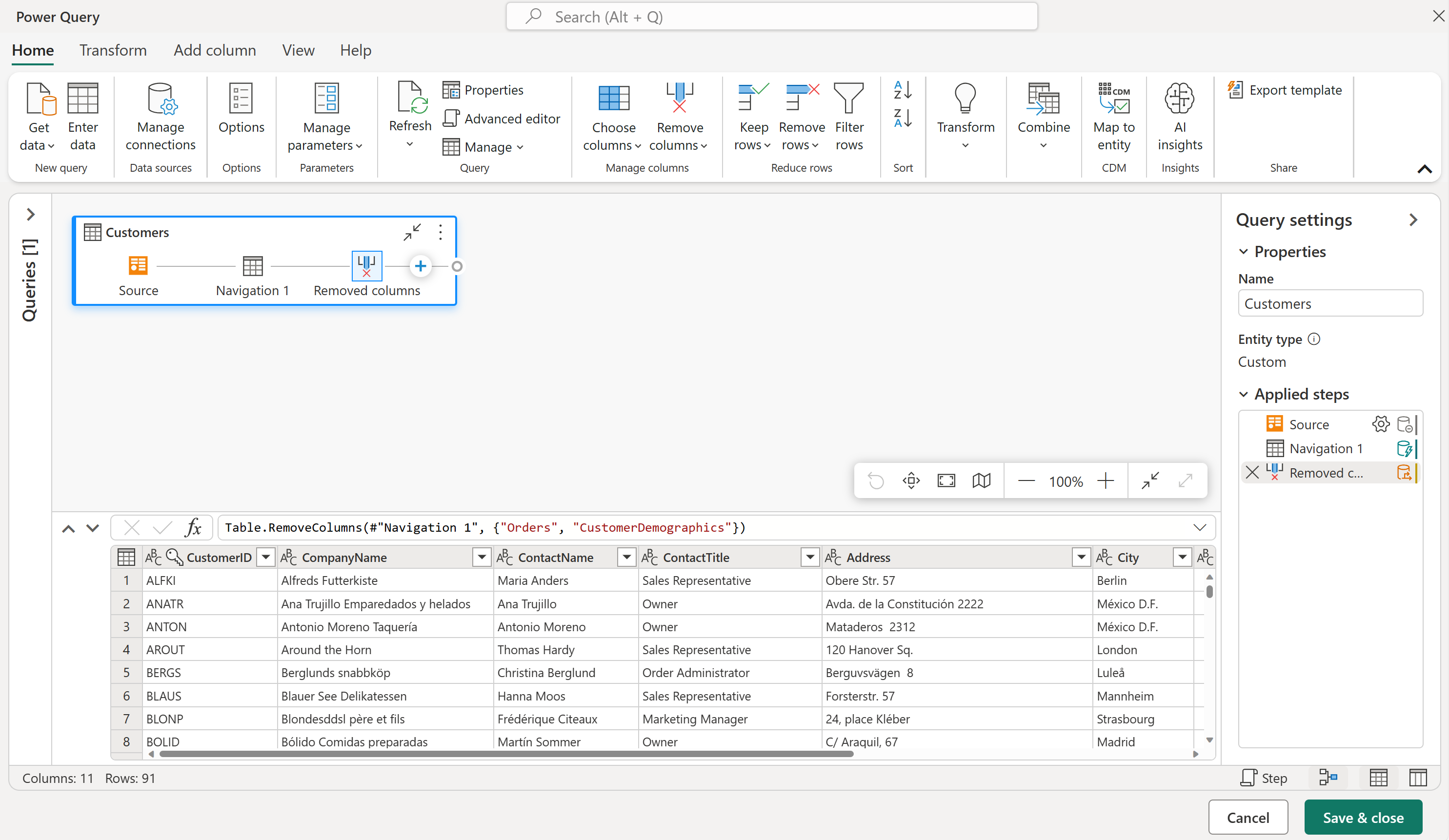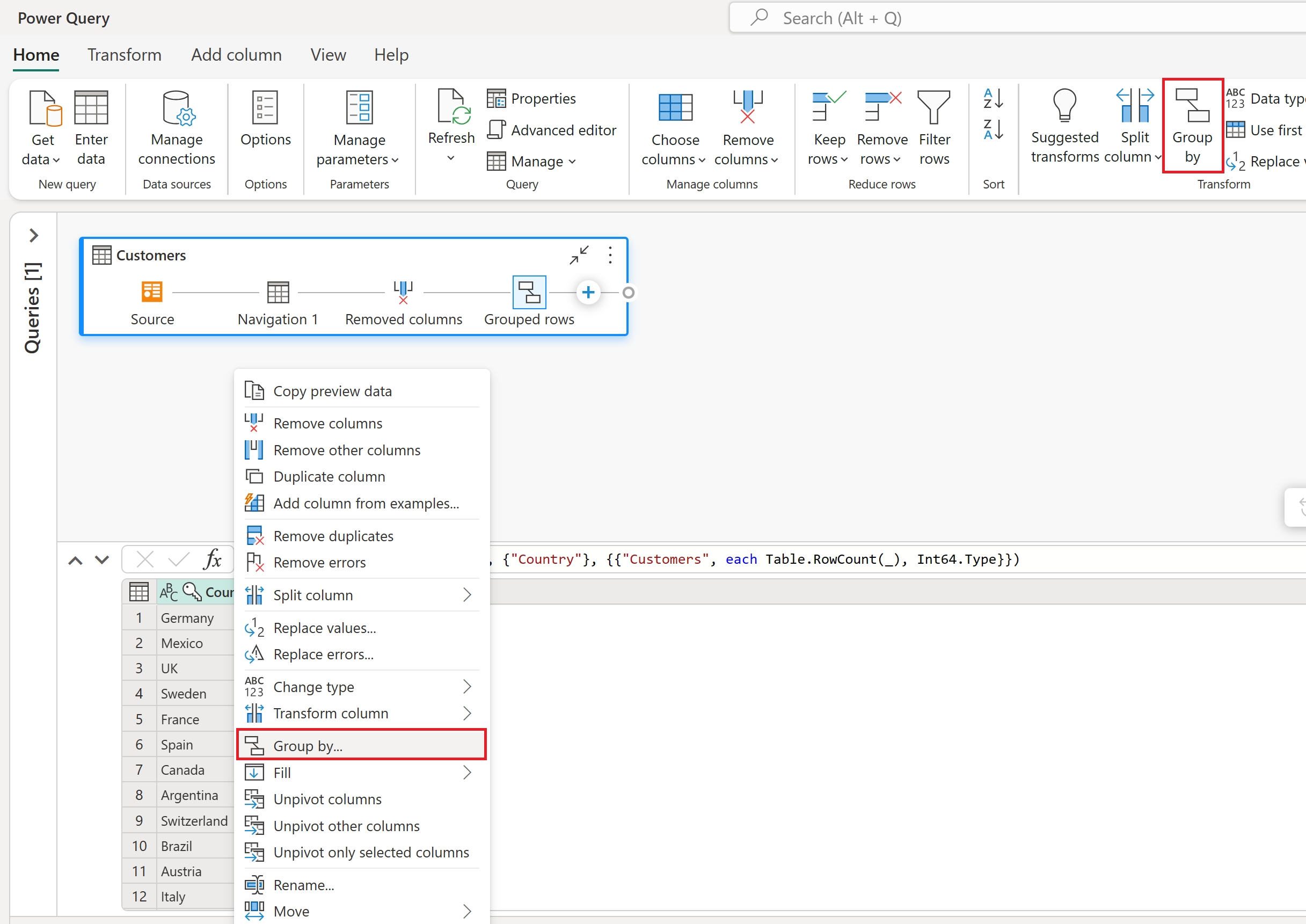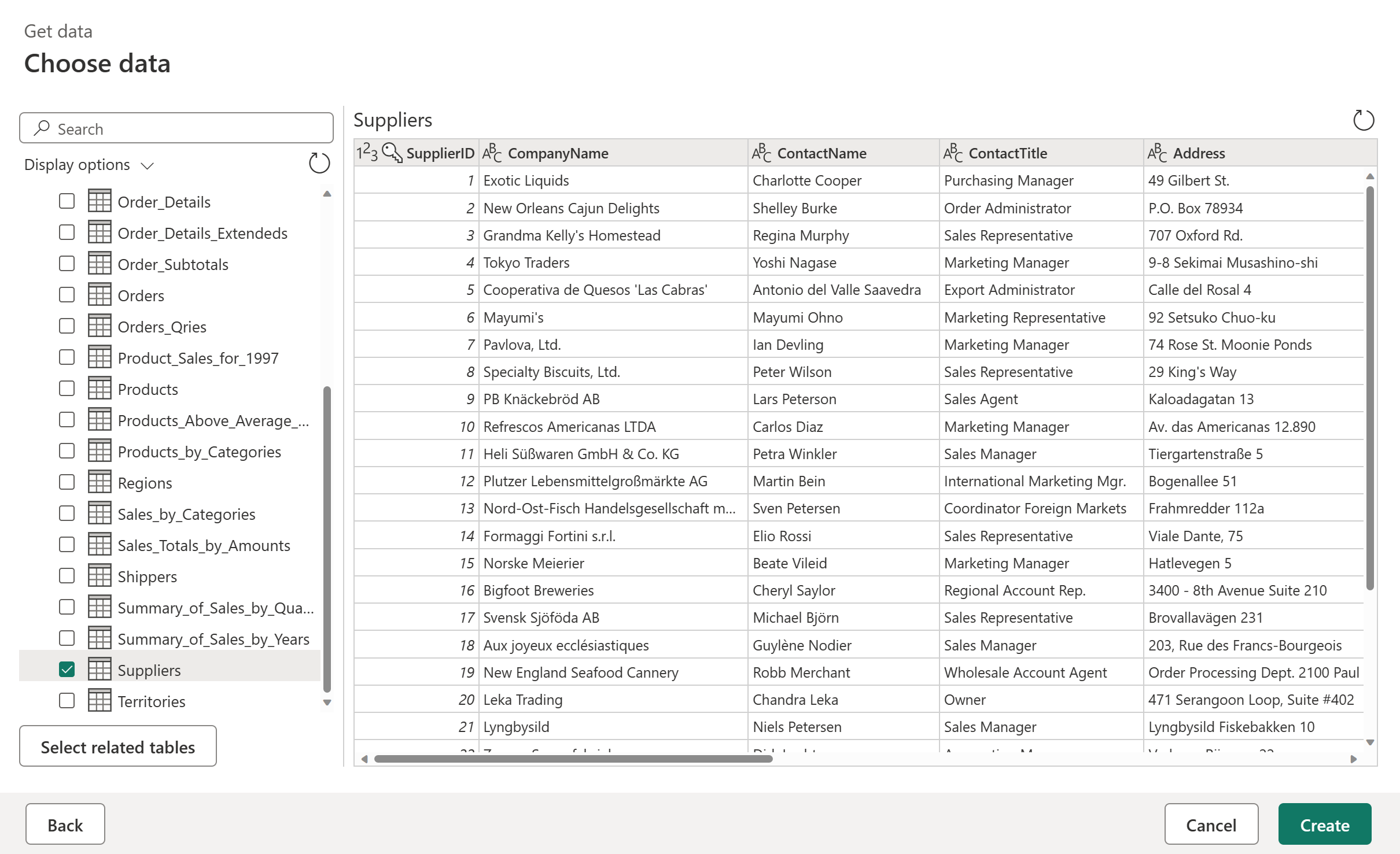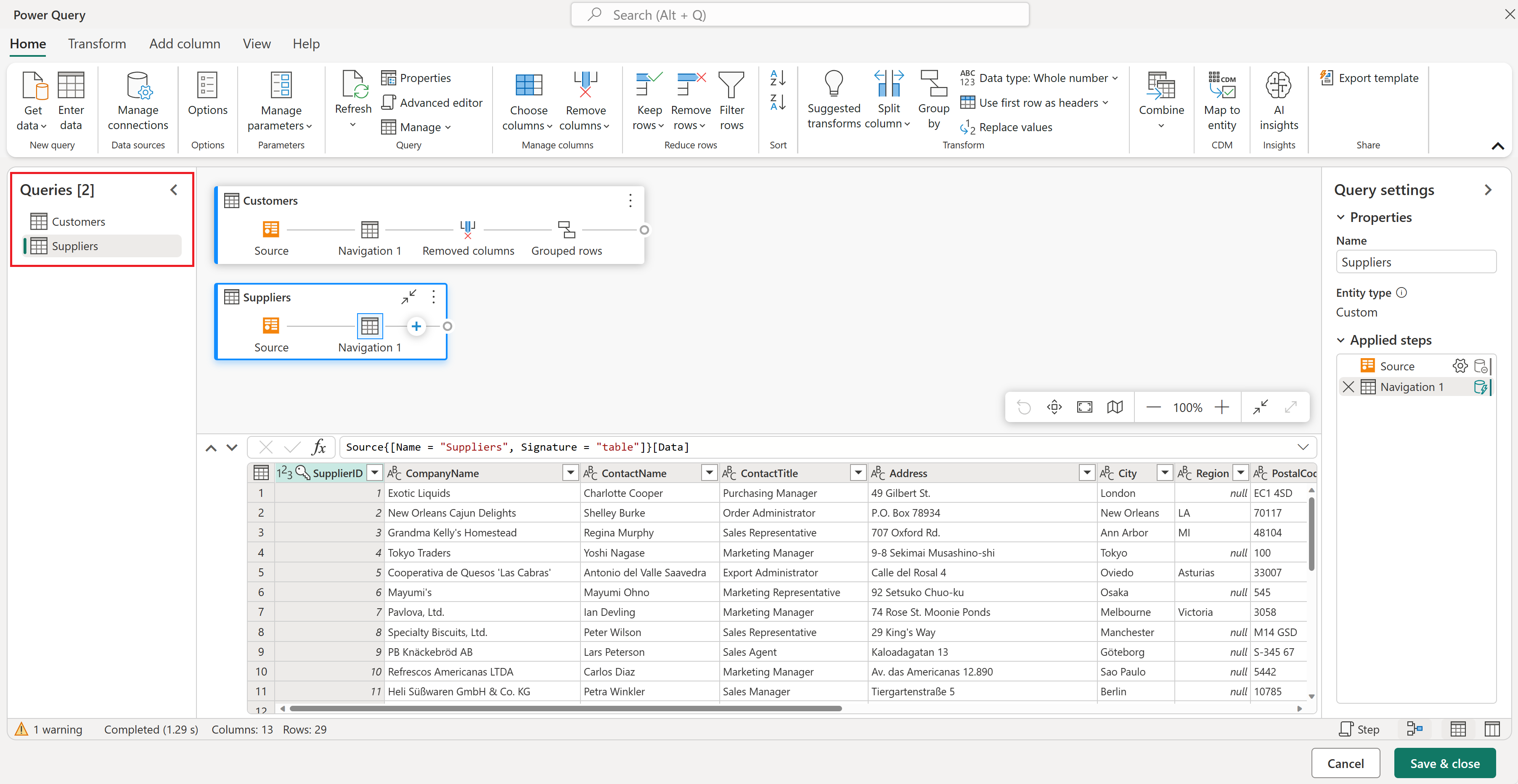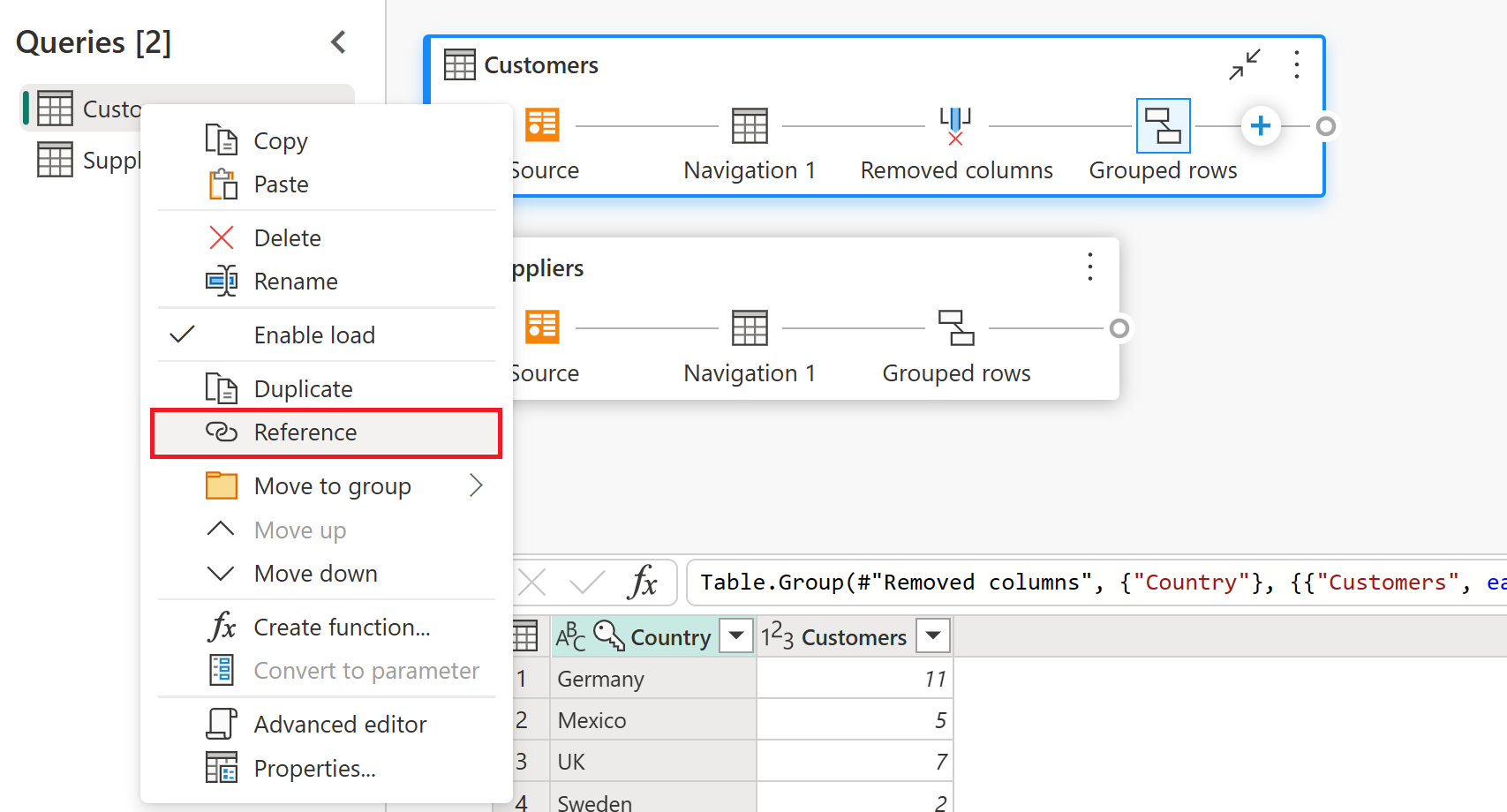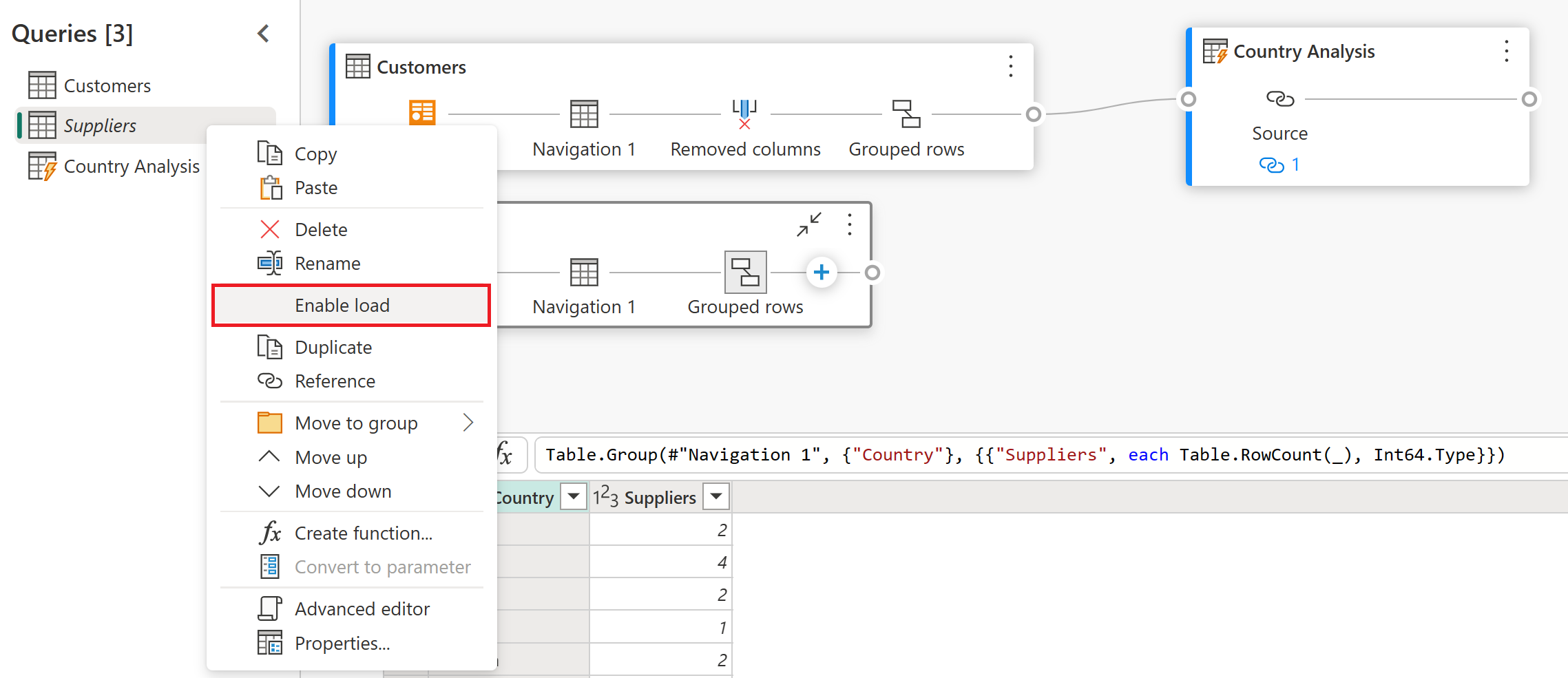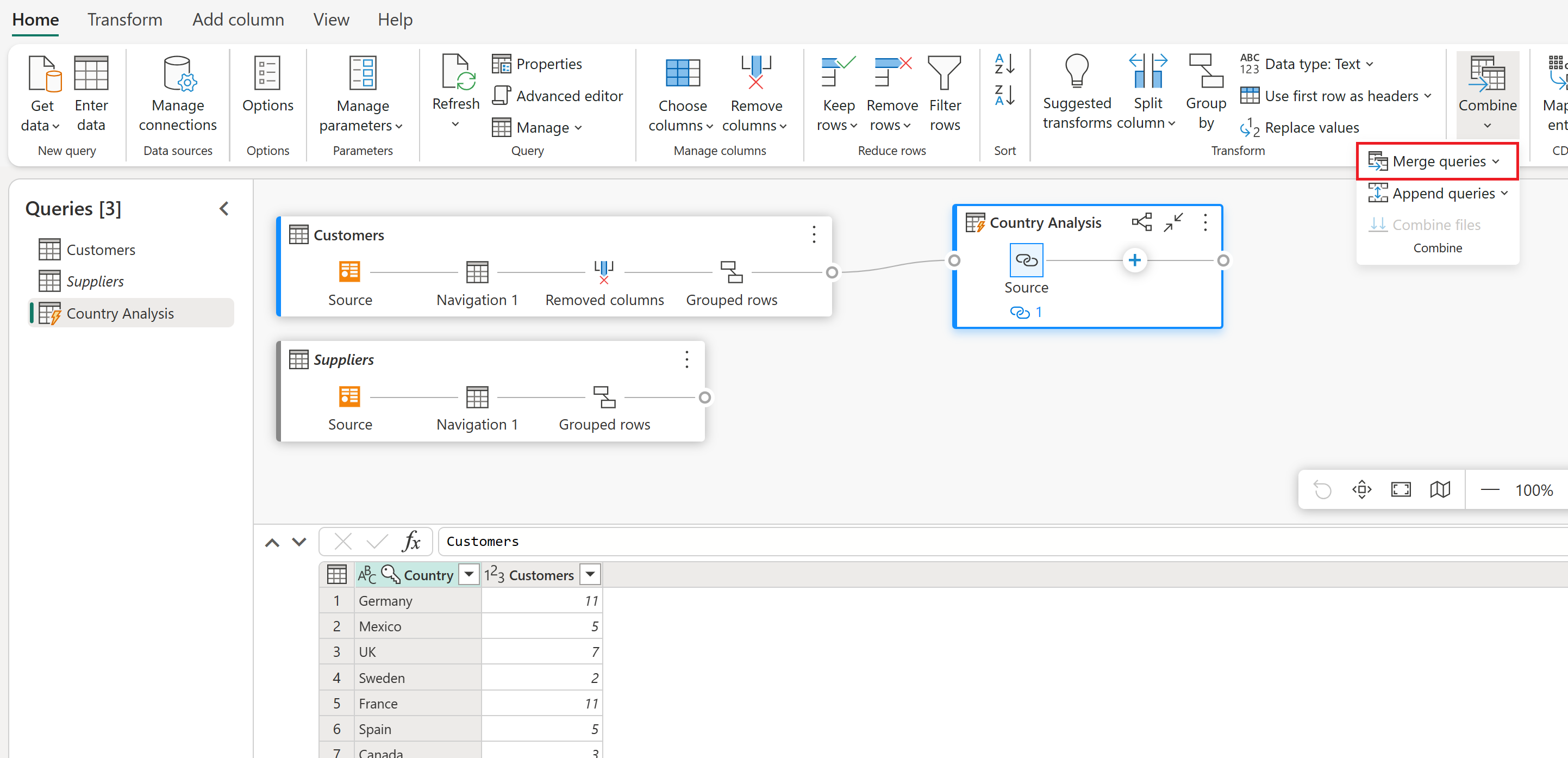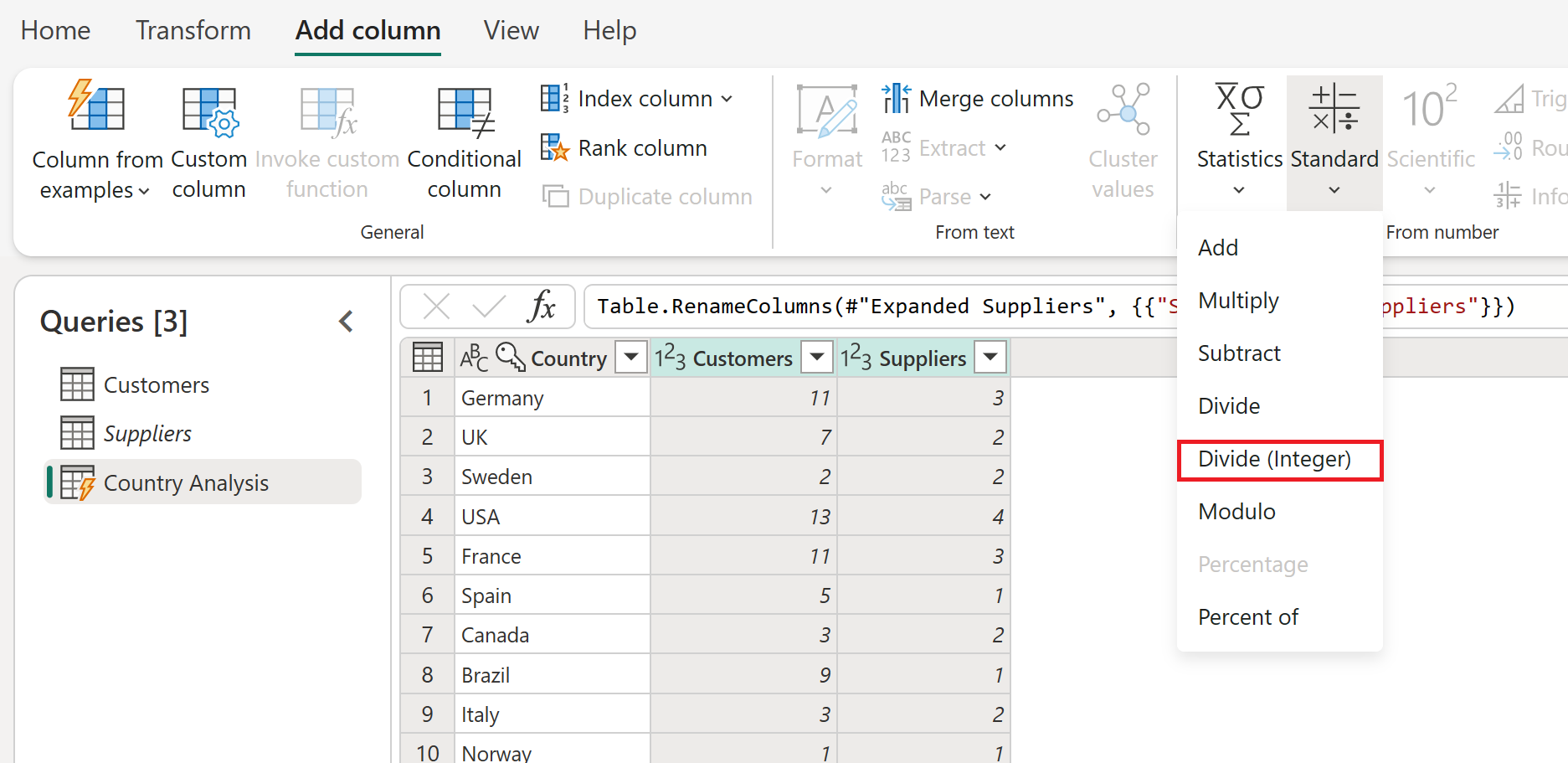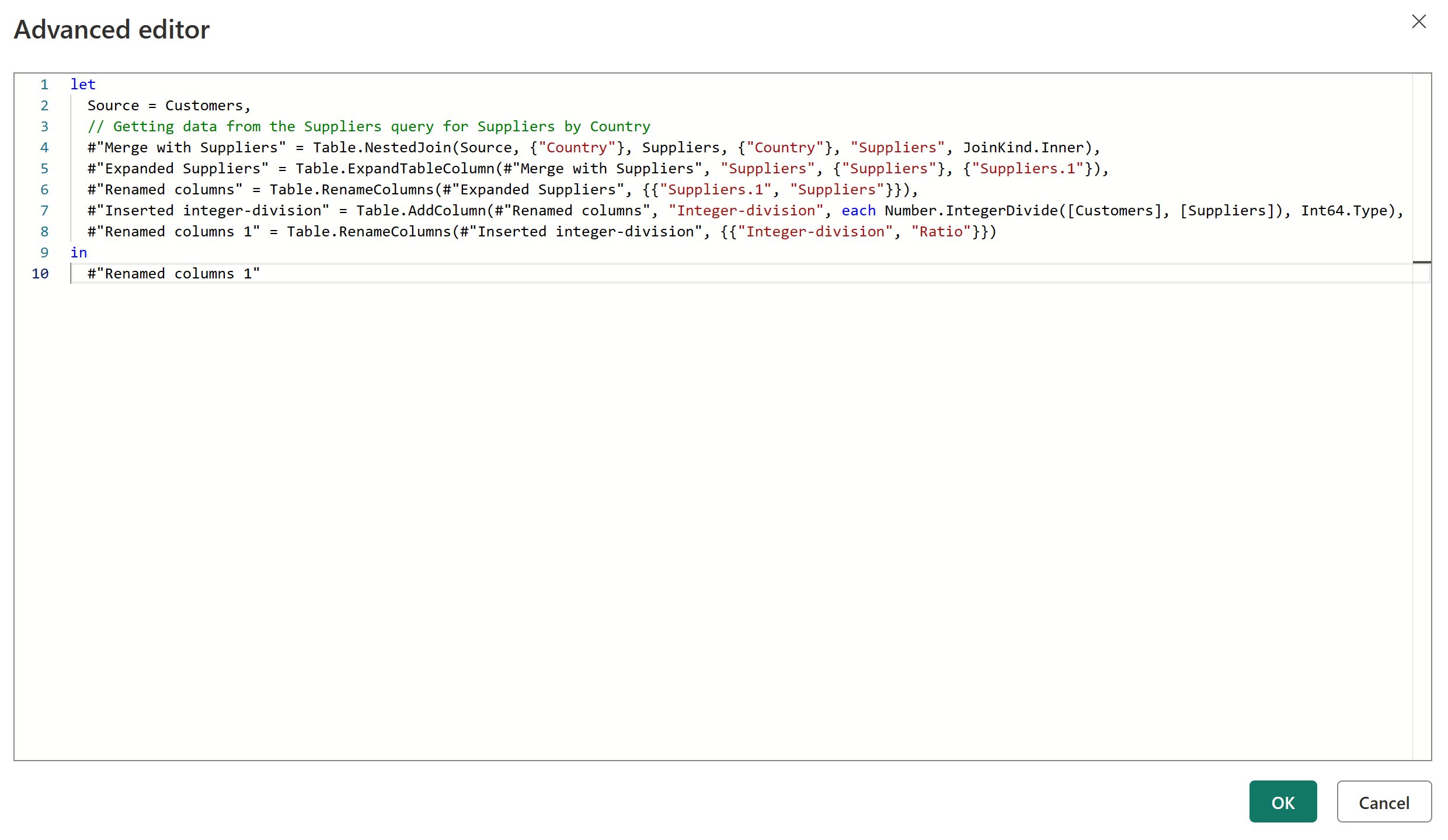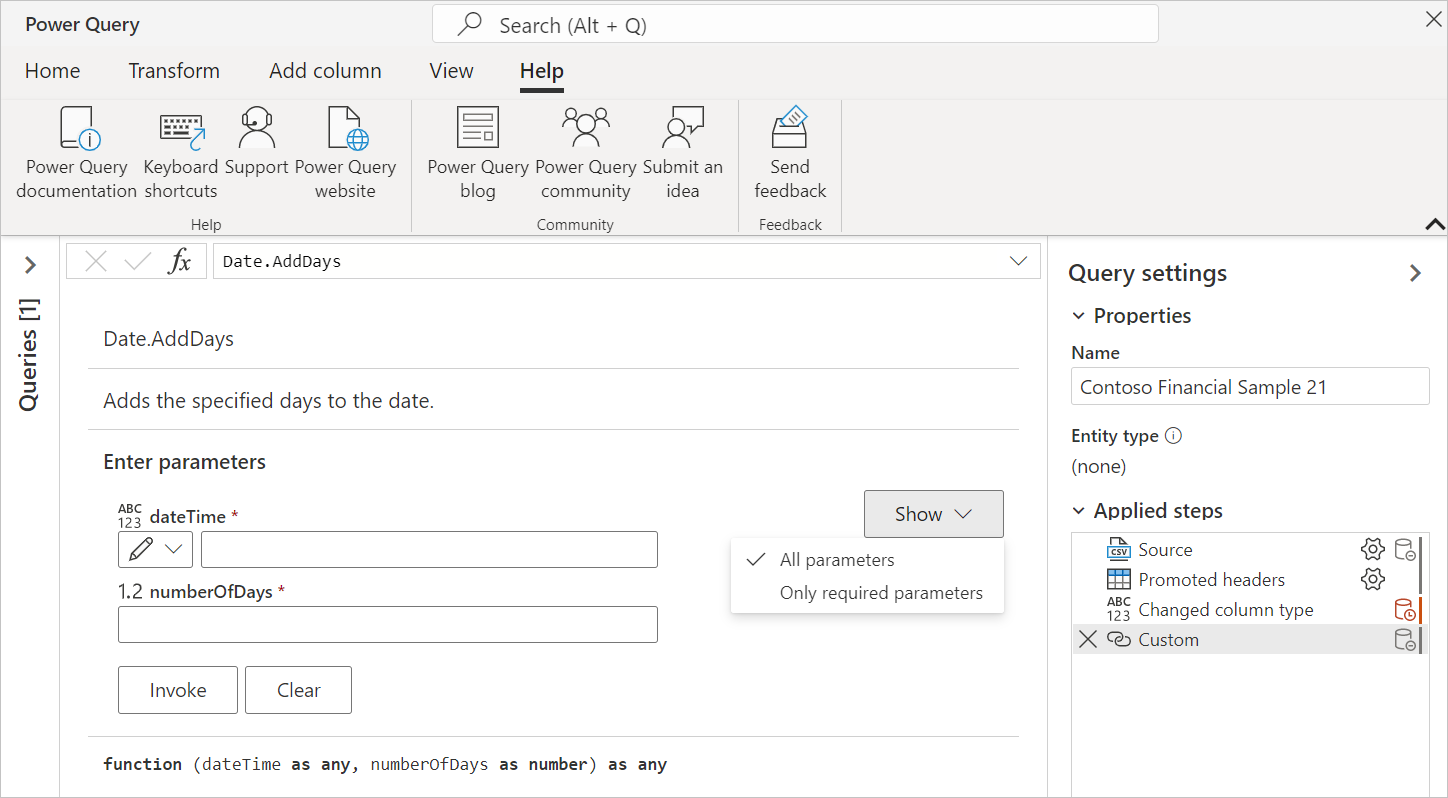Poznámka
Přístup k této stránce vyžaduje autorizaci. Můžete se zkusit přihlásit nebo změnit adresáře.
Přístup k této stránce vyžaduje autorizaci. Můžete zkusit změnit adresáře.
Pomocí Power Query se můžete připojit k mnoha různým zdrojům dat a transformovat je na požadovaný obrazec.
V tomto článku zjistíte, jak vytvářet dotazy pomocí Power Query:
- Jak funguje prostředí Získat data v Power Query.
- Jak používat a využívat uživatelské rozhraní Power Query.
- Jak provádět běžné transformace, jako je seskupení a slučování dat.
Pokud s Power Query teprve začínáte, můžete si zaregistrovat bezplatnou zkušební verzi Power BI, než začnete. Toky dat Power BI můžete použít k vyzkoušení prostředí Power Query Online popsaného v tomto článku.
Power BI Desktop si také můžete zdarma stáhnout.
Příklady v tomto článku se připojují k informačnímu kanálu OData Northwind a používají.
https://services.odata.org/V4/Northwind/Northwind.svc/
Připojení k datovému kanálu OData
Poznámka
Další informace o tom, kde získat data z každého z produktů Microsoftu, které obsahují Power Query, najdete v tématu Kde získat data.
Začněte tak, že v prostředí "Získat data" vyhledáte konektor informačního kanálu OData. V panelu hledání v pravém horním rohu můžete vyhledat OData.
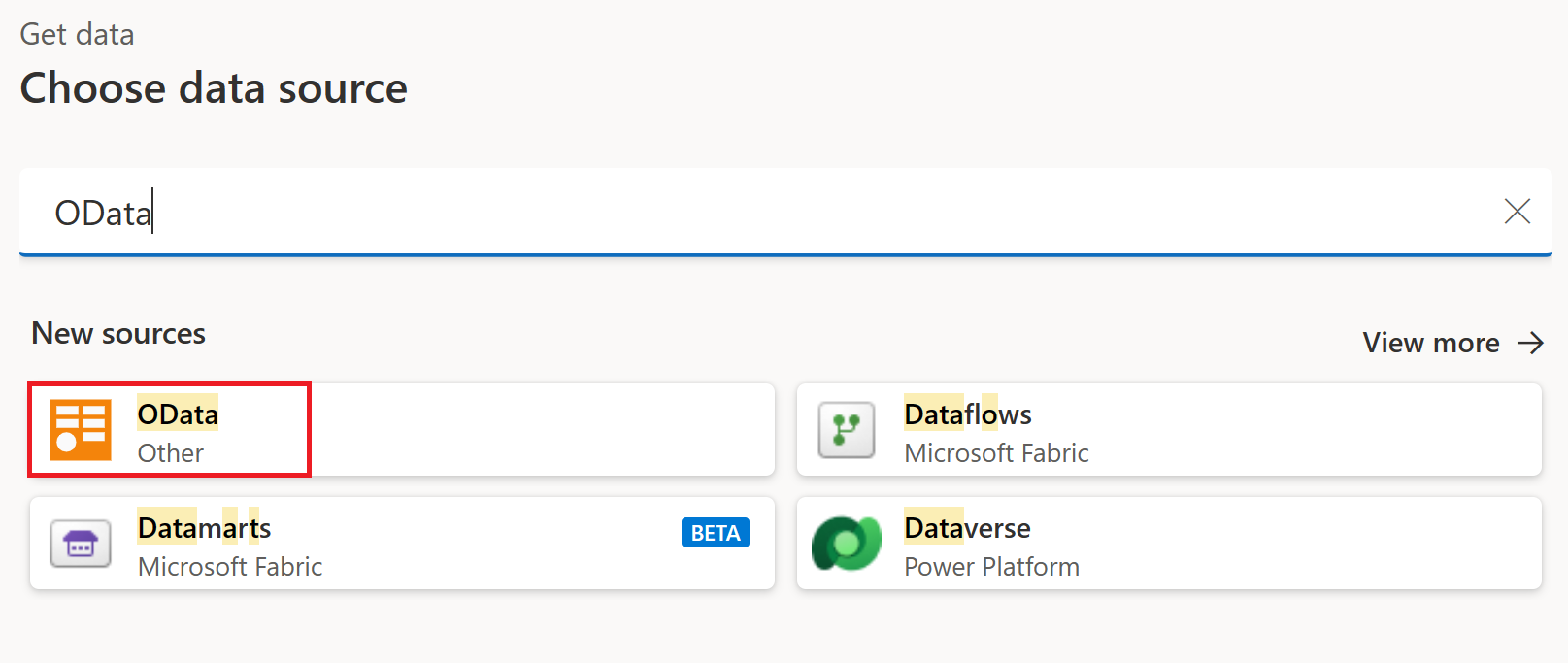
Po výběru tohoto konektoru se na obrazovce zobrazí nastavení připojení a přihlašovací údaje.
- Pro adresu URLzadejte adresu URL k datovému kanálu OData Northwind uvedenému v předchozí části.
- Pro místní bránu datponechte jako žádnou.
- Pro druh ověřováníponechte anonymně.
Vyberte tlačítko Další.
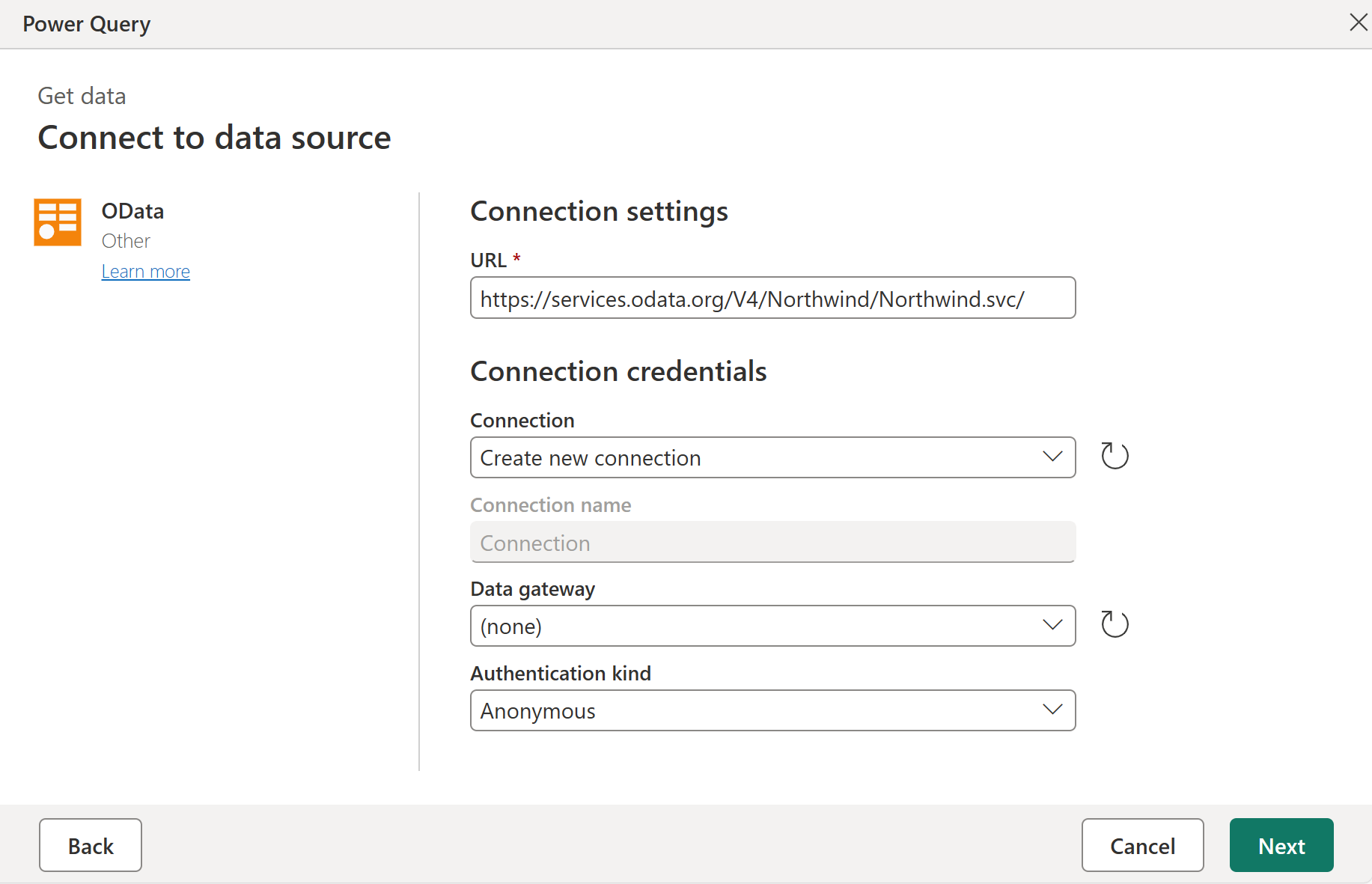
Otevře se Navigátor, kde vyberete tabulky, ke které se chcete připojit ze zdroje dat. Výběrem tabulky Zákazníci načtěte náhled dat a pak vyberte Transformovat data.
Dialogové okno pak načte data z tabulky Customers do editoru Power Query.
Zkušenost připojení k vašim datům, určení metody ověřování a výběr konkrétního objektu nebo tabulky pro připojení se nazývá zkušenost získávání dat. Tato zkušenost je popsána s dalšími podrobnostmi v článku Získávání dat.
Poznámka
Další informace o konektoru datového kanálu OData najdete v datovém kanálu OData.
Uživatelské prostředí editoru Power Query
Editor Power Query představuje uživatelské rozhraní Power Query. V tomto uživatelském rozhraní můžete přidávat nebo upravovat dotazy, spravovat dotazy seskupením nebo přidáním popisů kroků dotazu nebo vizualizací dotazů a jejich struktury s různými zobrazeními. Uživatelské rozhraní Power Query má pět různých komponent.
- Pás karet: navigační prostředí pásu karet, které poskytuje více karet, které umožňují přidání transformací, vybrat možnosti pro váš dotaz, a přístup k různým tlačítkům na Pásu karet k dokončení různých úkolů.
- podokno Dotazy: zobrazení všech dostupných dotazů.
- Aktuální zobrazení: hlavní pracovní zobrazení, které ve výchozím nastavení zobrazuje náhled dat pro váš dotaz. Můžete také povolit zobrazení diagramu spolu se zobrazením náhledu dat. Při údržbě zobrazení diagramu můžete také přepínat mezi zobrazením schématu a zobrazením náhledu dat.
- nastavení dotazu: zobrazení aktuálně vybraného dotazu s relevantními informacemi, jako je název dotazu, kroky dotazu a různé indikátory.
- stavový řádek: panel zobrazující relevantní důležité informace o dotazu, jako je doba provádění, celkový počet sloupců a řádků a stav zpracování. Tento panel obsahuje také tlačítka pro změnu aktuálního zobrazení.
Poznámka
Zobrazení schématu a diagramu je aktuálně dostupné jenom v Power Query Online.
Použití editoru Power Query
V této části začnete transformovat data pomocí Power Query. Než ale začnete pracovat na transformaci dat, probereme některé podokna uživatelského rozhraní, která se dají rozbalit nebo sbalit v závislosti na jejich kontextu. Výběr příslušných podoken vám umožní zaměřit se na zobrazení, které je pro vás nejdůležitější. Probereme také různá zobrazení, která jsou k dispozici v uživatelském rozhraní Power Query.
Pás karet
Pás karet je komponenta, ve které najdete většinu transformací a akcí, které lze provádět v editoru Power Query. Má několik karet, jejichž hodnoty závisí na integraci produktu. Každá karta poskytuje konkrétní tlačítka a možnosti, z nichž některé můžou být redundantní v celém prostředí Power Query. Tato tlačítka a možnosti poskytují snadný přístup k transformacím a akcím, které možná budete potřebovat.
Rozhraní Power Query je responzivní a snaží se upravit rozlišení obrazovky, aby vám ukázalo nejlepší prostředí. Ve scénářích, ve kterých chcete použít kompaktní verzi pásu karet, je v pravém dolním rohu pásu karet také tlačítko sbalit, které vám pomůže přepnout na kompaktní pás karet.
Na standardní zobrazení pásu karet můžete přepnout tím, že vyberete ikonu rozšíření v pravém dolním rohu pásu karet.
Rozbalit a sbalit panely
Můžete si všimnout, že v uživatelském rozhraní Power Query jsou ikony, které vám pomůžou sbírat nebo rozbalit určitá zobrazení nebo sekce. V pravém horním rohu podokna Dotazy je například ikona, která po výběru sbalí toto podokno a při opětovném výběru ho rozbalí.
Přepínání mezi zobrazeními
Kromě možnosti sbalit určitá podokna a oddíly v uživatelském rozhraní Power Query můžete také přepínat zobrazení. Pokud chcete přepnout zobrazení, přejděte na kartu Zobrazení na pásu karet, kde najdete skupiny Náhled a Rozložení, které řídí vzhled uživatelského rozhraní Power Query.
Doporučujeme vyzkoušet všechny tyto možnosti, abyste našli zobrazení a rozložení, se kterým budete pracovat nejlépe. Jako příklad vyberte zobrazení schématu na pásu karet.
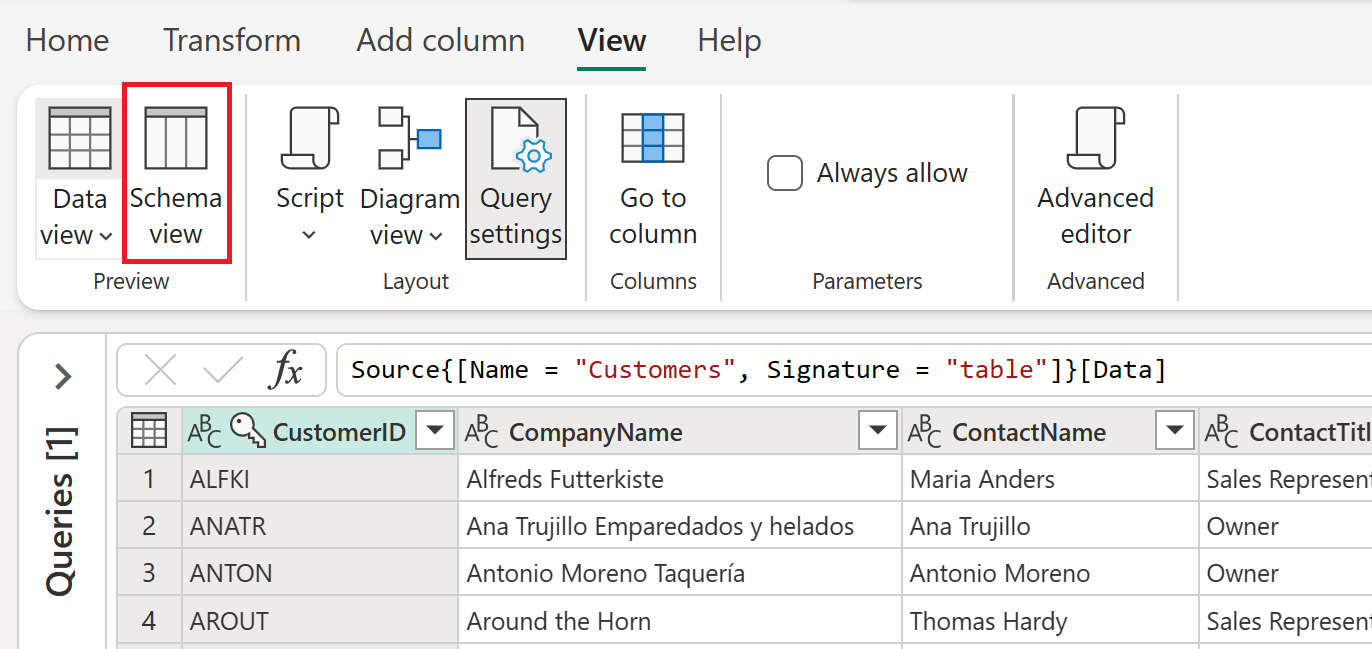
Pravá strana stavového řádku obsahuje také ikony pro zobrazení diagramu, dat a schématu. Tyto ikony můžete použít ke změně mezi zobrazeními. Tyto ikony můžete také použít k povolení nebo zakázání zobrazení podle vašeho výběru.
Co je zobrazení schématu
Zobrazení schématu nabízí rychlý a jednoduchý způsob interakce pouze s komponentami schématu pro vaši tabulku, jako jsou názvy sloupců a datové typy. Zobrazení schématu doporučujeme, když chcete provádět akce související se schématem. Tyto akce můžou odebírat sloupce, přejmenovávat sloupce, měnit datové typy sloupců, měnit pořadí sloupců nebo duplikovat sloupce.
Poznámka
Další informace o zobrazení schématu najdete v tématu Použití zobrazení schématu.
Například v zobrazení schématu zaškrtněte políčko vedle Objednávky a CustomerDemographics, a na pásu karet vyberte akci Odebrat sloupce. Tento výběr použije transformaci pro odebrání těchto sloupců z vašich dat.
Co je zobrazení diagramu
Teď můžete přepnout zpět do zobrazení náhledu dat a povolit zobrazení diagramu, aby používalo více vizuální perspektivy dat a dotazů.
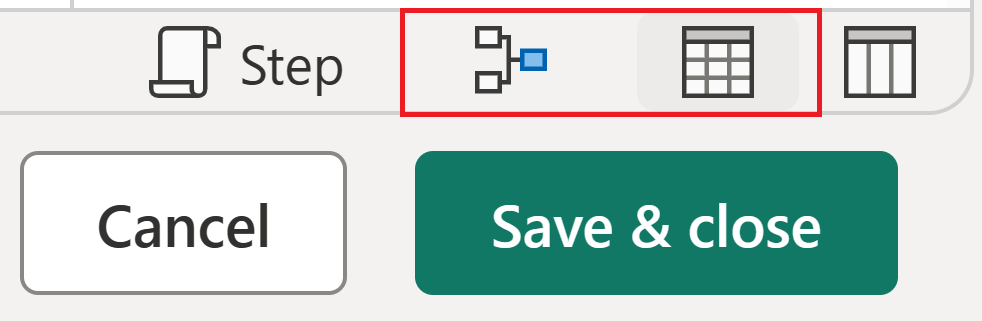
Zobrazení diagramu vám pomůže vizualizovat strukturu dotazu a způsob interakce s dalšími dotazy v projektu. Každý krok v dotazu má jedinečnou ikonu, která vám pomůže rozpoznat použitou transformaci. Existují také řádky, které propojují kroky pro ilustraci závislostí. Vzhledem k tomu, že je povolené zobrazení náhledu dat i zobrazení diagramu, zobrazí se zobrazení diagramu nad náhledem dat.
Poznámka
Další informace o zobrazení diagramu najdete v části Diagram view.
Zahájení transformace dat
Pokud je zobrazení diagramu povolené, vyberte znaménko plus. Můžete vyhledat novou transformaci, kterou chcete přidat do dotazu. Vyhledejte Seskupování podle a vyberte transformaci.
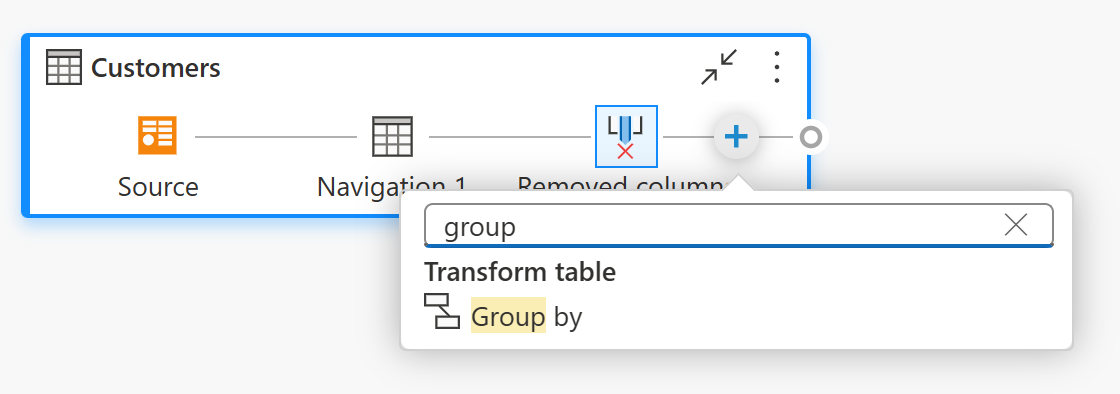
Objeví se dialogové okno Skupina podle. Můžete nastavit operaci seskupení podle tak, aby seskupovala podle země a počítala počet řádků zákazníků na zemi.
- Ponechte přepínač Basic vybraný.
- Vyberte Země seskupit podle.
- Jako název nového sloupce zadejte Customers a jako operaci vyberte Count rows.
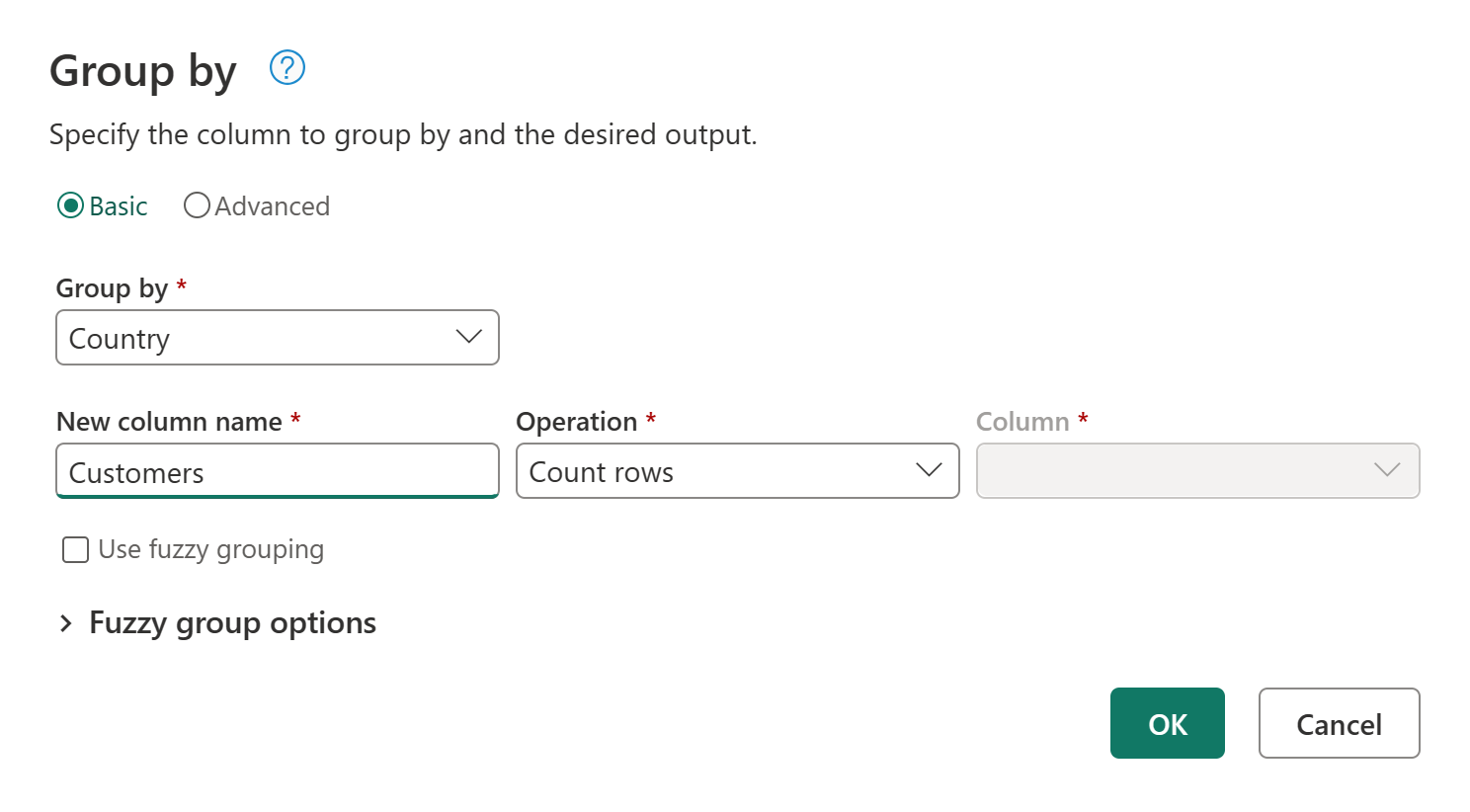
Chcete-li provést operaci, vyberte OK. Náhled dat se aktualizuje, aby zobrazoval celkový počet zákazníků podle země.
Alternativní způsob, jak otevřít dialogové okno Seskupit podle, by bylo použít na pásu karet tlačítko Seskupit podle nebo vybrat a podržet (pravým tlačítkem myši) sloupec Země.
Pro usnadnění přístupu k transformacím v Power Query je často možné přistupovat z několika míst, aby se uživatelé mohli rozhodnout používat prostředí, které preferují.
Přidání nového dotazu
Teď, když máte dotaz, který poskytuje počet zákazníků na zemi, můžete k datům přidat kontext vyhledáním celkového počtu dodavatelů pro každé území.
Nejprve je potřeba přidat data Suppliers. Vyberte Načíst data. V Zvolte zdroj dat, vyhledejte OData. Pak vyberte konektor OData.
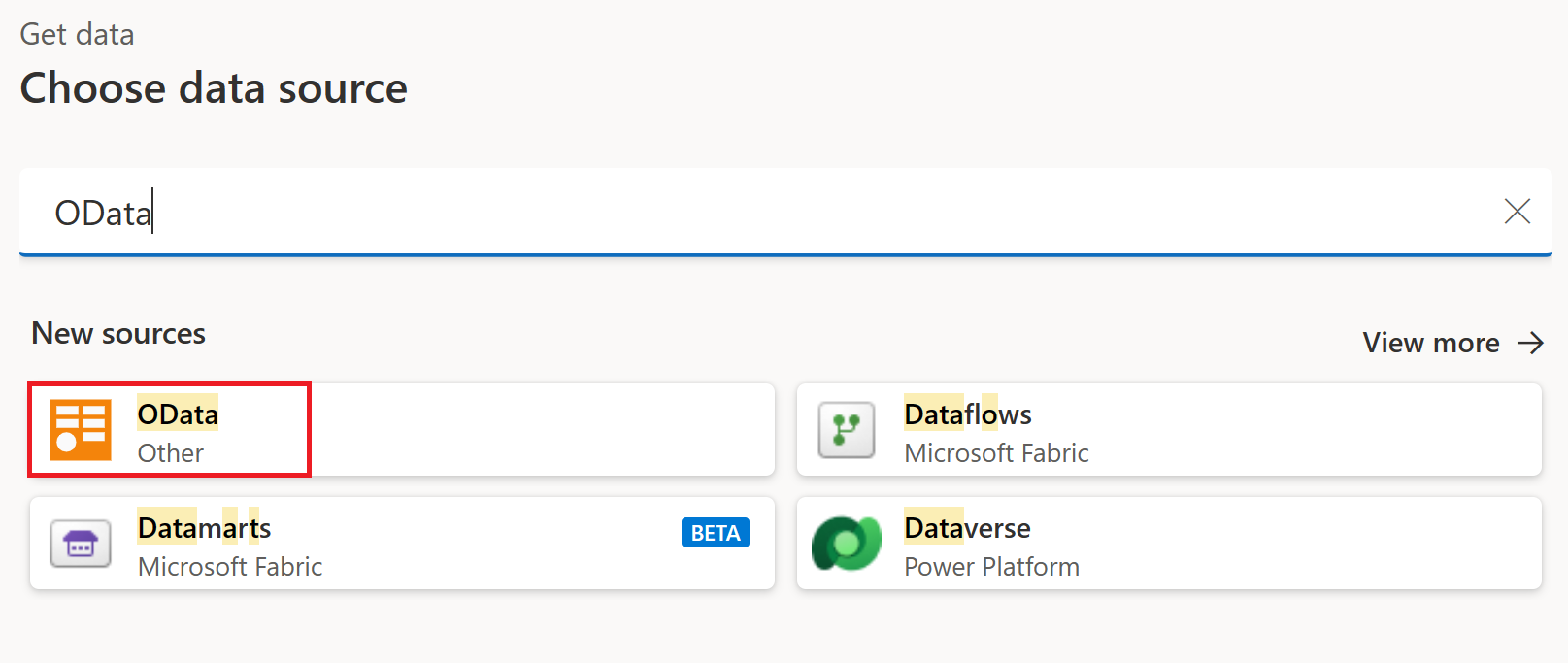
Znovu se zobrazí prostředí připojení OData. Zadejte nastavení připojení, jak je popsáno v Připojit k datovému kanálu OData pro připojení k datovému kanálu OData Northwind. V navigátoru vyhledejte tabulku Dodavatelé a vyberte ji.
Vyberte Vytvořit a přidejte nový dotaz do editoru Power Query. Rozbalte podokno dotazy
Znovu otevřete dialogové okno Seskupovat podle, tentokrát výběrem tlačítka Seskupovat podle na pásu karet pod kartou Transformace .
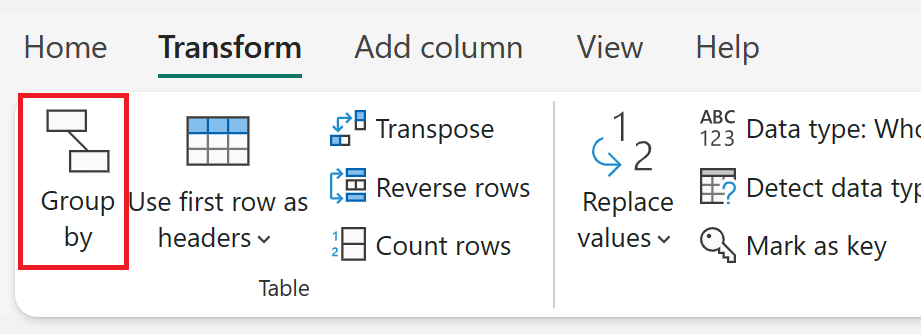
V dialogovém okně Seskupit podle nastavte operaci Seskupit podle na seskupení podle země a spočítejte počet řádků dodavatelů pro každou zemi.
- Nechte přepínač Basic vybraný.
- Vyberte Země seskupit podle.
- Vložte Suppliers do Název nového sloupce a v Operationvyberte Count rows.
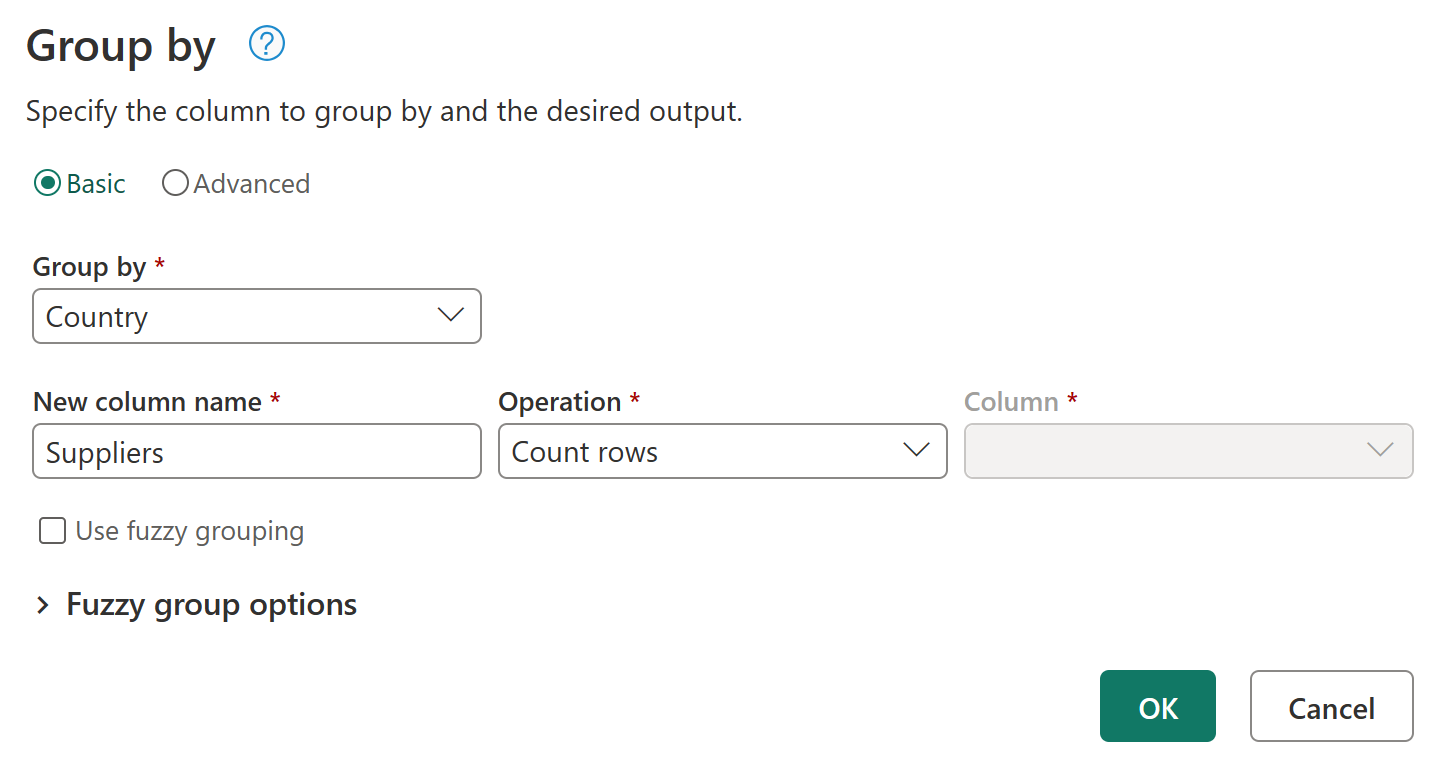
Poznámka
Další informace o transformaci skupiny pomocí najdete v tématu Skupinové nebo souhrnné řádky .
Odkazování na dotazy
Teď, když máte dotaz pro zákazníky a dotaz na dodavatele, je vaším dalším cílem zkombinovat tyto dotazy do jednoho. Existuje mnoho způsobů, jak toho dosáhnout, včetně použití možnosti Sloučení v tabulce Zákazníci, duplikování dotazu nebo odkazování na dotaz. V tomto příkladu vytvoříte odkaz tak, že vyberete a podržíte (kliknete pravým tlačítkem) na tabulku Zákazníci a vyberete Reference, čímž se efektivně vytvoří nový dotaz, který odkazuje na dotaz Zákazníci.
Po vytvoření tohoto nového dotazu změňte název dotazu na Country Analysis a zakažte načítání tabulky Zákazníci zrušením zaškrtnutí políčka Povolit načtení z dotazu Dodavatelé.
Slučování dotazů
Operace slučování dotazů spojuje dvě existující tabulky v rámci podle odpovídajících hodnot z jednoho nebo více sloupců. V tomto příkladu je cílem spojit tabulky Customers a Suppliers do jedné tabulky pouze pro země/oblasti, které mají jak Zákazníci, tak i Dodavatelé.
V dotazu Country Analysis vyberte možnost Sloučit dotazy na kartě Domů na pásu karet.
Zobrazí se nové dialogové okno pro operaci sloučení. Pak můžete vybrat dotaz, který chcete sloučit s aktuálním dotazem. V pravé tabulce pro sloučenívyberte dotaz Dodavatelé a pak v obou dotazech vyberte pole Země. Nakonec vyberte typ připojení Inner, protože pro tuto analýzu chcete jenom země/oblasti, ve kterých máte zákazníky a dodavatele .
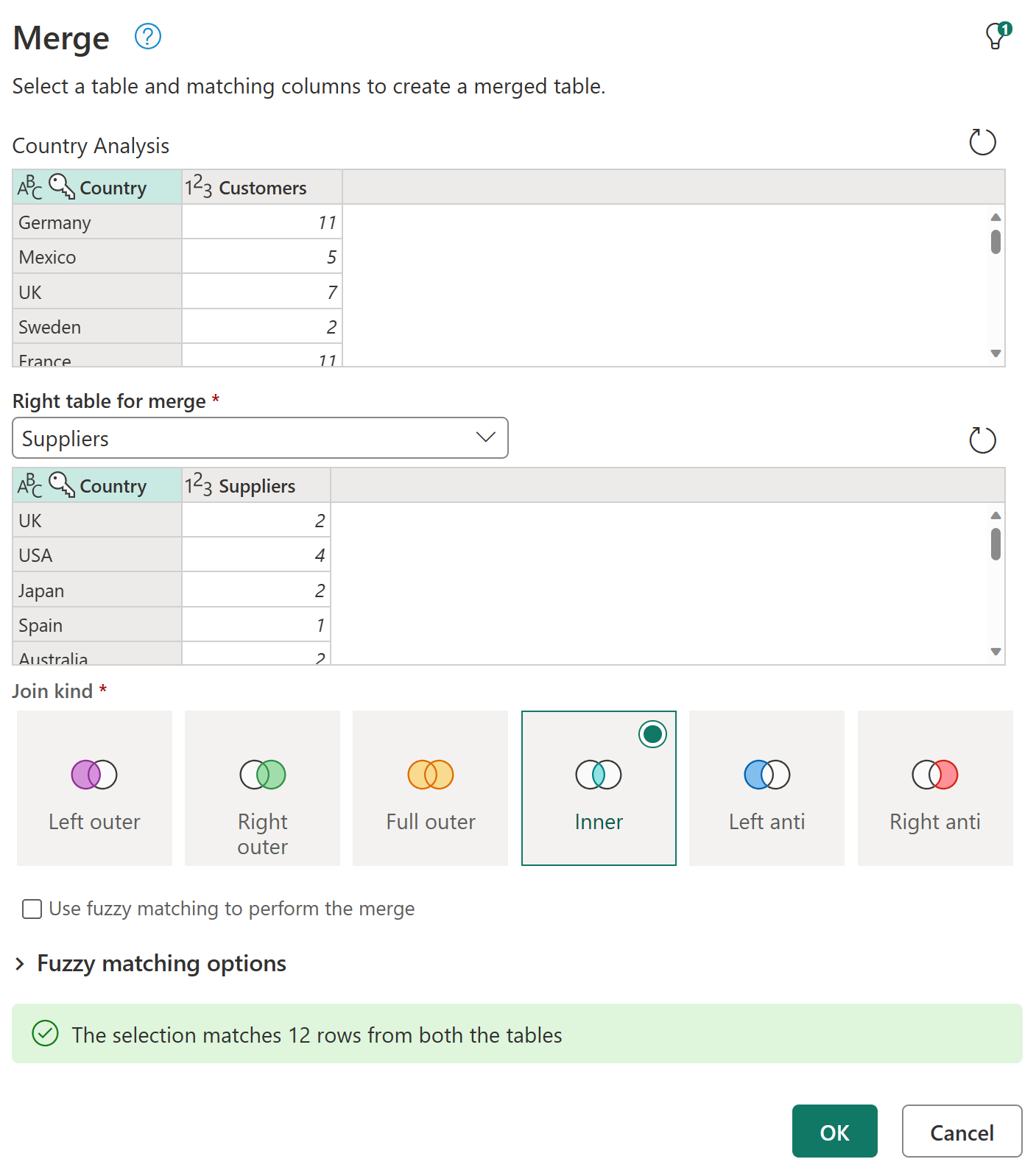
Po výběru tlačítka OK se do dotazu Country Analysis přidá nový sloupec, který obsahuje data z dotazu Suppliers. Vyberte ikonu vedle pole Dodavatelé, kde můžete vybrat pole, která chcete rozbalit. Vyberte pouze pole Dodavatelé a pak vyberte tlačítko OK.
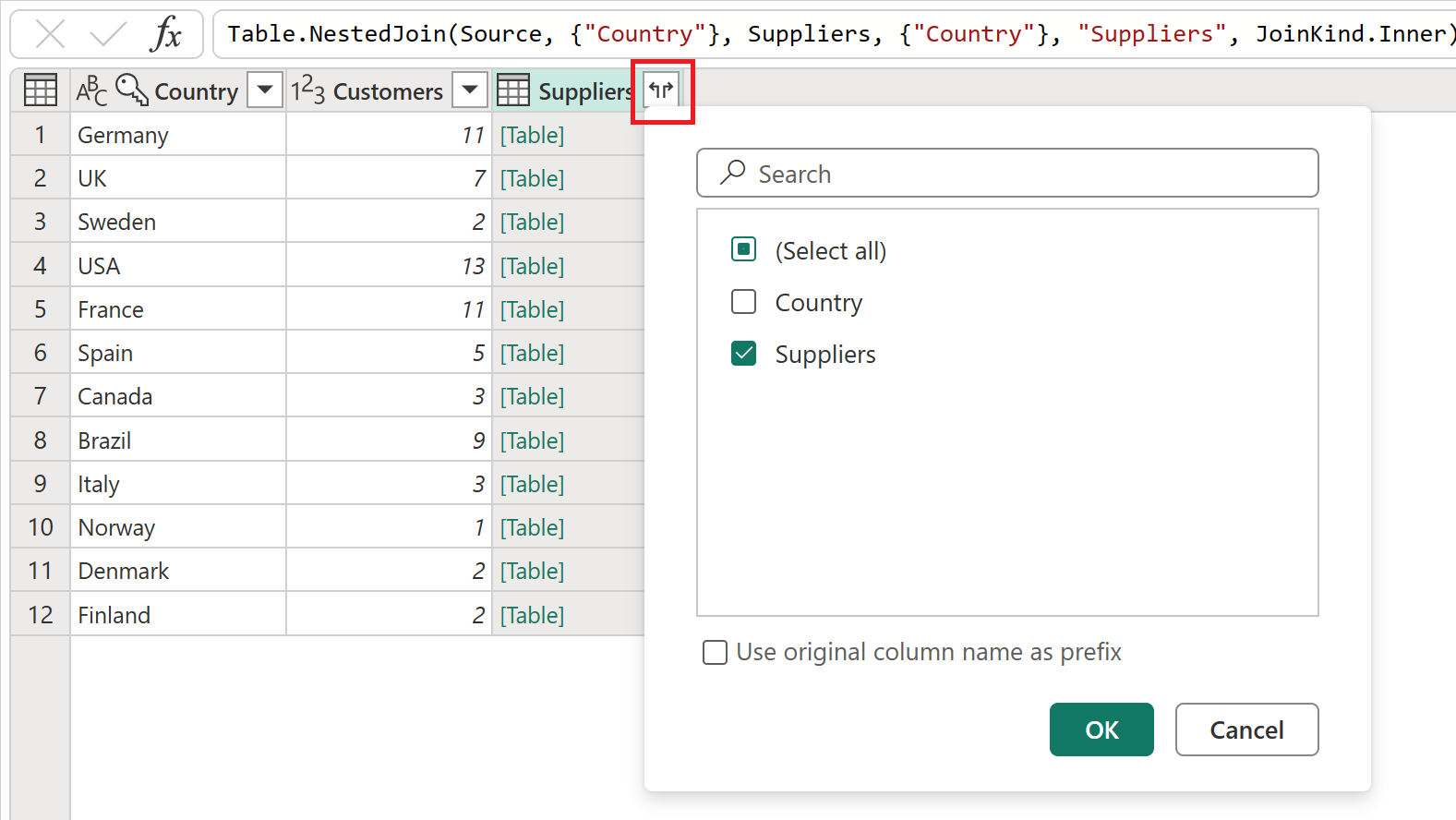
Výsledkem této operace rozbalení je tabulka s pouze 12 řádky. Přejmenujte pole Suppliers.1 na Suppliers tak, že dvakrát kliknete na název pole a zadáte nový název.
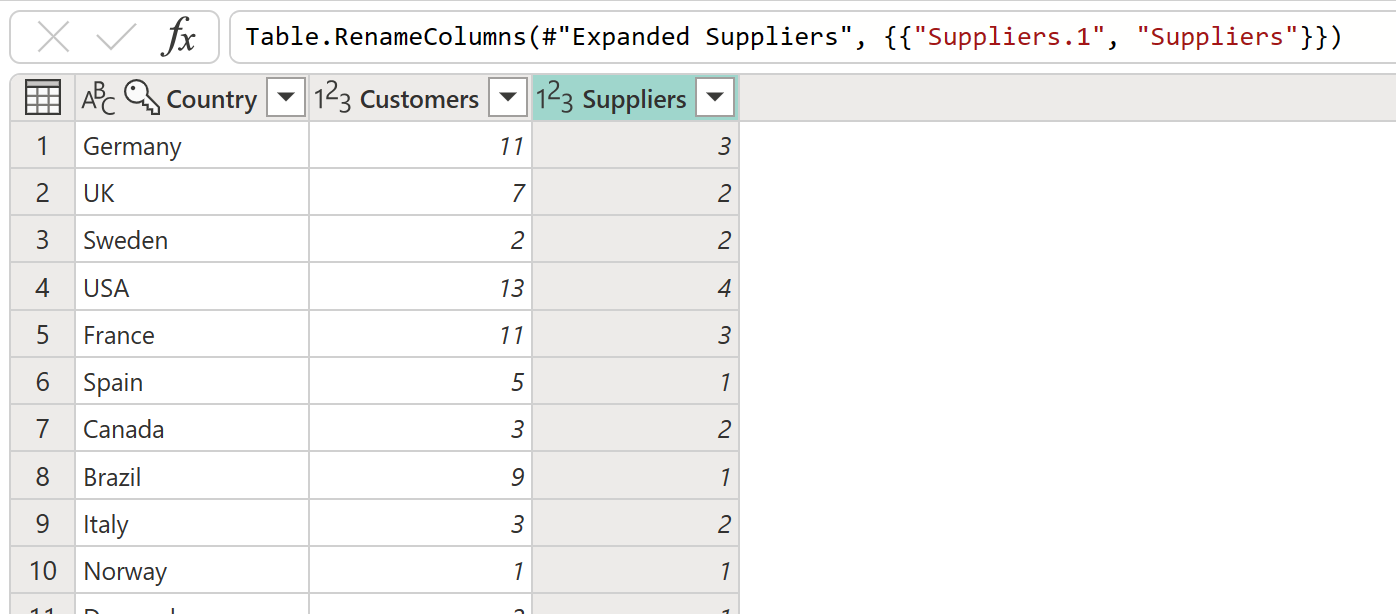
Poznámka
Další informace o funkci Sloučení dotazů najdete v přehledu Sloučení dotazů.
Použitý postup
Každá transformace použitá pro váš dotaz se uloží jako krok v Použitý postup části podokna nastavení dotazu. Pokud někdy potřebujete zkontrolovat, jak je váš dotaz transformován z kroku na krok, můžete vybrat krok a zobrazit náhled toho, jak se váš dotaz v daném okamžiku vyřeší.
Můžete také vybrat a podržet dotaz (kliknout pravým tlačítkem) a vybrat možnost Vlastnosti změnit název dotazu nebo přidat popis dotazu. Například vyberte a podržte (klikněte pravým tlačítkem myši) krok Slučování dotazů z dotazu Country Analysis a změňte název dotazu na Sloučit s dodavateli a popis na Získávání dat z dotazu Dodavatelé podle země.
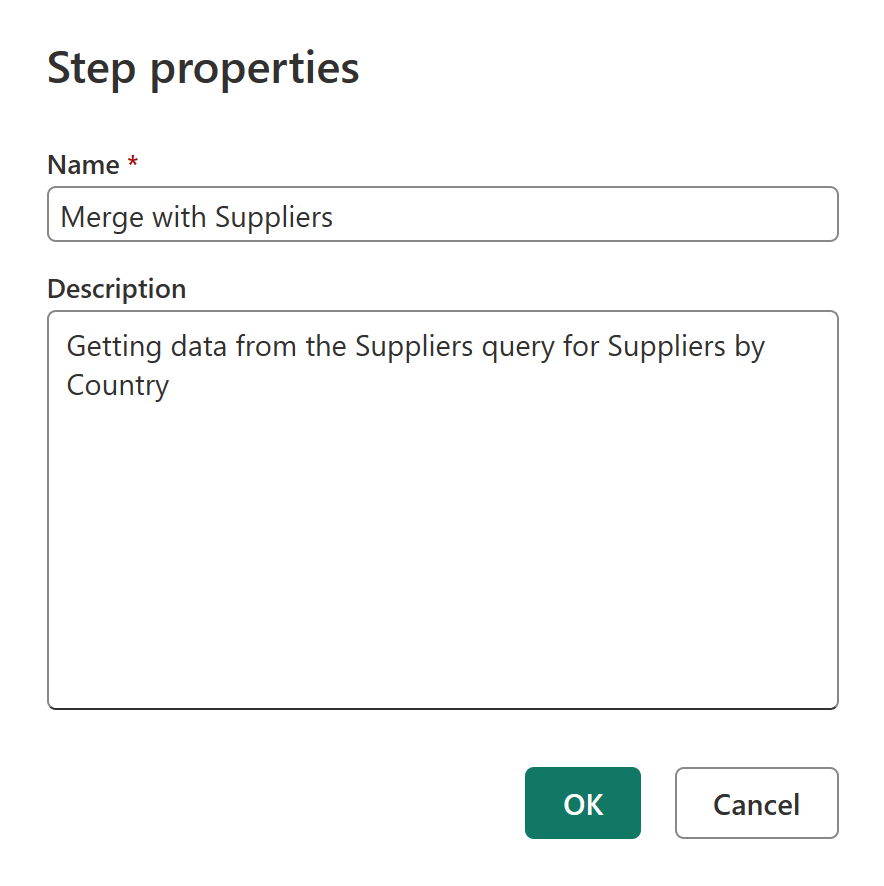
Po této změně můžete najet myší na ikonu sloučit dotaz v zobrazení diagramu nebo najet myší na novou ikonu vedle kroku v podokně Použitý postup a přečíst si jeho popis.
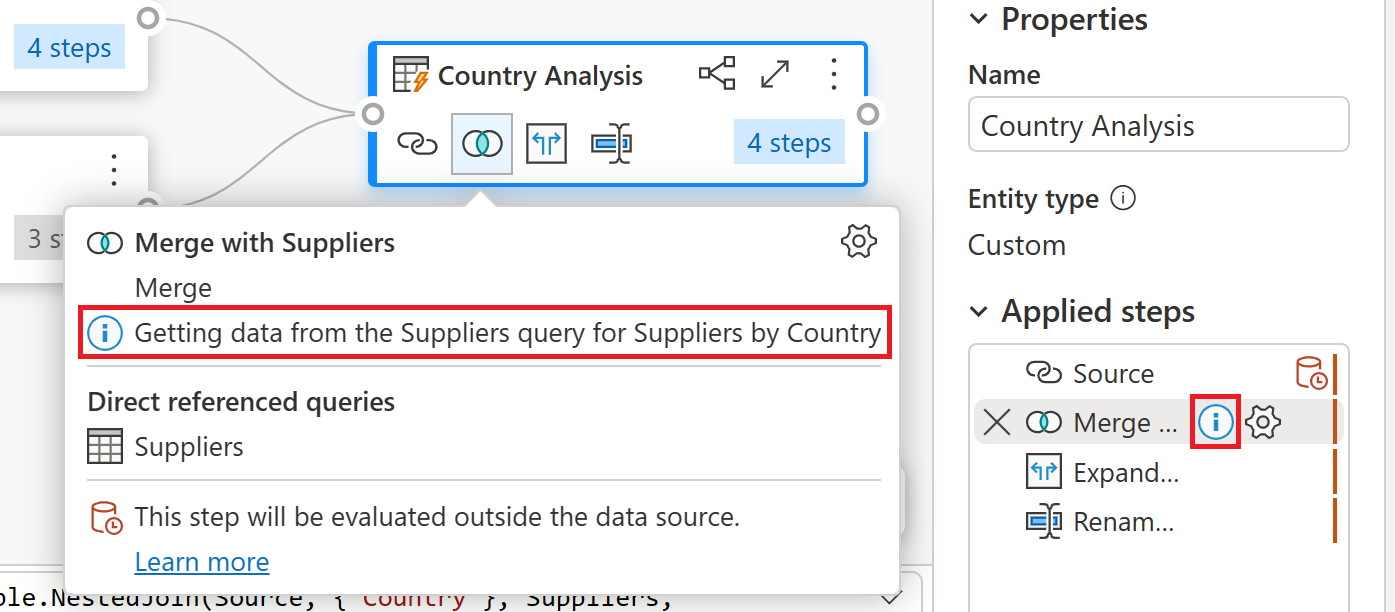
Poznámka
Další informace o Použitých krocíchnaleznete v části Použití seznamu použitých kroků.
Než přejdete k další části, deaktivujte zobrazení diagramu , abyste používali pouze náhled dat.
Přidání nového sloupce
S daty pro zákazníky a dodavatele v jedné tabulce teď můžete vypočítat poměr zákazníků k dodavatelům pro každou zemi. Vyberte poslední krok dotazu analýzy zemí
Tato změna vytvoří nový sloupec s názvem Celočíselné dělení, který můžete přejmenovat na Poměr. Tato změna je posledním krokem dotazu a poskytuje poměr zákazníků k dodavatelům pro země/oblasti, ve kterých data mají zákazníky a dodavatele.
Profilace dat
Další funkcí Power Query, která vám pomůže lépe porozumět datům, je profilaci dat. Povolením funkcí profilace dat získáte zpětnou vazbu k datům v polích dotazu, jako je distribuce hodnot, kvalita sloupců a další.
Tuto funkci doporučujeme používat při vývoji dotazů, ale tuto funkci můžete kdykoli povolit a zakázat podle svých požadavků. Následující obrázek ukazuje všechny nástroje pro profilaci dat povolené pro váš dotaz Country Analysis.
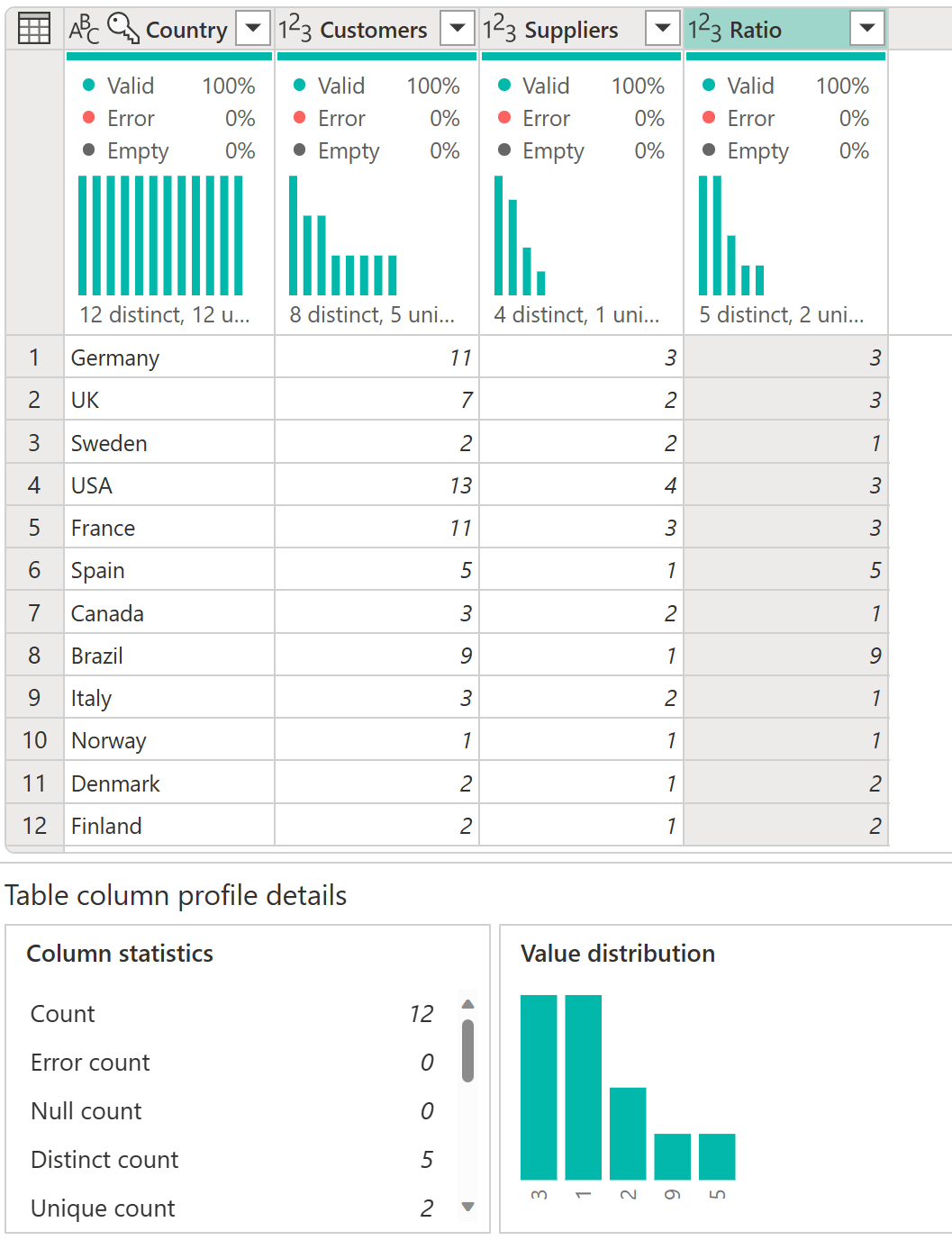
Poznámka
Další informace o profilaci datnajdete v tématu Použití nástrojů pro profilaci dat.
Rozšířený editor
Pokud chcete sledovat kód, který editor Power Query vytváří s každým krokem, nebo chcete vytvořit vlastní tvarovací kód, můžete použít rozšířený editor. Pokud chcete otevřít rozšířený editor, vyberte na pásu karet kartu Zobrazení a pak vyberte Rozšířený editor. Zobrazí se okno s existujícím kódem dotazu.
Kód můžete přímo upravit v okně Rozšířený editor. Editor indikuje, jestli váš kód nemá chyby syntaxe. Okno zavřete tak, že vyberete tlačítko Hotovo nebo Zrušit.
Přístup k nápovědě k Power Query
V aplikacích Microsoftu, které používají Power Query, jsou k dispozici různé úrovně nápovědy. Tato část popisuje tyto úrovně nápovědy.
Nápověda k Power Query v Excelu
Existuje několik způsobů, jak získat přístup k informacím nápovědy k Power Query, které se konkrétně týkají Power Query v Excelu. Jedním ze způsobů, jak získat přístup k online dokumentaci k Excelu Power Query, je vybrat Soubor>Nápověda>Nápověda v editoru Power Query.
Pokud chcete získat přístup k vložené nápovědě Power Query v Excelu, vyberte kartu Nápověda na pásu karet Excelu a do vyhledávacího textového pole zadejte Power Query.
Nápověda k Power Query v Power BI Desktopu
V editoru Power Query, který běží na Power BI Desktop, je karta Nápověda, ale v současné době všechny volby přesměrují na umístění, která poskytují informace o Power BI. Můžete se také spojit se stejnými informacemi nápovědy k Power BI v editoru Power Query v Power BI Desktopu tak, že vyberete Soubor>nápovědya pak vyberete jednu z možností nápovědy.
Nápověda k Power Query ve službě Power BI, Power Apps, Customer Insights a Azure Data Factory
Karta Nápověda Power Query ve službě Power BI, Power Apps, Dynamics 365 Customer Insights a Azure Data Factory obsahuje odkazy na důležité zdroje informací o Power Query.
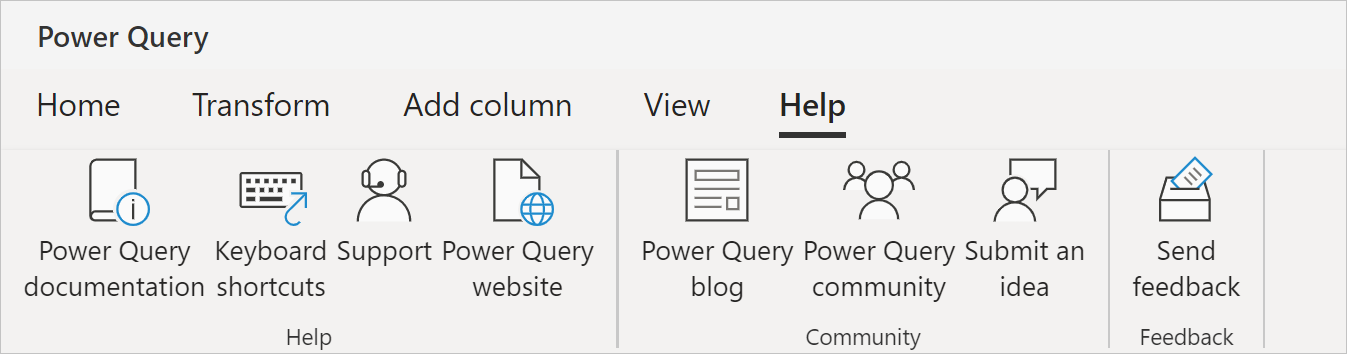
Mezi možnosti na kartě nápovědy patří odkazy na:
- Dokumentace Power Query: Odkazy na dokumentaci Power Query
- klávesové zkratky: Odkazy na článek o klávesových zkratkách v dokumentaci k Power Query.
- Podpora: Odkazy na web podpory produktu Microsoft, ve kterém Power Query aktuálně běží.
- stránka Power Query: Odkazy na stránku Power Query.
- Blog Power Query: Odkazy na Blog Power Query
- Power Query komunita: Odkazy na komunitu Power Query
- Odeslat nápad: Odkazy na web nápadů produktu Microsoftu, ve kterém power query právě běží.
- Poslat zpětnou vazbu: Otevře okno v Power Query. V okně se zobrazí dotaz, abyste ohodnotili svoje zkušenosti s Power Query a poskytli jakékoliv další informace, které chcete poskytnout.
Poznámka
Služba Azure Analysis Services v současnosti neobsahuje žádné odkazy nápovědy k Power Query. Můžete ale získat nápovědu pro funkce Power Query M. Další informace najdete v další části.
Nápověda k funkcím Power Query M
Kromě funkcí nápovědy Power Query uvedených v předchozích částech můžete také získat nápovědu pro jednotlivé funkce jazyka M v editoru Power Query. Následující kroky popisují, jak se k této vložené nápovědě dostat.
- V otevřeném editoru Power Query vyberte krok vložení (
 ).
). - Do řádku vzorců zadejte název funkce, kterou chcete zkontrolovat.
- Pokud používáte Power Query Desktop, zadejte rovnítko, mezeru a název funkce.
- Pokud používáte Power Query Online, zadejte název funkce.
- Vyberte vlastnosti funkce.
- Pokud používáte Power Query Desktop, v podokně Nastavení dotazu v části Vlastnostivyberte Všechny vlastnosti.
- Pokud používáte Power Query Online, v podokně Nastavení dotazů vyberte Vlastnosti.
Tyto kroky otevřou vložené informace nápovědy pro vybranou funkci a umožňují zadat jednotlivé vlastnosti používané funkcí.
Shrnutí
V tomto článku jste vytvořili řadu dotazů s Power Query, která poskytuje analýzu poměru mezi zákazníky na úrovni země pro společnost Northwind.
Seznámili jste se s komponentami uživatelského rozhraní Power Query, jak vytvářet nové dotazy v editoru dotazů, odkazovat dotazy, sloučit dotazy, porozumět části Použitý postup a přidat nové sloupce. Dozvěděli jste se také, jak pomocí nástrojů pro profilaci dat lépe porozumět datům.
Power Query je výkonný nástroj, který slouží k připojení k mnoha různým zdrojům dat a transformaci dat do požadovaného tvaru. Scénáře popsané v tomto článku jsou příklady, které vám ukážou, jak pomocí Power Query transformovat nezpracovaná data do důležitých obchodních přehledů, na které se dá reagovat.