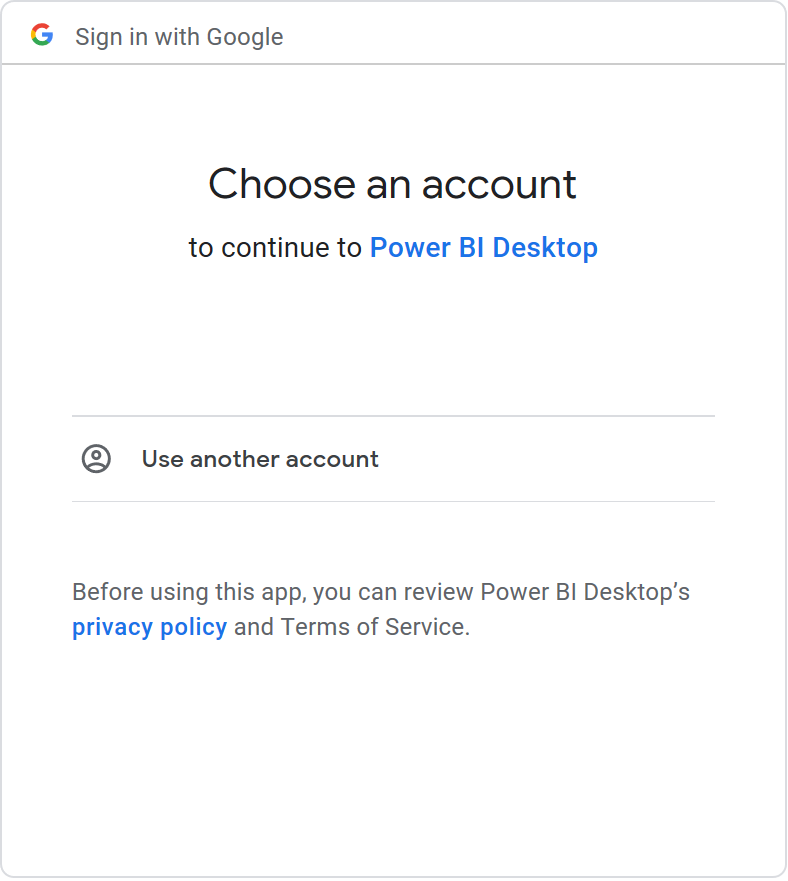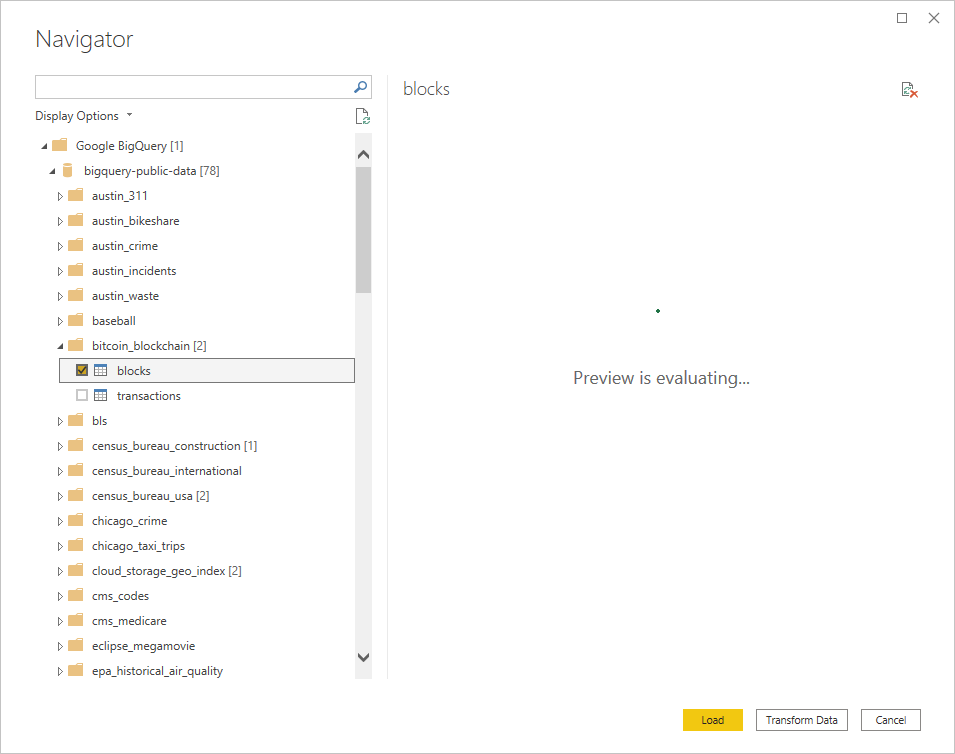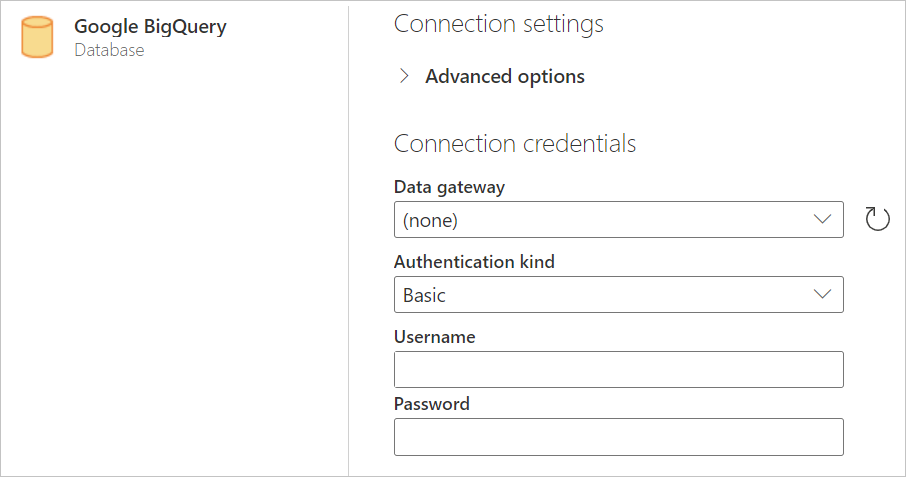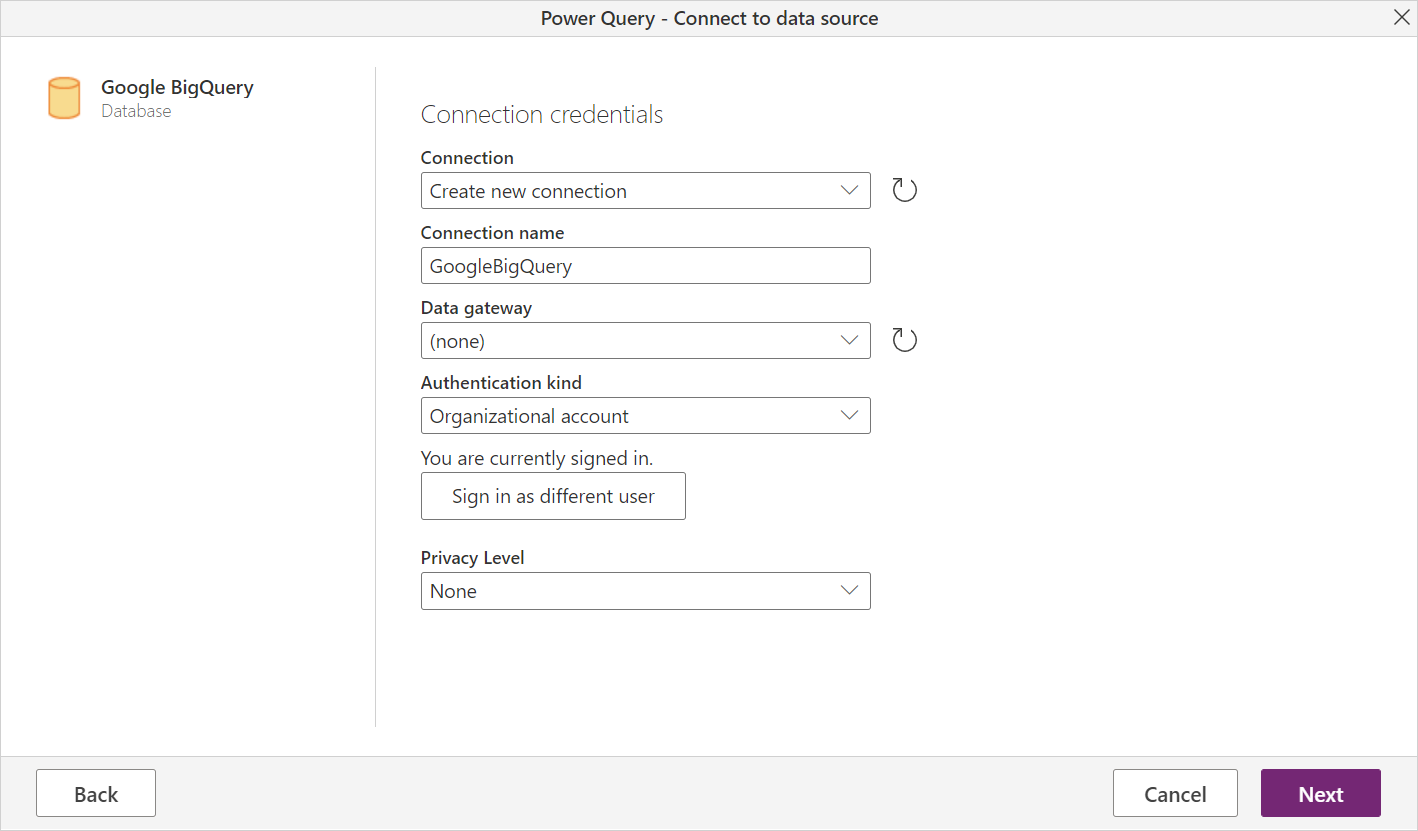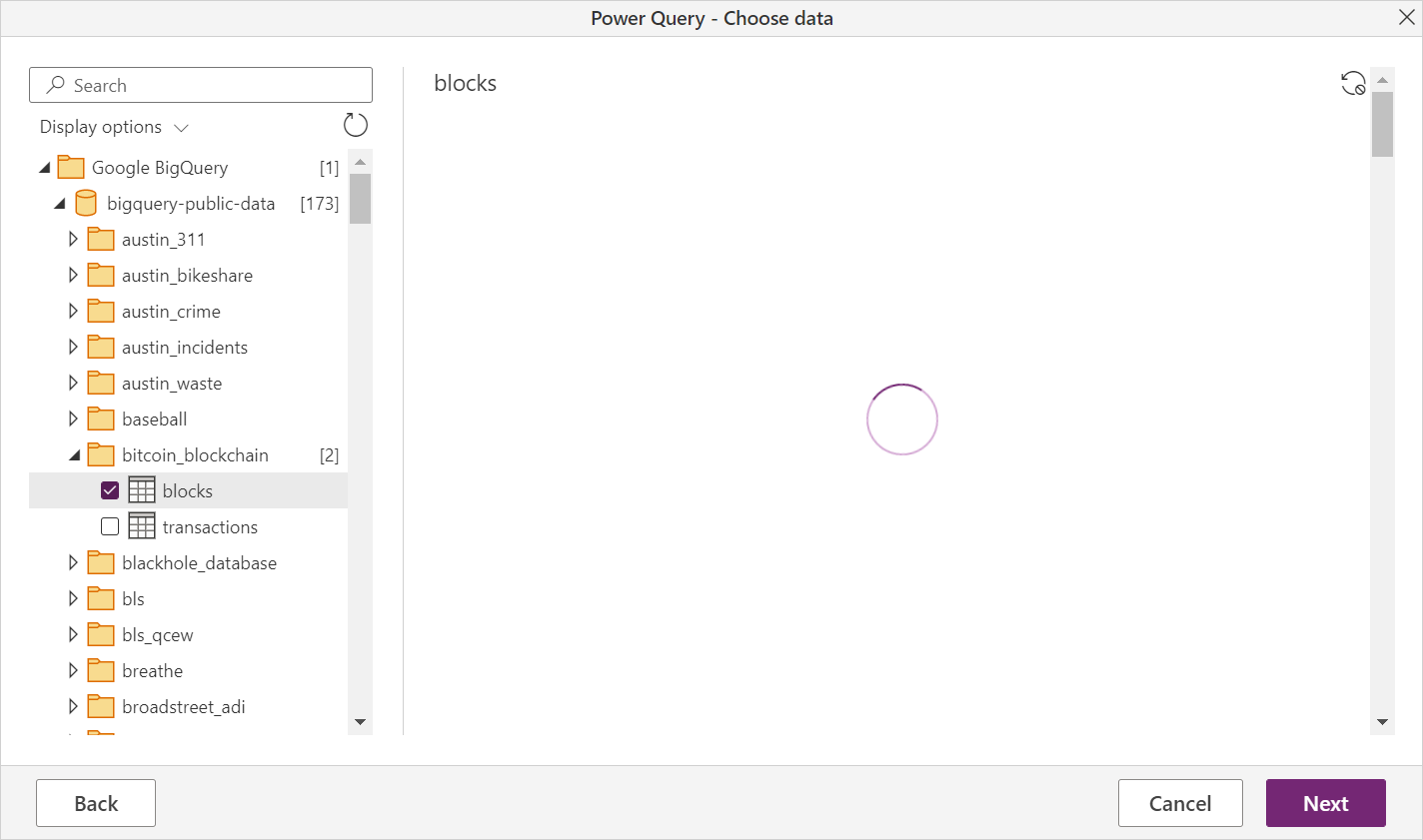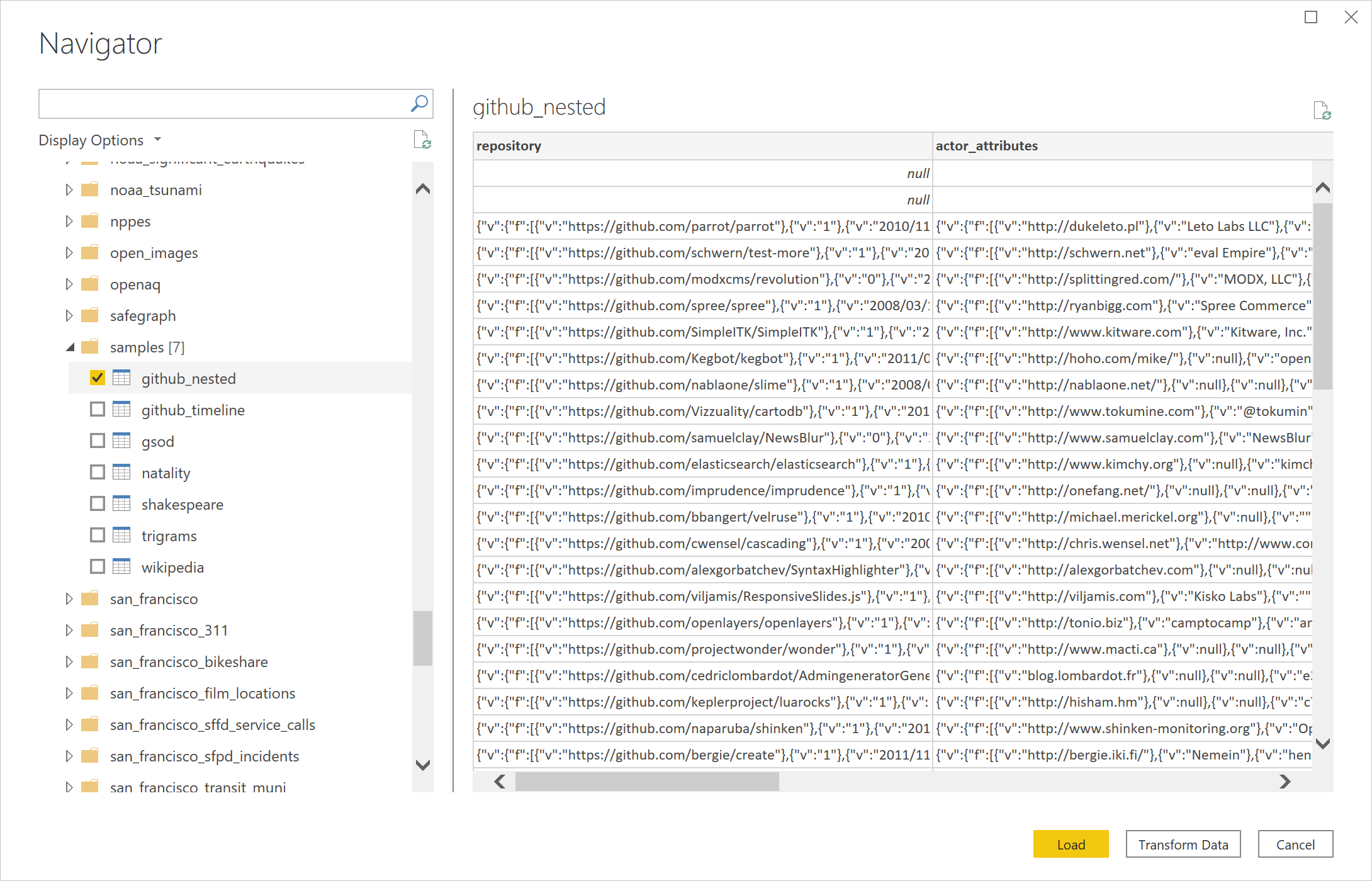Poznámka
Přístup k této stránce vyžaduje autorizaci. Můžete se zkusit přihlásit nebo změnit adresáře.
Přístup k této stránce vyžaduje autorizaci. Můžete zkusit změnit adresáře.
Shrnutí
| Položka | Popis |
|---|---|
| Stav uvolnění | Obecná dostupnost |
| Produkty | Power BI (sémantické modely) Power BI (Datové toky) Platforma (Dataflow Gen2) Power Apps (datové toky) Přehledy zákazníků (Datové toky) |
| Podporované typy ověřování | Účet organizace Účet služby |
Poznámka:
Některé funkce můžou být přítomné v jednom produktu, ale ne v jiných kvůli plánům nasazení a možnostem specifickým pro jednotlivé hostitele.
Poznámka:
Od července 2021 společnost Google ukončila podporu přihlašování k účtům Google z integrovaných architektur prohlížeče. Vzhledem k této změně musíte aktualizovat verzi Power BI Desktopu na červen 2021 nebo novější, abyste mohli podporovat přihlášení ke Googlu.
Poznámka:
Od května 2025 jsme představili novou implementaci konektoru Google BigQuery, která je aktuálně dostupná ve verzi Preview. Přečtěte si další informace o této funkci.
Požadavky
Abyste se mohli přihlásit k Google BigQuery, potřebujete účet Google nebo účet služby Google.
Podporované možnosti
- Dovoz
- DirectQuery (sémantické modely Power BI)
Připojení k datům Google BigQuery z Power Query Desktopu
Pokud se chcete připojit k Google BigQuery z Power Query Desktopu, postupujte takto:
V prostředí pro získání dat vyberte Google BigQuery. Možnosti získání dat v Power Query Desktopu se mezi aplikacemi liší. Další informace o zkušenosti při získávání dat s Power Query Desktop pro vaši aplikaci najdete v tématu Kde získat data.
Pokud chcete použít jakékoli rozšířené možnosti, vyberte Upřesnit možnosti. V opačném případě pokračujte výběrem OK. Další informace získáte, když přejdete na Connect pomocí rozšířených nastavení.
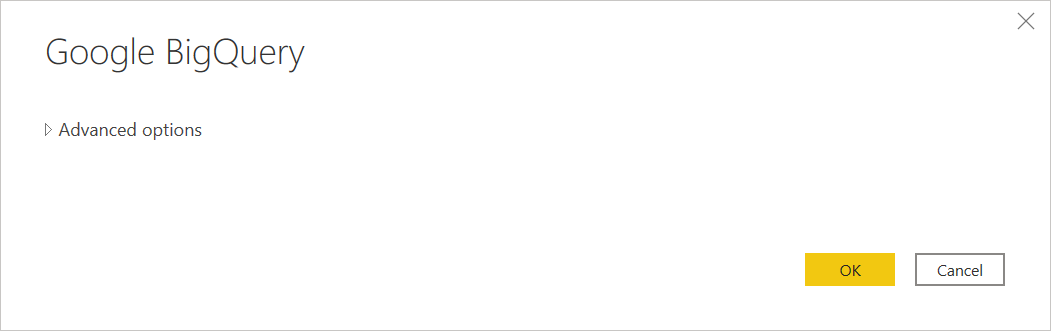
Konektor Google BigQuery podporuje připojení prostřednictvím účtu organizace nebo přihlášení k účtu služby. Tento příklad používá účet organizace k přihlášení. Vyberte Přihlaste se pro pokračování.
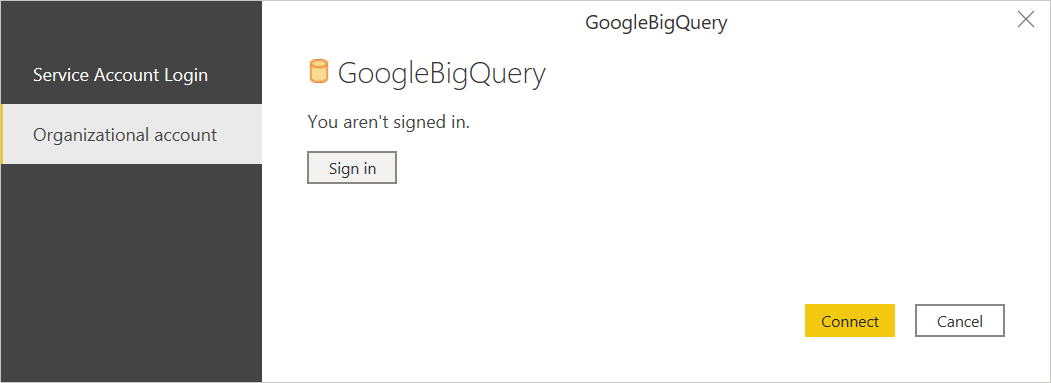
Můžete se také přihlásit pomocí účtu služby Google. V tomto případě vyberte přihlášení k účtu služby a zadejte e-mail účtu služby a obsah souboru klíče JSON účtu služby. Pak vyberte Připojit.
Zobrazí se dialogové okno Přihlášení pomocí Google. Vyberte svůj účet Google a schvalte připojení k Power BI Desktopu.
Po přihlášení zvolte možnost Připojit a pokračujte.
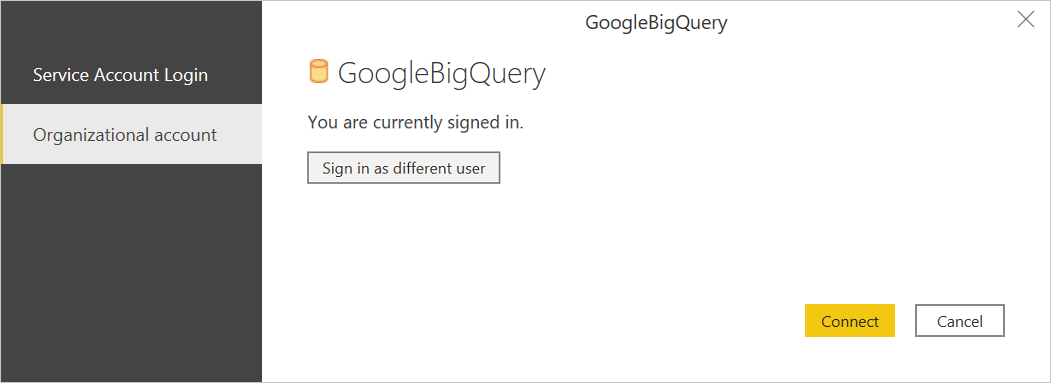
Po úspěšném připojení se zobrazí okno Navigátor a zobrazí data dostupná na serveru. Vyberte data v navigátoru. Potom vyberte Transformovat data pro transformaci dat v Power Query nebo Načíst pro načtení dat v Power BI Desktopu.
Připojení k datům Google BigQuery z Power Query Online
Pokud se chcete připojit k Google BigQuery z Power Query Online, postupujte takto:
V prostředí pro načítání dat vyberte možnost Google BigQuery. Různé aplikace mají různé způsoby, jak se dostat k získání dat v prostředí Power Query Online. Další informace o tom, jak získat data z aplikace do Power Query Online, najdete v tématu Kde získat data.
V dialogovém okně Databáze Google BigQuery možná budete muset vytvořit nové připojení nebo vybrat existující připojení. Vyberte účet organizace nebo služby pro přihlášení. Pokud používáte místní data, vyberte místní bránu dat. Pak vyberte Přihlásit se.
Zobrazí se dialogové okno Přihlášení pomocí Google. Vyberte svůj účet Google a schvalte připojení.
Poznámka:
I když dialogové okno pro přihlášení říká, že po přihlášení budete pokračovat v Power BI Desktopu, budete místo toho odesláni do online aplikace.

Pokud chcete použít pokročilé možnosti, vyberte Pokročilé možnosti. Další informace: Připojit pomocí rozšířených možností
Po přihlášení pokračujte výběrem Další.
Po úspěšném připojení se zobrazí okno Navigátor a zobrazí data dostupná na serveru. Vyberte data v navigátoru. Potom vyberte Další a transformujte data v Power Query.
Připojení pomocí rozšířených možností
Power Query Desktop i Power Query Online poskytují sadu rozšířených možností, které můžete v případě potřeby přidat do dotazu.
Následující tabulka uvádí všechny pokročilé možnosti, které můžete nastavit v Power Query Desktopu a Power Query Online.
| Pokročilá možnost | Popis |
|---|---|
| ID fakturačního projektu | Projekt, na kterém Power Query spouští dotazy. Oprávnění a fakturace jsou svázaná s tímto projektem. Pokud není k dispozici žádné ID fakturačního projektu, použije se ve výchozím nastavení první dostupný projekt vrácený rozhraními API Google. |
| Použití rozhraní API služby Storage | Příznak, který umožňuje použití Storage API služby Google BigQuery. Tato možnost je ve výchozím nastavení pravda. Tuto možnost můžete nastavit na false, aby nepoužíla rozhraní API úložiště a místo toho používala rozhraní REST API. |
| Časový limit připojení | Standardní nastavení připojení (v sekundách), které určuje, jak dlouho Power Query čeká na dokončení připojení. Tuto hodnotu můžete změnit, pokud se připojení nedokončí před 15 sekundou (výchozí hodnota.) |
| Doba trvání časového limitu příkazu | Jak dlouho Power Query čeká na dokončení dotazu a vrácení výsledků. Výchozí nastavení závisí na výchozím nastavení ovladače. Pokud chcete připojení nechat otevřené déle, můžete zadat další hodnotu v minutách. |
| ID projektu | Projekt, na který chcete spouštět nativní dotazy. |
| Příkaz SQL | Informace najdete v tématu Import dat z databáze pomocí nativního databázového dotazu. V této verzi nativních databázových dotazů je třeba použít plně kvalifikované názvy tabulek ve formátu Database.Schema.Table, například SELECT * FROM DEMO_DB.PUBLIC.DEMO_TABLE. Tato možnost je dostupná jenom v Power Query Desktopu. |
Jakmile vyberete požadované upřesňující možnosti, vyberte OK v Power Query Desktopu nebo Další v Power Query Online a připojte se k datům Google BigQuery.
Nová implementace konektoru Google BigQuery (Preview)
Od května 2025 jsme představili novou implementaci konektoru Google BigQuery pro vylepšení integrace s Google BigQuery, která je aktuálně dostupná ve verzi Preview. K připojení k datům z Google BigQuery a načítání dat z Google BigQuery používá službu ADBC (Arrow Database Connectivity) místo rozhraní ODBC, což zvyšuje výkon zejména pro velké sady výsledků. S tím, jak budeme dál vylepšovat a přidávat do tohoto konektoru nové funkce, doporučujeme upgradovat na nejnovější verzi, abyste si to vyzkoušeli a poskytli nám zpětnou vazbu.
Poznámka:
Tato funkce je podporovaná v 64bitové verzi Power BI Desktopu a nefunguje v 32bitové verzi.
Pokud chcete získat přístup k této funkci v Power BI Desktopu, přejděte na Možnosti a nastavení (na kartě Soubor ) >Funkce>ve verzi Preview a zaškrtněte políčko, abyste povolili možnost Použít novou implementaci konektoru Google BigQuery . Jakmile je tato možnost zapnutá, všechna nově vytvořená připojení automaticky používají implementaci nového konektoru.
Vaše stávající připojení zůstávají beze změny. Funkci si můžete vyzkoušet tak, že do Implementation="2.0" dotazů přidáte GoogleBigQuery.Database příznak následujícím způsobem. Tato vlastnost rozlišuje verzi konektoru, který používáte.
Pokud chcete získat přístup k této funkci v Toku dat Gen2, přejděte po konfiguraci získávání dat z Google BigQuery do rozšířeného editoru na horním pásu karet a přidejte Implementation="2.0" příznak do GoogleBigQuery.Database dotazů následujícím způsobem, abyste mohli tento nový konektor použít.
Source = GoogleBigQuery.Database([Implementation = "2.0"])
Poznámka:
Pokud používáte místní bránu dat, mějte na paměti, že minimální podporovaná verze je květen 2025. K vyhodnocení této funkce s nejaktuálnějšími možnostmi doporučujeme použít nejnovější verzi.
Pokud chcete pomoct s diagnostikou jakéhokoli potenciálního problému, můžete v protokolech Mashupu najít Implementation hodnotu 2.0 a DriverType jako ADBC.
V současné době má tento konektor následující známá omezení:
- Relace nejsou podporovány.
- Proxy server není podporován.
Omezení a důležité informace
Tato část popisuje všechna omezení nebo aspekty konektoru Google BigQuery.
Připojení k Google BigQuery v Power BI Desktopu
Při používání konektoru Google BigQuery s Power BI je potřeba vzít v úvahu několik omezení a důležitých informací.
Dostupnost konektoru
Konektor Google BigQuery je k dispozici v Power BI Desktopu a ve službě Power BI. Ve službě Power BI je konektor přístupný pomocí připojení Cloud-to-Cloud z Power BI do Google BigQuery.
Chyba Odepření přístupu
Při pokusu o připojení k Google BigQuery z Power BI Desktopu se může zobrazit následující chybová zpráva:
Datasource.Error: ODBC: ERROR [HY000][Microsoft][BigQuery] (100) Error interacting with REST API: Access Denied: Project <project name>: The user <user name> bigquery.jobs.create permissions in project <project name>.
V takovém případě může být nutné zadat ID fakturačního projektu do možnosti Projekt fakturace v rozšířených nastaveních připojení Power Query .
Navíc, pokud vytvoříte sestavu ve službě Power BI pomocí brány, tato chyba se vám může stále zobrazit. V takovém případě musíte ručně zahrnout ID fakturačního projektu do kódu M pro připojení pomocí editoru Power Query nebo řádku vzorců Power Query. Například:
Source = GoogleBigQuery.Database([BillingProject="Include-Billing-Project-Id-Here"])
Vnořená pole
Aby bylo možné optimalizovat aspekty výkonu, Google BigQuery dobře funguje s velkými datovými sadami při denormalizaci, zploštění a vnoření.
Konektor Google BigQuery podporuje vnořená pole, která se načítají jako textové sloupce ve formátu JSON.
Uživatelé by měli vybrat transformovat data a pak pomocí možností analýzy JSON v editoru Power Query extrahovat data.
- Na kartě Transformace pásu karet vyberte kategorii Textový sloupec, vyberte Parsovat a pak JSON .
- Extrahujte pole záznamů JSON s využitím možnosti Rozbalit Sloupec.
Nastavení účtu služby Google
Další informace o nastavení nebo používání účtů služeb Google najdete v tématu Vytváření a správa klíčů účtu služby v dokumentaci Google.
Ověřování prostřednictvím účtu služby Google
Při ověřování prostřednictvím účtu služby Google v Power BI Desktopu existuje konkrétní formát přihlašovacích údajů vyžadovaný konektorem.
- E-mail účtu služby: Musí být ve formátu e-mailu.
- Obsah souboru s klíčem JSON účtu služby: Po stažení tohoto klíče JSON se všechny nové řádky musí ze souboru odebrat, aby byl obsah na jednom řádku. Jakmile je soubor JSON v tomto formátu, můžete obsah vložit do tohoto pole.
Při ověřování prostřednictvím účtu služby Google ve službě Power BI nebo Power Query Online musí uživatelé používat základní ověřování. Pole Uživatelské jméno se mapuje na pole e-mail účtu služby, a pole Heslo se mapuje na obsah souboru klíče JSON účtu služby . Požadavky na formát pro jednotlivé přihlašovací údaje zůstávají stejné jak v Power BI Desktopu, službě Power BI, tak v Power Query Online.
Nejde se ověřit pomocí rozhraní API služby Google BigQuery Storage
Konektor Google BigQuery používá ve výchozím nastavení rozhraní API služby Google BigQuery Storage. Tato funkce je řízena pokročilou možností s názvem UseStorageApi. Pokud používáte podrobná oprávnění, může dojít k problémům s touto funkcí. V tomto scénáři se může zobrazit následující chybová zpráva nebo se z dotazu nepodaří získat žádná data:
ERROR [HY000] [Microsoft][BigQuery] (131) Unable to authenticate with Google BigQuery Storage API. Check your account permissions
Tento problém můžete vyřešit tak, že upravíte uživatelská oprávnění pro rozhraní API služby BigQuery Storage správně. Pro správný přístup k datům pomocí rozhraní API BigQueryStorage se vyžadují tato oprávnění rozhraní API úložiště:
-
bigquery.readsessions.create: Vytvoří novou relaci čtení prostřednictvím rozhraní API služby BigQuery Storage. -
bigquery.readsessions.getData: Načte data z relace čtení prostřednictvím rozhraní API služby BigQuery Storage. -
bigquery.readsessions.update: Aktualizuje relaci čtení prostřednictvím rozhraní API služby BigQuery Storage.
Tato oprávnění jsou obvykle k dispozici v roli BigQuery.User. Pro více informací přejděte na předdefinované role a oprávnění Google BigQuery.
Pokud výše uvedené kroky problém nevyřeší, můžete zakázat rozhraní API služby BigQuery Storage.
V režimu Direct Query nejde použít data typu DateTime
Existuje známý problém, kdy se typ DateTime nepodporuje prostřednictvím direct query. Výběr sloupce s typem DateTime způsobí chybu Invalid query nebo vizuální chybu.
Omezení dotazování sloupce, který má stejný název jako název tabulky
Při dotazování sloupce, který má stejný název jako název tabulky, BigQuery interpretuje sloupec jako struct, který obsahuje všechny sloupce v tabulce místo zadaného sloupce. Například SELECT debug FROM dataset.debug vrátí struct se všemi sloupci v ladicí tabulce namísto specifikovaného ladicího sloupce. Toto chování není intuitivní a zkoumá se oprava. K dispozici jsou tři alternativní řešení:
- Alternativní řešení 1: Zabalení tabulky do pohledu, který nekoliduje s názvem sloupce –
CREATE VIEW dataset.new_view AS SELECT * FROM dataset.debug - Alternativní řešení 2: Přejmenování sloupce tak, aby nedocházelo ke konfliktům s názvem tabulky –
ALTER TABLE dataset.debug RENAME COLUMN debug to new_debug - Alternativní řešení 3: Změna dotazu SELECT na použití table.column pro odkazování na konfliktní sloupec –
SELECT debug.debug FROM dataset.debug
Materializovaná zobrazení nejsou v navigátoru Power BI Desktopu podporovaná.
Známým problémem je, že konektor Google BigQuery v současné době nepodporuje materializovaná zobrazení v navigátoru Power BI Desktopu.
- Alternativní řešení: Využijte nativní příkazy SQL dotazů k načtení materializovaných zobrazení z Google BigQuery.
Chyba HTTP 403: quotaExceeded (překročení kvóty: Uživatel překročil kvótu pro souběžné požadavky project.lists)
- Kvóta je překročena v rámci využití API rozhraní project.lists na účtu zákazníka u Google. Když se současně aktualizuje více sestav, může v různých dotazech nebo sestavách vyvolat chybu. Aby se předešlo této chybě, naplánujte aktualizace sestavy ve střídavých intervalech.
- Aktualizujte dotaz tak, aby zahrnoval ID fakturačního projektu –
GoogleBigQuery.Database([BillingProject="Include-Billing-Project-Id-Here"]). - Volání do
GoogleBigQuery.Databaseby měla být prováděna ve stejném dotazu jako schéma a výběr tabulky, aby se předešlo chybě.