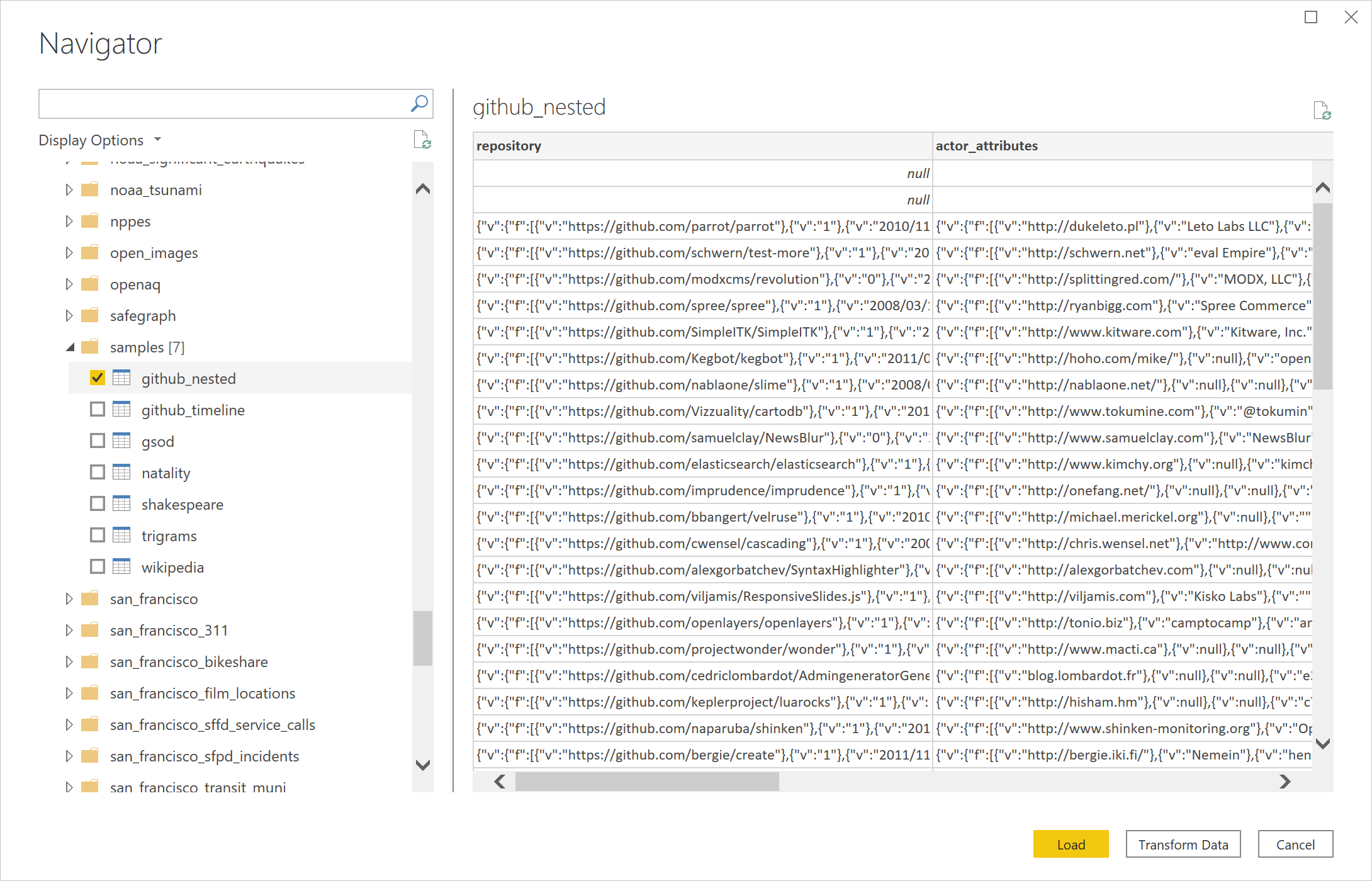Google BigQuery (Microsoft Entra ID) (beta verze)
Shrnutí
| Položka | Popis |
|---|---|
| Stav vydání | Beta |
| Podporované produkty | Power BI (sémantické modely) Power BI (toky dat) Prostředky infrastruktury (Tok dat Gen2) Power Apps (toky dat) |
| Podporované typy ověřování | Účet organizace |
Poznámka:
Některé funkce můžou být přítomné v jednom produktu, ale ne jiné kvůli plánům nasazení a možnostem specifickým pro hostitele.
Požadavky
Abyste se mohli přihlásit k Google BigQuery (Microsoft Entra ID), potřebujete účet Microsoft Entra ID.
Podporované funkce
- Import
- DirectQuery (sémantické modely Power BI)
Připojení na data Google BigQuery (Microsoft Entra ID) z Power Query Desktopu
Pokud se chcete připojit k Google BigQuery (Microsoft Entra ID) z Power Query Desktopu, postupujte takto:
V prostředí Získat data vyhledejte a vyberte Google BigQuery (Microsoft Entra ID). Další informace: Kde získat data
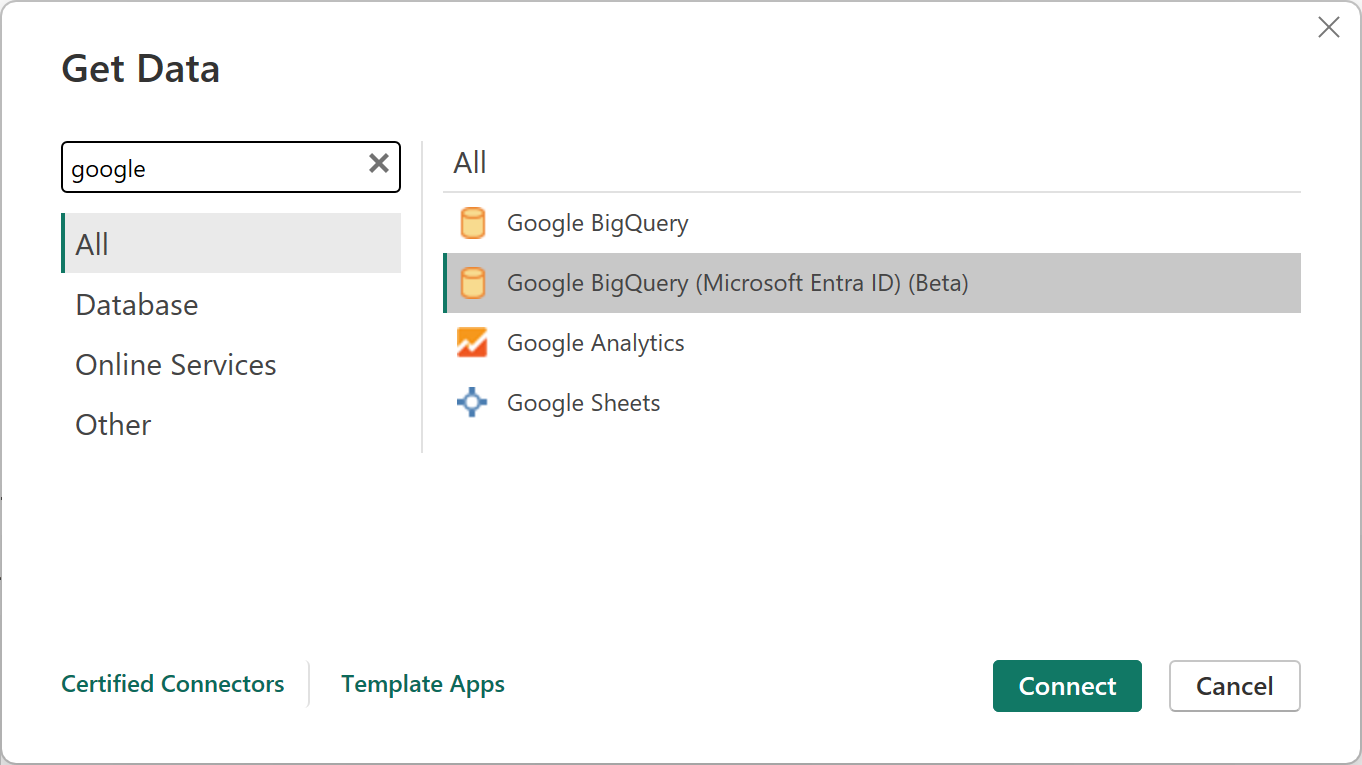
Zadejte ID fakturačního projektu, které se vyžaduje pro použití tohoto konektoru. Pokud chcete použít jakékoli rozšířené možnosti, vyberte Upřesnit možnosti. V opačném případě vyberte Import nebo DirectQuery a pokračujte výběrem ok. Další informace: Připojení pomocí rozšířených možností
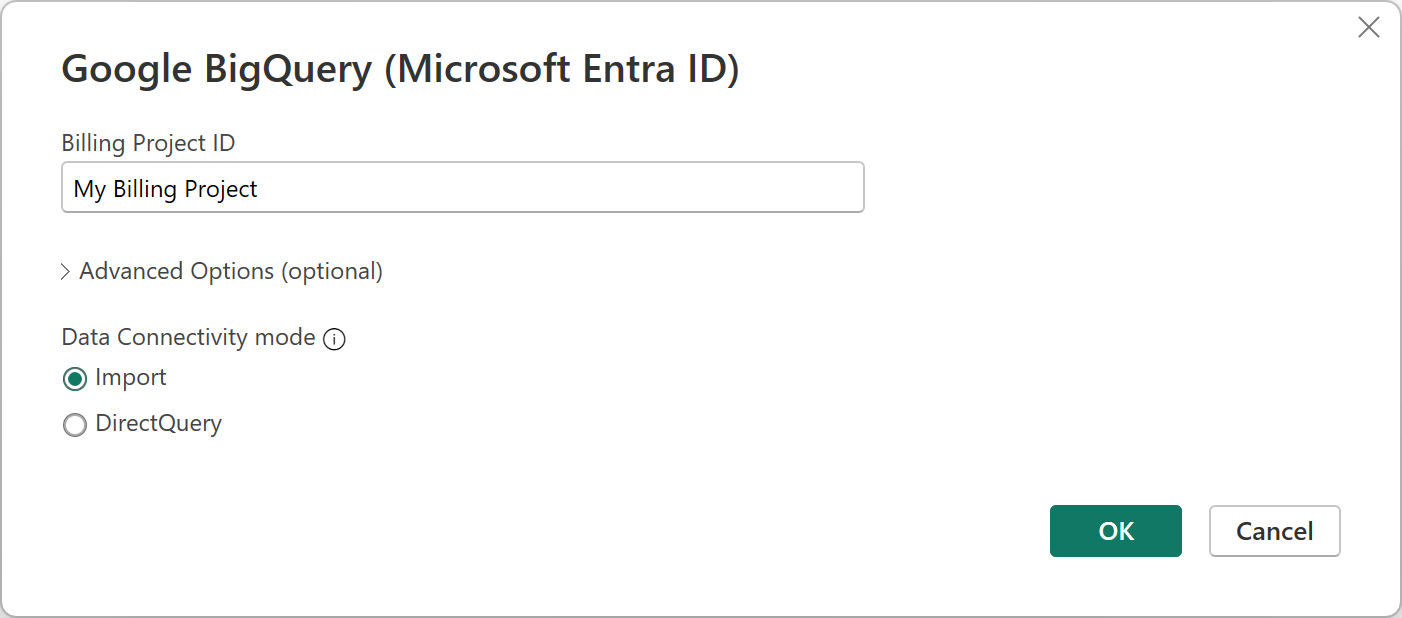
Konektor Google BigQuery (Microsoft Entra ID) podporuje připojení prostřednictvím účtu Microsoft Entra ID. Pokračujte výběrem možnosti Přihlásit se .
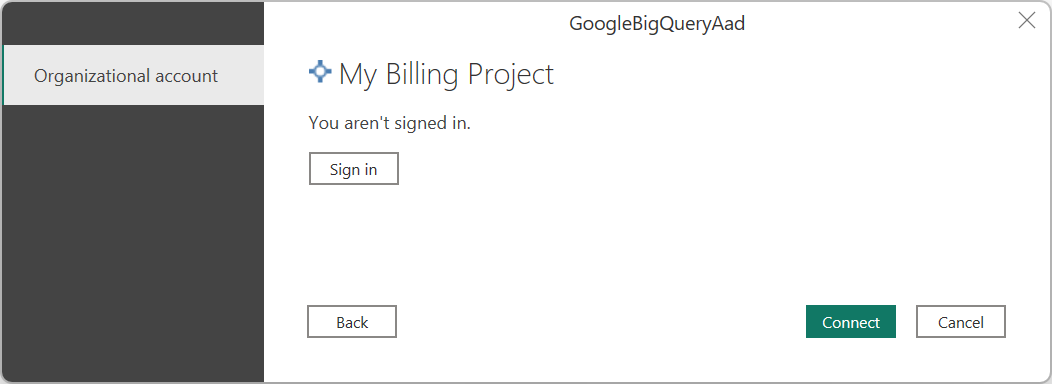
Po přihlášení vyberte Připojení pokračovat.
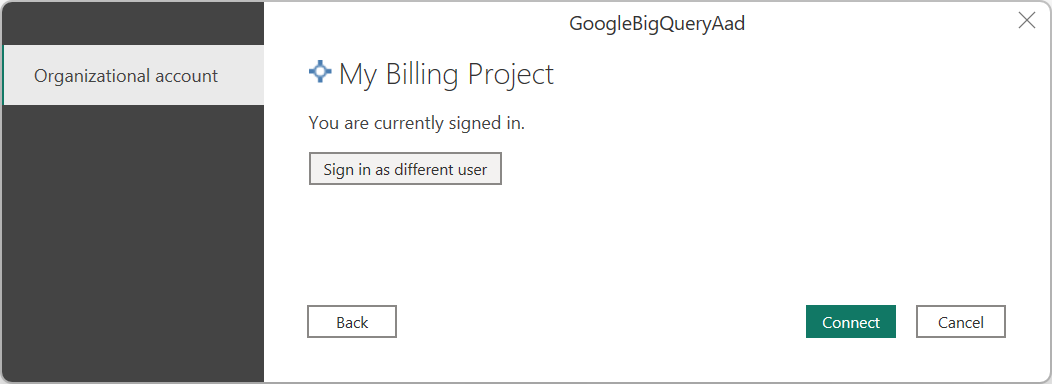
Po úspěšném připojení se zobrazí okno Navigátor a zobrazí data dostupná na serveru. Vyberte data v navigátoru. Potom vyberte transformovat data v Power Query nebo Načíst , aby se data načetla v Power BI Desktopu.
Připojení k datům Google BigQuery (Microsoft Entra ID) z Power Query Online
Pokud se chcete připojit k Google BigQuery (Microsoft Entra ID) z Power Query Online, postupujte takto:
V prostředí Získat data vyhledejte Google a pak vyberte Google BigQuery (Microsoft Entra ID). Další informace: Kde získat data
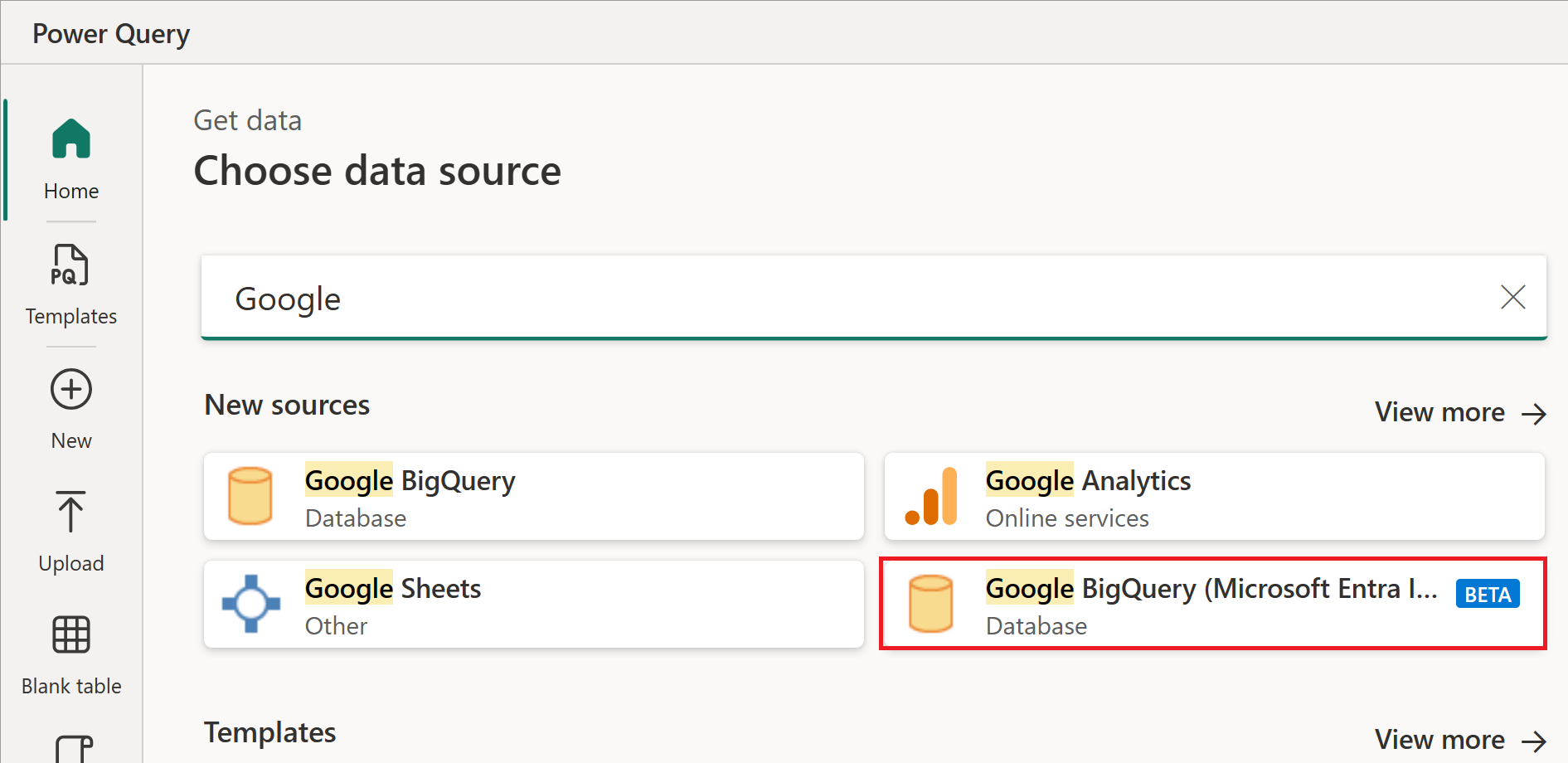
V dialogovém okně Google BigQuery (Microsoft Entra ID) možná budete muset vytvořit nové připojení nebo vybrat existující připojení. Pokud vytváříte nové připojení, zadejte ID fakturačního projektu. Pokud používáte místní data, vyberte místní bránu dat.
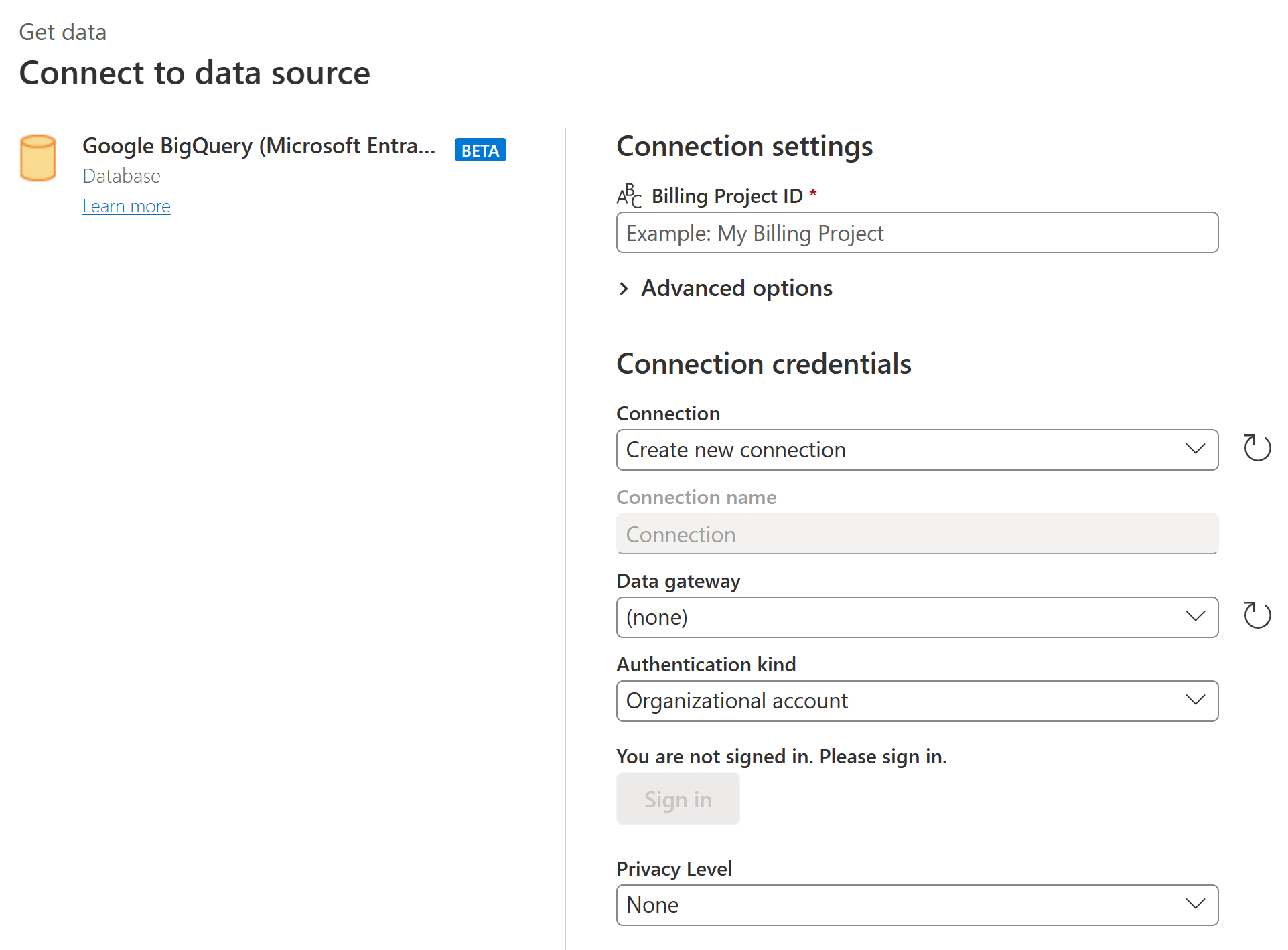
Pokud chcete použít jakékoli rozšířené možnosti, vyberte Upřesnit možnosti. Další informace: Připojení pomocí rozšířených možností
Po přihlášení pokračujte výběrem možnosti Další .
Po úspěšném připojení se zobrazí okno Navigátor a zobrazí data dostupná na serveru. Vyberte data v navigátoru. Potom výběrem možnosti Další transformujte data v Power Query.
Připojení pomocí rozšířených možností
Power Query Desktop i Power Query Online poskytují sadu rozšířených možností, které můžete v případě potřeby přidat do dotazu.
Následující tabulka uvádí všechny pokročilé možnosti, které můžete nastavit v Power Query Desktopu a Power Query Online.
| Upřesnit možnosti | Popis |
|---|---|
| Použití rozhraní API služby Storage | Příznak, který umožňuje používat rozhraní API úložiště Google BigQuery. Tato možnost je ve výchozím nastavení true. Tuto možnost můžete nastavit na false, aby nepoužíla rozhraní API úložiště a místo toho používala rozhraní REST API. |
| doba trvání časového limitu Připojení ion | Standardní nastavení připojení (v sekundách), které určuje, jak dlouho Power Query čeká na dokončení připojení. Tuto hodnotu můžete změnit, pokud se připojení nedokončí před 15 sekundou (výchozí hodnota.) |
| Doba trvání časového limitu příkazu | Jak dlouho Power Query čeká na dokončení dotazu a vrácení výsledků. Výchozí nastavení závisí na výchozím nastavení ovladače. Pokud chcete připojení nechat otevřené déle, můžete zadat další hodnotu v minutách. |
| Identifikátor URI cílové skupiny | Identifikátor URI, který obsahuje <ID> fondu pracovních sil, které se musí změnit na název fondu pracovních sil použitý při nastavování konfigurace OIDC. Formát hodnoty URI cílové skupiny je //iam.googleapis.com/locations/global/workforcePools/<workforce pool ID>/providers/azuread. Výchozí hodnota ID <> fondu pracovních sil je powerquery-<TenantId>, kde< Id tenanta> je vaše aktuální ID tenanta Power BI. Pokud aktualizujete identifikátor URI cílové skupiny, použije se zadaný řetězec tak, jak je. |
| ID projektu | Projekt, na který chcete spouštět nativní dotazy. Tato možnost je dostupná jenom v Power Query Desktopu. |
| Nativní dotaz | Informace najdete v tématu Import dat z databáze pomocí nativního databázového dotazu. V této verzi funkce nativního databázového dotazu je třeba použít plně kvalifikované názvy tabulek ve formátu Database.Schema.Table, například SELECT * FROM DEMO_DB.PUBLIC.DEMO_TABLE. Tato možnost je dostupná jenom v Power Query Desktopu. |
Po výběru rozšířených možností, které potřebujete, vyberte v Power Query Desktopu nebo v Power Query Online tlačítko OK a připojte se k datům Google BigQuery.
Omezení a důležité informace
Tato část popisuje všechna omezení nebo aspekty konektoru Google BigQuery (Microsoft Entra ID).
Konfigurace OIDC
Konektor Google BigQuery (Microsoft Entra ID) využívá tokeny JWT microsoftu Entra ID k připojení ověřování založeného na ID Microsoftu pomocí funkce Federace pracovních sil Společnosti Google. Nastavení na straně ověřování tedy musí být nastaveno na základě OIDC tak , aby odpovídalo tokenům JWT v Microsoft Entra ID. Další informace o nastavení ověřování a podpoře na straně Google se obraťte na kontaktní bod Google BigQuery.
Připojení pro Google BigQuery (Microsoft Entra ID) v Power BI Desktopu
Při používání konektoru Google BigQuery s Power BI je potřeba vzít v úvahu několik omezení a důležitých informací.
Vnořená pole
Aby bylo možné optimalizovat aspekty výkonu, Google BigQuery dobře funguje s velkými datovými sadami při denormalizaci, zploštění a vnoření.
Konektor Google BigQuery (Microsoft Entra ID) podporuje vnořená pole, která se načítají jako textové sloupce ve formátu JSON.
Uživatelé by měli vybrat Transformovat data a pak pomocí možností analýzy JSON v editoru Power Query extrahovat data.
- Na kartě Transformace na pásu karet vyberte kategorii Sloupec textu, vyberte Parsovat a pak JSON.
- Extrahujte pole záznamů JSON pomocí možnosti Rozbalit sloupec .
Nejde se ověřit pomocí rozhraní API služby Google BigQuery Storage
Konektor Google BigQuery (Microsoft Entra ID) ve výchozím nastavení používá rozhraní API služby Google BigQuery Storage. Tuto funkci řídí pokročilá možnost s názvem UseStorageApi. Pokud používáte podrobná oprávnění, může dojít k problémům s touto funkcí. V tomto scénáři se může zobrazit následující chybová zpráva nebo se z dotazu nepodaří získat žádná data:
ERROR [HY000] [Microsoft][BigQuery] (131) Unable to authenticate with Google BigQuery Storage API. Check your account permissions
Tento problém můžete vyřešit tak, že upravíte uživatelská oprávnění pro rozhraní API služby BigQuery Storage správně. Pro správný přístup k datům pomocí rozhraní API BigQueryStorage se vyžadují tato oprávnění rozhraní API úložiště:
bigquery.readsessions.create: Vytvoří novou relaci čtení prostřednictvím rozhraní API služby BigQuery Storage.bigquery.readsessions.getData: Čte data z relace čtení prostřednictvím rozhraní API služby BigQuery Storage.bigquery.readsessions.update: Aktualizace relaci čtení prostřednictvím rozhraní API služby BigQuery Storage.
Tato oprávnění jsou obvykle k dispozici v BigQuery.User roli. Další informace, předdefinované role a oprávnění Google BigQuery
Pokud výše uvedené kroky problém nevyřeší, můžete zakázat rozhraní API služby BigQuery Storage.
V režimu DirectQuery nejde použít data typu DateTime
Existuje známý problém, kdy se typ DateTime nepodporuje prostřednictvím DirectQuery. Výběr sloupce s typem DateTime způsobí chybu Neplatný dotaz nebo vizuální chybu.
Povolení jednotného přihlašování (SSO) Microsoft Entra ID pro Google BigQuery
Jednotné přihlašování přes Microsoft Entra ID podporujeme prostřednictvím služby Power BI (cloudu) i prostřednictvím místní brány dat. Další informace o povolení jednotného přihlašování (SSO) Microsoft Entra ID pro všechny konektory najdete v tématu Přehled jednotného přihlašování (SSO) pro místní brány dat v Power BI. Před pokusem o připojení v Power BI ověřte přímo u svého kontaktu Google, že váš systém a účty jsou správně nastavené pro jednotné přihlašování Microsoft Entra ID.
Jednotné přihlašování (SSO) Microsoft Entra ID prostřednictvím služba Power BI
Konfigurace nového připojení v služba Power BI:
V služba Power BI vyberte v seznamu nastavení Správa portál.
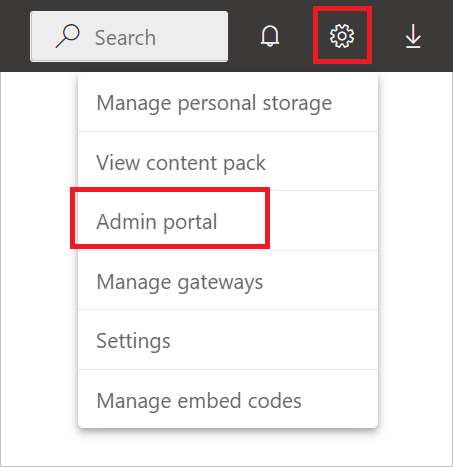
Povolte možnost jednotného přihlašování Google BigQuery.
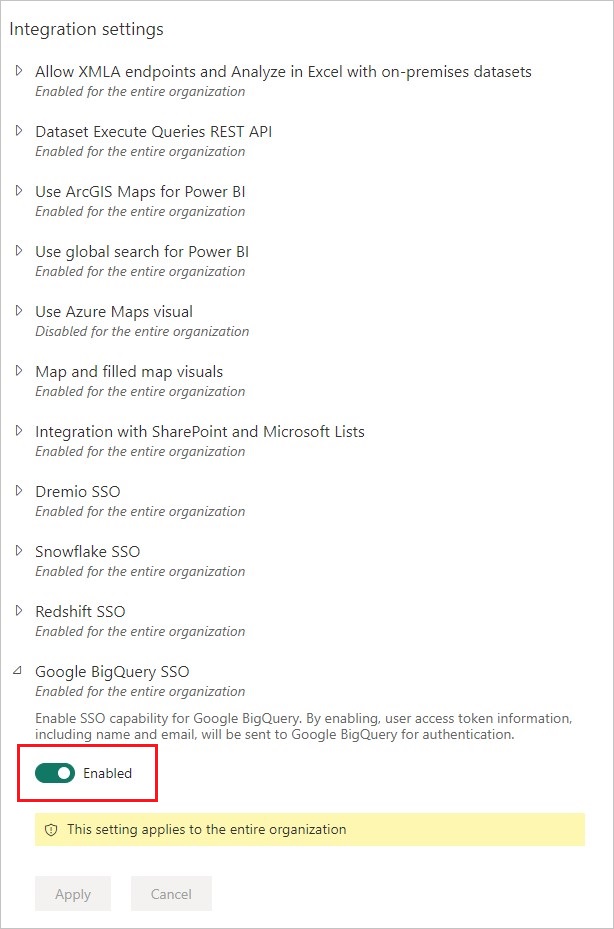
Jednotné přihlašování (SSO) Microsoft Entra ID pro Google BigQuery s místní bránou dat
Než budete moct povolit jednotné přihlašování Microsoft Entra ID pro Google BigQuery, musíte nejprve povolit jednotné přihlašování Microsoft Entra ID pro všechny zdroje dat, které podporují jednotné přihlašování Microsoft Entra ID s místní bránou dat. Ujistěte se také, že jste upgradovali alespoň na verzi místní brány dat z prosince 2022:
V služba Power BI vyberte v seznamu nastavení Správa portál.
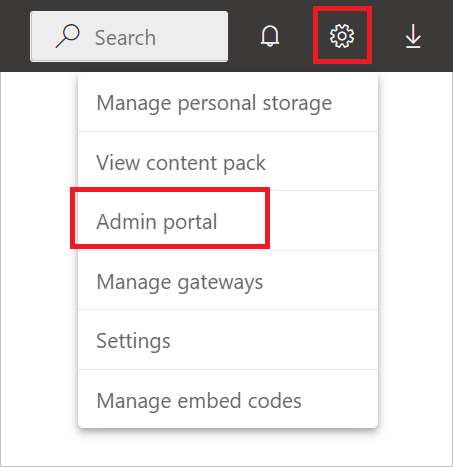
V části Nastavení integrace povolte jednotné přihlašování (SSO) Azure AD pro bránu.
Jakmile povolíte jednotné přihlašování Microsoft Entra ID pro všechny zdroje dat, povolte jednotné přihlašování Microsoft Entra ID pro Google BigQuery:
Povolte možnost jednotného přihlašování Google BigQuery.
V seznamu nastavení vyberte Spravovat brány .
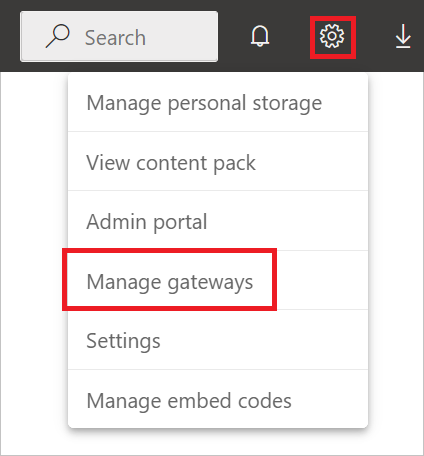
Vyberte bránu a pak vyberte Zvolit zdroj dat.
Na kartě Zdroj dat Nastavení zadejte hodnotu v ID projektu fakturace. Parametr ID fakturačního projektu se vyžaduje při použití ID Microsoft Entra a je potřeba ho zadat v rozšířených nastaveních. Pro dotazy DirectQuery také vyberte Použít jednotné přihlašování prostřednictvím Azure AD.
Váš názor
Připravujeme: V průběhu roku 2024 budeme postupně vyřazovat problémy z GitHub coby mechanismus zpětné vazby pro obsah a nahrazovat ho novým systémem zpětné vazby. Další informace naleznete v tématu: https://aka.ms/ContentUserFeedback.
Odeslat a zobrazit názory pro