Web
Shrnutí
| Položka | Popis |
|---|---|
| Stav vydání | Všeobecná dostupnost |
| Produkty | Excel Power BI (sémantické modely) Power BI (toky dat) Prostředky infrastruktury (Tok dat Gen2) Power Apps (toky dat) Dynamics 365 Customer Insights |
| Podporované typy ověřování | Web.Contents: Anonymní Windows Basic Webové rozhraní API Účet organizace Instanční objekt Web.BrowserContents: Anonymní Windows Basic Webové rozhraní API Web.Page: Anonymní Windows (jenom přihlašovací údaje aktuálního uživatele) Webové rozhraní API |
| Referenční dokumentace k funkcím | Web.Contents Web.BrowserContents Web.Page |
Poznámka:
Typ ověřování instančního objektu není podporován při použití místní brány dat nebo brány dat virtuální sítě.
Poznámka:
Požadavky POST lze provádět pouze anonymně při použití Web.Contents.
Poznámka:
Některé funkce můžou být přítomné v jednom produktu, ale ne jiné kvůli plánům nasazení a možnostem specifickým pro hostitele.
Požadavky
- Web.Page vyžaduje Internet Explorer 10.
- Web.BrowserContents vyžaduje modul runtime WebView2 microsoft Edge.
Podporované funkce
- Připojení adresy URL
- Pokročilé
- Použití kombinace textových konstant a parametrů k vytvoření adresy URL
- Určení časového limitu příkazu
- Definování parametrů hlavičky požadavku HTTP (pouze Web.Contents )
Načtení webových dat pomocí Power Query Desktopu
Načtení dat z webu pomocí Power Query Desktopu:
Na pásu karet Data v Excelu vyberte Získat data > z webu v Power BI nebo z webu.
Zvolte tlačítko Základní a do textového pole zadejte adresu URL. Například zadejte
https://en.wikipedia.org/wiki/List_of_states_and_territories_of_the_United_States. Pak vyberte OK.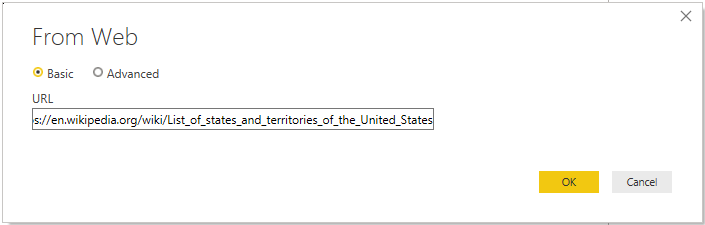
Pokud zadaná adresa URL není platná,
 zobrazí se vedle textového pole adresy URL ikona upozornění.
zobrazí se vedle textového pole adresy URL ikona upozornění.Pokud potřebujete před připojením k webu vytvořit pokročilejší adresu URL, přejděte k načtení webových dat pomocí rozšířené adresy URL.
Vyberte metodu ověřování, která se má použít pro tento web. V tomto příkladu vyberte Anonymní. Pak vyberte úroveň, na kterou chcete tato nastavení použít – v tomto případě https://en.wikipedia.org/. Pak vyberte Připojení.
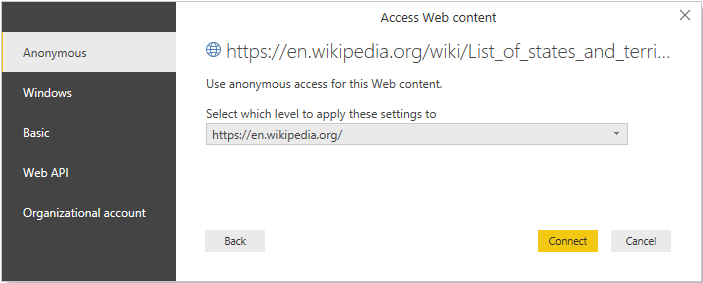
Dostupné metody ověřování pro tento konektor jsou:
Anonymní: Tuto metodu ověřování vyberte, pokud webová stránka nevyžaduje žádné přihlašovací údaje.
Windows: Tuto metodu ověřování vyberte, pokud webová stránka vyžaduje vaše přihlašovací údaje systému Windows.
Základní: Tuto metodu ověřování vyberte, pokud webová stránka vyžaduje základní uživatelské jméno a heslo.
Webové rozhraní API: Tuto metodu vyberte, pokud webový prostředek, ke kterému se připojujete, používá klíč rozhraní API pro účely ověřování.
Účet organizace: Tuto metodu ověřování vyberte, pokud webová stránka vyžaduje přihlašovací údaje účtu organizace.
Úroveň, kterou vyberete pro metodu ověřování, určuje, jaká část adresy URL bude mít použitou metodu ověřování. Pokud vyberete webovou adresu nejvyšší úrovně, metoda ověřování, kterou zde vyberete, se použije pro tuto adresu URL nebo pro všechny podadresy v rámci této adresy. Možná ale nebudete chtít nastavit hlavní adresu URL na konkrétní metodu ověřování, protože různé dílčí šaty můžou vyžadovat různé metody ověřování. Pokud jste například přistupovali ke dvěma samostatným složkám jednoho sharepointového webu a chtěli jste pro přístup k jednotlivým složkám použít různé účty Microsoft.
Jakmile nastavíte metodu ověřování pro konkrétní adresu webu, nebudete muset znovu vybrat metodu ověřování pro tuto adresu URL ani žádné podadresy. Pokud například vyberete
https://en.wikipedia.org/adresu v tomto dialogovém okně, nebude každá webová stránka, která začíná touto adresou, vyžadovat, abyste metodu ověřování vybrali znovu.Poznámka:
Pokud budete potřebovat později změnit metodu ověřování, přejděte do části Změna metody ověřování.
V dialogovém okně Navigátor můžete vybrat tabulku a pak buď transformovat data v editoru Power Query výběrem možnosti Transformovat data, nebo data načíst výběrem možnosti Načíst.
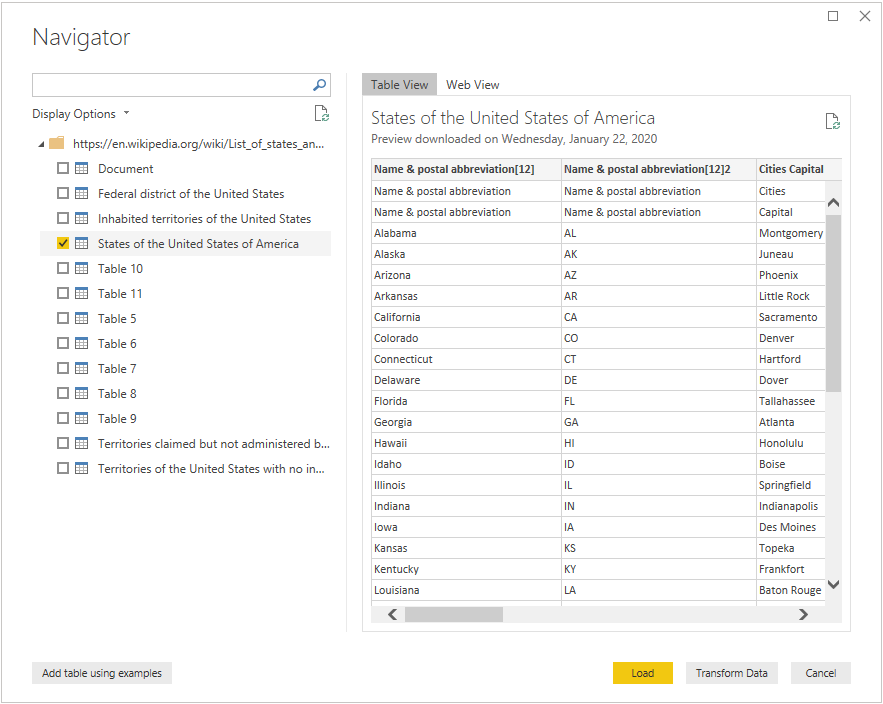
Na pravé straně dialogového okna Navigátor se zobrazí obsah vybrané tabulky, kterou chcete transformovat nebo načíst. Pokud si nejste jistí, která tabulka obsahuje data, která vás zajímají, můžete vybrat kartu Webové zobrazení . Webové zobrazení umožňuje zobrazit celý obsah webové stránky a zvýrazní všechny tabulky, které byly na daném webu zjištěny. Zaškrtnutím políčka nad zvýrazněnou tabulkou můžete získat data z této tabulky.
Na levé dolní straně dialogového okna Navigátor můžete také vybrat tlačítko Přidat tabulku pomocí příkladů . Tento výběr představuje interaktivní okno, ve kterém můžete zobrazit náhled obsahu webové stránky a zadat ukázkové hodnoty dat, která chcete extrahovat. Další informace o použití této funkce najdete v tématu Získání dat webové stránky pomocí příkladů.
Načtení webových dat pomocí Power Query Online
Načtení dat z webu pomocí Power Query Online:
V dialogovém okně Získat data vyberte webovou stránku nebo webové rozhraní API.
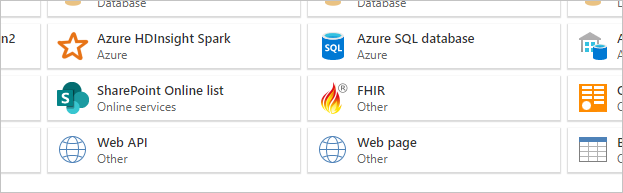
Ve většině případů budete chtít vybrat konektor webové stránky. Z bezpečnostních důvodů budete muset s tímto konektorem používat místní bránu dat. Konektor webové stránky vyžaduje bránu, protože stránky HTML se načítají pomocí ovládacího prvku prohlížeče, což zahrnuje potenciální obavy zabezpečení. Tento problém není problém s konektorem webového rozhraní API, protože nepoužívá ovládací prvek prohlížeče.
V některých případech můžete chtít použít adresu URL odkazující na rozhraní API nebo soubor uložený na webu. V těchto scénářích vám konektor webového rozhraní API (nebo konektory specifické pro soubory) umožní přejít vpřed bez použití místní brány dat.
Všimněte si také, že pokud adresa URL odkazuje na soubor, měli byste místo konektoru webové stránky použít konkrétní konektor souborů.
Do textového pole zadejte adresu URL. V tomto příkladu zadejte
https://en.wikipedia.org/wiki/List_of_states_and_territories_of_the_United_States.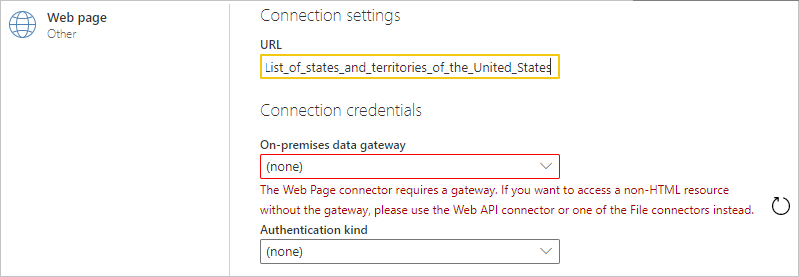
Vyberte název místní brány dat.
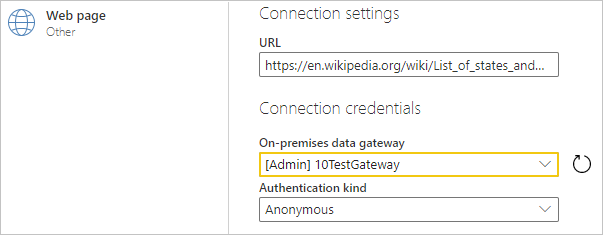
Vyberte metodu ověřování, kterou použijete pro připojení k webové stránce.
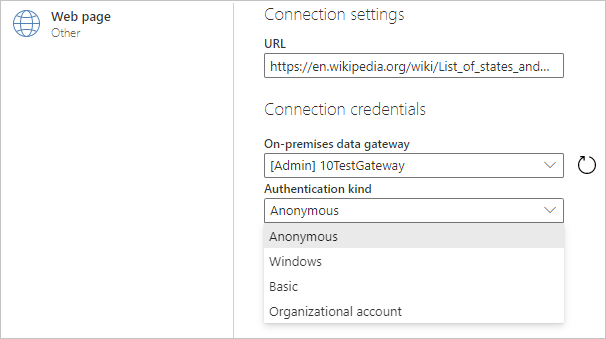
Dostupné metody ověřování pro tento konektor jsou:
Anonymní: Tuto metodu ověřování vyberte, pokud webová stránka nevyžaduje žádné přihlašovací údaje.
Windows: Tuto metodu ověřování vyberte, pokud webová stránka vyžaduje vaše přihlašovací údaje systému Windows.
Základní: Tuto metodu ověřování vyberte, pokud webová stránka vyžaduje základní uživatelské jméno a heslo.
Účet organizace: Tuto metodu ověřování vyberte, pokud webová stránka vyžaduje přihlašovací údaje účtu organizace.
Jakmile vyberete metodu ověřování, vyberte Další.
V dialogovém okně Navigátor můžete vybrat tabulku a pak transformovat data v Editor Power Query výběrem možnosti Transformovat data.
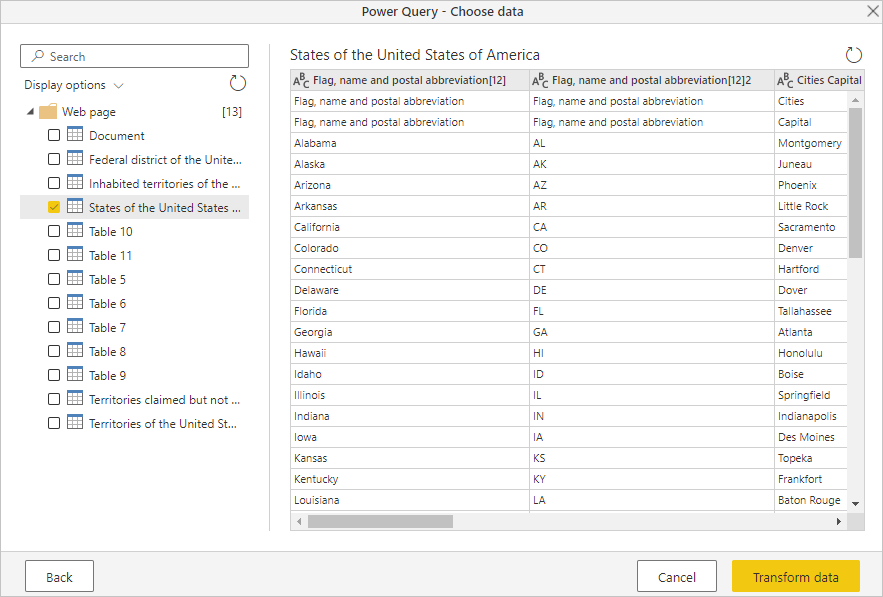
Načtení webových dat pomocí rozšířené adresy URL
Když v Power Query Desktopu vyberete Získat data > z webu , ve většině případů zadáte adresy URL do základního nastavení. V některýchpřípadechch kódech ale můžete chtít sestavit adresu URL z samostatných částí, nastavit časový limit nebo zadat data záhlaví jednotlivých adres URL. V tomto případě vyberte možnost Upřesnit v dialogovém okně Z webu .
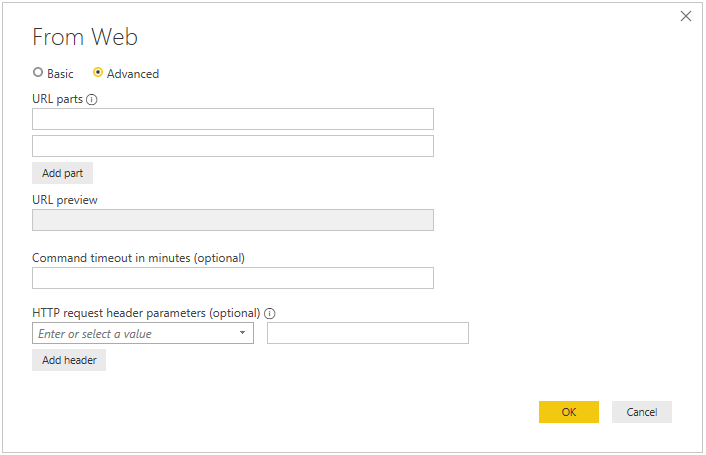
Část Části adresy URL dialogového okna slouží k sestavení adresy URL, kterou chcete použít k získání dat. První část adresy URL v části adresy URL se s největší pravděpodobností skládá ze schématu, autority a cesty identifikátoru URI (například http://contoso.com/products/). Druhé textové pole může obsahovat jakékoli dotazy nebo fragmenty, které byste použili k filtrování informací poskytnutých na webu. Pokud potřebujete přidat více než jednu část, vyberte Přidat část a přidejte další textové pole fragmentu adresy URL. Při zadávání každé části adresy URL se v poli Náhled adresy URL zobrazí úplná adresa URL, která se použije, když vyberete OK.
V závislosti na tom, jak dlouho trvá zpracování dat požadavek POST, může být potřeba prodloužit dobu, po kterou bude žádost nadále připojena k webu. Výchozí časový limit pro POST i GET je 100 sekund. Pokud je tento časový limit příliš krátký, můžete pomocí volitelného časového limitu příkazu v minutách prodloužit počet minut, které zůstanete připojeni.
Do post, který odešlete na web, můžete také přidat konkrétní hlavičky požadavku pomocí rozevíracího seznamu volitelných parametrů hlavičky požadavku HTTP. Následující tabulka popisuje hlavičky požadavku, které můžete vybrat.
| Záhlaví požadavku | Popis |
|---|---|
| Accept | Určuje typy médií odpovědí, které jsou přijatelné. |
| Accept-Charset | Určuje, které znakové sady jsou v textu odpovědi přijatelné. |
| Accept-Encoding | Určuje, jaké kódování obsahu odpovědi je v odpovědi přijatelné. |
| Accept-Language | Označuje sadu přirozených jazyků, které jsou v odpovědi upřednostňované. |
| Řízení mezipaměti | Označuje zásady ukládání do mezipaměti určené direktivami v požadavcích klientů a odpovědích na server. |
| Typ obsahu | Označuje typ média obsahu. |
| If-Modified-Since | Podmíněně určuje, jestli se webový obsah od data zadaného v tomto poli změnil. Pokud se obsah nezměnil, server odpoví pouze hlavičkami se stavovým kódem 304. Pokud se obsah změnil, server vrátí požadovaný prostředek spolu se stavovým kódem 200. |
| Dávají přednost | Označuje, že klient preferuje konkrétní chování serveru, ale nevyžaduje se k úspěšnému dokončení požadavku. |
| Rozsah | Určuje jednu nebo více dílčích uspořádání vybraných dat reprezentace. |
| Referer | Určuje odkaz na identifikátor URI pro prostředek, ze kterého byl získán cílový identifikátor URI. |
Import souborů z webu
Obvykle při importu místního souboru v Power Query Desktopu použijete ke importu daného souboru konkrétní konektor typu souboru, například konektor JSON k importu souboru JSON nebo konektoru CSV k importu souboru CSV. Pokud ale používáte Power Query Desktop a soubor, který chcete importovat, je umístěný na webu, musíte tento soubor importovat pomocí webového konektoru. Stejně jako v místním případě se zobrazí tabulka, kterou konektor ve výchozím nastavení načte, a pak můžete načíst nebo transformovat.
Webová Připojení or podporuje následující typy souborů:
- Databáze Accessu
- Dokument CSV
- Excelový sešit
- JSON
- Textový soubor
- Stránka HTML
- Tabulky XML
K importu souboru JSON na https://contoso.com/products webu můžete například použít následující postup:
V dialogovém okně Získat data vyberte webový konektor.
Zvolte tlačítko Základní a zadejte adresu do pole adresa URL, například:
http://contoso.com/products/Example_JSON.json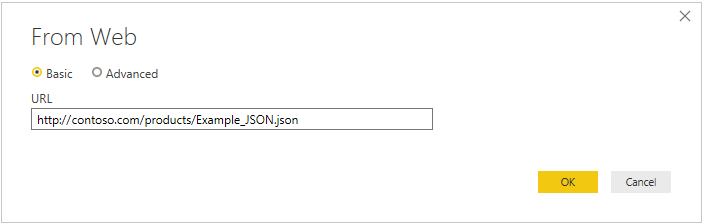
Vyberte OK.
Pokud tuto adresu URL navštívíte poprvé, vyberte jako typ ověřování možnost Anonymní a pak vyberte Připojení.
Editor Power Query se teď otevřou s daty importovanými ze souboru JSON. V Editor Power Query vyberte kartu Zobrazení a potom výběrem řádku vzorců v editoru zapněte řádek vzorců.
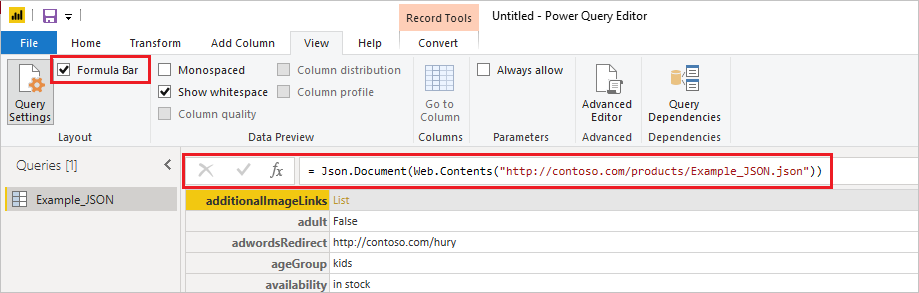
Jak vidíte, webový konektor vrátí webový obsah z zadané adresy URL a pak automaticky zabalí webový obsah do příslušného typu dokumentu určeného adresou URL (
Json.Documentv tomto příkladu).
Viz také
Váš názor
Připravujeme: V průběhu roku 2024 budeme postupně vyřazovat problémy z GitHub coby mechanismus zpětné vazby pro obsah a nahrazovat ho novým systémem zpětné vazby. Další informace naleznete v tématu: https://aka.ms/ContentUserFeedback.
Odeslat a zobrazit názory pro