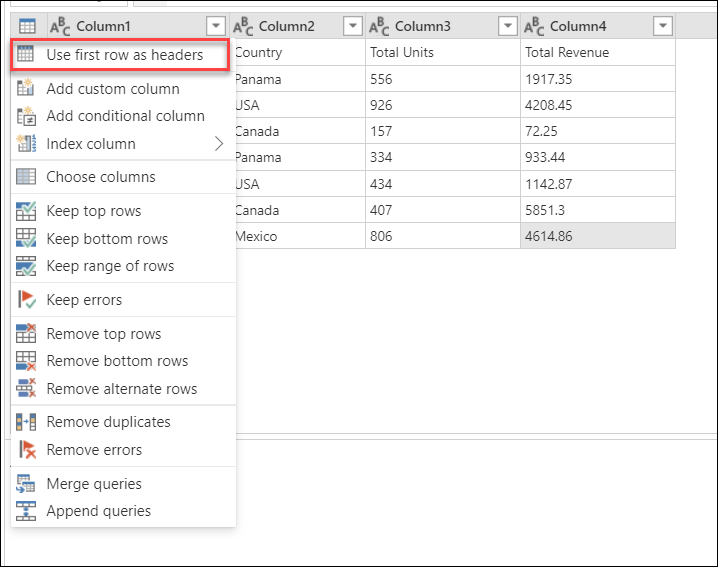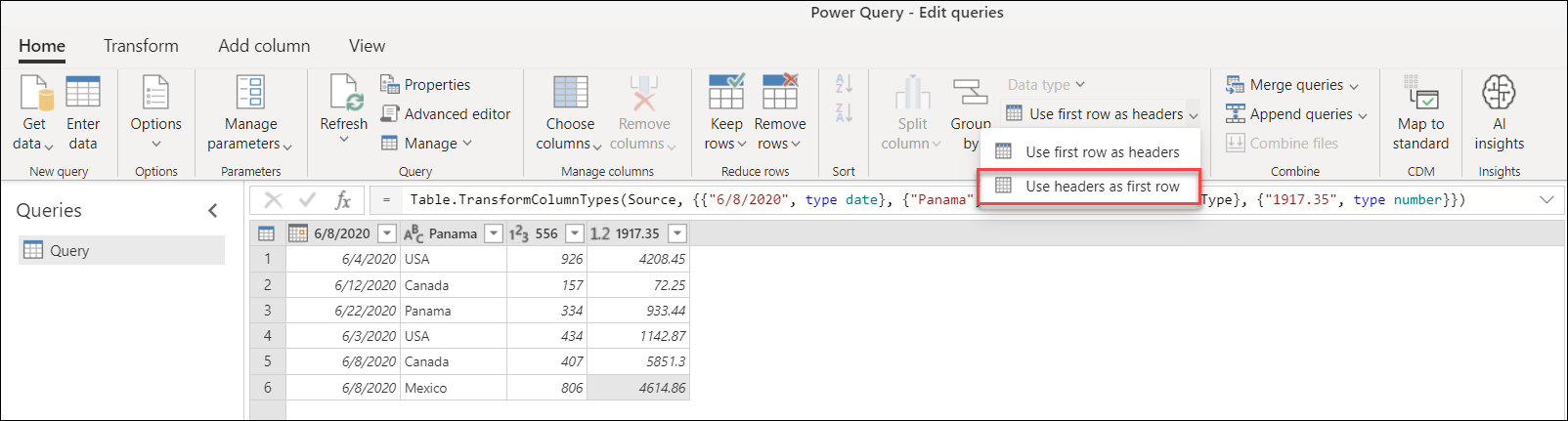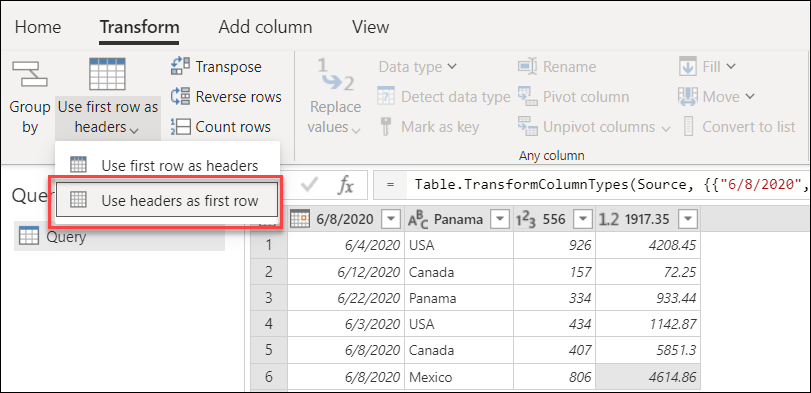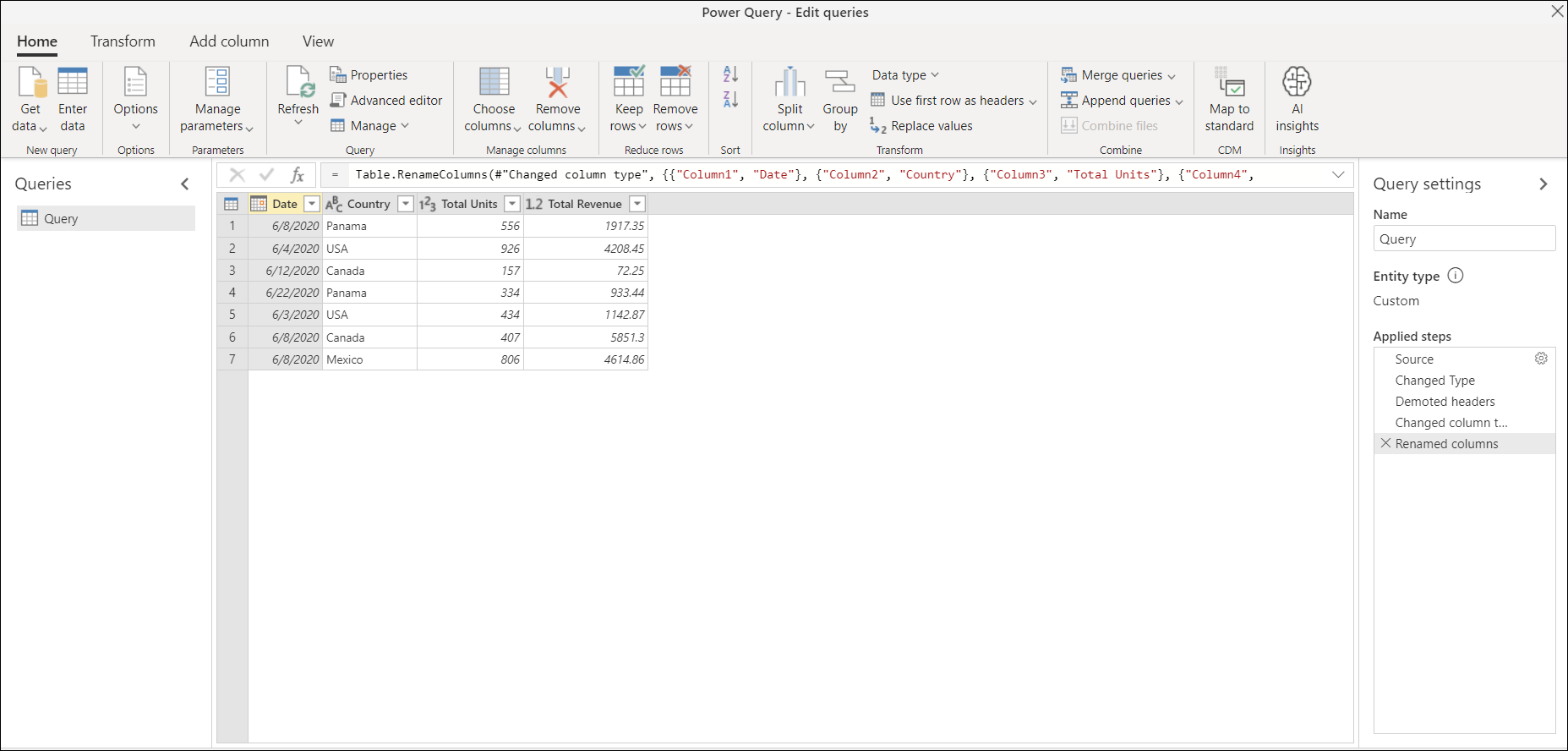Poznámka
Přístup k této stránce vyžaduje autorizaci. Můžete se zkusit přihlásit nebo změnit adresáře.
Přístup k této stránce vyžaduje autorizaci. Můžete zkusit změnit adresáře.
Když vytvoříte nový dotaz z nestrukturovaných zdrojů dat, jako jsou textové soubory, Power Query analyzuje obsah souboru. Pokud Power Query identifikuje jiný vzor pro první řádek, pokusí se zvýšit úroveň prvního řádku dat jako záhlaví sloupců pro vaši tabulku. Power Query ale nemusí správně identifikovat vzor 100 procent času, takže tento článek vysvětluje, jak můžete záhlaví sloupců ručně zvýšit nebo snížit z řádků.
Zvýšení úrovně řádků na záhlaví sloupců
V následujícím příkladu nebylo Power Query schopno určit záhlaví sloupců tabulky, protože tabulka obsahuje sadu řádků záhlaví pro první tři řádky. Skutečná záhlaví sloupců pro tabulku jsou obsažena v řádku 5.
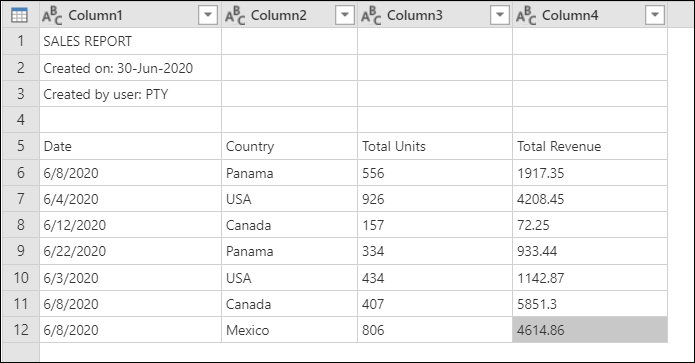
Snímek obrazovky tabulky se sloupci (Sloupec1, Sloupec2, Sloupec3 a Sloupec4) nastavenými na datový typ Text se čtyřmi řádky obsahujícími záhlaví nahoře, záhlavím sloupce v řádku 5 a 7 datovými řádky dole
Než budete moct zvýšit úroveň záhlaví, musíte odebrat první čtyři řádky tabulky. Uděláte to tak, že v levém horním rohu okna náhledu vyberete nabídku tabulky a pak vyberete Odebrat horní řádky.
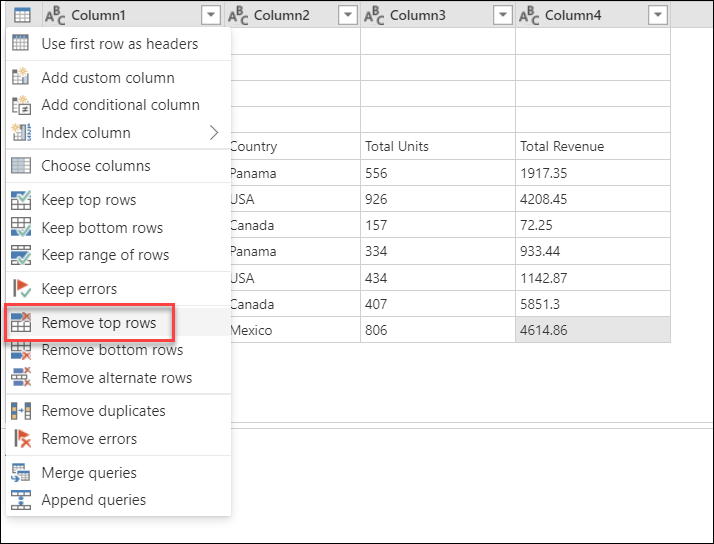
V okně Odebrat horní řádky zadejte 4 do pole Počet řádků .
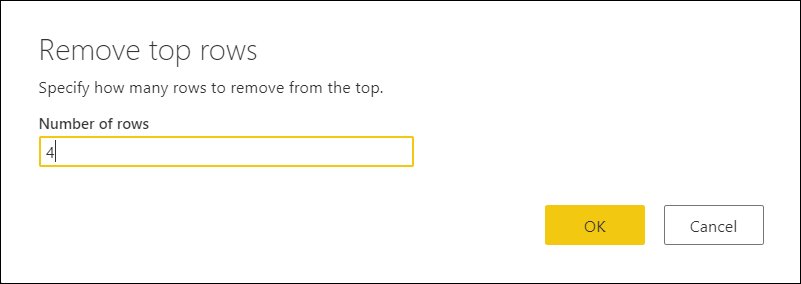
Poznámka:
Další informace o odebrání horních řádků a dalších operací tabulky najdete v části Filtrovat podle pozice řádku.
Výsledek této operace ponechá záhlaví jako první řádek tabulky.
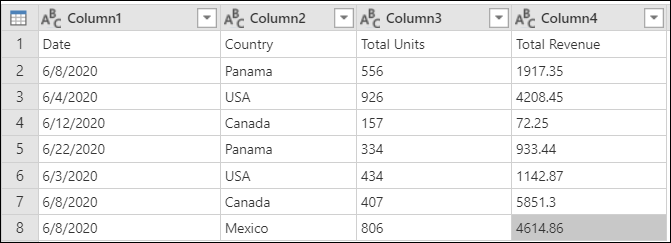
Umístění operace povýšení hlaviček
Tady máte několik míst, kde můžete vybrat operaci zvýšení úrovně hlaviček:
Po provedení operace zvýšení úrovně záhlaví bude tabulka vypadat jako na následujícím obrázku.
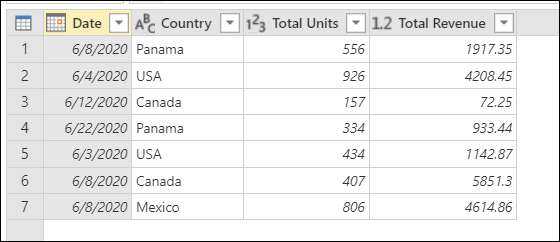
Tabulka se záhlavími sloupců Date, Country, Total Units a Total Revenue (Celkové výnosy) a sedmi řádky dat Záhlaví sloupce Datum má datový typ Datum, záhlaví sloupce Země má datový typ Text, záhlaví sloupce Total Units má datový typ Celé číslo a záhlaví sloupce Celkové výnosy má datový typ Desetinné číslo.
Poznámka:
Názvy sloupců tabulky musí být jedinečné. Pokud řádek, který chcete povýšit na řádek záhlaví, obsahuje více instancí stejného textového řetězce, Power Query nerozednodí záhlaví sloupců přidáním číselné přípony před tečkou ke každému textovému řetězci, který není jedinečný.
Snížení úrovně záhlaví sloupců na řádky
V následujícím příkladu jsou záhlaví sloupců nesprávná; jsou ve skutečnosti součástí dat tabulky. Abyste mohli být součástí řádků tabulky, musíte snížit úroveň záhlaví.
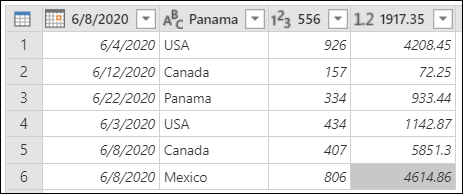
Umístění operace snížení úrovně hlaviček
Máte několik míst, kde můžete vybrat operaci snížení úrovně záhlaví:
Po provedení této operace bude tabulka vypadat jako na následujícím obrázku.
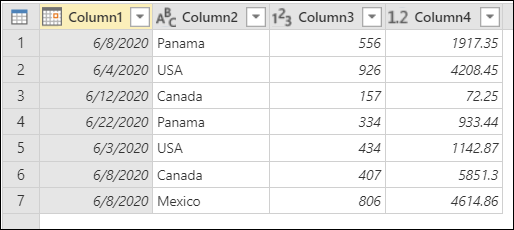
Jako poslední krok vyberte každý sloupec a zadejte nový název. Konečný výsledek se podobá následujícímu obrázku.