Konfigurace ověřování uživatelů v Microsoft Copilot Studio
Důležité
Schopnosti a funkce Power Virtual Agents jsou nyní součástí Microsoft Copilot Studio po významných investicích do generativní umělé inteligence a vylepšených integracích napříč Microsoft Copilot.
Některé články a snímky obrazovky mohou odkazovat na Power Virtual Agents, zatímco aktualizujeme dokumentaci a obsah školení.
Ověřování umožňuje uživatelům přihlásit se a dát kopilotovi přístup k omezenému zdroji nebo informacím. Uživatelé se mohou přihlásit pomocí Microsoft Entra ID nebo s jakýmkoliv poskytovatelem identity OAuth2, jako je Google nebo Facebook.
Poznámka:
V Microsoft Teams můžete nakonfigurovat kopilota Microsoft Copilot Studio, aby poskytoval možnosti ověřování, takže se uživatelé mohou přihlásit pomocí Microsoft Entra ID nebo jakéhokoli jiného poskytovatele identity OAuth2, jako je například účet Microsoft nebo Facebook.
Můžete přidat do svého kopilota ověření uživatele, když upravíte téma.
Microsoft Copilot Studio podporuje následující poskytovatele ověřování:
- Azure Active Directory v1
- Microsoft Entra ID
- Jakýkoli zprostředkovatel identity, který je v souladu se standardem OAuth2
Důležité
Změny v konfiguraci ověřování se projeví až poté, co kopilota publikujete. Než provedete změny ověřování u svého kopilota, naplánujte si to dopředu.
Zvolte možnost ověřování
Microsoft Copilot Studio podporuje několik možností ověřování. Vyberte takovou, která splňuje vaše potřeby.
Chcete-li změnit nastavení ověřování kopilota, v navigační nabídce v sekci Nastavení přejděte na kartu Zabezpečení a vyberte kartu Ověřování.
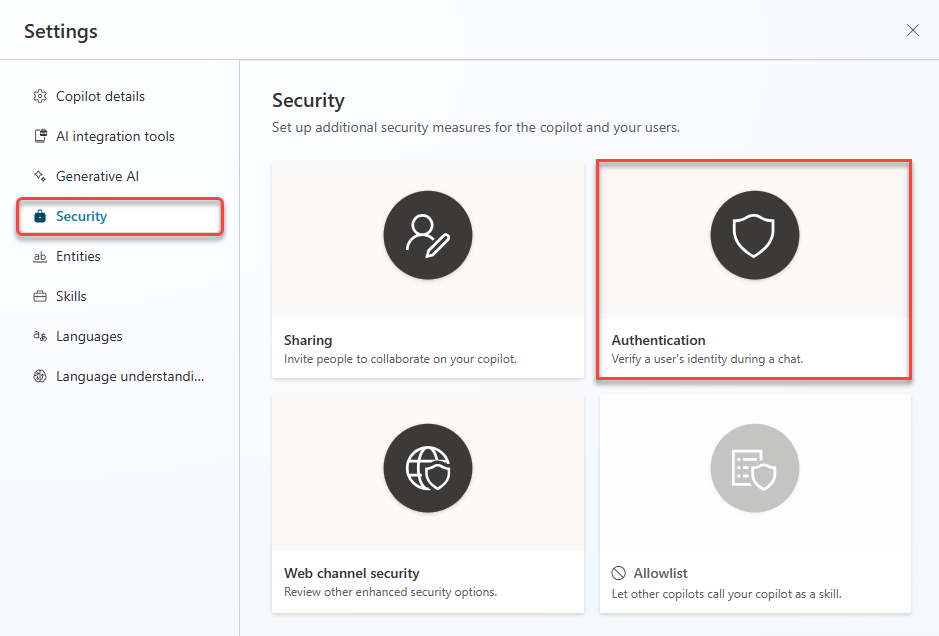
K dispozici jsou následující možnosti ověřování:
- Bez ověřování
- Jen pro Teams a Power Apps
- Ruční (pro jakýkoli kanál včetně Teams)
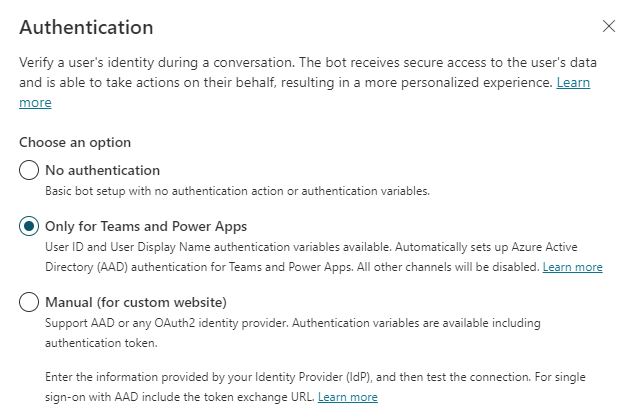
Bez ověřování
Absence ověřování znamená, že váš kopilot nebude vyžadovat přihlášení uživatelů při interakci s kopilotem. Neověřená konfigurace znamená, že váš kopilot má přístup pouze k veřejným informacím a zdrojům.
Upozornění
Volba možnosti Bez ověřování umožní komukoli, kdo má odkaz, chatovat a komunikovat s vaším robotem nebo kopilotem.
Ověřování doporučujeme použít, zejména pokud používáte robota nebo kopilota v rámci organizace nebo pro konkrétní uživatele, spolu s dalšími ovládacími prvky zabezpečení a zásad správného řízení.
Jen pro Teams a Power Apps
Důležité
Když je vybrána možnost Jen pro Teams a Power Apps, budou zakázány všechny kanály kromě kanálu Teams.
Kromě toho možnost Jen pro Teams a Power Apps není k dispozici, pokud je váš kopilot integrován s aplikací Dynamics 365 Customer Service.
Ověřování Teams a Power Apps je ve výchozím nastavení povoleno pro kopiloty, které vytvoříte v aplikaci Microsoft Copilot Studio.
Tato konfigurace automaticky nastaví ověřování Microsoft Entra ID pro Teams bez nutnosti jakékoli ruční konfigurace. Protože samotné ověřování Teams identifikuje uživatele, uživatelé nejsou vyzváni k přihlášení, když jsou v Teams, pokud váš kopilot nepotřebuje rozšířený rozsah.
S touto možností je k dispozici pouze kanál Teams. Pokud potřebujete jiné kanály, ale přesto chcete pro svého kopilota ověření (například při použití funkcí generativní AI, vyberte Ruční ověřování.
Pokud vyberete možnost Jen pro Teams a Power Apps, jsou na plátně pro vytváření obsahu k dispozici následující proměnné:
UserIDUserDisplayName
Další informace o těchto proměnných a jejich použití naleznete v části Přidání ověření uživatele do kopilota Microsoft Copilot Studio.
Proměnné AuthToken a IsLoggedIn nejsou u této možnosti dostupné. Pokud potřebujete ověřovací token, použijte možnost Ruční.
Pokud přecházíte z Ručního ověření na ověření Jen pro Teams a Power Apps a vaše témata obsahují proměnné AuthToken nebo IsLoggedIn, po změně jsou proměnné zobrazeny jako Neznámé. Před publikováním kopilota nezapomeňte opravit všechna témata s chybami.
Ruční (pro jakýkoli kanál včetně Teams)
Můžete nakonfigurovat libovolného poskytovatele identity Microsoft Entra ID v1, Microsoft Entra ID nebo kompatibilního s OAuth2 s touto možností. Po nakonfigurování ručního ověřování jsou na plátně pro vytváření obsahu k dispozici následující proměnné:
UserIDUserDisplayNameAuthTokenIsLoggedIn
Další informace o těchto proměnných a jejich použití naleznete v části Přidání ověření uživatele do kopilota Microsoft Copilot Studio.
Jakmile je konfigurace uložena, nezapomeňte publikovat svého kopilota, aby se změny projevily.
Poznámka:
Změny ověřování se projeví až po zveřejnění kopilota.
Požadované přihlášení uživatele a sdílení kopilota
Vyžadovat přihlášení uživatelů určuje, zda se uživatel musí přihlásit, než začne mluvit s kopilotem. Důrazně doporučujeme, abyste toto nastavení zapnuli, když váš kopilot potřebuje získat přístup k citlivým nebo omezeným informacím.
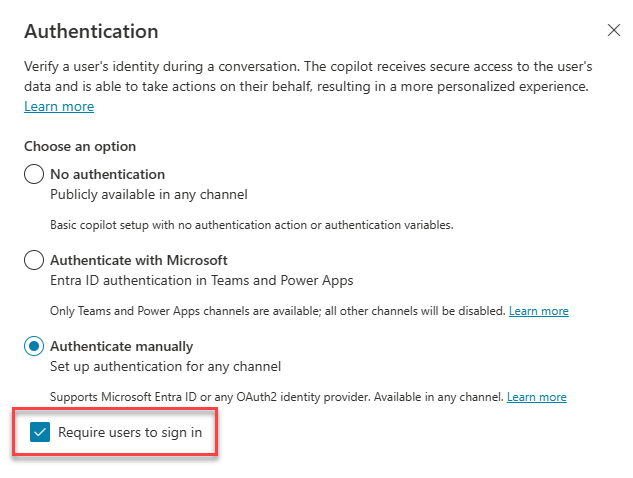
Tato možnost není dostupná, pokud je vybrána možnost Bez ověřování.
Pokud tuto možnost vypnete, váš kopilot nebude žádat uživatele, aby se přihlásili, dokud nenarazí na téma, který to vyžaduje.
Když tuto volbu zapnete, vytvoří se systém s názvem tématu Vyžadovat přihlášení uživatelů. Toto téma je relevantní pouze pro nastavení ověřování Ruční. Uživatelé jsou v Teams vždy ověřováni.
Téma Vyžadovat přihlášení uživatelů se automaticky spustí pro každého uživatele, který mluví s kopilotem, aniž by byl ověřen. Pokud se uživateli nepodaří přihlásit, téma přesměruje na téma systému Eskalovat.
Téma je pouze pro čtení a nelze ho přizpůsobit. Chcete-li to zobrazit, vyberte Přejít na plátno pro vytváření obsahu.
Kontrolujte, kdo může chatovat s kopilotem v organizaci
Ověření kopilota a nastavení Vyžadovat přihlášení uživatele společně určuje, zda můžete sdílet kopilota k určení, kdo ve vaší organizaci s ním může chatovat. Nastavení ověřování neovlivňuje sdílení kopilota pro spolupráci.
Bez ověřování: Každý uživatel, který má odkaz na kopilota (nebo ho může najít; například na vašem webu), s ním může chatovat. Nemůžete určit, kteří uživatelé ve vaší organizaci mohou chatovat s kopilotem.
Pouze pro Teams: Kopilot funguje pouze v kanálu Teams. Protože uživatel je vždy přihlášen, nastavení Vyžadovat přihlášení uživatelů je zapnuto a nelze jej vypnout. Sdílení kopilota můžete použít k určení, kteří uživatelé ve vaší organizaci mohou chatovat s kopilotem.
Ruční (pro jakýkoli kanál včetně Teams):
Pokud je poskytovatel služeb buď Azure Active Directory, nebo Microsoft Entra ID, můžete zapnout Vyžadovat přihlášení uživatelů k ovládání, kdo ve vaší organizaci může chatovat s kopilotem pomocí sdílení kopilota.
Pokud je poskytovatel služeb Obecný protokol OAuth2, můžete zapnout nebo vypnout možnost Vyžadovat přihlášení uživatelů. Když je tato funkce zapnutá, uživatel, který se přihlásí, může s kopilotem chatovat. Nemůžete ovládat, kteří konkrétní uživatelé ve vaší organizaci mohou chatovat s kopilotem pomocí sdílení kopilota.
Když nastavení ověřování kopilota nemůže určit, kdo s ním může chatovat, pokud vyberete Sdílet na stránce s přehledem kopilota, informuje vás zpráva, že s vaším kopilotem může chatovat kdokoli.
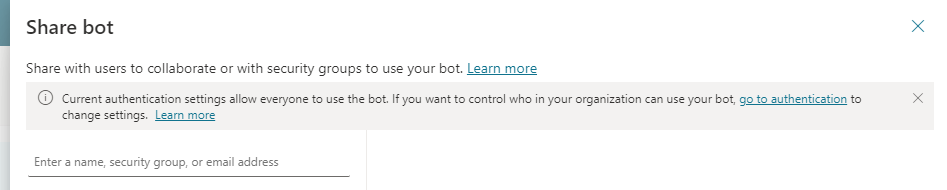
Pole ručního ověřování
Následují všechna pole, která se mohou zobrazit při konfiguraci ručního ověřování. Která pole uvidíte, závisí na vaší volbě zprostředkovatele služeb.
| Název pole | Description |
|---|---|
| Šablona autorizační adresy URL | Šablona adresy URL pro autorizaci, jak ji definuje váš poskytovatel identity. Například https://login.microsoftonline.com/common/oauth2/v2.0/authorize |
| Šablona řetězce dotazu na autorizační adresu URL | Šablona řetězce pro autorizaci, jak ji poskytuje váš poskytovatel identity. Klíče v šabloně řetězce dotazu se budou lišit v závislosti na zprostředkovateli identity. |
| Client ID | Vaše ID klienta, získané od poskytovatele identity. |
| Tajný klíč klienta | Tajný klíč klienta získaný při vytvoření registrace aplikace poskytovatele identity. |
| Šablona textu aktualizace | Šablona pro tělo aktualizace. |
| Šablona řetězce dotazu na aktualizační adresu URL | Oddělovač řetězce dotazu adresy URL aktualizace pro adresu URL tokenu, obvykle otazník (?). |
| Šablona aktualizační adresy URL | Šablona adresy URL aktualizace, například https://login.microsoftonline.com/common/oauth2/v2.0/token. |
| Oddělovač seznamu rozsahů | Oddělovací znak pro seznam oborů. Prázdné mezery nejsou v tomto poli podporována.1 |
| Rozsahy | Seznam rozsahů, které chcete, aby uživatelé měli po přihlášení. K oddělení více rozsahů použijte Oddělovač seznamu oboru.1. Nastavte pouze nezbytné rozsahy a postupujte podle principu řízení přístupu s nejmenšími oprávněními. |
| Poskytovatel služby | Poskytovatel služeb, kterého chcete použít k ověření. Více informací viz Obecní poskytovatelé OAuth. |
| ID tenanta | ID tenanta Microsoft Entra ID. Jak najít ID tenanta naleznete v tématu Použít existujícího tenanta Microsoft Entra ID. |
| Šablona textu tokenu | Šablona pro tělo tokenu. |
| Adresa URL pro výměnu tokenů (vyžadováno pro jednotné přihlašování) | Toto je volitelné pole, které se používá, když konfigurujete jednotné přihlašování. |
| Šablona adresy URL tokenu | Šablona adresy URL pro tokeny, jak ji poskytuje váš poskytovatel identity, například https://login.microsoftonline.com/common/oauth2/v2.0/token. |
| Šablona řetězce dotazu na adresu URL tokenu | Oddělovač řetězce dotazu pro adresu URL tokenu, obvykle otazník (?). |
1 Mezery můžete použít v poli Obory, pokud to poskytovatel identity vyžaduje. V takovém případě zadejte čárku (,) do pole Oddělovač seznamu rozsahů a do pole Rozsahy zadejte mezery.
Odebrání konfigurace ověřování
- V navigační nabídce pod Nastavení vyberte Zabezpečení. Poté vyberte kartu Ověřování.
- Vyberte Žádné ověřování.
- Publikujte kopilota.
Pokud se v tématu používají proměnné ověřování, stanou se z nich Neznámé proměnné. Přejděte na stránku Témata a podívejte se, která témata obsahují chyby, a před publikováním je opravte.
Váš názor
Připravujeme: V průběhu roku 2024 budeme postupně vyřazovat problémy z GitHub coby mechanismus zpětné vazby pro obsah a nahrazovat ho novým systémem zpětné vazby. Další informace naleznete v tématu: https://aka.ms/ContentUserFeedback.
Odeslat a zobrazit názory pro