Seznámení s prostředím Windows PowerShell ISE
Integrované skriptovací prostředí (ISE) prostředí Windows PowerShell můžete použít k vytváření, spouštění a ladění příkazů a skriptů.
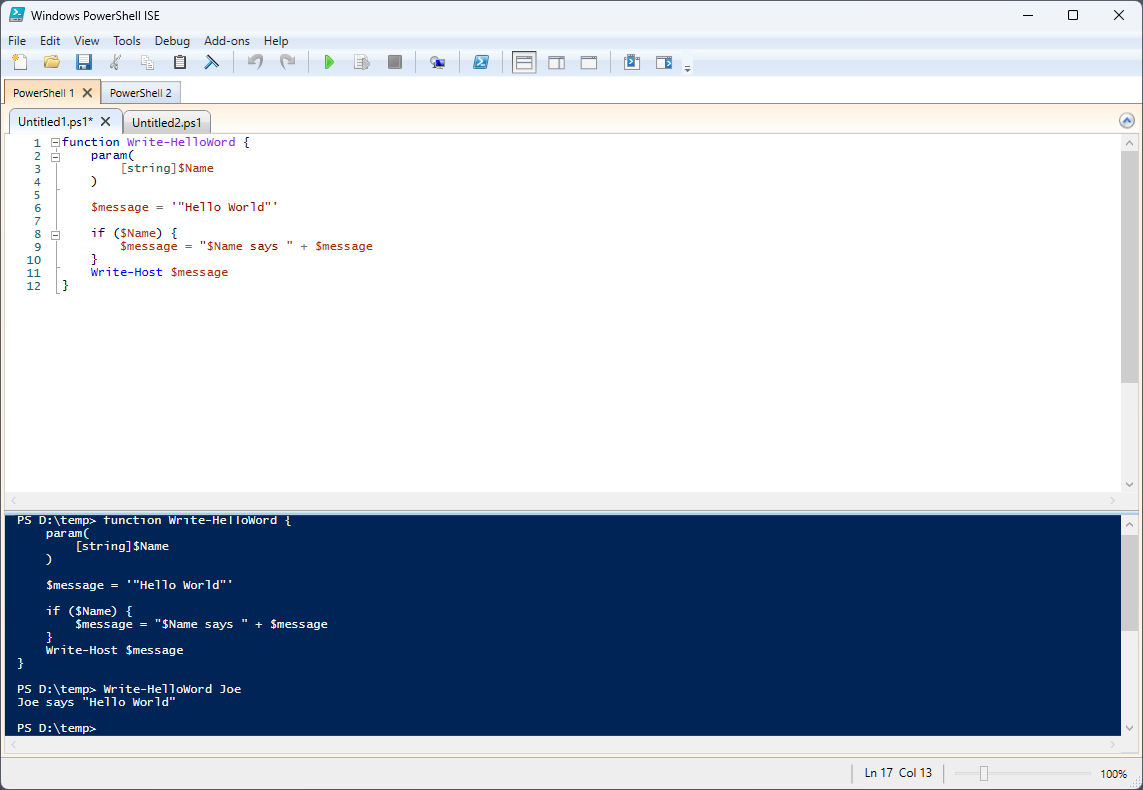
Prostředí Windows PowerShell ISE se skládá z řádku nabídek, karet Windows PowerShellu, panelu nástrojů, karet skriptů, podokna skriptů, podokna konzoly, stavového řádku, posuvníku velikosti textu a kontextové nápovědy.
Řádek nabídek
Řádek nabídek obsahuje nabídky Soubor, Upravit, Zobrazit, Nástroje, Ladění, Doplňky a Nápověda.

Tlačítka v nabídkách umožňují provádět úlohy související s psaním a spouštěním skriptů a spouštěním příkazů v prostředí Windows PowerShell ISE. Doplněk může být navíc umístěn na řádku nabídek spuštěním skriptů, které používají hierarchii objektového modelu ISE.
Panel nástrojů

Na panelu nástrojů jsou umístěna následující tlačítka.
| Tlačítko | Function |
|---|---|
| New | Otevře nový skript. |
| Otevřená | Otevře existující skript nebo soubor. |
| Uložit | Uloží skript nebo soubor. |
| Snížit | Vyjme vybraný text a zkopíruje ho do schránky. |
| Kopírování | Zkopíruje vybraný text do schránky. |
| Vložit | Vloží obsah schránky do umístění kurzoru. |
| Vymazat podokno konzoly | Vymaže veškerý obsah v podokně konzoly. |
| Zpět | Vrátí akci, která byla právě provedena. |
| Znovu | Provede akci, která byla právě vrácena zpět. |
| Spustit skript | Spustí skript. |
| Spustit výběr | Spustí vybranou část skriptu. |
| Zastavit operaci | Zastaví spuštěný skript. |
| Nová vzdálená karta PowerShellu | Vytvoří novou kartu PowerShellu, která vytvoří relaci ve vzdáleném počítači. Zobrazí se dialogové okno s výzvou k zadání podrobností potřebných k navázání vzdáleného připojení. |
| Spustit PowerShell.exe | Otevře konzolu PowerShellu. |
| Zobrazit horní podokno skriptu | Přesune podokno skriptů do horní části zobrazení. |
| Zobrazit podokno skriptů vpravo | Přesune podokno skriptů vpravo v zobrazení. |
| Zobrazit maximalizované podokno skriptů | Maximalizuje podokno skriptů. |
| Zobrazit příkazové okno | Zobrazuje podokno Příkazy pro nainstalované moduly jako samostatné okno. |
| Zobrazit doplněk příkazu | Zobrazuje podokno Příkazy pro nainstalované moduly jako doplněk bočního panelu. |
Karty Windows PowerShellu

Karta Windows PowerShellu je prostředí, ve kterém běží skript Windows PowerShellu. Nové karty Prostředí Windows PowerShell můžete otevřít v integrovaném skriptovém prostředí (ISE) windows PowerShellu a vytvořit samostatná prostředí na místním počítači nebo na vzdálených počítačích. Můžete mít současně otevřenou maximálně osm karet PowerShellu.
Další informace naleznete v tématu Vytvoření karty PowerShellu v prostředí Windows PowerShell ISE.
Karta Skript

Zobrazí název skriptu, který upravujete. Kliknutím na kartu skriptu můžete vybrat skript, který chcete upravit.
Když přejdete na kartu skriptu, zobrazí se v popisu plně kvalifikovaná cesta k souboru skriptu.
Podokno skriptů

Umožňuje vytvářet a spouštět skripty. V podokně skriptů můžete otevírat, upravovat a spouštět existující skripty. Další informace naleznete v tématu Jak psát a spouštět skripty v prostředí Windows PowerShell ISE.
Podokno konzoly
Zobrazí výsledky příkazů a skriptů, které jste spustili. Příkazy můžete spouštět v podokně konzoly. Obsah můžete také zkopírovat a vymazat v podokně konzoly.
Další informace najdete v následujících článcích:
- Použití podokna konzoly v prostředí Windows PowerShell ISE
- Ladění skriptů v integrovaném skriptovacím prostředí (ISE) v prostředí Windows PowerShell
- Použití klávesy Tab k dokončování příkazů ve skriptovacím podokně a v podokně konzoly
Stavový řádek
Umožňuje zjistit, jestli jsou příkazy a skripty, které spouštíte, dokončeny. Stavový řádek je v dolní části okna. Vybrané části chybových zpráv se zobrazují na stavovém řádku.
Posuvník velikosti textu
Zvětší nebo zmenší velikost textu na obrazovce.
Help
Nápověda k prostředí Windows PowerShell ISE je k dispozici na webu Microsoft Learn. Nápovědu můžete otevřít kliknutím na nápovědu prostředí Windows PowerShell ISE v nabídce Nápověda nebo stisknutím klávesy F1 kdekoli s výjimkou případu, kdy je kurzor na názvu rutiny v podokně skriptů nebo podokně konzoly. V nabídce Nápověda můžete také spustit rutinu Update-Help a zobrazit příkazové okno, které vám pomůže při vytváření příkazů zobrazením všech parametrů pro rutinu a povolením vyplnění parametrů ve snadno použitelném formuláři.
