Vícekrokové webové testy
Pomocí vícekrokových webových testů můžete monitorovat zaznamenanou posloupnost adres URL a interakcí s webem. Tento článek vás provede procesem vytvoření vícekrokového webového testu pomocí sady Visual Studio Enterprise.
Důležité
Webové testy s více kroky jsou zastaralé. Místo vícekrokových webových testů doporučujeme metodou TrackAvailability() odesílat vlastní testy dostupnosti. S využitím metody TrackAvailability() a vlastních testů dostupnosti můžete spouštět testy v libovolných požadovaných výpočetních prostředcích a snadno vytvářet nové testy pomocí C#.
Vícekrokové webové testy jsou rozdělené do kategorií jako klasické testy a najdete je v části Přidat klasický test v podokně Dostupnost .
Poznámka:
Webové testy s více kroky se v cloudu Azure Government nepodporují.
Alternativní varianta vícekrokového webového testu
Webové testy s více kroky závisí na webových testovacích souborech sady Visual Studio. Bylo oznámeno , že Visual Studio 2019 bude poslední verzí s funkcí webového testu. I když nebudou přidány žádné nové funkce, funkce webového testování v sadě Visual Studio 2019 se v současné době podporují a budou se i nadále podporovat během životního cyklu podpory produktu.
K odesílání vlastních testů dostupnosti místo vícekrokových webových testů doporučujeme použít funkci TrackAvailability. Tato možnost je dlouhodobým podporovaným řešením pro scénáře více žádostí nebo ověřovacích testů. S využitím metody TrackAvailability() a vlastních testů dostupnosti můžete spouštět testy v libovolných požadovaných výpočetních prostředcích a snadno vytvářet nové testy pomocí C#.
Požadavky
Potřebujete:
- Visual Studio 2017 Enterprise nebo novější
- Nástroje pro testování zatížení a výkon webu sady Visual Studio
Pokud chcete najít požadavky testovacích nástrojů, vyberte Instalační program pro Visual Studio> Undividuální komponenty>Ladění a testování>výkonu webu a nástrojů pro zátěžové testování.
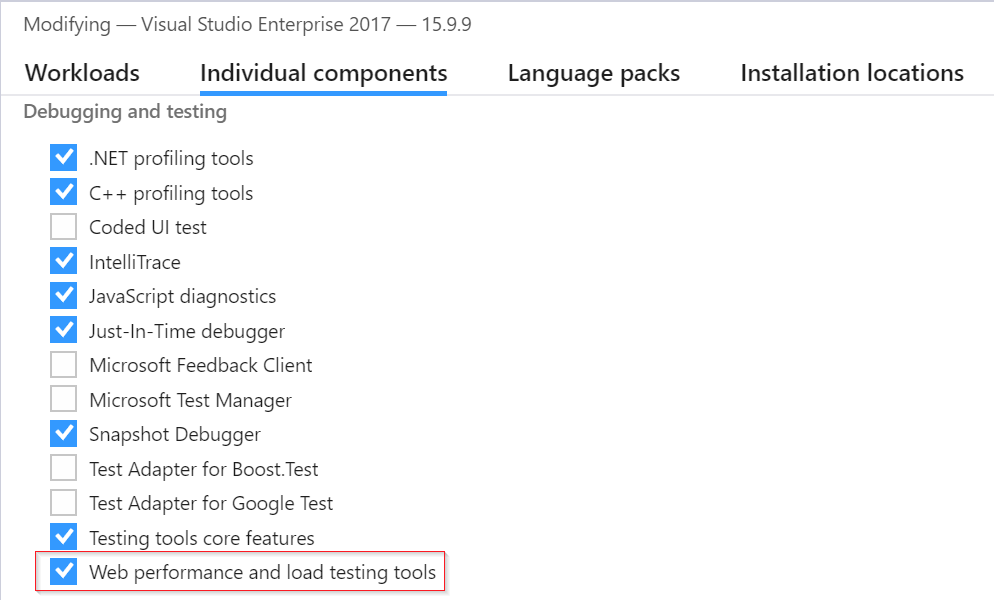
Poznámka:
K vícekrokovým webovým testům jsou spojené další náklady. Další informace najdete v oficiálním průvodci cenami.
Důležité
Vícekrokový webový test spoléhá na infrastrukturu DNS veřejného internetu k překladu názvů domén testovaných koncových bodů. Pokud používáte privátní DNS, musíte zajistit, aby názvové servery veřejné domény přeložily všechny názvy domén vašeho testu. Pokud to není možné, můžete místo toho použít vlastní testy TrackAvailability.
Záznam webového testu s více kroky
Upozorňující
Už nedoporučujeme používat vícekrokový záznam. Záznam byl vyvinut pro statické stránky HTML se základními interakcemi. Neposkytuje funkční prostředí pro moderní webové stránky.
Pokyny k vytváření webových testů sady Visual Studio najdete v oficiální dokumentaci k sadě Visual Studio 2019.
Nahrání webového testu
- Na portálu Application Insights v podokně Dostupnost vyberte Přidat klasický test. Potom jako skladovou položku vyberte více kroků.
- Nahrajte webový test s více kroky.
- Nastavte testovací umístění, frekvenci a parametry upozornění.
- Vyberte Vytvořit.
Frekvence a umístění
| Nastavení | Popis |
|---|---|
| Frekvence testování | Nastaví, jak často se test spouští z každého testovacího umístění. S výchozí pětiminutovou frekvencí a pěti testovanými místy bude váš web testován v průměru každou minutu. |
| Místa testování | Místa, odkud naše servery odesílají webové požadavky na vaši adresu URL. Minimální počet doporučených testovacích umístění je pět , abyste měli jistotu, že můžete rozlišit problémy na vašem webu od problémů se sítí. Můžete vybrat až 16 umístění. |
Kritéria úspěchu
| Nastavení | Popis |
|---|---|
| Časový limit testu | Snižte tuto hodnotu, aby se zobrazila upozornění na pomalé odpovědi. Test se počítá jako selhání, pokud odpovědi z webu nebyly přijaty během tohoto období. Pokud jste vybrali možnost Analyzovat závislé požadavky, musí být v tomto období přijaty všechny obrázky, soubory stylů, skripty a další závislé prostředky. |
| Odpověď protokolu HTTP | Vrácený stavový kód, který se počítá jako úspěch. Kód 200 označuje, že byla vrácena normální webová stránka. |
| Shoda obsahu | Řetězec, například "Vítejte!" Testujeme, že se v každé odpovědi vyskytuje přesná shoda s rozlišováním velkých a malých písmen. Musí být prostý řetězec bez zástupných znaků. Nezapomeňte, že pokud se obsah stránky změní, budete ho muset aktualizovat. Shoda obsahu podporuje pouze anglické znaky. |
Výstrahy
| Nastavení | Popis |
|---|---|
| Téměř v reálném čase (Preview) | Doporučujeme používat upozornění téměř v reálném čase. Konfigurace tohoto typu výstrahy se provede po vytvoření testu dostupnosti. |
| Prahová hodnota umístění upozornění | Doporučujeme minimálně 3/5 umístění. Optimální vztah mezi prahovou hodnotou umístění výstrahy a počtem testovacích umístění je prahová hodnota = umístění výstrahy – 2 s minimálně pěti testovacími umístěními. |
Konfigurace
Postupujte podle těchto kroků konfigurace.
Zapojte čas a náhodná čísla do testu.
Předpokládejme, že testujete nástroj, který získává data závislá na čase, jako jsou ceny akcií, z externího kanálu. Při záznamu webového testu musíte použít konkrétní časy, ale nastavíte je jako parametry testu StartTime a EndTime.
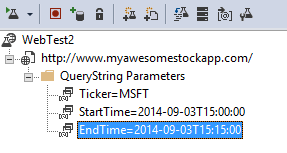
Při spuštění testu chcete EndTime být vždy aktuální. StartTime by měla být 15 minut před.
Modul plug-in Web Test Date Time poskytuje způsob zpracování časů parametrů.
Přidejte modul plug-in Web Test pro každou požadovanou hodnotu parametru proměnné. Na panelu nástrojů webového testu vyberte Přidat modul plug-in webového testu.
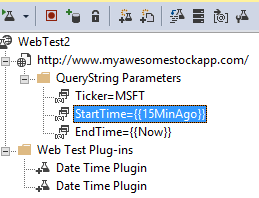
V tomto příkladu používáme dvě instance zásuvného modulu Datum čas. Jedna instance je před "15 minutami" a druhá je pro "nyní".
Otevřete vlastnosti každého zásuvného modulu. Pojmenujte ho a nastavte ho na použití aktuálního času. U jednoho z nich nastavte přidat minuty = -15.
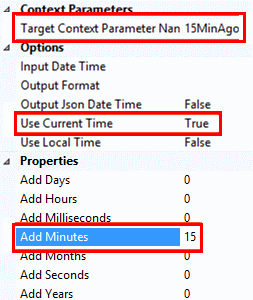
V parametrech webového testu použijte
{{plug-in name}}odkaz na název modulu plug-in.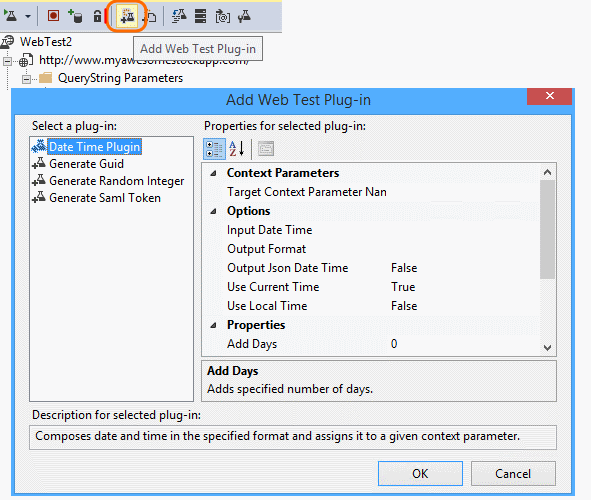
Teď nahrajte svůj test na portál. Použije dynamické hodnoty při každém spuštění testu.
Zvažte přihlášení
Pokud se uživatelé přihlásí do aplikace, máte několik možností pro simulaci přihlášení, takže můžete otestovat stránky následující po přihlášení. Použitý přístup závisí na typu zabezpečení poskytovaném aplikací.
Ve všech případech vytvořte ve své aplikaci účet jenom pro testování. Pokud je to možné, omezte oprávnění tohoto testovacího účtu, aby webové testy nemohly žádným způsobem ovlivnit skutečné uživatele.
Jednoduché uživatelské jméno a heslo
Webový test zaznamenejte obvyklým způsobem. Nejprve odstraňte soubory cookie.
Ověřování SAML
| Název vlastnosti | Popis |
|---|---|
| Identifikátor URI cílové skupiny | Identifikátor URI cílové skupiny pro token SAML. Tento identifikátor URI je určený pro službu Řízení přístupu, včetně oboru názvů řízení přístupu a názvu hostitele. |
| Heslo certifikátu | Heslo pro klientský certifikát, které udělí přístup k vloženého privátního klíče. |
| Klientský certifikát | Hodnota klientského certifikátu s privátním klíčem ve formátu kódování Base64. |
| Identifikátor názvu | Identifikátor názvu tokenu. |
| Ne po | Časový rozsah, pro který bude token platný. Výchozí hodnota je 5 minut. |
| Ne před | Časový rozsah, pro který bude token vytvořený v minulosti platný (pro nerovnoměrnou distribuci adresního času). Výchozí hodnota je (záporná) 5 minut. |
| Název parametru cílového kontextu | Kontextový parametr, který obdrží vygenerovaný kontrolní výraz. |
Tajný klíč klienta
Pokud vaše aplikace obsahuje trasu přihlášení, která zahrnuje tajný klíč klienta, použijte ji. Příkladem služby, která poskytuje tajné klíče klienta, je Azure Active Directory (Azure AD). V Azure AD je tajný klíč klienta klíčem aplikace.
Tady je ukázkový webový test webové aplikace Azure pomocí klíče aplikace.
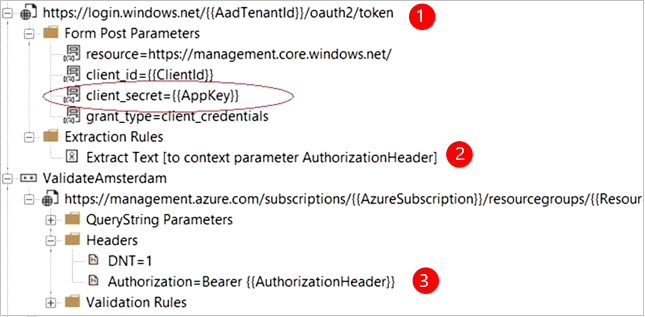
- Získání tokenu z Azure AD pomocí tajného klíče klienta (klíče aplikace)
- Extrahujte nosný token z odpovědi.
- Volání rozhraní API pomocí nosný token v autorizační hlavičce
- Ujistěte se, že webový test je skutečný klient. To znamená, že má ve službě Azure AD vlastní aplikaci. Použijte jeho ID klienta a klíč aplikace. Vaše služba, která se testuje, má ve službě Azure AD také svou vlastní aplikaci. Identifikátor URI ID aplikace této aplikace se projeví ve webovém testu v poli zdroje.
Otevřené ověřování
Příkladem otevřeného ověřování je přihlášení pomocí účtu Microsoft nebo Google. Velký počet aplikací, které používají OAuth, nabízí alternativní tajný klíč klienta, takže prvním cílem bude prozkoumání této možnosti.
Pokud se váš test musí přihlásit pomocí OAuth, je obecný přístup:
- K prozkoumání přenosu dat mezi webovým prohlížečem, webem ověřování a aplikací použijte například nástroj Fiddler.
- Proveďte dvě nebo více přihlášení pomocí různých počítačů nebo prohlížečů nebo v dlouhých intervalech (aby mohla vypršet platnost tokenů).
- Porovnáním různých relací identifikujte token předaný zpět z ověřovacího webu, který se pak předá vašemu aplikačnímu serveru po přihlášení.
- Zaznamenejte webový test pomocí sady Visual Studio.
- Parametrizovat tokeny. Nastavte parametr, když se token vrátí z ověřovacího objektu, a použijte ho v dotazu na web. (Visual Studio se pokusí parametrizovat test, ale správně parametrizuje tokeny.)
Řešení problému
Nápovědu k řešení potíží najdete v článku věnovaném vyhrazenému řešení potíží .