Jak konfigurovat nastavení zásad pro Azure Information Protection
Kromě názvu a popisu panelu Information Protection existují některá nastavení v zásadách azure Information Protection, které můžete konfigurovat nezávisle na popiscích:
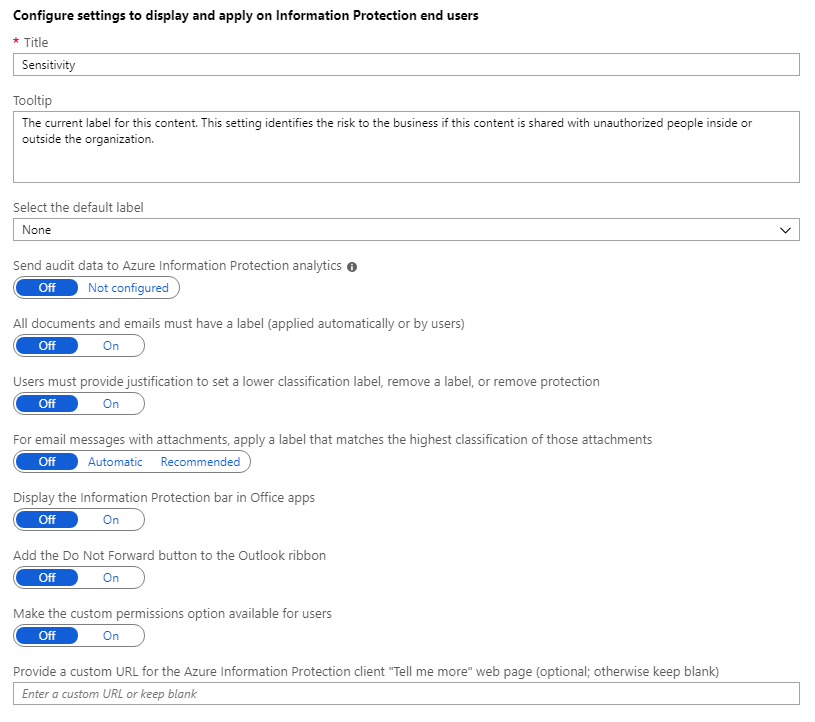
Mějte na paměti, že nastavení zásad může mít různé výchozí hodnoty v závislosti na tom, kdy jste si předplatné zakoupili pro Azure Information Protection. Některá nastavení můžou být také nastavena vlastním nastavením klienta.
Konfigurace nastavení zásad
Pokud jste to ještě neudělali, otevřete nové okno prohlížeče a přihlaste se k webu Azure Portal. Pak přejděte do podokna Azure Information Protection.
Například do vyhledávacího pole pro prostředky, služby a dokumentaci: Začněte psát informace a vyberte Azure Information Protection.
V nabídceZásadyklasifikace>: V podokně Zásady Azure Information Protection – Zásady vyberte Globální, pokud se nastavení, která chcete konfigurovat, bude platit pro všechny uživatele.
Pokud jsou nastavení, která chcete konfigurovat, v zásadách s vymezeným oborem , aby se použila jenom pro vybrané uživatele, vyberte místo toho zásady s vymezeným oborem.
V podokně Zásady nakonfigurujte nastavení:
Select the default label (Vybrat výchozí štítek): Při nastavení této možnosti vyberte štítek, který chcete přiřadit dokumentům a e-mailům, které žádný štítek nemají. Popisek nelze nastavit jako výchozí, pokud obsahuje podlabely.
Toto nastavení platí pro Office aplikace a skener. Nevztahuje se na Průzkumník souborů ani PowerShell.
Odeslání dat auditu do analýzy azure Information Protection: Před vytvořením pracovního prostoru Služby Azure Log Analytics pro analýzu informací Azure se hodnoty pro toto nastavení zobrazí vypnuto a nenakonfigurováno. Při vytváření pracovního prostoru se hodnoty změní na Vypnuto a Zapnuto.
Když je toto nastavení zapnuté, klienti, kteří podporují centrální generování sestav, odesílají data do služby Azure Information Protection. Tyto informace zahrnují, jaké popisky se použijí a kdy uživatel vybere popisek s nižší klasifikací nebo odebere popisek. Pokud chcete zabránit odesílání těchto dat, nastavte toto nastavení zásad na hodnotu Vypnuto .
Poznámka
Od 18. března 2022 se oznamuje ukončení protokolu auditu a analýzy AIP s úplným datem vyřazení ze dne 31. září 2022. Další informace najdete v tématu Odebrání a vyřazení služeb.
All documents and emails must have a label (Všechny dokumenty a e-maily musí mít štítek): Když tuto možnost nastavíte na On (Zapnuto), musí mít všechny uložené dokumenty a odeslané e-maily nastavený štítek. Popisky mohou být ručně přiřazené uživatelem, nastavené automaticky v důsledku splnění podmínky nebo přiřazené ve výchozím nastavení (nastavením možnosti Vyberte výchozí popisek).
Pokud popisek není přiřazený, když uživatelé uloží dokument nebo odešlou e-mail, zobrazí se jim výzva k výběru popisku. Příklad:
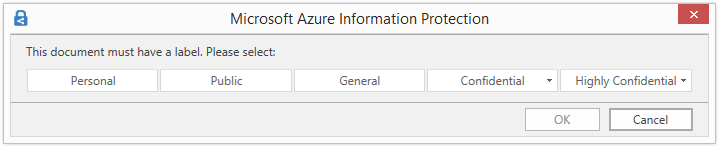
Tato možnost se nepoužije, pokud odeberete popisek pomocí rutiny PowerShellu Set-AIPFileLabel s parametrem RemoveLabel .
Nastavení popisku nižší klasifikace, odebrání popisku nebo odebrání ochrany musí uživatelé odůvodnit: Když tuto možnost nastavíte na Zapnuto a uživatel provede některou z těchto akcí (například změní popisek Veřejné na Osobní), bude vyzván k zadání zdůvodnění této své akce. Uživatel může třeba uvést, že dokument už neobsahuje citlivé informace. Akce a důvod odůvodnění jsou protokolovány v místním protokolu událostí Windows: Protokoly> aplikací a služeb AzureInformation Protection.
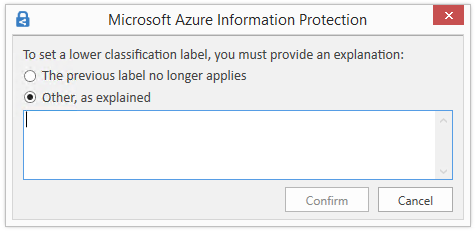
Tato možnost se nevztahuje na snížení klasifikace dílčích popisků pod stejným nadřazený popiskem.
E-mailovým zprávám s přílohami přiřaďte popisek, který odpovídá nejvyšší klasifikaci daných příloh: Pokud nastavíte tuto možnost na Doporučené, zobrazí se uživatelům výzva, aby u své e-mailové zprávy použili popisek. Popisek se volí dynamicky podle popisků klasifikace, které se používají u příloh. Vybere se popisek s nejvyšší klasifikací. Příloha musí být fyzický soubor a nemůže být odkazem na soubor (například odkaz na soubor v Microsoft SharePoint nebo OneDrive). Uživatelé můžou toto doporučení přijmout nebo zavřít. Když nastavíte tuto možnost na Automatickou, popisek se automaticky použije, ale uživatelé ho můžou odebrat nebo vybrat jiný popisek před odesláním e-mailu.
Pokud chcete při použití tohoto nastavení zásad vzít v úvahu řazení dílčích popisků, musíte nakonfigurovat pokročilé nastavení klienta.
Pokud je příloha s popiskem nejvyšší klasifikace nakonfigurovaná pro ochranu s nastavením náhledu uživatelsky definovaných oprávnění: – Pokud uživatelsky definovaná oprávnění popisku zahrnují Outlook (Nepřeposílat), použije se tento popisek a u e-mailu se použije ochrana Nepřeposílat. Pokud jsou uživatelsky definovaná oprávnění popisku určená jenom pro Word, Excel, PowerPoint a Průzkumník souborů, tento popisek se na e-mail nepoužije a ani ochrana.
Zobrazení panelu Information Protection v aplikacích Office: Když je toto nastavení vypnuté, nemůžou uživatelé vybírat popisky z pruhu ve Wordu, Excel, PowerPoint a Outlook. Místo toho musí uživatelé vybrat popisky z tlačítka Zamknout na pásu karet. Když je toto nastavení zapnuté, můžou uživatelé vybrat popisky z panelu nebo tlačítka.
Pokud je toto nastavení zapnuté, můžete ho použít ve spojení s pokročilým klientským nastavením, aby uživatelé mohli panel Azure Information Protection trvale skrýt, pokud se rozhodnou pruh nezobrazovat. Můžou to udělat zrušením zaškrtnutí políčka Zobrazit pruh z tlačítka Zamknout .
Přidejte tlačítko Nepřeposílat na pás karet Outlook: Když je toto nastavení zapnuté, uživatelé můžou toto tlačítko vybrat ze skupiny Ochrany na pásu karet Outlook kromě výběru možnosti Nepřeposílat z nabídek Outlook. Pokud chcete zajistit, aby uživatelé klasifikovali své e-maily a chránili je, můžete raději toto tlačítko přidat, ale místo toho nakonfigurovat popisek pro ochranu a uživatelsky definované oprávnění pro Outlook. Toto nastavení ochrany je funkčně stejné jako při výběru tlačítka Nepřeposílat , ale pokud je tato funkce součástí štítku, e-maily se klasifikují i chráněny.
Toto nastavení zásad lze také nakonfigurovat s pokročilým nastavením klienta jako přizpůsobení klienta.
Zpřístupnit uživatelům možnost vlastních oprávnění: Když je toto nastavení zapnuté, zobrazí se uživatelům možnosti pro nastavení vlastní ochrany, která můžou přepsat všechna nastavení ochrany, která jste mohli zahrnout do konfigurace popisku. Uživatelé můžou také zobrazit možnost odebrání ochrany. Když je toto nastavení vypnuté, uživatelé tyto možnosti neuvidí.
Všimněte si, že toto nastavení zásad nemá žádný vliv na vlastní oprávnění, která můžou uživatelé konfigurovat z možností nabídky Office. Dá se ale nakonfigurovat také s pokročilým nastavením klienta jako přizpůsobení klienta.
Možnosti vlastních oprávnění se nacházejí na následujících místech:
V Office aplikacích: Na pásu karet skupina >Ochrana pomocí karty >DomůOchrana>vlastních oprávnění
Z Průzkumník souborů: Klikněte pravým tlačítkem na >Klasifikovat a chránit>vlastní oprávnění.
Zadejte vlastní adresu URL webové stránky klienta Azure Information Protection Řekněte mi víc: Uživatelé uvidí tento odkaz v dialogovém okně Microsoft Azure Information Protection, v části Nápověda a Zpětná vazba, když vyberou možnost Chránit>nápovědu a zpětnou vazbu na kartě Domů. Office aplikace. Ve výchozím nastavení tento odkaz směřuje na web Azure Information Protection. Pokud chcete, aby tento odkaz směřoval na alternativní webovou stránku, zadejte adresu URL protokolu HTTP nebo HTTPS (doporučeno). Neprovádí se žádné ověření, jestli je zadaná vlastní adresa URL přístupná nebo jestli se správně zobrazuje na všech zařízeních.
Například pro helpdesk můžete zadat stránku dokumentace Microsoftu, která obsahuje informace o instalaci a používání klienta:
https://docs.microsoft.com/information-protection/rms-client/info-protect-client. Nebo informace o verzi:https://docs.microsoft.com/information-protection/rms-client/client-version-release-history. Alternativně můžete publikovat vlastní webovou stránku, která obsahuje informace, jak kontaktovat vaše oddělení technické podpory, nebo video s postupem, jak používat popisky, které jste nakonfigurovali.
Pokud chcete změny uložit a zpřístupnit je uživatelům, klikněte na Uložit.
Když kliknete na Uložit, budou změny automaticky dostupné uživatelům a službám. Už neexistuje samostatná možnost publikování.
Další kroky
Pokud chcete zjistit, jak některá z těchto nastavení zásad můžou spolupracovat, vyzkoušejte nastavení zásad Konfigurace Information Protection Azure, která spolupracují v kurzu.
K zobrazení dalších informací o konfiguraci zásad služby Azure Information Protection použijte odkazy v části Konfigurace zásad vaší organizace.