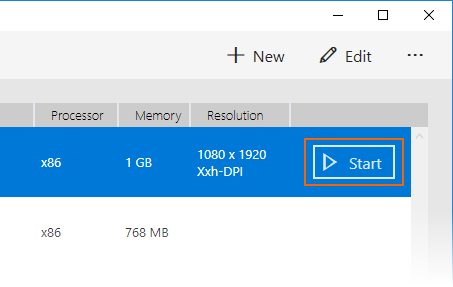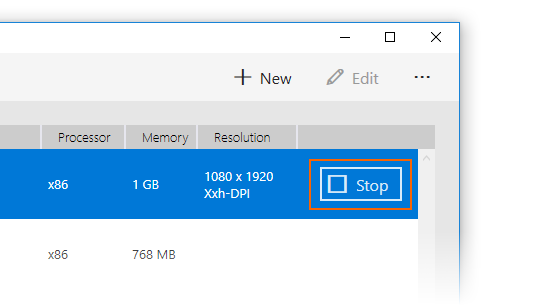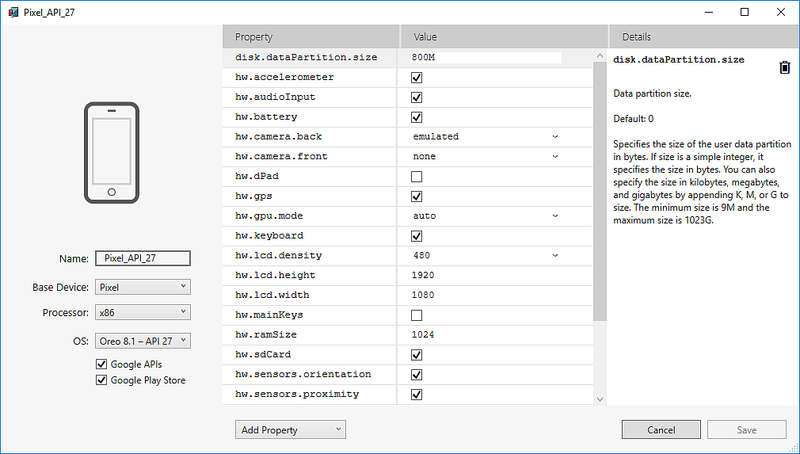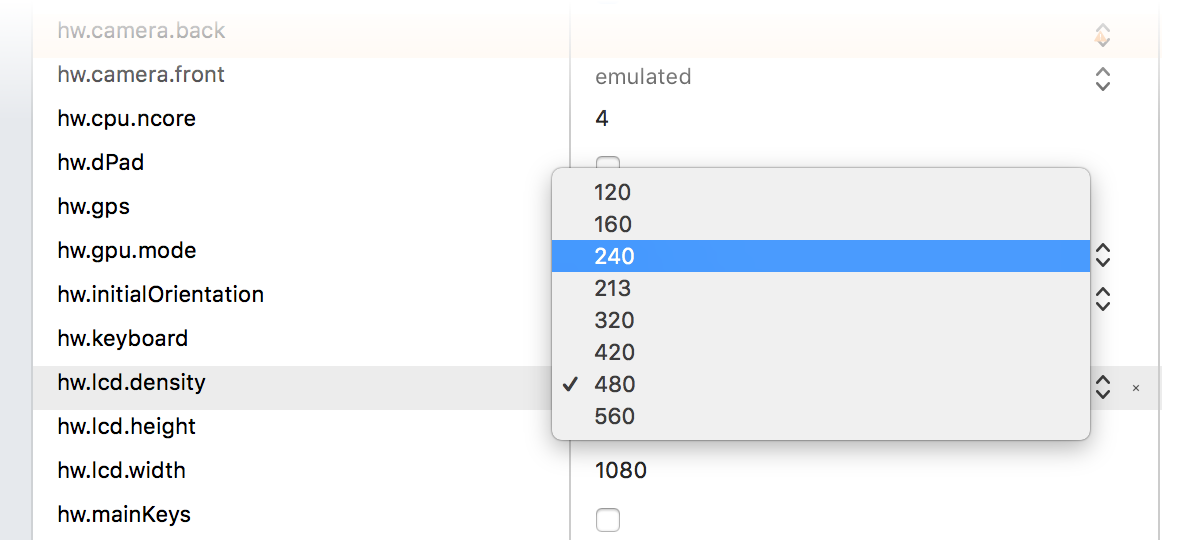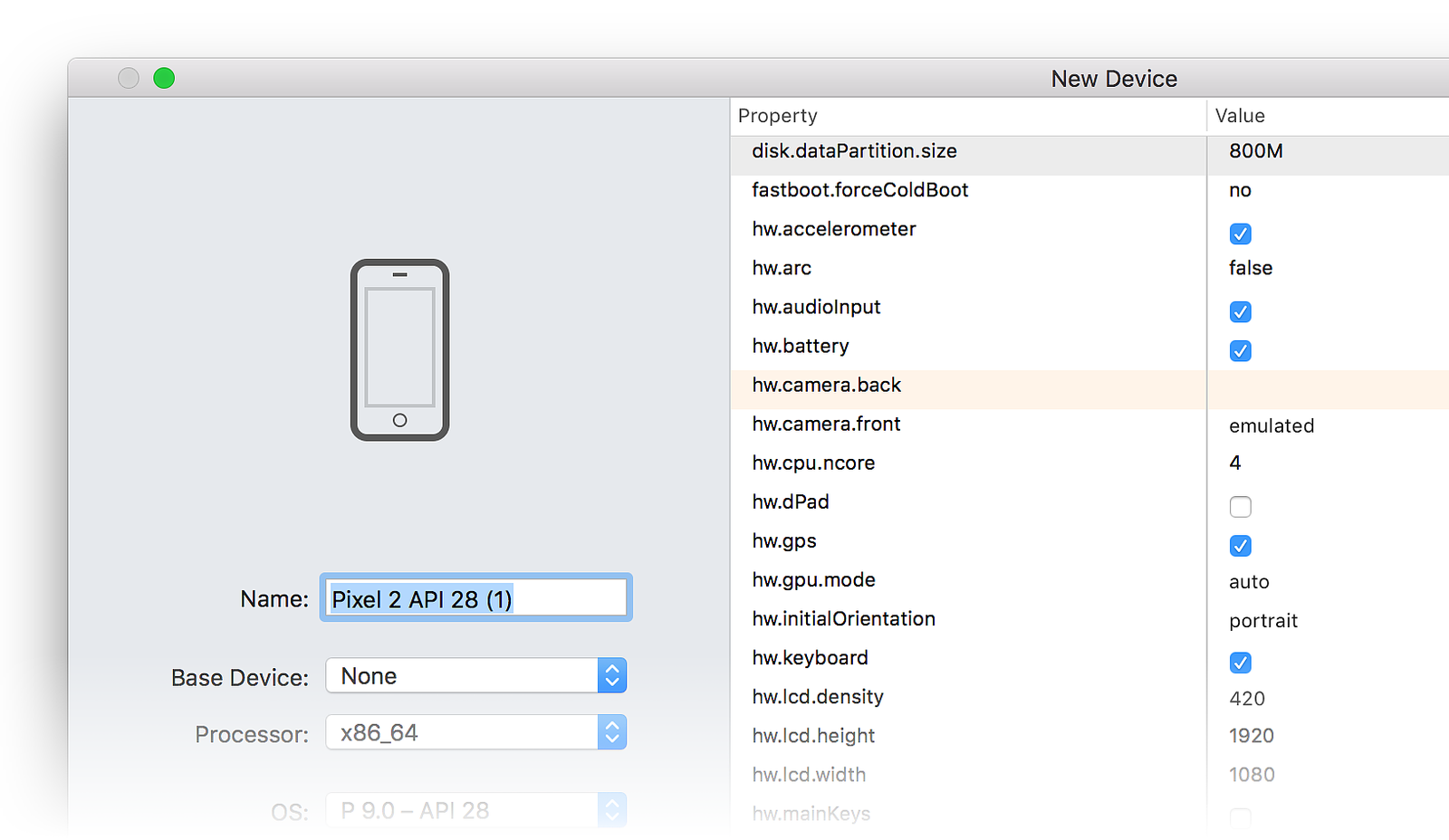Poznámka
Přístup k této stránce vyžaduje autorizaci. Můžete se zkusit přihlásit nebo změnit adresáře.
Přístup k této stránce vyžaduje autorizaci. Můžete zkusit změnit adresáře.
Tento článek vysvětluje, jak pomocí Správce zařízení androidu vytvořit a nakonfigurovat virtuální zařízení s Androidem (AVD), která emulují fyzická zařízení s Androidem. Tato virtuální zařízení můžete použít ke spuštění a otestování aplikace, aniž byste museli spoléhat na fyzické zařízení.
Jakmile ověříte, že je povolená hardwarová akcelerace (jak je popsáno v části Hardwarová akcelerace výkonu emulátoru), dalším krokem je použití Správce zařízení Androidu (označovaného také jako Xamarin Android Správce zařízení) k vytvoření virtuálních zařízení, která můžete použít k otestování a ladění aplikace.
Android Správce zařízení ve Windows
Tento článek vysvětluje, jak pomocí Správce zařízení s Androidem vytvářet, duplikovat, přizpůsobovat a spouštět virtuální zařízení s Androidem.
Pomocí Správce zařízení Androidu můžete vytvářet a konfigurovat virtuální zařízení s Androidem (AVD), která běží v emulátoru Androidu. Každý AVD je konfigurace emulátoru, která simuluje fyzické zařízení s Androidem. Díky tomu můžete aplikaci spouštět a testovat v různých konfiguracích, které simulují různá fyzická zařízení s Androidem.
Požadavky
Pokud chcete používat Správce zařízení Androidu, budete potřebovat následující položky:
Visual Studio 2019 Community, Professional nebo Enterprise
NEBO Visual Studio 2017 verze 15.8 nebo novější je povinné. Podporované jsou edice Visual Studio Community, Professional a Enterprise.
Visual Studio Tools pro Xamarin verze 4.9 nebo novější
Je nutné nainstalovat sadu Android SDK (viz Nastavení sady Android SDK pro Xamarin.Android). Pokud ještě není nainstalovaná, nainstalujte sadu Android SDK do výchozího umístění: C:\Program Files (x86)\Android\android-sdk.
Musí být nainstalovány následující balíčky (přes Správce sady Android SDK):
- Nástroje sady Android SDK verze 26.1.1 nebo novější
- Android SDK Platform-Tools 27.0.1 nebo novější
- Android SDK Build-Tools 27.0.3 nebo novější
- Android Emulator 27.2.7 nebo novější
Tyto balíčky by se měly zobrazit se stavem Nainstalováno , jak je vidět na následujícím snímku obrazovky:
Spuštění Správce zařízení
V nabídce Nástroje spusťte Správce zařízení Androidu kliknutím na Nástroje > android > Správce zařízení:
Pokud se při spuštění zobrazí následující dialogové okno s chybou, přečtěte si část Řešení potíží s pokyny pro alternativní řešení:

Hlavní obrazovka
Když poprvé spustíte Správce zařízení s Androidem, zobrazí se obrazovka zobrazující všechna aktuálně nakonfigurovaná virtuální zařízení. Pro každé virtuální zařízení se zobrazí název, operační systém (verze Androidu), procesor, velikost paměti a rozlišení obrazovky:
Když vyberete zařízení v seznamu, zobrazí se na pravé straně tlačítko Start . Kliknutím na tlačítko Start můžete spustit emulátor s tímto virtuálním zařízením:
Po spuštění emulátoru s vybraným virtuálním zařízením se tlačítko Start změní na tlačítko Zastavit, které můžete použít k zastavení emulátoru:
Nové zařízení
Pokud chcete vytvořit nové zařízení, klikněte na tlačítko Nový (umístěné v pravé horní části obrazovky):
Po kliknutí na Tlačítko Nový se spustí obrazovka Nové zařízení:
Pokud chcete nakonfigurovat nové zařízení na obrazovce Nové zařízení , postupujte následovně:
Zadejte nový název zařízení. V následujícím příkladu má nové zařízení název Pixel_API_27:
Vyberte fyzické zařízení, které chcete emulovat, kliknutím na rozevírací nabídku Základní zařízení :
Kliknutím na rozevírací nabídku Procesor vyberte typ procesoru pro toto virtuální zařízení. Výběrem x86 dosáhnete nejlepšího výkonu, protože emulátor umožňuje využít hardwarovou akceleraci. Možnost x86_64 také využívá hardwarovou akceleraci, ale běží o něco pomaleji než x86 (x86_64 se obvykle používá pro testování 64bitových aplikací):
Kliknutím na rozevírací nabídku operačního systému vyberte verzi Androidu (úroveň rozhraní API). Vyberte například Oreo 8.1 – ROZHRANÍ API 27 a vytvořte virtuální zařízení pro úroveň 27 rozhraní API:
Pokud vyberete úroveň rozhraní ANDROID API, která ještě není nainstalovaná, zobrazí Správce zařízení v dolní části obrazovky zprávu O novém zařízení – stáhne a nainstaluje potřebné soubory, protože vytvoří nové virtuální zařízení:

Pokud chcete do svého virtuálního zařízení zahrnout rozhraní API služeb Google Play, povolte možnost Rozhraní API Google. Pokud chcete zahrnout aplikaci Google Play Store, povolte možnost Obchodu Google Play:
Všimněte si, že obrázky z Obchodu Google Play jsou k dispozici pouze pro některé základní typy zařízení, jako jsou Pixel, Pixel 2, Nexus 5 a Nexus 5X.
Upravte všechny vlastnosti, které potřebujete upravit. Pokud chcete provést změny vlastností, přečtěte si téma Úpravy vlastností virtuálního zařízení s Androidem.
Přidejte všechny další vlastnosti, které potřebujete explicitně nastavit. Na obrazovce Nové zařízení jsou uvedeny pouze nejčastěji upravené vlastnosti, ale můžete kliknout na rozevírací nabídku Přidat vlastnost (dole) a přidat další vlastnosti:
Vlastní vlastnost můžete také definovat výběrem možnosti Vlastní... v horní části seznamu vlastností.
Kliknutím na tlačítko Vytvořit (v pravém dolním rohu) vytvořte nové zařízení:
Může se zobrazit obrazovka přijetí licence. Pokud souhlasíte s licenčními podmínkami, klikněte na Tlačítko Přijmout :
Android Správce zařízení přidá nové zařízení do seznamu nainstalovaných virtuálních zařízení při zobrazení indikátoru průběhu vytváření během vytváření zařízení:
Po dokončení procesu vytváření se nové zařízení zobrazí v seznamu nainstalovaných virtuálních zařízení s tlačítkem Start , které je připravené ke spuštění:
Upravit zařízení
Pokud chcete upravit existující virtuální zařízení, vyberte ho a klikněte na tlačítko Upravit (umístěné v pravém horním rohu obrazovky):
Kliknutím na Upravit spustíte Editor zařízení pro vybrané virtuální zařízení:
Obrazovka Editoru zařízení obsahuje vlastnosti virtuálního zařízení ve sloupci Vlastnost s odpovídajícími hodnotami každé vlastnosti ve sloupci Value . Když vyberete vlastnost, zobrazí se na pravé straně podrobný popis této vlastnosti.
Pokud chcete změnit vlastnost, upravte její hodnotu ve sloupci Hodnota .
Například na následujícím snímku obrazovky hw.lcd.density se vlastnost mění z 480 na 240:
Po provedení nezbytných změn konfigurace klikněte na tlačítko Uložit . Další informace o změně vlastností virtuálního zařízení naleznete v tématu Úpravy vlastností virtuálního zařízení s Androidem.
Další možnosti
Další možnosti pro práci se zařízeními jsou k dispozici v rozevírací nabídce Další možnosti (...) v pravém horním rohu:
Nabídka dalších možností obsahuje následující položky:
Duplikovat a upravit – Duplikuje aktuálně vybrané zařízení a otevře ho na obrazovce Nové zařízení s jiným jedinečným názvem. Pokud například vyberete Pixel_API_27 a kliknete na Duplikovat a upravit , připojí se k názvu čítač:
Zobrazit v Průzkumníku – Otevře okno Průzkumníka Windows ve složce, ve které jsou soubory pro virtuální zařízení. Když například vyberete Pixel_API_27 a kliknete na Zobrazit v Průzkumníku , otevře se okno podobné tomuto příkladu:
Obnovení továrního nastavení – Obnoví vybrané zařízení na výchozí nastavení, vymaže všechny změny provedené uživatelem v interním stavu zařízení během jeho spuštění (tím se vymaže aktuální snímek rychlého spuštění ( pokud existuje). Tato změna nemění změny provedené ve virtuálním zařízení během vytváření a úprav. Zobrazí se dialogové okno s připomenutím, že toto obnovení nelze vrátit zpět. Kliknutím na Obnovení továrního nastavení potvrďte resetování:

Delete – Trvale odstraní vybrané virtuální zařízení. Zobrazí se dialogové okno s připomenutím, že odstranění zařízení nelze vrátit zpět. Klepněte na tlačítko Odstranit , pokud jste si jisti, že chcete zařízení odstranit.

Poznámka:
Pokud používáte Mac s čipem Apple, například M1, budete muset z GitHubu nainstalovat Android Emulator for M1 preview.
Android Správce zařízení v macOS
Tento článek vysvětluje, jak pomocí Správce zařízení s Androidem vytvářet, duplikovat, přizpůsobovat a spouštět virtuální zařízení s Androidem.
Pomocí Správce zařízení Androidu můžete vytvářet a konfigurovat virtuální zařízení s Androidem (AVD), která běží v emulátoru Androidu. Každý AVD je konfigurace emulátoru, která simuluje fyzické zařízení s Androidem. Díky tomu můžete aplikaci spouštět a testovat v různých konfiguracích, které simulují různá fyzická zařízení s Androidem.
Požadavky
Pokud chcete používat Správce zařízení Androidu, budete potřebovat následující položky:
Visual Studio pro Mac 7.6 nebo novější.
Je nutné nainstalovat sadu Android SDK (viz Nastavení sady Android SDK pro Xamarin.Android).
Musí být nainstalovány následující balíčky (přes Správce sady Android SDK):
- Nástroje sady SDK verze 26.1.1 nebo novější
- Android SDK Platform-Tools 28.0.1 nebo novější
- Android SDK Build-Tools 26.0.3 nebo novější
Tyto balíčky by se měly zobrazit se stavem Nainstalováno , jak je vidět na následujícím snímku obrazovky:
Spuštění Správce zařízení
Kliknutím na Nástroje > Správce zařízení spusťte Správce zařízení Androidu:
Pokud se při spuštění zobrazí následující dialogové okno s chybou, přečtěte si část Řešení potíží s pokyny pro alternativní řešení:

Hlavní obrazovka
Když poprvé spustíte Správce zařízení s Androidem, zobrazí se obrazovka zobrazující všechna aktuálně nakonfigurovaná virtuální zařízení. Pro každé virtuální zařízení se zobrazí název, operační systém (verze Androidu), procesor, velikost paměti a rozlišení obrazovky:
Když vyberete zařízení v seznamu, vpravo se zobrazí tlačítko Přehrát . Kliknutím na tlačítko Přehrát můžete spustit emulátor s tímto virtuálním zařízením:
Po spuštění emulátoru s vybraným virtuálním zařízením se tlačítko Přehrát změní na tlačítko Zastavit, které můžete použít k zastavení emulátoru:
Když emulátor zastavíte, může se zobrazit výzva s dotazem, jestli chcete uložit aktuální stav pro další rychlé spuštění:

Uložením aktuálního stavu se emulátor spustí rychleji, jakmile se toto virtuální zařízení znovu spustí. Další informace o rychlém spuštění naleznete v tématu Rychlé spuštění.
Nové zařízení
Pokud chcete vytvořit nové zařízení, klikněte na tlačítko Nové zařízení (umístěné v levé horní části obrazovky):
Kliknutím na Tlačítko Nové zařízení se spustí obrazovka Nové zařízení:
Pomocí následujících kroků nakonfigurujte nové zařízení na obrazovce Nové zařízení :
Zadejte nový název zařízení. V následujícím příkladu má nové zařízení název Pixel_API_27:
Vyberte fyzické zařízení, které chcete emulovat, kliknutím na rozevírací nabídku Základní zařízení :
Kliknutím na rozevírací nabídku Procesor vyberte typ procesoru pro toto virtuální zařízení. Výběrem x86 dosáhnete nejlepšího výkonu, protože emulátor umožňuje využít hardwarovou akceleraci. Možnost x86_64 také využívá hardwarovou akceleraci, ale běží o něco pomaleji než x86 (x86_64 se obvykle používá pro testování 64bitových aplikací):
Kliknutím na rozevírací nabídku operačního systému vyberte verzi Androidu (úroveň rozhraní API). Vyberte například Oreo 8.1 – ROZHRANÍ API 27 a vytvořte virtuální zařízení pro úroveň 27 rozhraní API:
Pokud vyberete úroveň rozhraní ANDROID API, která ještě není nainstalovaná, zobrazí Správce zařízení v dolní části obrazovky zprávu O novém zařízení – stáhne a nainstaluje potřebné soubory, protože vytvoří nové virtuální zařízení:

Pokud chcete do svého virtuálního zařízení zahrnout rozhraní API služeb Google Play, povolte možnost Rozhraní API Google. Pokud chcete zahrnout aplikaci Google Play Store, povolte možnost Obchodu Google Play:
Všimněte si, že obrázky z Obchodu Google Play jsou k dispozici pouze pro některé základní typy zařízení, jako jsou Pixel, Pixel 2, Nexus 5 a Nexus 5X.
Upravte všechny vlastnosti, které potřebujete upravit. Pokud chcete provést změny vlastností, přečtěte si téma Úpravy vlastností virtuálního zařízení s Androidem.
Přidejte všechny další vlastnosti, které potřebujete explicitně nastavit. Na obrazovce Nové zařízení jsou uvedeny pouze nejčastěji upravené vlastnosti, ale můžete kliknout na rozevírací nabídku Přidat vlastnost (dole) a přidat další vlastnosti:
Vlastní vlastnost můžete také definovat kliknutím na Vlastní... v horní části tohoto seznamu vlastností.
Kliknutím na tlačítko Vytvořit (v pravém dolním rohu) vytvořte nové zařízení:

Android Správce zařízení přidá nové zařízení do seznamu nainstalovaných virtuálních zařízení při zobrazení indikátoru průběhu vytváření během vytváření zařízení:
Po dokončení procesu vytváření se nové zařízení zobrazí v seznamu nainstalovaných virtuálních zařízení s tlačítkem Start , které je připravené ke spuštění:
Upravit zařízení
Pokud chcete upravit existující virtuální zařízení, vyberte rozevírací nabídku Další možnosti (ikona ozubeného kola) a vyberte Upravit:
Kliknutím na Upravit spustíte Editor zařízení pro vybrané virtuální zařízení:
Obrazovka Editoru zařízení obsahuje vlastnosti virtuálního zařízení ve sloupci Vlastnost s odpovídajícími hodnotami každé vlastnosti ve sloupci Value . Když vyberete vlastnost, zobrazí se na pravé straně podrobný popis této vlastnosti.
Pokud chcete změnit vlastnost, upravte její hodnotu ve sloupci Hodnota .
Například na následujícím snímku obrazovky hw.lcd.density se vlastnost mění z 480 na 240:
Po provedení nezbytných změn konfigurace klikněte na tlačítko Uložit . Další informace o změně vlastností virtuálního zařízení naleznete v tématu Úpravy vlastností virtuálního zařízení s Androidem.
Další možnosti
Další možnosti pro práci se zařízením jsou k dispozici v rozevírací nabídce umístěné vlevo od tlačítka Přehrát :
Nabídka dalších možností obsahuje následující položky:
Edit – Otevře aktuálně vybrané zařízení v editoru zařízení, jak je popsáno výše.
Duplikovat a upravit – Duplikuje aktuálně vybrané zařízení a otevře ho na obrazovce Nové zařízení s jiným jedinečným názvem. Když například vyberete rozhraní API 2 Pixel 28 a kliknete na Duplikovat a upravit , připojí se k názvu čítač:
Zobrazit ve Finderu – Otevře okno Finderu pro macOS ve složce, ve které jsou soubory pro virtuální zařízení. Když například vyberete rozhraní API 2 Pixel 28 a kliknete na Zobrazit ve Finderu , otevře se okno podobné tomuto příkladu:
Obnovení továrního nastavení – Obnoví vybrané zařízení na výchozí nastavení, vymaže všechny změny provedené uživatelem v interním stavu zařízení během jeho spuštění (tím se vymaže aktuální snímek rychlého spuštění ( pokud existuje). Tato změna nemění změny provedené ve virtuálním zařízení během vytváření a úprav. Zobrazí se dialogové okno s připomenutím, že toto obnovení nelze vrátit zpět. Kliknutím na Obnovení továrního nastavení potvrďte obnovení továrního nastavení.

Delete – Trvale odstraní vybrané virtuální zařízení. Zobrazí se dialogové okno s připomenutím, že odstranění zařízení nelze vrátit zpět. Klepněte na tlačítko Odstranit , pokud jste si jisti, že chcete zařízení odstranit.

Řešení problému
Následující části vysvětlují, jak diagnostikovat a vyřešit problémy, ke kterým může dojít při použití Správce zařízení Androidu ke konfiguraci virtuálních zařízení.
Android SDK v nestandardním umístění
Sada Android SDK se obvykle instaluje v následujícím umístění:
C:\Program Files (x86)\Android\android-sdk
Pokud sada SDK není v tomto umístění nainstalovaná, může se při spuštění Správce zařízení Androidu zobrazit tato chyba:

Chcete-li tento problém vyřešit, postupujte následovně:
Na ploše Windows přejděte na C:\Users\username\AppData\Roaming\XamarinDeviceManager:

Poklikáním otevřete jeden ze souborů protokolu a vyhledejte cestu ke konfiguračnímu souboru. Příklad:
Přejděte do tohoto umístění a poklikáním otevřete soubor user.config .
V souboru user.config vyhledejte
<UserSettings>element a přidejte do něj atribut AndroidSdkPath . Nastavte tento atribut na cestu, do které je v počítači nainstalovaná sada Android SDK, a uložte soubor. Pokud je například sada Android SDK nainstalovaná v C:\Programs\Android\SDK,<UserSettings>vypadala by například takto:<UserSettings SdkLibLastWriteTimeUtcTicks="636409365200000000" AndroidSdkPath="C:ProgramsAndroidSDK" />
Po provedení této změny souboru user.config byste měli být schopni spustit Správce zařízení Androidu.
Nesprávná verze nástrojů sady Android SDK
Pokud nejsou nainstalované nástroje sady Android SDK 26.1.1 nebo novější, může se při spuštění zobrazit toto dialogové okno s chybou:

Pokud se zobrazí toto dialogové okno s chybou, kliknutím na Otevřít Správce sady SDK otevřete Správce sady Android SDK. Ve Správci sady Android SDK klikněte na kartu Nástroje a nainstalujte následující balíčky:
- Nástroje sady Android SDK 26.1.1 nebo novější
- Android SDK Platform-Tools 27.0.1 nebo novější
- Android SDK Build-Tools 27.0.3 nebo novější
Snímek zakáže Wi-Fi na Androidu Oreo
Pokud máte AVD nakonfigurovaný pro Android Oreo se simulovaným přístupem k Wi-Fi, může restartování AVD po vytvoření snímku způsobit zakázání wi-Fi přístupu.
Chcete-li tento problém vyřešit,
V Správce zařízení Androidu vyberte AVD.
V nabídce s dalšími možnostmi klikněte na Zobrazit v Průzkumníku.
Přejděte na snímky > default_boot.
Odstraňte soubor snapshot.pb:

Restartujte AVD.
Po provedení těchto změn se AVD restartuje ve stavu, který umožňuje, aby Wi-Fi fungovalo znovu.
Generování zprávy o chybě
Pokud zjistíte problém s Správce zařízení Androidu, který nejde vyřešit pomocí výše uvedených tipů pro řešení potíží, vytvořte zprávu o chybě kliknutím pravým tlačítkem myši na záhlaví a výběrem možnosti Generovat zprávu o chybě:
Shrnutí
Tato příručka představila Správce zařízení androidu dostupná v nástrojích Visual Studio Tools for Xamarin a Visual Studio pro Mac. Vysvětlila základní funkce, jako je spuštění a zastavení emulátoru Androidu, výběr virtuálního zařízení s Androidem (AVD), vytvoření nových virtuálních zařízení a postup úprav virtuálního zařízení. Vysvětluje, jak upravit vlastnosti hardwaru profilu pro další přizpůsobení a poskytl tipy pro řešení běžných problémů.
Související odkazy
- Změny nástrojů sady Android SDK
- Ladění v emulátoru Androidu
- Poznámky k verzi nástrojů sady SDK (Google)
- avdmanager
- sdkmanager