Create provisioning packages for Surface Hub
Provisioning packages allow you to automate the deployment of key features, helping deliver a consistent experience across all Surface Hubs in your organization. Using Windows Configuration Designer (WCD) on a separate PC, you can complete the following tasks:
- Enroll in Active Directory or Microsoft Entra ID
- Create a device administrator account
- Add applications and certificates
- Configure proxy settings
- Configure Configuration Service Provider (CSP) settings
Overview
Provisioning packages enable a streamlined setup process that can be performed without extensive IT intervention, saving time and resources in organizational and enterprise environments.
- On a separate PC running Windows 10 or Windows 11, install Windows Configuration Designer from the Microsoft Store.
- Select Provision Surface Hub devices to configure common settings using a wizard. Or select Advanced provisioning to view and configure all possible settings.
- Create the provisioning package and save it to a USB drive.
- Deploy the package to your Surface Hub during the first-run setup or via the Settings app. To learn more, see Create a provisioning package.
Use Surface Hub provisioning wizard
- Open Windows Configuration Designer and select Provision Surface Hub devices.
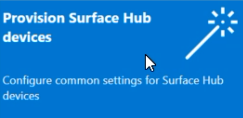
- Name your project and select Next.
Add certificates
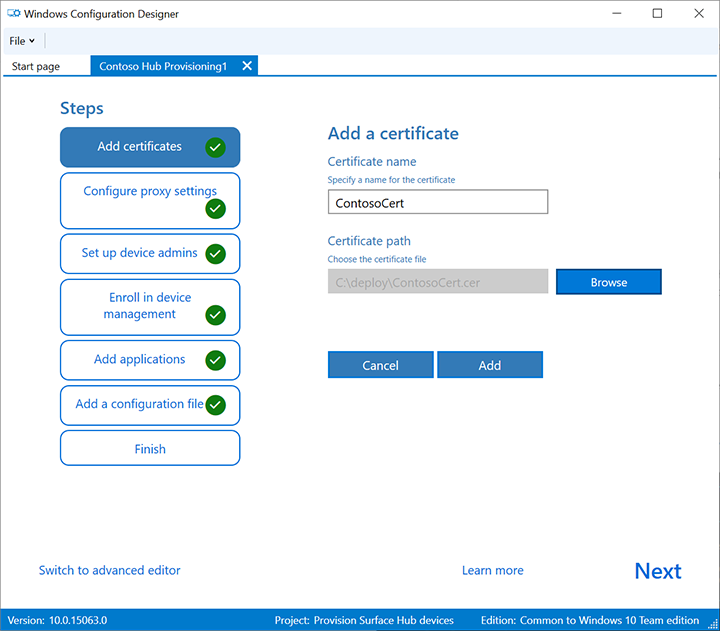
To provision the device with a certificate: Select Add a certificate. Enter a name for the certificate, and then browse to select the certificate to be used. For advanced provisioning options, refer to the section below Add a certificate to your package.
Configure proxy settings
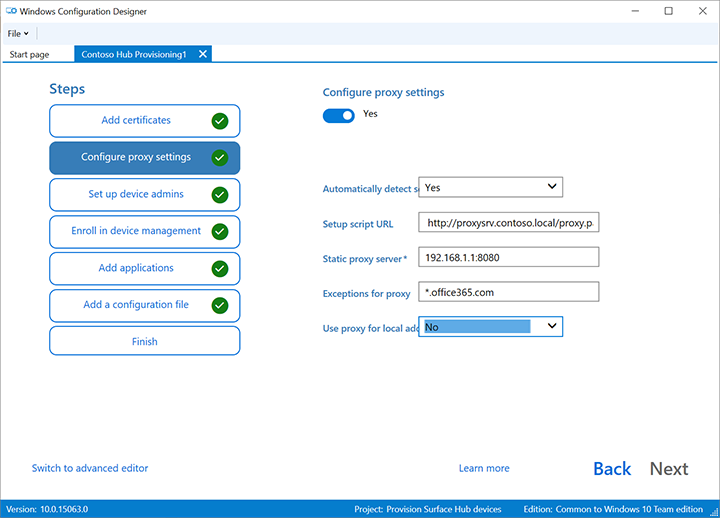
Toggle Yes or No for proxy settings. By default, Surface Hub automatically detects proxy settings. However, suppose your infrastructure was previously required to use a proxy server and has changed to not require a proxy server. You can use a provisioning package to revert your Surface Hub devices to the default settings by selecting Yes and Automatically detect settings.
If you toggle Yes, you can select to automatically detect proxy settings or manually configure the settings by entering one of the following:
- A URL to a setup script.
- A static proxy server address and port information.
If you intend to use a setup script or proxy server, turn off Automatically detect settings. You can use a setup script or a proxy server, not both.
Enter exceptions (addresses that Surface Hub should connect to directly without using the proxy server). Example: *.office365.com
Identify whether to use the proxy server for local addresses.
Set up device admins
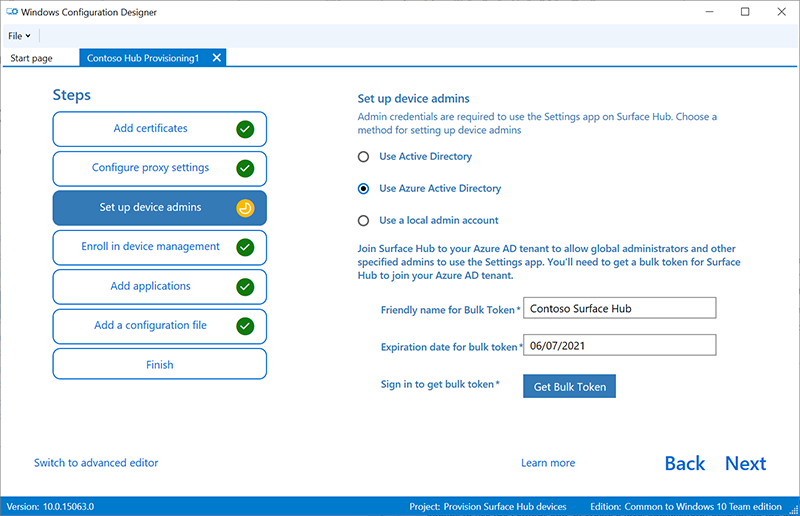
You can enroll the device in Active Directory and specify a security group to use the Settings app, enroll in Microsoft Entra ID to allow Global admins to use the Settings app, or create a local administrator account on the device.
Important
Microsoft recommends that you use roles with the fewest permissions. This helps improve security for your organization. Global Administrator is a highly privileged role that should be limited to emergency scenarios when you can't use an existing role. To learn more, see the recommended guidance in Configure non-Global Admin accounts on Surface Hub.
- To enroll the device in Active Directory, enter the credentials for a least-privileged user account to join the device to the domain. Then, specify the security group to have admin credentials on Surface Hub. If applying the package to a Surface Hub that was reset, you can use the same domain account as long as it's the same account that set up the Surface Hub initially. Otherwise, a different domain account must be used in the provisioning package.
- Before you use Windows Configuration Designer to configure bulk Microsoft Entra enrollment, Plan your Microsoft Entra join implementation. The maximum number of devices per user setting in your Microsoft Entra tenant determines how often the bulk token you get in the wizard can be used.
- To enroll the device in Microsoft Entra ID, select that option and enter a friendly name for the bulk token you will obtain using the wizard. Set an expiration date for the token (maximum is 30 days from the date you get the token). Select Get bulk token. In the Let's get you signed in window, enter an account with permission to join a device to Microsoft Entra ID, and then the password. Select Accept to give Windows Configuration Designer the necessary permissions.
- To create a local administrator account, select that option and enter a username and password.
Important
If you create a local account in the provisioning package, you must change the password using the Settings app every 42 days. If the password is not changed during that period, the account might be locked out and unable to sign in.
Enroll in third-party MDM provider
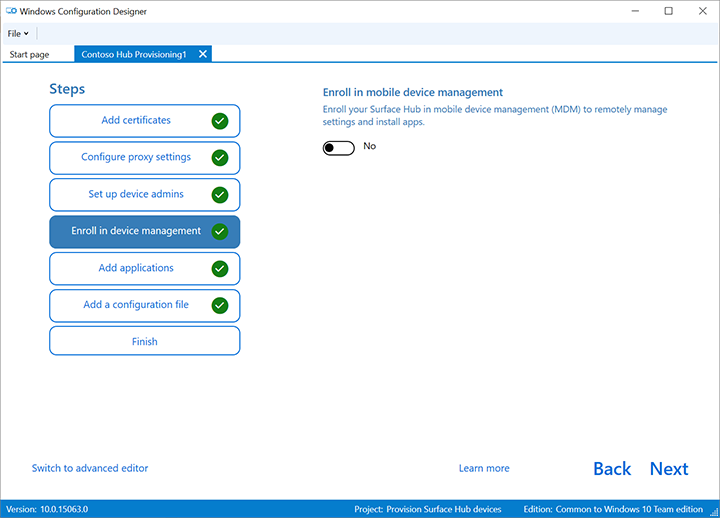
Using a third-party mobile device management (MDM) provider, you can use this section to enroll Surface Hub. To enroll in Intune, first setup Microsoft Entra join, as described in the previous section, and follow the instructions in the following Intune documentation: Quickstart: Set up automatic enrollment for Windows 10/11 devices.
- Toggle Yes or No for enrollment in third party MDM.
- If you toggle Yes, provide a service account and password or certificate thumbprint that is authorized to enroll the device and specify the authentication type.
- If required by your MDM provider, enter the URLs for the discovery service, enrollment service, and policy service.
To learn more, see Manage Surface Hub with an MDM provider.
Add applications

Note
At this time, the ability to add apps to a provisioning pack is not supported on Surface Hubs running Microsoft Teams Rooms on Windows.
For Surface Hub 2S running Windows 10 Team edition, you can install multiple Universal Windows Platform (UWP) apps in a provisioning package. To learn more, see Provision PCs with apps.
Tip
Although Windows Configuration Designer lets you add a Classic Win32 app to a provisioning package, Surface Hub only accepts UWP apps. If you include a Classic Win32 app, provisioning will fail.
Password protect provisioning package
If you use a password, you must enter it each time you apply the provisioning package to a device.
Complete provisioning wizard
If you only need to configure common settings, select Finish > Create and skip to the section Build your package. Or continue configuring settings by switching to Advanced provisioning.
Use Advanced provisioning
Tip
Use the wizard to create a package with the common settings, then switch to the advanced editor to add other settings.
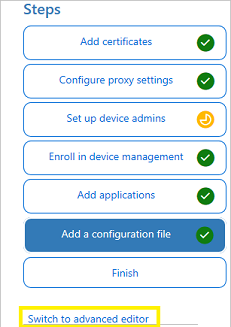
If continuing from the previous section, select Switch to advanced editor; otherwise open Windows Configuration Designer and select Advanced provisioning.
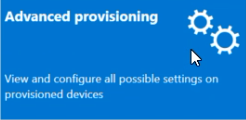
Name your project and select Next.
Select Common to Windows 10 Team, select Next, and then select Finish.
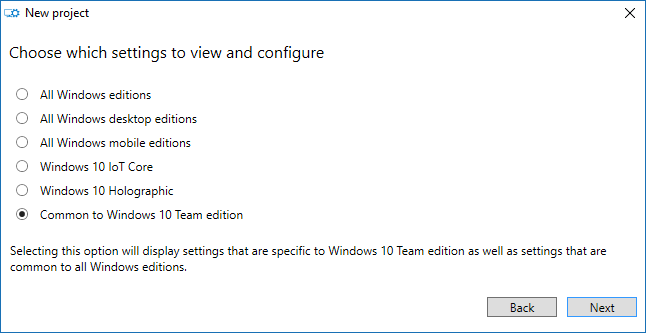
In the project, under Available customizations, select Common Team settings.
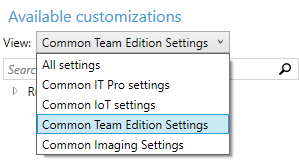
Add a certificate to your package
You can use provisioning packages to install certificates allowing the device to authenticate to Microsoft Exchange.
Note
Provisioning packages can only install certificates to the device (local machine) store, not the user store. If your organization requires that certificates be installed in the user store, use the Hub Settings app: Update & Security > Certificates > Import Certificate. Alternatively, you can use MDM policies to deploy certificates to either the device store or the user store.
Tip
The ClientCertificates section is for .pfx files with a private key; .cer files for root CAs should be placed in the RootCertificates section and for Intermediate CAs in the CACertificates section.
- In Windows Configuration Designer > Available customizations , go to Runtime settings > Certificates > ClientCertificates.
- Enter a label for CertificateName and then select Add.
- Enter the CertificatePassword.
- For CertificatePath, browse and select the certificate.
- Set ExportCertificate to False.
- For KeyLocation, select Software only.
Add a UWP app to your package
With the retirement of the Microsoft Store for Business, you can now use WinGet to handle the downloading and packaging of UWP apps.
- By default, WinGet is preinstalled on Windows 10 (version 1809 and later) and Windows 11. To confirm you have WinGet installed, open a command prompt and enter winget.
- Ensure you're running WinGet 1.8 or later.
- If WinGet is not present or you need the latest version, follow these instructions: Install WinGet.
Download UWP apps via WinGet:
First, download the app package (.appx or .appxbundle files) and any dependency files:
winget download --id <app-id> --source msstore --accept-source-agreementsReplace
<app-name>and<app-id>with the name and ID of the app you want to install.Save app package and dependencies:
Once downloaded, app files and dependencies are saved to your local drive. Make sure to copy these files to the build location of your provisioning package.
Add the UWP app to the provisioning package:
In the Available customizations pane, go to Runtime settings > UniversalAppInstall > DeviceContextApp.
Enter a PackageFamilyName for the app and select Add. For consistency, use the app's package family name. You can find this information using WinGet:
winget show <app-id>The Package Family Name (PFM) is listed in the details.
For ApplicationFile, select Browse to find and select the target app file (.appx or .appxbundle) that you downloaded using WinGet.
For DependencyAppxFiles, select Browse to find and add any dependency files required by the app. Ensure you are using the x64 versions of these dependencies.
Add app license (if required):
If your app requires a license (typically for apps previously distributed via the Microsoft Store for Business), follow these steps:
Make a copy of the app license and rename it to use a .ms-windows-store-license extension. For example, rename "example.xml" to "example.ms-windows-store-license".
In Windows Configuration Designer, go to Available customizations > Runtime settings > UniversalAppInstall > DeviceContextAppLicense.
Enter a LicenseProductId and select Add. Use the app's license ID, which can be found within the license file by opening it with a text editor. Look for the value in the LicenseID attribute.
Select the new LicenseProductId node. For LicenseInstall, select Browse to find and choose your renamed license file (example.ms-windows-store-license).
Add a policy to your package
Surface Hub supports a subset of the policies in the Policy configuration service provider. Some of those policies can be configured with Windows Configuration Designer.
To add CSP policies:
Go to Available customizations > Runtime settings > Policies.
Select the component you want to manage and configure the policy setting as appropriate. For example, to prevent employees from using InPrivate website browsing on Surface Hub, select AllowInPrivate and then select Disable.
Add Surface Hub settings to your package
You can add settings from the SurfaceHub configuration service provider to your provisioning package.
- Go to Available customizations > Common Team Edition Settings.
- Select the component you want to manage and configure the policy setting as appropriate.
- When you are done configuring the provisioning package, select File > Save.
- Read the warning that project files may contain sensitive information, and select OK
Build your package
When you build a provisioning package, you may include sensitive information in the project and provisioning package (.ppkg) files. Although you can encrypt the .ppkg file, project files are not encrypted. Store the project files in a secure location or delete them if no longer needed.
Open Windows Configuration Designer > Export > Provisioning package.
Change Owner to IT Admin.
Set a value for Package Version, and then select Next.
Tip
Setting the owner to IT Admin ensures that package settings maintain the appropriate "precedence properties" and remain in effect on Surface Hub if other provisioning packages are subsequently applied from other sources.
Tip
You can modify existing packages and change the version number to update previously applied packages.
Optional: You can choose to encrypt the package and enable package signing:
- Select Encrypt package and then enter a password.
- Select Sign package > Browse and choose the certificate as appropriate.
Important
Including a trusted provisioning certificate in your provisioning package is recommended. When the package is applied to a device, the certificate is added to the system store, enabling subsequent packages to be applied silently.
Select Next to specify the output location. Windows Configuration Designer default uses the project folder as the output location. Or select Browse to change the default output location. Select Next.
Select Build to start building the package. The project information is displayed on the build page.
If your build fails, an error message appears with a link to the project folder. Review the logs to diagnose the error and try building the package again.
If your build succeeds, the name of the provisioning package, output directory, and project directory are displayed. Select Finish to close the wizard and return to the Customizations page.
Select output location to go to the package's location. Copy the .ppkg to an empty USB flash drive.
Apply a provisioning package to Surface Hub
There are two ways of deploying provisioning packages to a Surface Hub:
- First run setup. You can apply a provisioning package to customize multiple options, including Wi-Fi settings, proxy settings, device account details, Microsoft Entra join, and related settings.
- Settings app. After the first run setup, you can apply a provisioning package via the Settings app.
Apply a provisioning package during first run
- When you turn on the Surface Hub for the first time, the first-run program displays the Hi there page. Make sure that the settings are correctly configured before proceeding.
- Insert the USB flash drive containing the .ppkg file into the Surface Hub. If the package is in the drive's root directory, the first-run program will recognize it and ask if you want to set up the device. Select Set up.
- The next screen asks you to select a provisioning source. Select Removable Media and tap Next.
- Select the provisioning package (*.ppkg) that you want to apply, and tap Next. Note that you can only install one package during the first run.
- The first-run program will show you a summary of the changes the provisioning package will apply. Select Yes, add it.
After the device restarts the first time, remove the USB flash drive. The settings from the provisioning package will be applied to the device, and OOBE can be completed.
Apply a provisioning package using the Settings app
- Insert the USB flash drive containing the .ppkg file into the Surface Hub.
- From Surface Hub, start Settings and enter the admin credentials when prompted.
- Navigate to Surface Hub > Device management. Under Provisioning packages, select Add or remove a provisioning package > Add a package.
- Choose your provisioning package and select Add. If prompted, enter your admin credentials again.
- You'll see a summary of the changes to be applied. Select Yes, add it.
