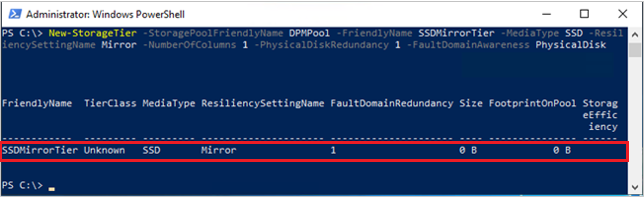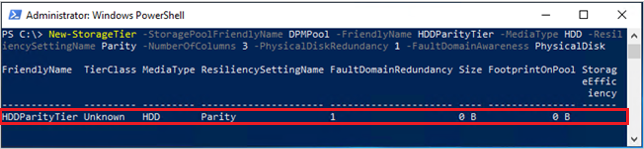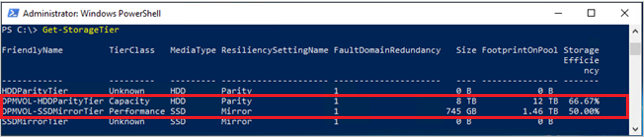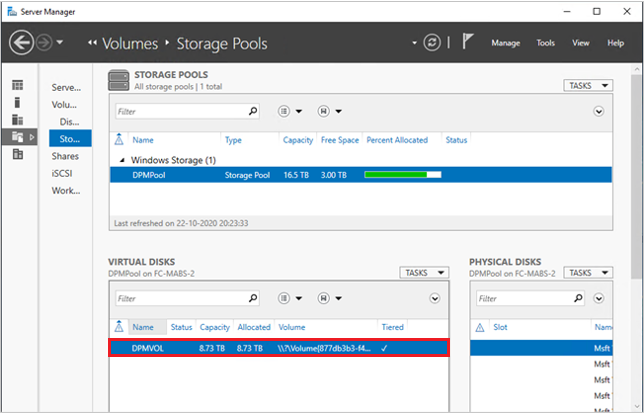Přidání moderního úložiště záloh do DPM
Moderní úložiště záloh (MBS) bylo zavedeno v nástroji System Center Data Protection Manager (DPM) 2016 za účelem zajištění 50% úspory úložiště, 3X rychlejšího zálohování a efektivnějšího úložiště s podporou úloh.
- Funkce MBS je povolená automaticky, když používáte alespoň DPM 2016 ve Windows Serveru 2016. Pokud aplikace DPM běží na verzi Windows Serveru starší než Windows Server 2016, nepoužívá MBS.
- MBS poskytuje inteligentní úložiště pro krátkodobé zálohování na disk. MbS poskytuje rychlejší zálohování disků a spotřebovává méně místa na disku. Bez MBS potřebuje každý zdroj dat dva svazky, jeden pro počáteční zálohování a druhý pro rozdílové změny.
- Zálohy MBS se ukládají na disk ReFS. Používá klonování bloků ReFS a technologii VHDX. Další informace.
Poznámka:
DPM nepodporuje odstranění duplicitních dat na disku ReFS používaném pro zálohování MBS.
DPM 2016 přijímá svazky pro úložiště. Jakmile přidáte svazek, DPM naformátuje svazek do systému souborů ReFS, aby používal nové funkce moderního úložiště záloh. Svazky se nedají na dynamickém disku nacházet. Používejte jenom běžný disk.
I když můžete přímo předat svazek aplikaci DPM, může dojít k problémům při rozšiřování svazku, pokud se později objeví potřeba. K přípravě DPM na budoucí rozšíření použijte dostupné disky k vytvoření fondu úložiště. Potom vytvořte svazky ve fondu úložiště a zpřístupňte svazky DPM. Tyto virtuální svazky je pak možné v případě potřeby rozšířit.
Zbývající část tohoto článku obsahuje podrobnosti o tom, jak přidat svazek a později ho rozšířit.
Nastavení MBS
Nastavení MBS se skládá z následujících postupů. Nemůžete připojit místně vytvořené soubory VHD (VHDX) a použít je jako úložiště na fyzickém serveru DPM.
- Ujistěte se, že na virtuálním počítači s Windows Serverem 2016 nebo novějším používáte DPM 2016 nebo novější.
- Vytvořte svazek. Vytvoření svazku na virtuálním disku ve fondu úložiště:
- Přidání disku do fondu úložiště
- Vytvořte virtuální disk z fondu úložiště s rozložením nastaveným na Jednoduché. Potom můžete přidat další disky nebo virtuální disk rozšířit.
- Vytvořte svazky na virtuálním disku.
- Přidejte svazky do APLIKACE DPM.
- Nakonfigurujte úložiště s podporou úloh.
Vytvoření svazku
Ve službě Souborová služba a služba úložiště Správce serveru vytvořte fond úložiště.
Přidejte do fondu úložiště dostupné fyzické disky.
Přidání pouze jednoho disku do fondu zachová počet sloupců na 1. Potom můžete podle potřeby přidat disky.
Pokud do fondu úložiště přidáte více disků, počet disků se uloží jako počet sloupců. Když přidáte více disků, můžou se jednat pouze o násobek počtu sloupců.
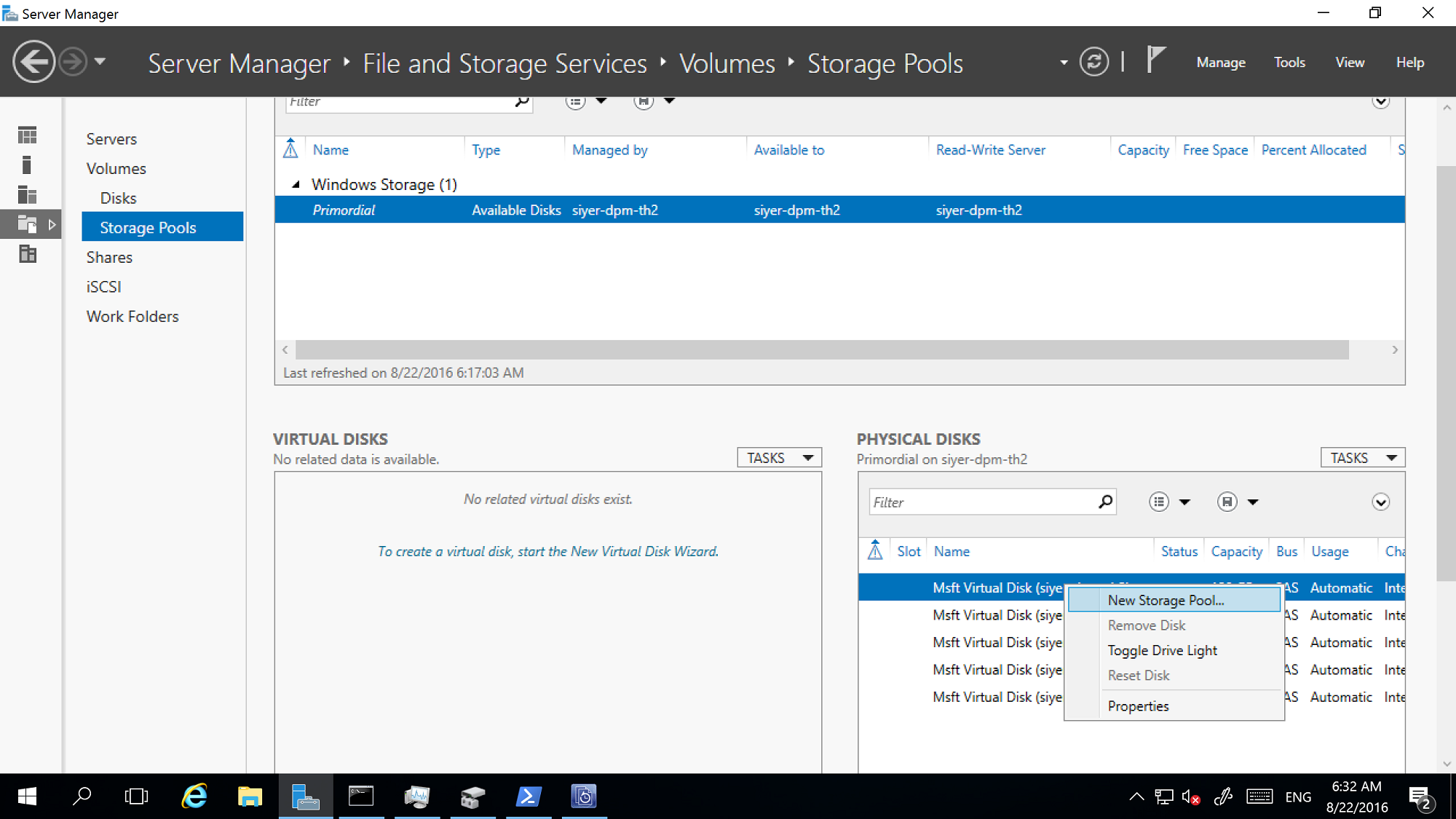
Vytvořte virtuální disk z fondu úložiště s rozložením nastaveným na Jednoduché.
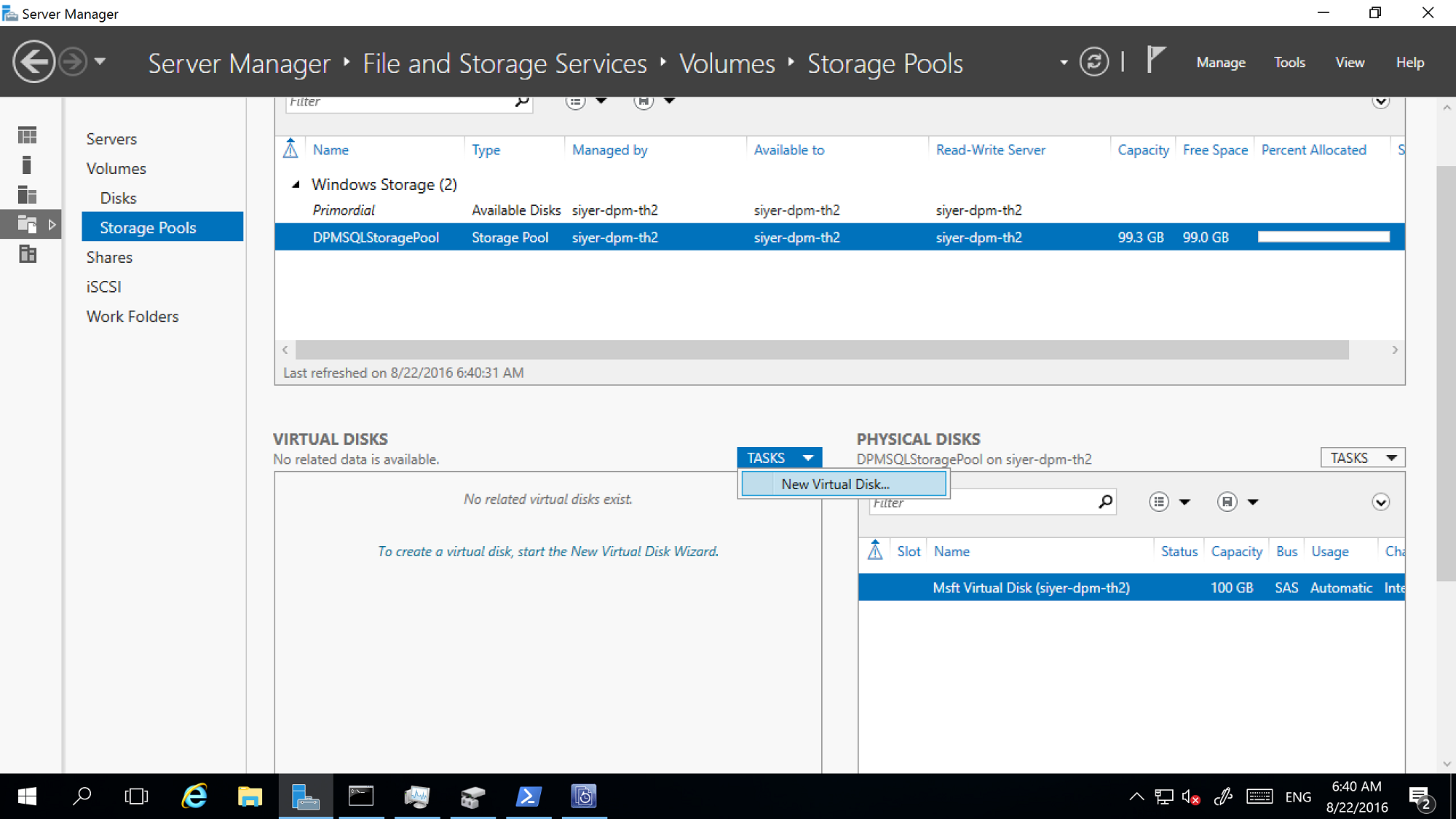
Teď podle potřeby přidejte libovolný počet fyzických disků.
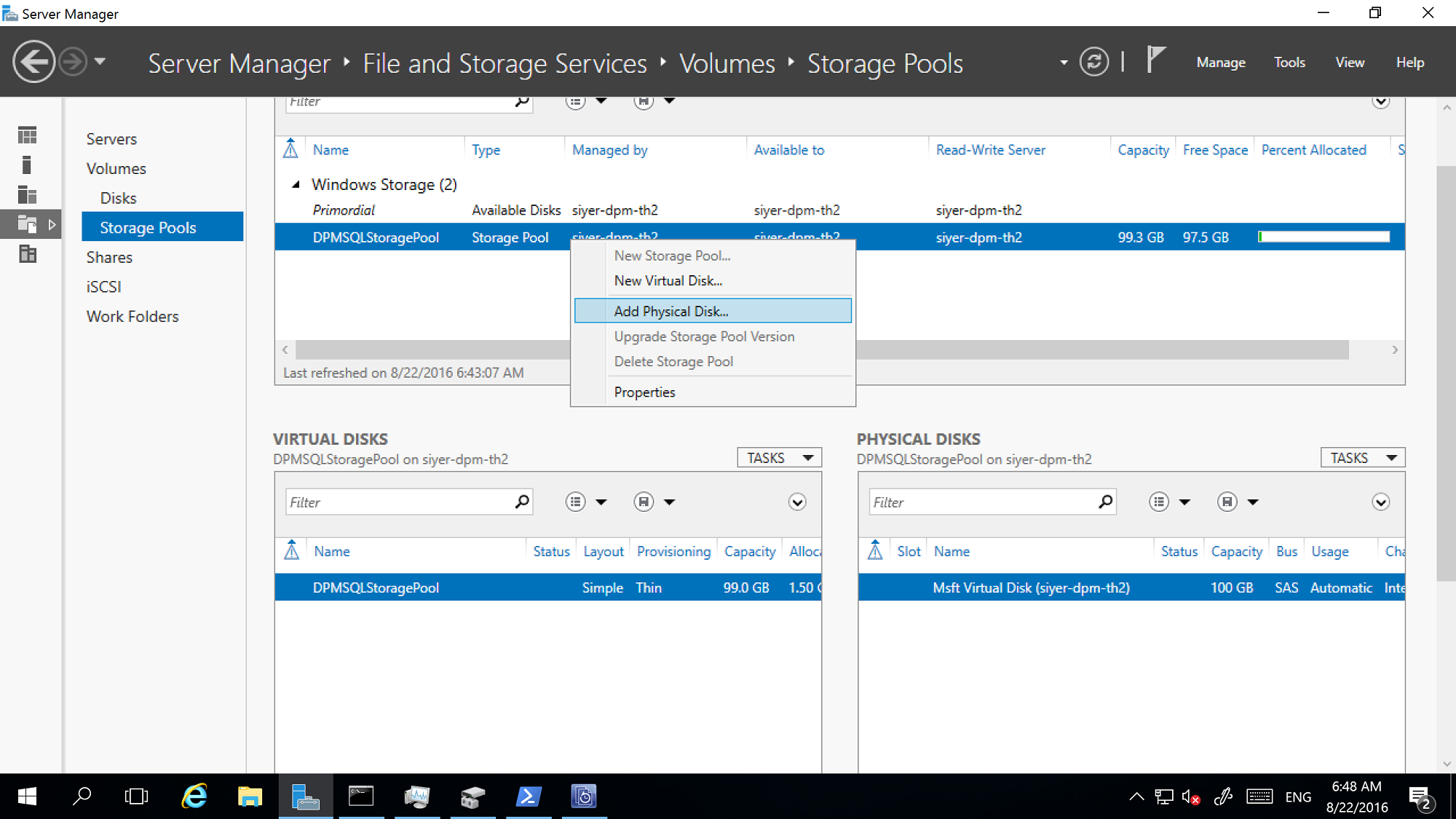
Rozšíření virtuálního disku s jednoduchým rozložením tak, aby odráželo všechny přidané fyzické disky.
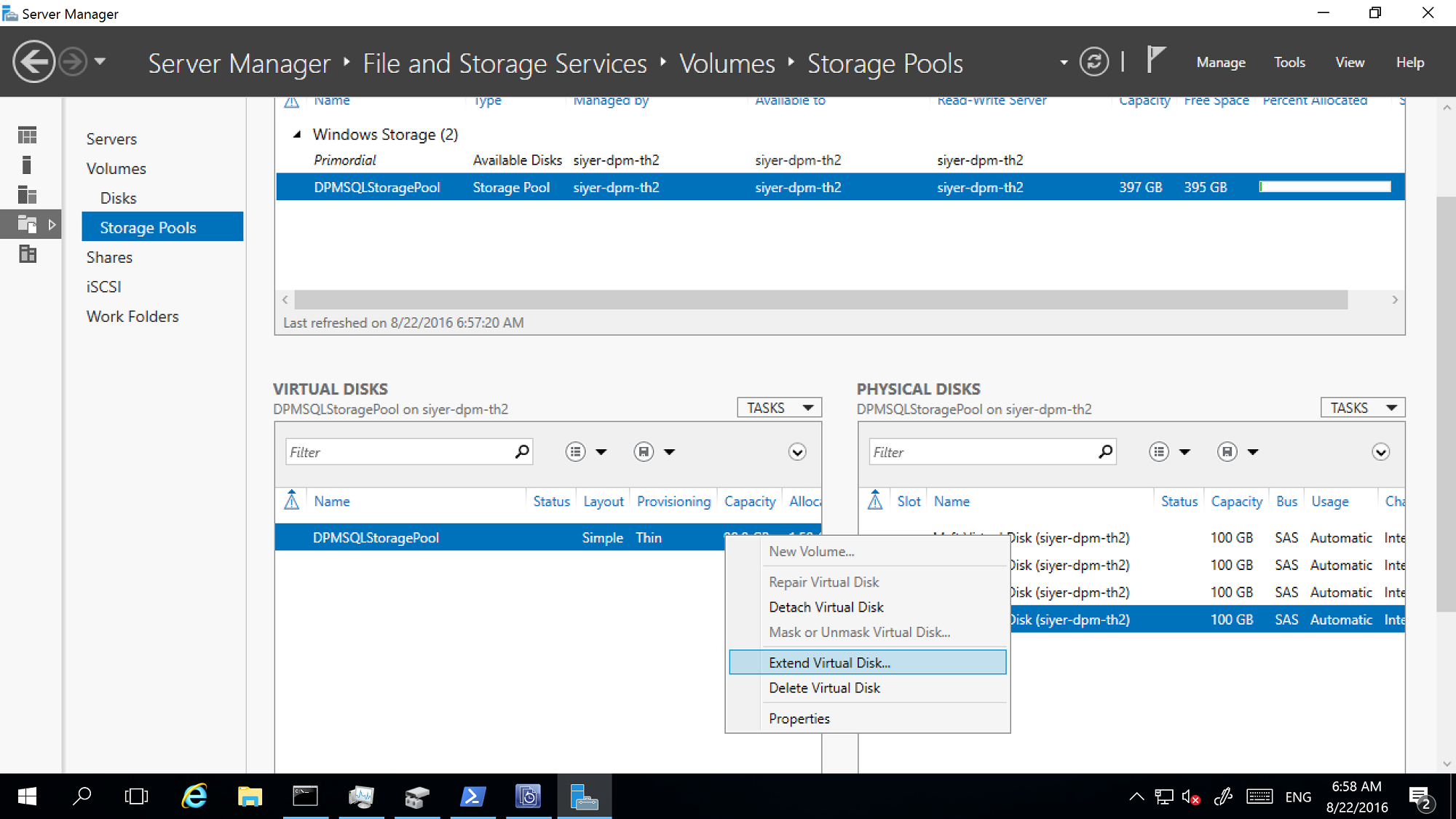
Teď vytvořte svazky na virtuálním disku.
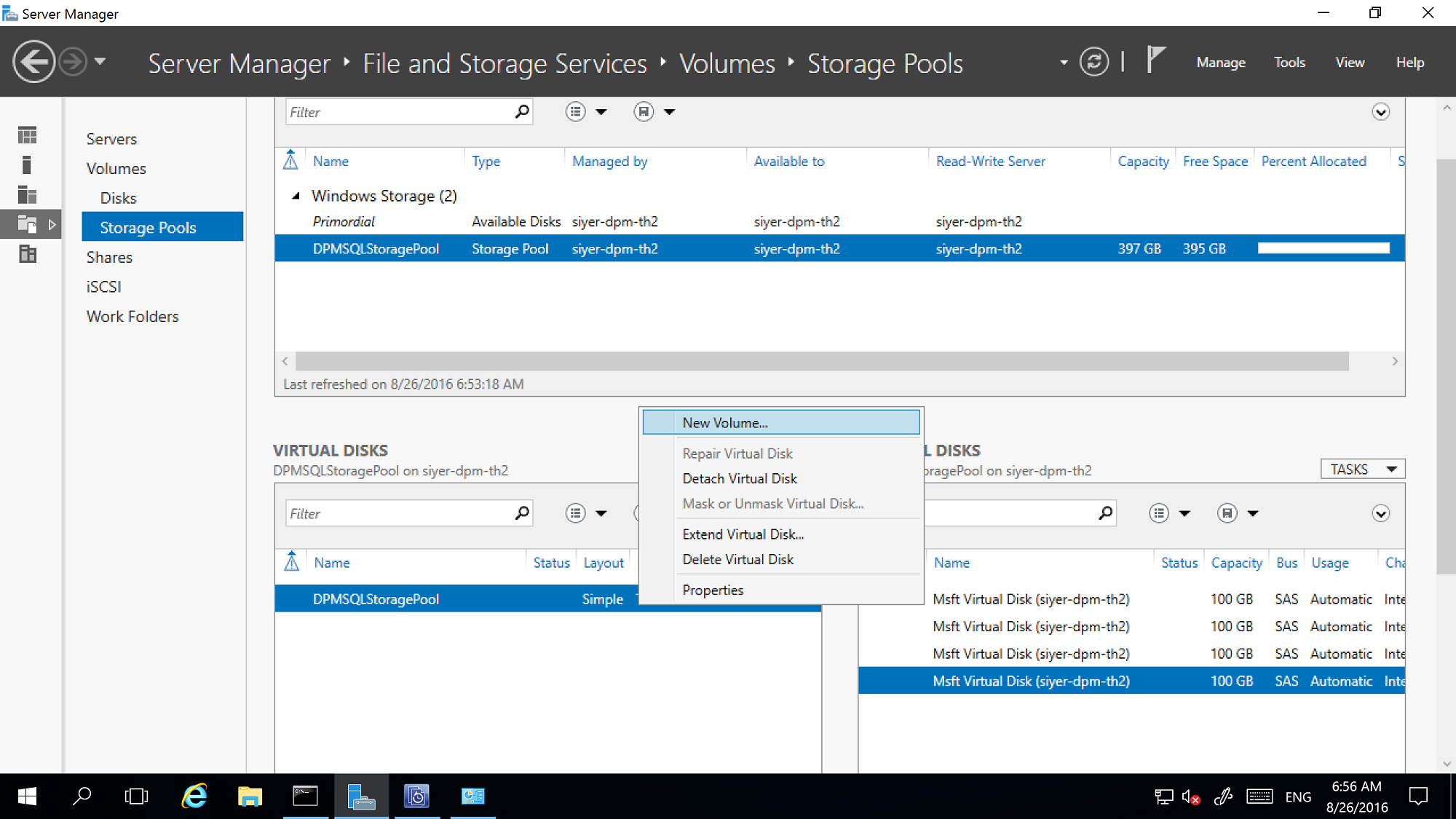
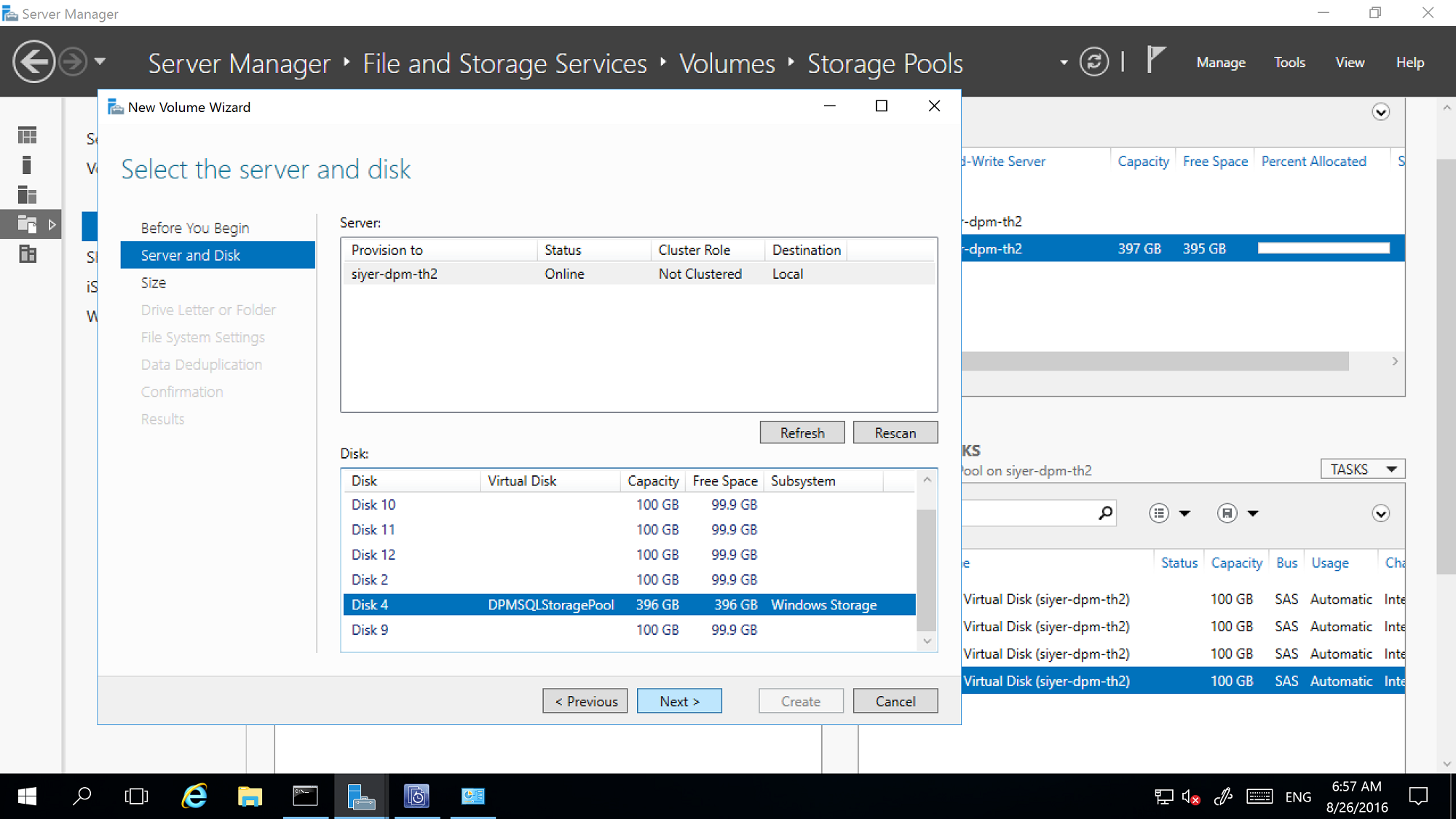
Přidání svazků do úložiště DPM
V konzole pro správu DPM >Disk Storage vyberte Znovu prohledat.
V možnosti Přidat diskové úložiště vyberte Přidat.
Po přidání svazků jim můžete dát popisný název.
Chcete-li formátovat svazky na systém souborů ReFS, aby je dpm mohl používat jako MBS, vyberte OK .
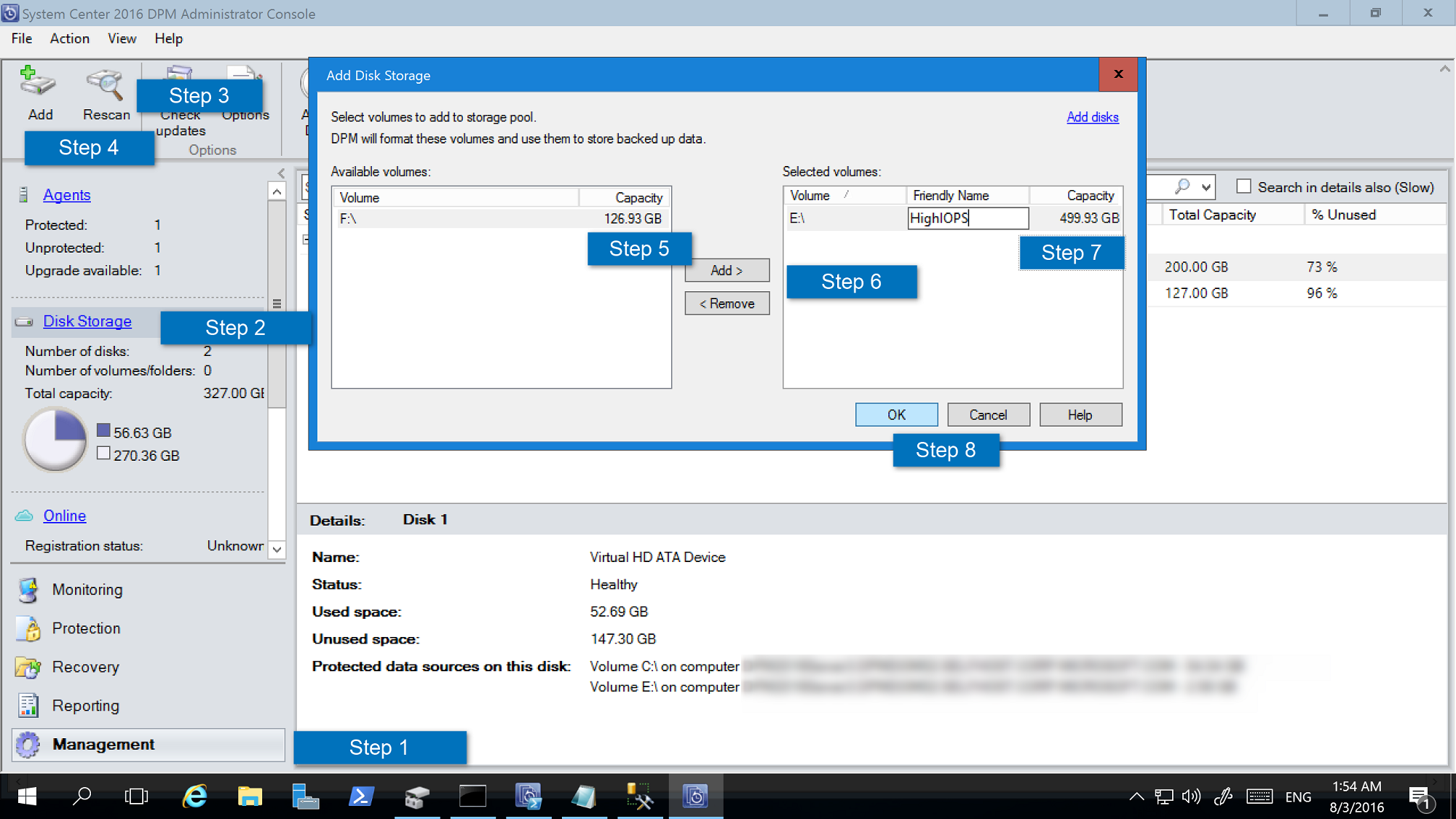
Konfigurace úložiště pracujícího s úlohami
Pomocí úložiště pracujícího s úlohami je možné svazky vybrat, aby se přednostně ukládaly konkrétní úlohy. Například nákladné svazky, které podporují vysoké IOPS, je možné nakonfigurovat tak, aby ukládaly úlohy, které potřebují časté zálohování s velkým objemem svazků, jako je SQL Server s transakčními protokoly. Úlohy, které se zálohují méně často, jako jsou virtuální počítače, je možné zálohovat do nízkonákladových svazků.
Úložiště pracující s úlohami nakonfigurujete pomocí rutin Prostředí Windows PowerShell.
Aktualizace vlastností svazku
Spuštěním update-DPMDiskStorage aktualizujte vlastnosti svazku ve fondu úložiště na serveru DPM. Syntaxe je Sada parametrů: Svazek.
Spusťte rutinu s těmito parametry.
Update-DPMDiskStorage [-Volume] <Volume> [[-FriendlyName] <String> ] [[-DatasourceType] <VolumeTag[]> ] [-Confirm] [-WhatIf] [ <CommonParameters>]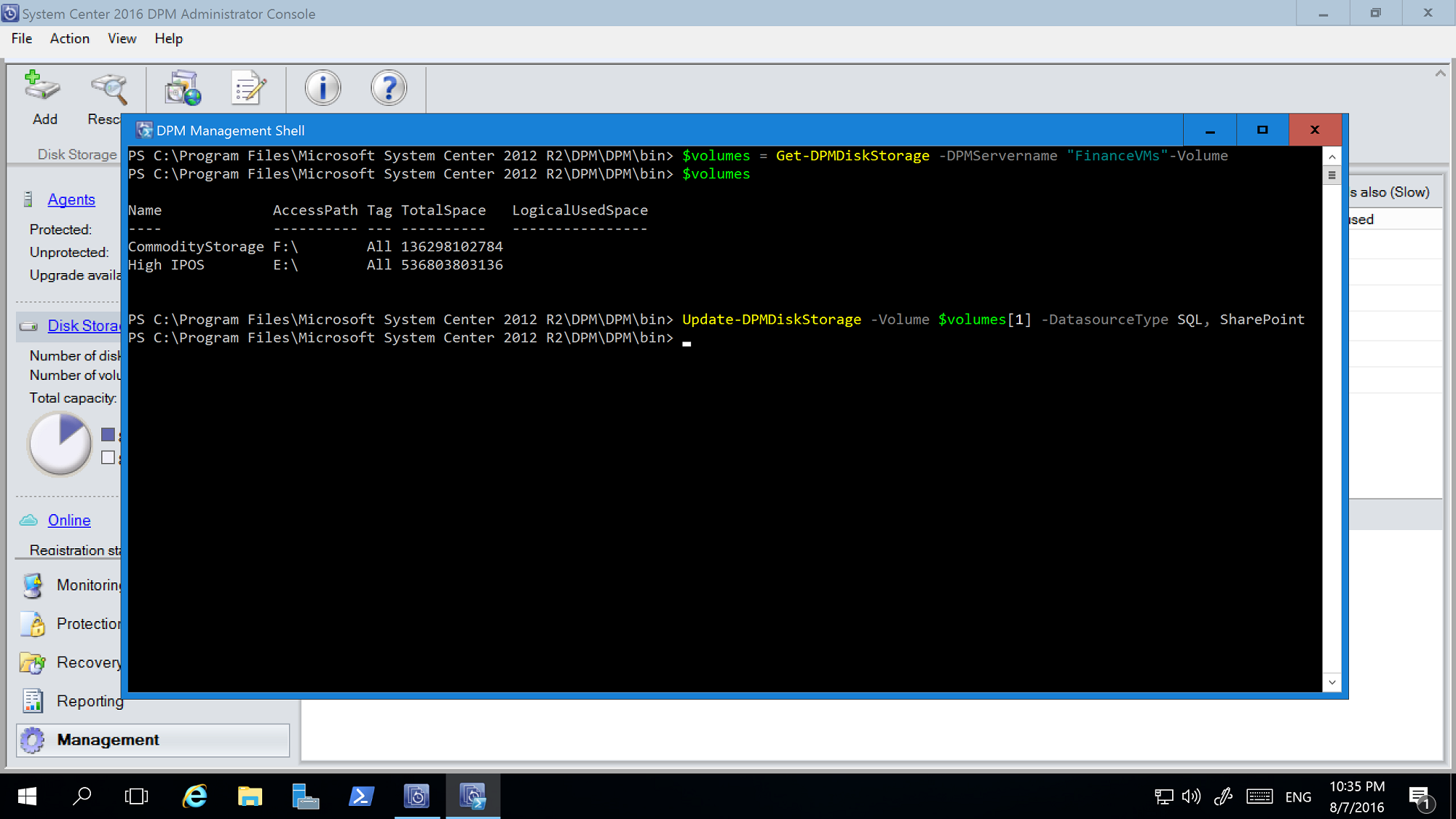
Změny provedené pomocí rutiny PowerShellu se projeví v konzole pro správu DPM.
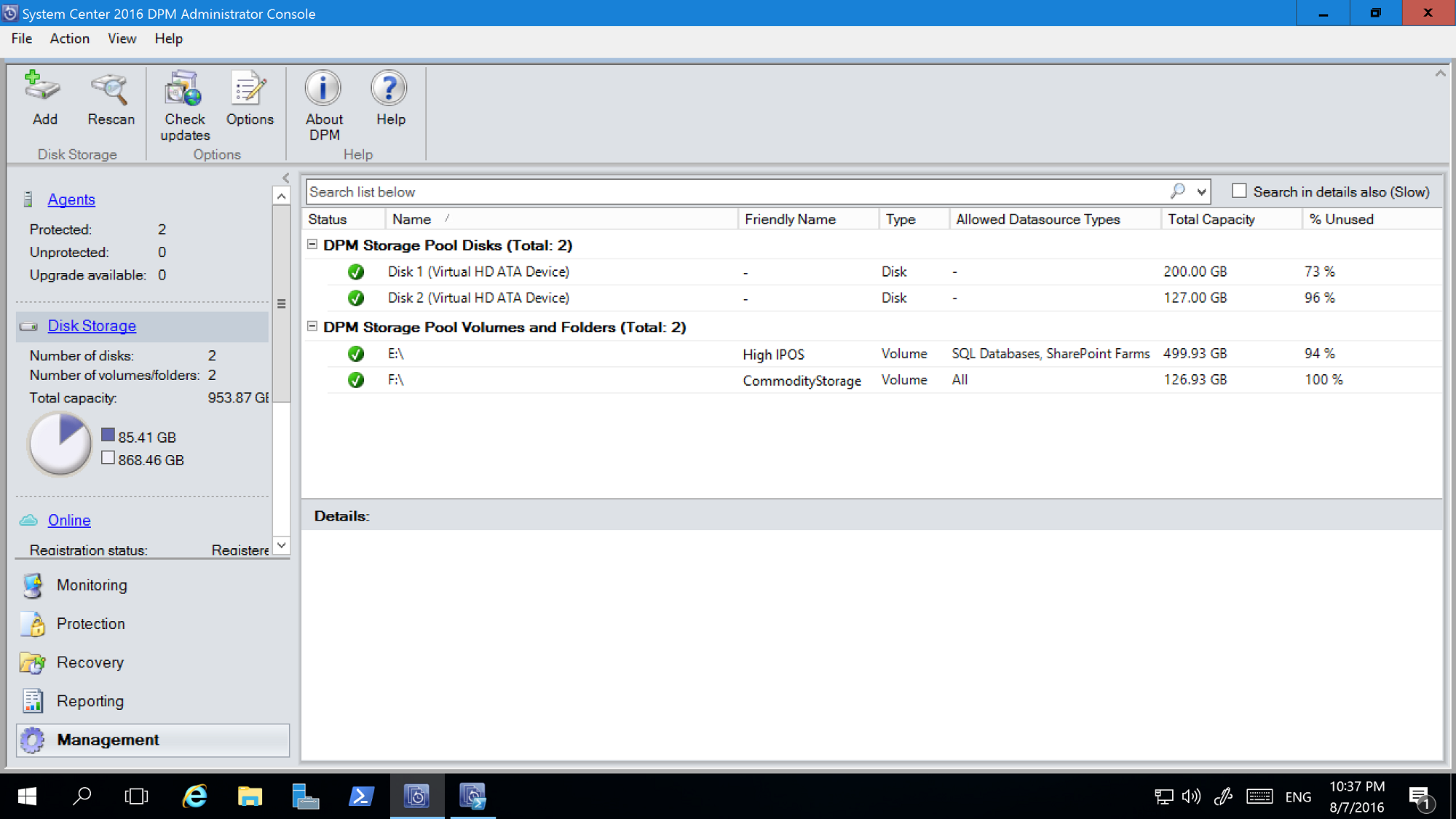
Vyloučení svazků
Servery DPM může spravovat tým správců. Přestože existují pokyny pro úložiště, které by se mělo použít pro zálohování, nesprávný svazek přidělený DPM, protože úložiště záloh může vést ke ztrátě důležitých dat. Proto s DPM 2016 UR4 a novějším můžete těmto scénářům zabránit tím, že tyto svazky nakonfigurujete tak, aby se nezobsažily jako dostupné pro úložiště pomocí PowerShellu.
Pokud chcete například vyloučit F:\ a C:\MountPoint1, tady jsou kroky:
Spusťte rutinu Set0DPMGlobalPropery:
Set-DPMGlobalProperty -DPMStorageVolumeExclusion "F:,C:\MountPoint1"Znovu prohledat úložiště prostřednictvím uživatelského rozhraní nebo použijte rutinu Start-DPMDiskRescan.
Nakonfigurované svazky a přípojné body jsou vyloučené.
Pokud chcete odebrat vyloučení svazku, spusťte následující rutinu:
Set-DPMGlobalProperty -DPMStorageVolumeExclusion ""
Po odebrání vyloučení svazku znovu prohledat úložiště. Všechny svazky a přípojné body s výjimkou systémových svazků jsou k dispozici pro úložiště DPM.
Migrace úložiště zálohování
Jakmile jsou všechny zálohy na MBS, může být potřeba migrovat určité zdroje dat z jednoho svazku do jiného. Například scénáře, kdy potřebujete upgradovat úložiště nebo když se svazek zaplní. K migraci zdrojů dat můžete použít PowerShell nebo uživatelské rozhraní. Podrobnosti najdete v této položce blogu.
Migrující zdroj dat by měl mít všechny body obnovení v moderním úložišti. Migrace zdrojů dat se zálohami na disky a svazky (například server DPM upgraduje, když nevypršela platnost záloh disků), se nepodporuje. Migrace se podobá úpravě skupiny ochrany. Během migrace nemůžete aktivovat improvizovanou úlohu. Naplánované úlohy budou pokračovat podle konfigurace. Po dokončení migrace jsou všechny spuštěné úlohy ve skupině ochrany předem zrušeny.
Přidělení vlastní velikosti
DPM 2016 podle potřeby spotřebovává úložiště dynamicky. Jakmile je aplikace DPM nakonfigurovaná pro ochranu, vypočítá velikost zálohovaných dat. Pokud se mnoho souborů a složek zálohuje společně, jako v případě souborového serveru, může výpočet velikosti trvat dlouhou dobu. Pomocí aplikace DPM můžete aplikaci DPM nakonfigurovat tak, aby přijímala velikost svazku jako výchozí místo výpočtu velikosti každého souboru. Odpovídající klíč registru je "HKEY_LOCAL_MACHINE\SOFTWARE\Microsoft\Microsoft Data Protection Manager\Configuration\DiskStorage" s klíčem EnableCustomAllocationOnReFSStorage nastaveným na hodnotu 1, aby se povolilo přidělení vlastní velikosti, nastavené na 0 pro výchozí přidělení velikosti pomocí DPM.
Moderní úložiště záloh (MBS) bylo zavedeno v nástroji System Center Data Protection Manager (DPM) 2016 za účelem zajištění 50% úspory úložiště, 3X rychlejšího zálohování a efektivnějšího úložiště s podporou úloh. DPM 2019 zavádí další vylepšení výkonu pomocí MBS, což vede k 50 až 70% rychlejšímu zálohování s Windows Serverem 2019.
Poznámka:
Doporučujeme nasadit DPM 2019 (pomocí vrstvených svazků) ve Windows Serveru 2019, abyste dosáhli vyššího výkonu zálohování.
- Funkce MBS je povolená automaticky, když používáte alespoň DPM 2016 ve Windows Serveru 2016. Pokud je aplikace DPM spuštěná ve verzi Windows Serveru starší než Windows Server 2016, nepoužívá MBS.
- MBS poskytuje inteligentní úložiště pro krátkodobé zálohování na disk. MbS poskytuje rychlejší zálohování disků, které spotřebovávají méně místa na disku. Bez MBS potřebuje každý zdroj dat dva svazky, jeden pro počáteční zálohování a druhý pro rozdílové změny.
- Zálohy MBS se ukládají na disk ReFS. Používá klonování bloků ReFS a technologii VHDX. Další informace.
- S DPM 2019 a novějším můžete použít vrstvené svazky pro nativní úložiště DPM, které zajišťuje 50–70% rychlejší zálohování.
Poznámka:
APLIKACE DPM nepodporuje odstranění duplicitních dat na disku ReFS používaném pro zálohy MBS.
DPM 2019 přijímá svazky a disky pro úložiště. Jakmile přidáte svazek, DPM naformátuje svazek do systému souborů ReFS, aby používal nové funkce moderního úložiště záloh. Svazky se nemůžou nacházet na dynamickém disku; používejte jenom běžný disk.
Poznámka:
Pokud je fyzický disk větší nebo bude větší než 2 TB, musí být disk před vytvořením svazků pro DPM převeden na GPT.
Svazek můžete přímo předat aplikaci DPM; V případě potřeby však může dojít k problémům s rozšířením svazku. Pomocí fondů úložiště můžete vytvořit další svazky, které můžou být vystavené DPM a podle potřeby je rozšířit. Následující části obsahují podrobnosti o tom, jak vytvořit vrstvený svazek, přidat svazek do APLIKACE DPM a později ho rozbalit.
Nastavení MBS s vrstveným úložištěm
DPM 2016 zavedl moderní úložiště zálohování (MBS), což zlepšuje využití a výkon úložiště. MbS používá jako základní systém souborů odolný systém souborů(ReFS). Služba MBS je navržená tak, aby využívala hybridní úložiště, jako je vrstvené úložiště. Pokud chcete dosáhnout škálování a výkonu deklarovaného pomocí MBS, doporučujeme použít malé procento (4 % celkového úložiště) flashového úložiště (SSD) s DPM 2019 jako vrstvený svazek v kombinaci s pevnými disky pro nativní úložiště DPM.
Jakmile nakonfigurujete vrstvené úložiště, systém souborů ReFS má inteligentní funkce pro ukládání metadat systému souborů na úrovni SSD. Tím se výrazně zlepší celková doba úlohy zálohování. Při konfiguraci skupin ochrany atd. není nutná žádná další konfigurace.
Poznámka:
- Pro rychlejší zálohování se doporučuje vrstvení. Nejedná se ale o povinný požadavek na konfiguraci úložiště DPM.
- Nemůžete připojit místně vytvořené soubory VHD (VHDX) a použít je jako úložiště na fyzickém serveru DPM. Ujistěte se, že používáte DPM 2019 nebo novější nasazený na virtuálním počítači se systémem Windows Server 2016 nebo novějším.
- Při nasazování APLIKACE DPM na virtuálním počítači je možné aplikaci DPM 2019 nasadit na virtuálním počítači se systémem Windows Server 2016 nebo Windows Server 2019. Pro zajištění nejlepšího výkonu důrazně doporučujeme, aby se aplikace DPM 2019 nainstalovala ve Windows 2019 s nainstalovanou nejnovější aktualizací Windows.
Požadavky
Vrstvené úložiště se konfiguruje pomocí Prostory úložiště Windows. Níže jsou uvedené požadavky pro windows Prostory úložiště.
| Plocha | Požadavek | Notes |
|---|---|---|
| Typy sběrnic disků | – Serial Attached SCSI (SAS) - Sériová pokročilá technologická příloha (SATA) – Kontrolery iSCSI a Fibre Channel. |
Při konfiguraci Prostory úložiště s využitím řadičů disků iSCSI a Fibre Channel (FC) se podporují jenom neodolné virtuální disky (jednoduché s libovolným počtem sloupců). |
| Hostitelské adaptéry | – Doporučuje se jednoduché adaptéry hostitelské sběrnice (HBA), které nepodporují funkce RAID. - Pokud je funkce RAID schopná, musí být adaptéry HBA v režimu bez raidu se všemi zakázanými funkcemi RAID. – Adaptéry nesmí abstrahovat fyzické disky, ukládat data do mezipaměti ani skrývat všechna připojená zařízení. Zahrnuje to i služby skříně poskytované připojenými zařízeními JBOD (just-a-bunch-of-disks). |
Prostory úložiště jsou kompatibilní jenom s hostitelskými adaptéry, u kterých se dají úplně vypnout všechny funkce RAID. |
Poznámka:
Ke konfiguraci vrstveného úložiště vyžaduje Windows Prostory úložiště minimální velikost SSD 32 GB.
Další informace o požadavcích pro použití Prostory úložiště na samostatném serveru najdete v tématu Požadavky pro použití Prostory úložiště na samostatném serveru.
Podporovaná topologie
Pokud chcete nakonfigurovat vrstvené úložiště, může být úložiště připojené přímo k serveru DPM nebo může být z externího úložiště, jako je síť SAN. Můžete také použít kombinaci přímo připojeného úložiště a externího úložiště.
Tady jsou možné kombinace úložiště, které jsou podporovány jak ve fyzickém serveru DPM, tak ve scénáři virtuálního serveru DPM.
- SSD a HDD přímo připojené k serveru DPM
- SSD a HDD z externího úložiště
- SSD přímo připojené k serveru DPM a hdd z externího úložiště
Poznámka:
- Pro DPM běžící na virtuálních počítačích se podporuje konfigurace vrstveného úložiště pomocí windows Prostory úložiště.
- Hostitel Hyper-V prezentuje virtuálnímu počítači virtuální ssd i HHD.
- Virtuální SSD by se mělo vyřezat z fyzického disku SSD, které by bylo možné přímo připojit k hostiteli Hyper-V nebo z připojeného externího úložiště.
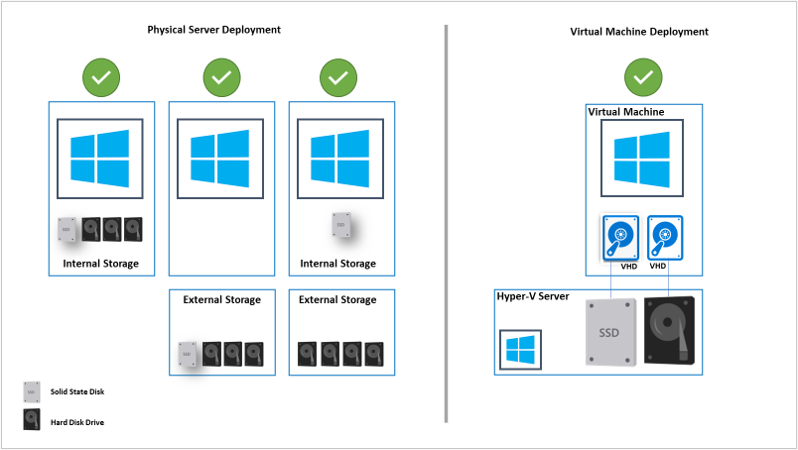
Odolnost
DPM podporuje všechny tři typy odolnosti podporované prostory úložiště Windows. Pokud chcete nakonfigurovat odolnost režimu zrcadlení nebo parity pro vrstvený svazek, vyžaduje se spolu s PEVNÝmi disky několik disků SSD. Pokud nakonfigurujete jednoduchý typ odolnosti pomocí jedné možnosti SSD, může dojít ke ztrátě dat, pokud ssd přestane být k dispozici.
Následující graf zvýrazňuje některé výhody a nevýhody tří typů odolnosti podporované systémem Windows Prostory úložiště.
| TYP | PROFÍK | PROTI | Minimální disky |
|---|---|---|---|
| Stručně | - Maximální kapacita disku (100 %). – Zvýšená propustnost. – V případě potřeby prokládání dat mezi fyzickými disky. |
- Žádná odolnost. – Pokud dojde k selhání fyzického disku, zaručuje se ztráta dat. |
0 |
| Zrcadlový | - Zvýšená spolehlivost. – Větší propustnost dat a nižší latence přístupu než parita. – Odstraní data napříč několika fyzickými jednotkami. Dá se nakonfigurovat pro dvě nebo tři kopie dat. |
- Snížená kapacita (50 %). – Nepodporuje se v síti SAN připojené k Iscsi nebo FC. |
2 nebo 5 |
| Parita | – Odstraní informace o datech a paritě na fyzických discích. - Zvýšená spolehlivost. - Zvyšuje odolnost prostřednictvím deníku. |
- Snížená kapacita, ale ne tolik jako zrcadlení. – Nepodporuje se v síti SAN připojené k Iscsi nebo FC. - Mírně nižší výkon. |
3 |
Další informace, které vám pomůžou naplánovat počet fyzických disků a požadovaný typ odolnosti pro nasazení samostatného serveru, najdete v těchto pokynech.
Konfigurace úložiště DPM
Windows Prostory úložiště umožňuje sdružování více fyzických disků do jedné logické jednotky. Poskytuje snadný způsob, jak vytvořit softwarově definované úložiště pomocí prostředků místního úložiště serveru.
Postupujte podle kroků v následujících postupech a nastavte MBS s vrstveným úložištěm. Postupujte podle pokynů v následujícím pořadí:
Poznámka:
Pokud chcete stávající úložiště upravit na vrstvené úložiště, migrujte aktuální zálohy na dočasný svazek pomocí migrace svazků.
- Příprava fyzických disků a vytvoření fondu úložiště Windows
- Vytvoření vrstveného úložiště s požadovanou odolností
- Přidání svazku do úložiště DPM
- Zakázání automatického vrstvení zápisu na úrovni systému souborů
Poznámka:
Pokud jste migrovali dřívější zálohy před krokem 1, migrujte data zpět do nově vytvořených svazků pomocí migrace svazků.
Příprava fyzických disků a vytvoření fondu úložiště s Windows
Pomocí následujících postupů připravte fyzické disky a vytvořte fond úložiště Windows.
Inicializace disků
Na základě možnosti odolnosti, kterou jste vybrali, vypočítejte požadovaný počet pevných disků a disků SSD. Nejprve inicializujete nové disky připojené k serveru před přidáním disků do fondu úložiště.
Poznámka:
Disky větší než 2 TB se převedou na disky GPT.
Chcete-li inicializovat disky, postupujte takto:
Otevřete Správce serveru.
Vyberte Souborová služba a služba úložiště.
Vyberte Svazky a pak vyberte Fondy disků.
Klikněte pravým tlačítkem myši na disky a vyberte Inicializovat.
Výběrem možnosti Ano disk inicializujete. Disk se převede na disk GPT v případě, že velikost disku je větší než 2 TB.
Opakujte kroky pro inicializaci zbývajících disků.
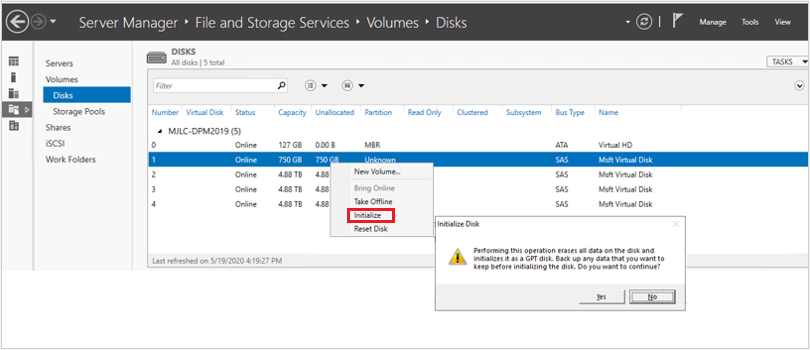
Kontrola primordiálního fondu
Ve výchozím nastavení jsou dostupné disky zahrnuty do fondu, který má název Primordial pool. Pokud pod fondy úložiště není uvedený žádný primordiální fond, znamená to, že úložiště nesplňuje požadavky na prostory úložiště. Ujistěte se, že disky splňují požadavky uvedené v části Požadavky .
Spuštěním následující rutiny zobrazte fyzické disky dostupné v Primordial fondu:
Get-StoragePool -IsPrimordial $true | Get-PhysicalDisk | Where-Object CanPool -eq $True
Příklad:
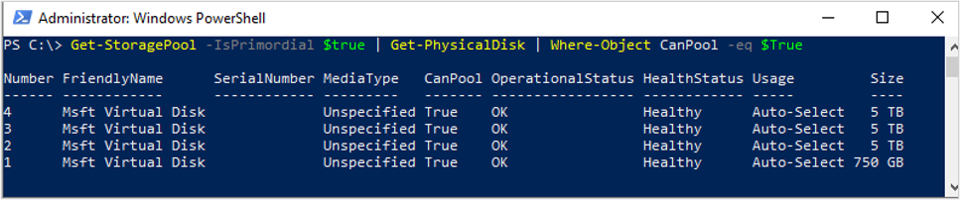
Vytvoření fondu úložiště
Vytvořte nový fond úložiště s logickou velikostí sektoru 4K. Nejprve vytvořte svazek úložiště s jedním diskem.
Spuštěním následující rutiny vytvořte fond úložiště:
New-StoragePool –FriendlyName DPMPool –StorageSubsystemFriendlyName (Get-StorageSubSystem).FriendlyName –PhysicalDisks (Get-PhysicalDisk –CanPool $True) -LogicalSectorSizeDefault 4096 -FaultDomainAwarenessDefault PhysicalDisk
Příklad:

Nastavení mediaType na SSD nebo HDD
Ve výchozím nastavení systém Windows automaticky rozpozná typ připojeného disku a vypíše ho jako SSD nebo HDD. V případě, že je mediaType nastavena jako Nezadaná, pomocí následující rutiny nastavte odpovídající MediaType ručně.
Poznámka:
Je důležité, abyste disk správně identifikovali (SSD/HDD) a odpovídajícím způsobem nastavili typ MediaType . Velikost disku můžete použít jako jeden z identifikátorů.
Spuštěním následující rutiny zkontrolujte typ MediaType:
Get-PhysicalDisk|FT DeviceID,BusType,MediaType,Size,UniqueIdPříklad:
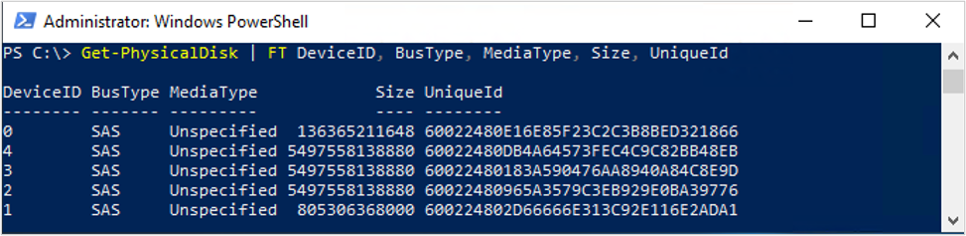
V předchozím příkladu přiřaďte MediaType jako SSD disk s ID zařízení jako 1 a přiřaďte k diskům HDD id zařízení jako 2, 3 a 4.
Pokud chcete nastavit MediaType, spusťte následující rutiny:
Set-PhysicalDisk -UniqueId "600224802D66666E313C92E116E2ADA1" -MediaType SSD Set-PhysicalDisk -UniqueId "60022480965A3579C3EB929E0BA39776" -MediaType HDD Set-PhysicalDisk -UniqueId "60022480183A590476AA8940A84C8E9D" -MediaType HDD Set-PhysicalDisk -UniqueId "60022480DB4A64573FEC4C9C82BB48EB" -MediaType HDDPříklad:

Spuštěním následující rutiny ověřte, že je vlastnost MediaType správně nastavená:
Get-PhysicalDisk | FT DeviceID, BusType, MediaType, Size, UniqueIdPříklad:

Zakázání mezipaměti zpětný zápis
Zakažte mezipaměť Zpětný zápis a zakažte automatické ukládání do mezipaměti na úrovni fondu úložiště (platí pro vrstvené úložiště). Pokud chcete zakázat mezipaměť zpětného zápisu, spusťte následující rutinu PowerShellu:
Set-StoragePool -FriendlyName DPMPool -WriteCacheSizeDefault 0
Příklad:

Vytvoření vrstveného svazku úložiště
Vrstvený svazek úložiště můžete nakonfigurovat pomocí následujících metod:
- Jednoduchý svazek – Doporučuje se, když používáte úložiště ze zařízení SAN nebo pomocí virtuálního počítače. Odolnost by měla poskytovat základní úložiště.
- Odolný svazek – podporováno při použití pouze místně připojeného úložiště (JBOD). Ujistěte se, že odolnost není nakonfigurovaná na úrovni úložiště.
Před vytvořením vrstveného úložiště je potřeba naplánovat velikost sloupce.
Velikost sloupce určuje, jak se data zapisují mezi fyzickými disky ve fondu úložiště, a také rozhoduje o počtu fyzických disků, které je potřeba přidat do fondu úložiště před rozšířením virtuálního disku.
Čím větší je velikost sloupce (až 8), tím lepší celkový výkon. Pokud budete později potřebovat přidat fyzické disky, musí být v násobcích velikosti sloupce.
Ve výchozím nastavení se při vytváření virtuálního disku nebo svazku automaticky určí velikost sloupce na základě počtu disků dostupných ve fondu úložiště.
Výchozí nastavení se používá při vytváření nového virtuálního disku nebo svazku pomocí Správce serveru nebo když při použití rutiny New-StorageTier nezadáte velikost sloupce.
Pokud chcete změnit výchozí nastavení, spusťte následující rutiny.
- Spuštěním následující rutiny vyhledejte nastavení aktuální velikosti sloupce.
Get-ResiliencySettingPříklad:
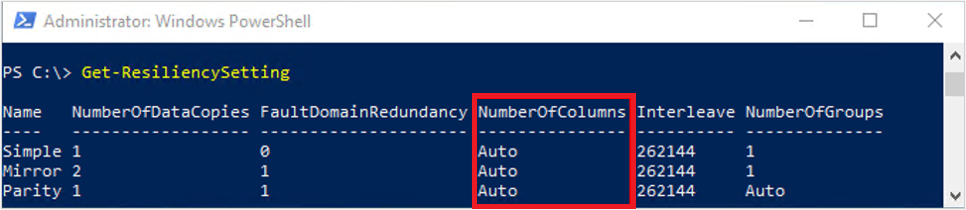
Pokud chcete změnit nastavení velikosti sloupce, spusťte následující rutiny.
Pro zrcadlo:
Get-StoragePool DPMPool | Set-ResiliencySetting -Name Mirror -NumberOfColumnsDefault 1Parita:
Get-StoragePool DPMPool | Set-ResiliencySetting -Name Parity -NumberOfColumnsDefault 3
Vyberte požadovanou kartu pro postup vytvoření vrstveného úložiště:
Pokud chcete vytvořit jednoduchý vrstvený svazek (bez odolnosti), postupujte následovně:
Spuštěním následující rutiny vytvořte vrstvu SSD:
New-StorageTier -StoragePoolFriendlyName DPMPool -FriendlyName SSDTier -MediaType SSD -ResiliencySettingName Simple -NumberOfColumns 1 -PhysicalDiskRedundancy 0 -FaultDomainAwareness PhysicalDiskPříklad

Spuštěním následující rutiny vytvořte vrstvu HDD:
New-StorageTier -StoragePoolFriendlyName DPMPool -FriendlyName HDDTier -MediaType HDD -ResiliencySettingName Simple -NumberOfColumns 1 -PhysicalDiskRedundancy 0 -FaultDomainAwareness PhysicalDiskPříklad

Vytvoření nového svazku pomocí vrstvy SSD a vrstvy HDD
Poznámka:
Velikost vrstvy úložiště použijte o něco nižší než skutečná velikost, protože může překročit fyzickou kapacitu fondu. Velikost vrstvy (rozšíření) můžete později změnit tak, že si projdete podrobnosti v rozšířeném vrstveném svazku.
Spuštěním následující rutiny vytvořte nový svazek pomocí vrstvy SSD a vrstvy HDD:
New-Volume -StoragePoolFriendlyName DPMPool -FriendlyName DPMVol -FileSystem ReFS -StorageTierFriendlyNames SSDTier,HDDTier -StorageTierSizes 745GB,14TBPříklad:

Spuštěním následující rutiny ověřte úroveň výkonu a úroveň kapacity použitou pro nově vytvořený svazek:
Get-StorageTierPříklad

Následující obrázek zobrazuje konečný výsledek, jak je vidět v Správce serveru. Svazek můžete zobrazit ve správě disků s Windows; to je připraveno k přidání do fondu úložiště DPM.
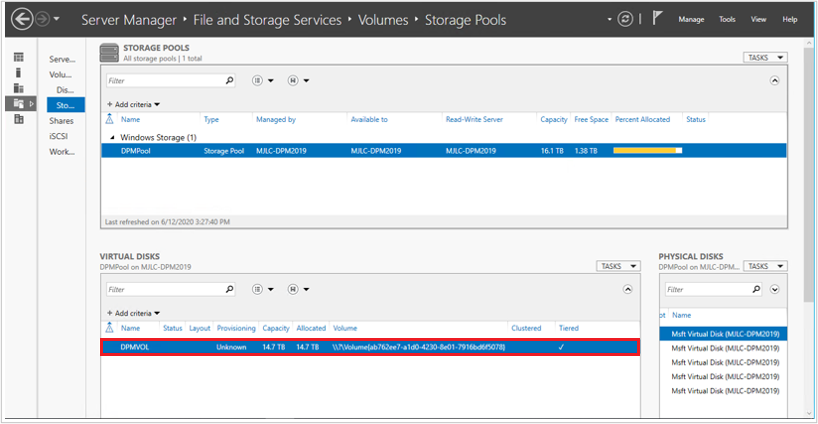
Přidání svazků do úložiště DPM
Pokud chcete přidat svazky do úložiště DPM, postupujte takto:
V konzole pro správu DPM >Disk Storage vyberte Znovu prohledat.
V možnosti Přidat diskové úložiště vyberte Přidat. Po přidání svazků jim můžete dát popisný název.
Pokud chcete svazky naformátovat do systému souborů ReFS, vyberte OK , aby je dpm mohl používat jako MBS.
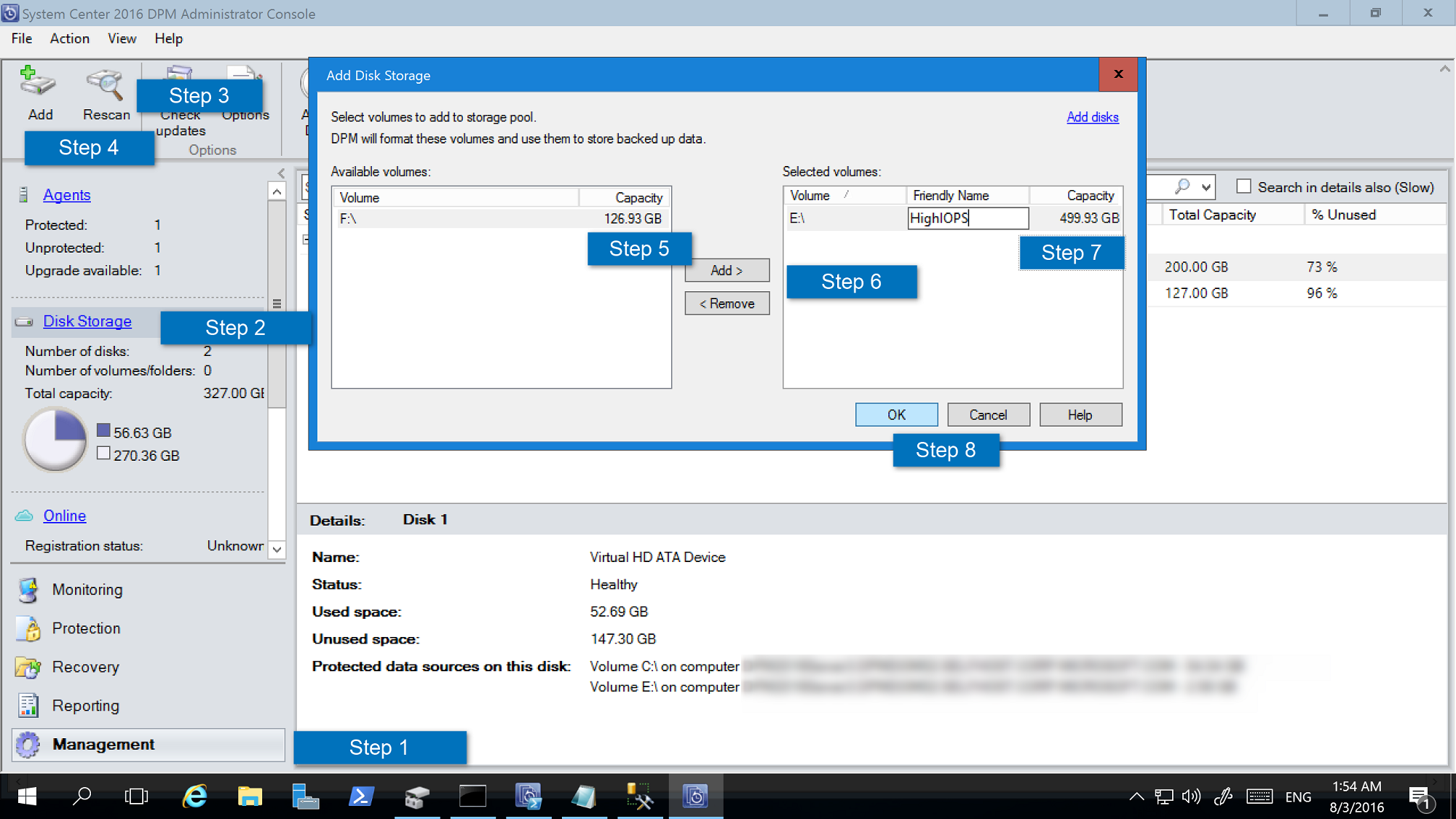
Zakázání automatického vrstvení zápisu na úrovni systému souborů
Doporučujeme zakázat úroveň systému souborů automatické vrstvení zápisu tak, aby byla pro DPM k dispozici celá úroveň výkonu pro ukládání metadat ReFS.
Poznámka:
Tento krok můžete přeskočit, pokud se ve vrstvě výkonu používá více než 10 % disků SSD. To se dá později zakázat, pokud dojde ke snížení výkonu z hlediska rychlosti zálohování.
Pomocí následujícího postupu zakažte automatické ukládání do mezipaměti zápisu:
Otevřete PowerShell.
Spuštěním následující rutiny zobrazte aktuální nastavení:
fsutil behavior query disableWriteAutoTiering <driveLetter:> 0 - Enable write auto tiering on the given volume (default) 1 - Disable write auto tiering on the given volumeSpuštěním následující rutiny zakažte ukládání do mezipaměti:
fsutil behavior set disableWriteAutoTiering <driveLetter:> 1Příklad:

Migrace dat na nově vytvořené svazky
Pokud jste upgradovali stávající úložiště na vrstvené úložiště, můžete migrovat data pomocí migrace svazků. K migraci zdrojů dat můžete použít PowerShell nebo uživatelské rozhraní. Další informace.
Migrace zdroje dat by měla mít všechny body obnovení v moderním úložišti.
Poznámka:
- Migrace zdrojů dat se zálohami na disky a svazky (například upgraduje server DPM, pokud nevypršela platnost záloh disků), se nepodporuje.
- Migrace se podobá úpravě skupiny ochrany. I když probíhá migrace, nemůžete aktivovat ad hoc úlohu. Naplánované úlohy budou pokračovat podle konfigurace. Po dokončení migrace jsou aktuální úlohy ve skupině ochrany předem zrušeny.
Konfigurace úložiště pracujícího s úlohami
Pomocí úložiště pracujícího s úlohami je možné svazky vybrat, aby se přednostně ukládaly konkrétní úlohy. Například nákladné svazky, které podporují vysoké IOPS, je možné nakonfigurovat tak, aby ukládaly úlohy, které potřebují časté zálohování s velkým objemem svazků, jako je SQL Server s transakčními protokoly. Úlohy, které se zálohují méně často, jako jsou virtuální počítače, je možné zálohovat do nízkonákladových svazků.
Úložiště pracující s úlohami můžete nakonfigurovat pomocí rutin Prostředí Windows PowerShell.
Aktualizace vlastností svazku
Spuštěním update-DPMDiskStorage aktualizujte vlastnosti svazku ve fondu úložiště na serveru DPM. Syntaxe je Sada parametrů: Svazek.
Spusťte rutinu s těmito parametry.
Update-DPMDiskStorage [-Volume] <Volume> [[-FriendlyName] <String> ] [[-DatasourceType] <VolumeTag[]> ] [-Confirm] [-WhatIf] [ <CommonParameters>]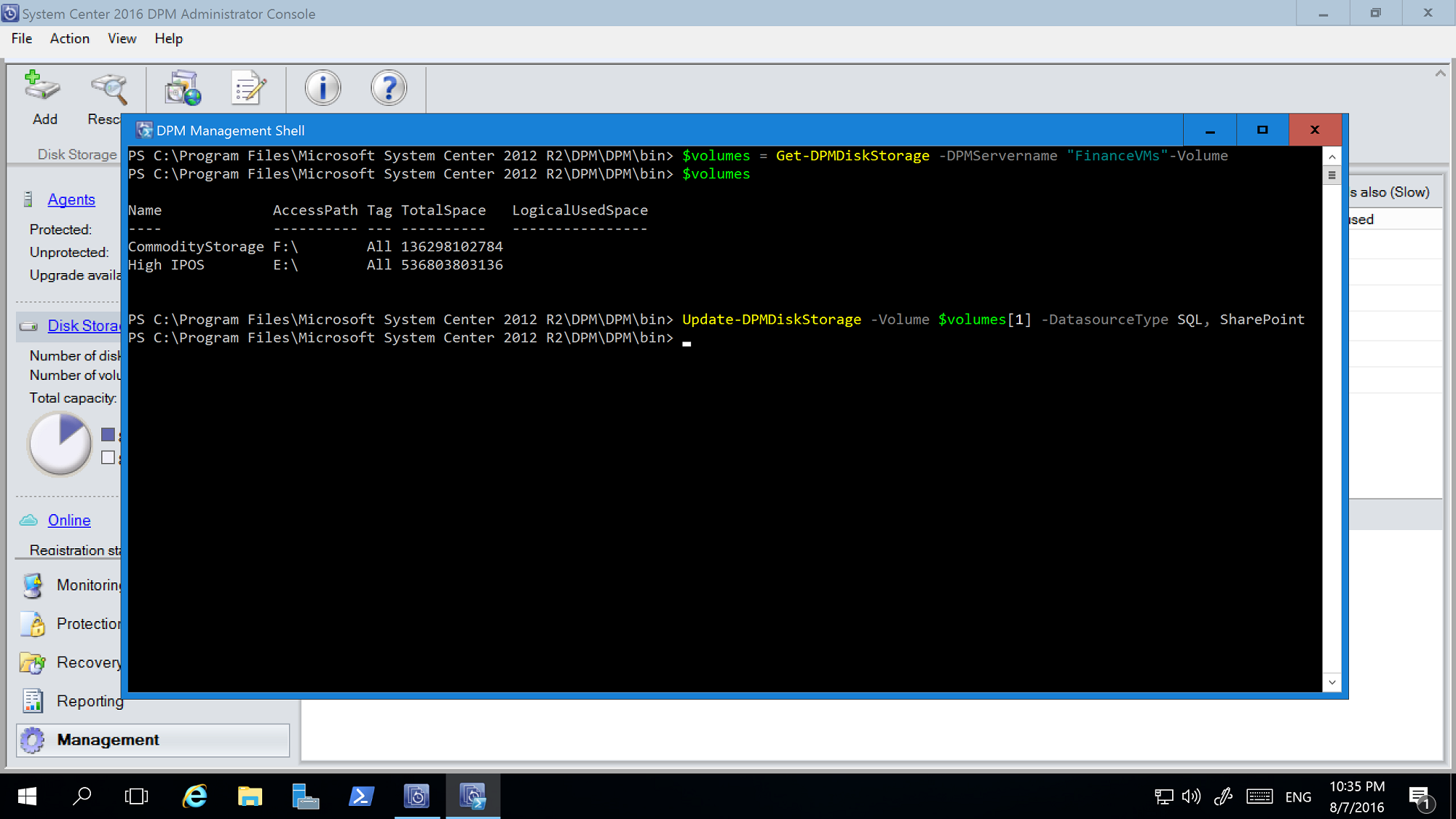
Změny provedené pomocí rutiny PowerShellu se projeví v konzole pro správu DPM.
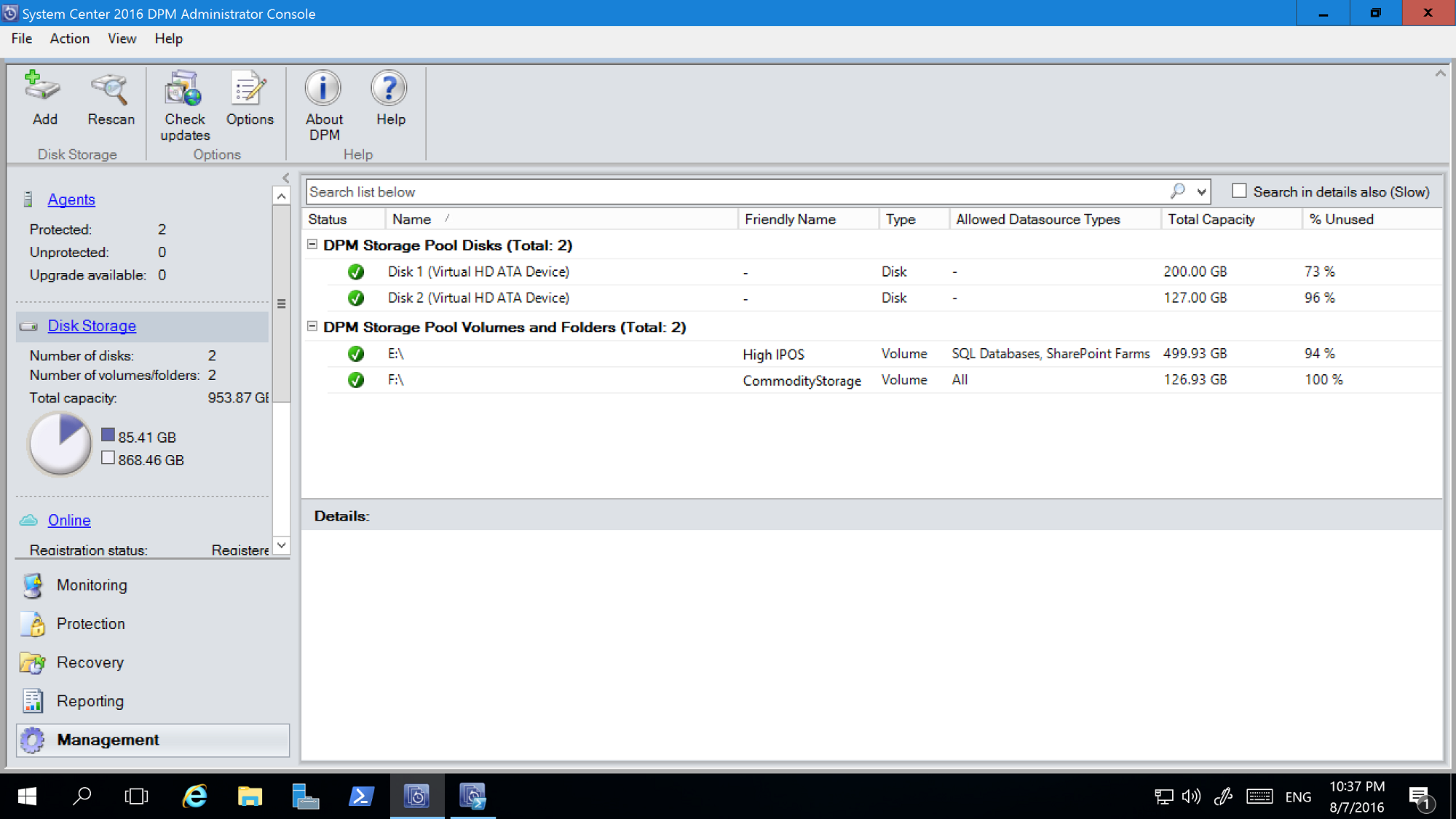
Vyloučení svazků
Servery DPM může spravovat tým správců. Přestože existují pokyny pro úložiště, které by se mělo použít pro zálohování, nesprávný svazek přidělený DPM, protože úložiště záloh může vést ke ztrátě důležitých dat. Proto s DPM 2016 UR4 a novějším můžete těmto scénářům zabránit tím, že tyto svazky nakonfigurujete tak, aby se nezobsažily jako dostupné pro úložiště pomocí PowerShellu.
Pokud chcete například vyloučit F:\ a C:\MountPoint1, postupujte takto:
Spusťte rutinu Set0DPMGlobalPropery :
Set-DPMGlobalProperty -DPMStorageVolumeExclusion "F:,C:\MountPoint1"Znovu prohledat úložiště pomocí uživatelského rozhraní nebo pomocí rutiny Start-DPMDiskRescan .
Nakonfigurované svazky a přípojné body jsou vyloučené.
Pokud chcete odebrat vyloučení svazku, spusťte následující rutinu:
Set-DPMGlobalProperty -DPMStorageVolumeExclusion
Po odebrání vyloučení svazku znovu prohledat úložiště. Všechny svazky a přípojné body s výjimkou systémových svazků jsou k dispozici pro úložiště DPM.
Přidělení vlastní velikosti
DPM 2019 podle potřeby spotřebovává úložiště dynamicky. Jakmile je aplikace DPM nakonfigurovaná pro ochranu, vypočítá velikost zálohovaných dat. Pokud se mnoho souborů a složek zálohuje dohromady (stejně jako v případě souborového serveru), výpočet velikosti může trvat dlouhou dobu.
V aplikaci DPM 2016 a novějších můžete aplikaci DPM nakonfigurovat tak, aby přijímala velikost svazku jako výchozí místo výpočtu velikosti každého souboru. Odpovídající klíč registru je HKEY_LOCAL_MACHINE\SOFTWARE\Microsoft\Microsoft Data Protection Manager\Configuration\DiskStorage s klíčem EnableCustomAllocationOnReFSStorage jako řetězcem nastaveným na hodnotu 1, aby se povolilo přidělení vlastní velikosti, nastavené na 0 pro výchozí přidělení velikosti pomocí APLIKACE DPM.
Váš názor
Připravujeme: V průběhu roku 2024 budeme postupně vyřazovat problémy z GitHub coby mechanismus zpětné vazby pro obsah a nahrazovat ho novým systémem zpětné vazby. Další informace naleznete v tématu: https://aka.ms/ContentUserFeedback.
Odeslat a zobrazit názory pro