Zpráva k vydání verze nástroje System Center DPM
Tento článek obsahuje poznámky k verzi pro System Center 2019 – Data Protection Manager (DPM), včetně známých problémů a alternativních řešení pro DPM 2019, DPM 2019 UR1, DPM 2019 UR2, DPM 2019 UR3, DPM 2019 UR4, 2019 UR5 a 2019 UR6 podle potřeby.
Doporučujeme zobrazit následující články, kde najdete podrobné informace o tom, co APLIKACE DPM podporuje a může zálohovat:
Tento článek obsahuje poznámky k verzi pro System Center 2022 – Data Protection Manager (DPM), včetně známých problémů a alternativních řešení pro DPM 2022, 2022 UR1 a 2022 UR2.
Tento článek obsahuje také poznámky k verzi pro aktualizaci DPM 2022 Hotfix KB 5015376.
Doporučujeme zobrazit následující články s podrobnými informacemi o tom, co APLIKACE DPM podporuje a může zálohovat:
Poznámky k verzi aplikace DPM 2022
DPM 2022 obsahuje známé problémy, které jsou pozorovány v DPM 2019 RTM.
Kromě toho jsou pozorovány následující známé problémy.
V DPM 2022 RTM není žádný nástroj pro samoobslužné obnovení DPM SQL
Dpm SQL Self-Service Recovery není v DPM 2022 RTM k dispozici. Podpora samoobslužného obnovení SQL je dostupná z DPM 2022 UR1. Další informace
Samoobslužná obnovení DPM nevypisuje žádné body obnovení pro klientské počítače.
Popis: Zálohy klientských počítačů DPM nejsou uvedené pro uživatele domény ve skupině místních správců pro samoobslužné obnovení.
Alternativní řešení: Pokud chcete tento problém vyřešit, upgradujte na DPM 2022 UR2 a přidejte uživatele, kteří nejsou správci, ručně prostřednictvím Správce autorizace.
Upgrade z DPM 2019 na DPM 2022 může selhat, když je název databáze DPM DPM DPMDB
Popis: Pokud název existující databáze DPM je DPMDB, upgrade selže.
Proces upgradu aplikace DPM vždy přejmenuje název databáze DPM na DPMDB. Pokud stejnou instanci SQL používá více serverů DPM, následný upgrade druhého serveru DPM selže, protože už existuje databáze s názvem DPMDB.
Alternativní řešení: Před zahájením upgradu přejmenujte odpovídající databázi DPM.
K přejmenování databáze použijte tento postup:
Zastavte službu DPM na serveru DPM.
Spuštěním následujících příkazů SQL databázi přejmenujte; aktualizujte název serveru DPM v následujícím dotazu.
USE master GO ALTER DATABASE DPMDB SET SINGLE_USER WITH ROLLBACK IMMEDIATE GO EXEC master..sp_renamedb 'DPMDB','DPMDB_<DPMSERVERNAME>' GO ALTER DATABASE DPMDB_<DPMSERVERNAME> SET MULTI_USER GOAktualizujte následující klíče registru tak, aby odrážely aktualizovaný název databáze.
Počítač\HKEY_LOCAL_MACHINE\SOFTWARE\Microsoft\Microsoft Data Protection Manager\DB\ConnectionString
Počítač\HKEY_LOCAL_MACHINE\SOFTWARE\Microsoft\Microsoft\Microsoft Data Protection Manager\DB\DatabaseName
Počítač\HKEY_LOCAL_MACHINE\SOFTWARE\Microsoft\Microsoft\Microsoft Data Protection Manager\DB\GlobalDatabaseName
Počítač\HKEY_LOCAL_MACHINE\SOFTWARE\Microsoft\Microsoft Data Protection Manager\DB\GlobalDbConnectionString
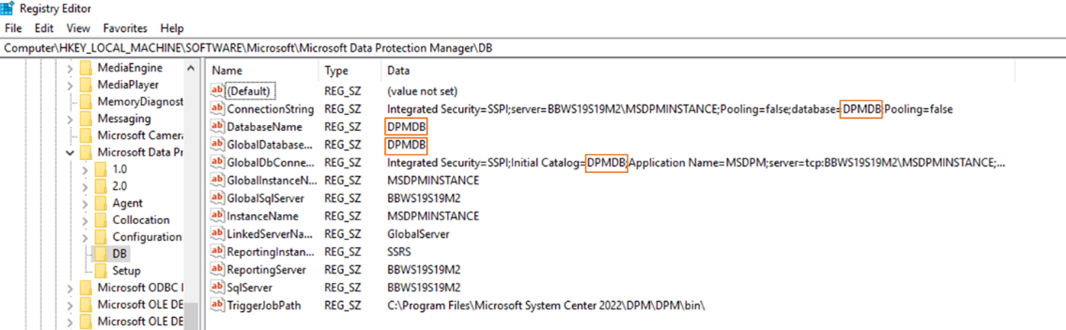
Spusťte na serveru DPM synchronizaci DPMsync pomocí prostředí pro správu APLIKACE DPM.
DPMSync -Sync
Vytvoření bodu obnovení online zdroje dat může selhat s ID chyby 33505 nebo 100195
Popis: V některých scénářích může vytvoření bodu obnovení zdroje dat přerušovaně selhat s ID chyby 33505 nebo 100195.
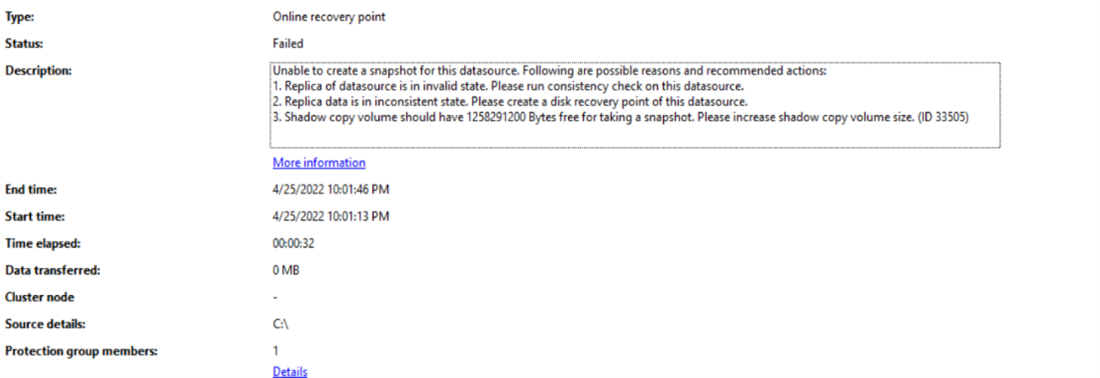
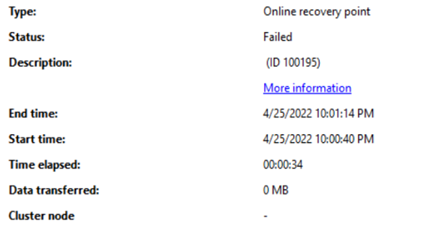
Alternativní řešení:
Opakujte online zálohování pro neúspěšný zdroj dat.
Vytvořte nový bod obnovení disku a potom zkuste online bod obnovení zopakovat.
Spusťte kontrolu konzistence a zkuste zálohování online znovu.
Pokud online zálohování stále selhává, obraťte se na tým podpory.
Zpráva k vydání verze aplikace DPM 2022 Hotfix (KB 5015376)
Kromě problémů uvedených v poznámkách k verzi DPM 2022 jsou v aplikaci DPM 2022 identifikovány následující další problémy a opravené v opravách hotfix (KB 5015376); doporučujeme použít opravu hotfix. Další informace najdete v článku znalostní báze KB.
- Přerušované selhání online zálohování s chybou 100195
- Selhání kontroly konzistence sekundární ochrany s chybou nesouvisející se službou VSS
- Konzola vzdálené správy se chybově ukončí hned po otevření konzoly.
- Selhání zálohování kvůli DpmFilter.sys nenačítá agenta DPM.
- Aplikace DPM se chybově ukončí, když jsou upozornění na selhání zálohování pásky neaktivní.
Zpráva k vydání verze DPM 2022 UR1
Následující problémy byly identifikovány po vydání DPM 2022 UR1 (KB 5019645) a jsou opraveny v opravě hotfix pro DPM 2022 UR1 (KB 5026073); Pokud narazíte na následující problémy, doporučujeme použít opravu hotfix. Další informace naleznete v článku znalostní báze pro opravu hotfix.
Zálohování virtuálních počítačů VMware, které mají spuštěné nástroje VMware, selhávají s chybou "Podsystém disků 0x80990EF1"
Popis: DPM 2022 UR1 měl chybu, kdy zálohování virtuálních počítačů VMware selže, pokud jsou nainstalované nástroje VMware. Příčinou byla chybná konfigurace v APLIKACI DPM.
Alternativní řešení: Použijte opravu hotfix pro DPM 2022 UR1 nebo DPM 2022 UR2.
DPM 2022 RTM a kumulativní aktualizace 1 nemůžou zjišťovat databáze v SQL Serveru 2017 a 2016 přes TLS 1.2.
Popis: DPM 2022 RTM a UR1 nepodporuje MSOLEDB 18 pro SQL Server 2017 a 2016, který je nutný k provádění zjišťování a ochrany SQL Serveru přes TLS 1.2. K tomuto problému dochází po instalaci KB5021128 nebo KB5021127 pro SQL Server 2016 a 2017 v případě, že je na chráněném serveru zakázáno protokol TLS 1.2 nebo 1.0 a 1.1.
Alternativní řešení: Použijte opravu hotfix pro DPM 2022 UR1 nebo DPM 2022 UR2, aktualizujte agenty DPM a potom nainstalujte MSOLEDB 18 na chráněné SQL Servery.
Zpráva k vydání verze DPM 2022 UR2
Připomínáme vydání kumulativní aktualizace 2 pro System Center DPM 2022 kvůli známým problémům uvedeným níže:
- Dokončení plánovaných záloh Hyper-V trvá dlouho, protože každá úloha zálohování aktivuje kontrolu konzistence. Chybová zpráva: Replika technologie Microsoft Hyper-V RCT v <názvu> počítače není konzistentní s chráněným zdrojem dat. APLIKACE DPM zjistila změny v umístěních souborů nebo konfiguracích svazků chráněných objektů od konfigurace zdroje dat pro ochranu. (ID 30135).
- Odebrání zdroje dat ze skupiny ochrany nebo zastavení zálohování způsobí chybu s ID 33469 – Tato operace není podporována v aktuální verzi agenta MARS.
- Konzola DPM se občas chybově ukončí, když jsou nakonfigurovaná upozornění nebo sestavy SMTP.
Byl vydán aktualizovaný build (kumulativní aktualizace 2 aktualizace pro system Center DPM 2022), který opravuje známé problémy.
Pokud jste nainstalovali kumulativní aktualizaci 2 pro system Center DPM 2022 (10.22.189.0), doporučujeme nainstalovat kumulativní aktualizaci 2 aktualizace (10.22.197.0) na server DPM a aktualizovat agenty ochrany.
Spojte se s podpora Microsoftu s dotazy nebo dalšími informacemi.
Kromě výše uvedených problémů má DPM 2022 UR2 následující problémy:
E-mailové sestavy DPM 2022 UR1 s přihlašovacími údaji Microsoftu 365 selžou po upgradu na DPM 2022 UR2
Popis: DPM 2022 UR2 přidává podporu metod ověřování SMTP a Windows a Basic SMTP. Základní ověřování SMTP bude fungovat pro Microsoft 365 a další poskytovatele pošty, kteří ho podporují. Pokud ale používáte DPM 2022 UR1 s přihlašovacími údaji Microsoftu 365, vaše e-mailové sestavy a upozornění začnou selhávají, protože dpm 2022 UR2 nemůže číst přihlašovací údaje.
Alternativní řešení: Opětovné konfigurace e-mailových přihlašovacích údajů pro Microsoft 365 pomocí základního typu ověřování přidaného v DPM 2022 UR2.
DPM nemůže vytvořit výčet databází SQL pro ochranu
Popis: APLIKACE DPM nemůže vytvořit výčet databází SQL pro ochranu, pokud na chráněném serveru chybí MSOLEDB 18, protože APLIKACE DPM vyžaduje MSOLEDB18 k vytvoření výčtu databází pro ochranu.
Alternativní řešení: Pokud na chráněném serveru chybí ovladač SQL MSOLEDB 18 , nainstalujte ho. SQL Server 2022 se ve výchozím nastavení dodává s MSOLEDB 18.
Zastavení ochrany s odstraněním online dat selže z konzoly pro vzdálenou správu
Popis: Při povolení rozšířeného hybridního zabezpečení v trezoru dojde k selhání operace zastavení odstranění online dat z konzoly pro vzdálenou správu.
Alternativní řešení: Chcete-li tomu zabránit, zastavte ochranu pomocí odstranění online dat přímo z konzoly DPM.
Zastavení ochrany zdroje dat selhává s ID: 33469
Popis: Odebrání zdroje dat ze skupiny ochrany nebo zastavení zálohování způsobí chybu s ID 33469, tato operace není podporována v aktuální verzi agenta MARS.
K tomuto problému dochází, protože APLIKACE DPM chybně kontroluje nainstalovanou verzi agenta MARS (Microsoft Azure Recovery Services) 2.0.9262.0 nebo novější a selže, pokud není na serveru DPM k dispozici žádný agent MARS.
Alternativní řešení: Nainstalujte kumulativní aktualizaci 2 aktualizace pro System Center DPM 2022.
Zpráva k vydání verze DPM 2022 UR2 – Aktualizace
Aktualizace DPM 2022 UR2 řeší známé problémy v DPM 2022 UR2.
Tento článek obsahuje poznámky k verzi pro System Center 2016 – Data Protection Manager (DPM).
Poznámky k verzi aplikace DPM 2019
Následující části shrnují poznámky k verzi pro DPM 2019 a obsahují příslušné známé problémy a alternativní řešení.
Konzola DPM se chybově ukončí kvůli chybovému ukončení služby MSDPM
Popis: Přítomnost duplicitních úloh souhrnné správy po upgradu aplikace DPM může vést k selhání probíhajících úloh v nulových hodinách, což nakonec vede k chybovému ukončení. V důsledku toho můžete pozorovat následující:
- Replika je nekonzistentní.
- Kvůli odstranění bodů obnovení došlo k bloudu úložiště.
- Zastaralé sestavy DPM
- Žádné vyčištění pro historii úloh a úlohy uvolňování paměti.
Alternativní řešení:
Zálohujte aktuální databázi DPM.
Otevřete SQL Management Studio a připojte se k instanci SQL, která je hostitelem DPMDB pro tento server.
Spusťte následující dotaz a zkontrolujte, jestli máte naplánované dvě nebo více úloh správce souhrnů a zjistěte, jaký byl starší plán:
SELECT SCH.ScheduleId, SCH.JobDefinitionId, jd.CreationTime FROM tbl_JM_JobDefinition JD JOIN tbl_SCH_ScheduleDefinition SCH ON JD.JobDefinitionId = SCH.JobDefinitionId WHERE JD.Type = '282faac6-e3cb-4015-8c6d-4276fcca11d4' AND JD.IsDeleted = 0 AND SCH.IsDeleted = 0Pokud se vrátí více než jeden řádek, převezměte výsledné ID plánu a Id úlohy starší položky a označte je jako odstraněné.
update tbl_SCH_ScheduleDefinition set IsDeleted = 1 where ScheduleId = ‘ScheduleID ' --- Replace with Your ScheduleID update dbo.tbl_JM_JobDefinition set IsDeleted = 1 where JobDefinitionId = ‘JobDefinitionID' --- Replace with Your JobDefinitionIDOdstraňte úlohu SQL, která odpovídá ID plánu v rámci agenta SQL Serveru – ÚLOHY. Po odstranění by se chybové ukončení v nulových hodinách vyřešilo.
ScheduleId je úlohy SQL v rámci agenta SQL:
UPDATE MSDB.dbo.sysjobs SET Enabled = 0 WHERE [Name] LIKE ‘ScheduleID’ --- Replace with Your ScheduleID
Virtuální počítače Hyper-V jsou při upgradu virtuálního počítače chráněné dvakrát
Popis: Při upgradu virtuálního počítače Hyper-V z Windows Serveru 2012 R2 na Windows Server 2016 se v průvodci vytvořením skupiny ochrany zobrazí dvě verze virtuálního počítače.
Alternativní řešení: U chráněných virtuálních počítačů, které se chystáte upgradovat, se ujistěte, že před upgradem virtuálního počítače zastavíte ochranu se zachováním dat. Potom virtuální počítač upgradujte a znovu ho zachoďte v nové skupině ochrany. Při konfiguraci opětovné ochrany proveďte aktualizaci na hostiteli virtuálního počítače, aby aplikace DPM zjistila upgrade virtuálního počítače a chránila ho jako virtuální počítač RCT.
Obnovení předchozí verze upgradovaného virtuálního počítače Hyper-V způsobí selhání budoucích bodů obnovení
Popis: Když upgradujete chráněný virtuální počítač Hyper-V 2012 R2 na verzi 2016, zastavte ochranu virtuálního počítače (ale zachovejte data) a znovu povolte ochranu. Pokud pak obnovíte kopii 2012 R2 v původním umístění, může dojít k selhání dalších záloh.
Alternativní řešení: Po obnovení změňte verzi virtuálního počítače na 2016 a spusťte kontrolu konzistence.
Selhání ochrany holých počítačů pro obnovení
Popis: Pokud nakonfigurujete ochranu BMR (Bare Metal Recovery), může úloha ochrany BMR selhat se zprávou, že velikost repliky není dostatečně velká.
Alternativní řešení: Ke změně výchozí velikosti repliky pro zdroje dat BMR použijte následující cestu registru. Otevřete editor registru a zvětšete velikost repliky pro následující klíč:
HKLM\Software\Microsoft\Microsoft Data Protection Manager\ConfigurationReplicaSizeInGBForSystemProtectionWithBMR (DWORD)
Ochrana databáze DPM se zastaví v případě scénářů upgradu
Popis: Při upgradu DPM se název databáze může v některých scénářích změnit.
Alternativní řešení: Pokud chráníte databázi DPM, ujistěte se, že jste povolili ochranu nové databáze DPM. Po ověření upgradu DPM můžete odebrat ochranu předchozí databáze DPM.
Analýza RCT technologie Hyper-V – obnovení v případě selhání zálohování D-T
Popis: Obnovení virtuálních počítačů Hyper-V RCT jako souborů vytvořených přímo na pásku (D-T) selže. Zálohování D-D-T tento problém neukazuje.
Alternativní řešení: Jako virtuální počítač použijte obnovení alternativního umístění a potom tyto soubory přeneste do požadovaného umístění.
Poznámka:
Tato funkce je opravená v DPM 2019 UR1. Pokud chcete tento problém vyřešit, můžete nainstalovat adresu UR1. Podrobné informace o instalaci UR1 najdete v článku znalostní báze UR1.
DPM 2019 nepodporuje obnovení koncových uživatelů souborového serveru pomocí moderního úložiště záloh (MBS)
Popis: DPM 2019 nepodporuje obnovení koncových uživatelů (EUR) s moderním úložištěm zálohování (MBS).
Řešení: Žádné. Souborový server EUR se při použití MBS nepodporuje.
Body obnovení se neřežou, což vede k akumulace bodů obnovení
Popis: APLIKACE DPM vyřezává body obnovení starší než rozsah uchování. Během procesu vyřezávání aplikace DPM vypočítá úložiště spotřebované těmito body obnovení, které se mají vyřadit. Výpočet úložiště zpožďuje vyřazení.
Alternativní řešení: Nakonfigurujte DPM tak, aby přeskočí výpočet velikosti bodů obnovení, které se mají vyříznout. Skript pro vyřezávání proto běží rychleji a vyřezává všechny body obnovení starší než rozsah uchování, což snižuje zatížení úložiště. Úložiště spotřebované na zdroj dat se neaktualizuje, dokud dpm nedokončí vyřazení. Spotřeba úložiště na svazek bude i nadále odrážet správné hodnoty. K zapnutí výpočtu velikosti použijte skript PowerShellu. Následující skript spustí úplné výpočty velikosti.
Umístění: Program Files\Microsoft System Center\DPM\DPM\bin\Manage-DPMDSStorageSizeUpdate.ps1
Skript: Manage-DPMDSStorageSizeUpdate.ps1 -ManageStorageInfo [StopSizeAutoUpdate | StartSizeAutoUpdate | GetSizeAutoUpdateStatus | UpdateSizeInfo ] [-UpdateSizeForDS <FilePath>] [-UpdatedDSSizeReport <FilePath>] [-FailedDSSizeUpdateFile <FilePath>]
ManageStorageInfo: Určuje typ potřebné operace.
StopSizeAutoUpdate: Úplně zastaví výpočty velikosti. Uživatelské rozhraní i PowerShell nebudou velikost sestavy.
StartSizeAutoUpdate: Obnoví výpočty velikosti. Ihned po povolení výpočtů velikosti použijte
UpdateSizeInfo(v následujících možnostech) k přepočtu velikostí pro všechny zdroje dat, dokud nebudou správné velikosti hlášené v PowerShellu a uživatelském rozhraní.GetSizeAutoUpdateStatus: Udává, jestli jsou výpočty velikosti povolené nebo zakázané.
UpdateSizeInfo: Aktivuje výpočet velikosti a hlásí velikost spotřebovanou zdrojem dat. Vzhledem k tomu, že jde o dlouhotrvající operaci, používejte ji pouze v případě potřeby pro scénáře, jako je fakturace. Během této doby může zálohování selhat s chybami připojení virtuálního pevného disku.
UpdateSizeForDS: Cesta k textovému souboru se seznamem ID zdroje dat, pro kterou je potřeba vypočítat velikost s ID zdroje dat na každém řádku. Pokud se nepředá, výpočet velikosti se aktivuje pro všechny zdroje dat. Po použití
UpdateSizeInfovManageStorageInfosouboru . Pokud chcete získat ID zdroje dat konkrétních zdrojů dat, použijteGet-DPMProtectionGroup | Get-DPMDatasource | Format-table -Property Computer,name,ObjectType,Id.UpdatedDSSizeReport: Cesta k souboru, který ukládá aktualizované velikosti zdrojů dat. Pokud se soubor sizes.csv nepředá, vytvoří se v adresáři spouštění. Použižte za
UpdateSizeInfoinManageStorageInfo.FailedDSSizeUpdateFile: Cesta k souboru pro uložení ID zdroje dat pro zdroje dat, pro které se nepodařilo vypočítat spotřebu úložiště. K tomu může dojít z důvodů, jako jsou probíhající zálohování. Pokud se soubor failedDS.txt nepředá, vytvoří se v adresáři spouštění. Tento soubor lze zadat jako vstup pro UpdateSizeForDS, aby se aktualizovaly velikosti všech zdrojů dat. To by mělo být použito po použití
UpdateSizeInfovManageStorageInfo.
Zdroje dat DPM se neprojevují v trezoru služby Recovery Services
Popis: Některé zdroje dat v zobrazení Zálohované položky (DPM) z trezoru služby Recovery Service na webu Azure Portal se neaktualizují ani neaktualizují.
Příčina: Možná jste vyřadili chráněný server a zastavili ochranu zdrojů dat, ale rozhodli jste se zachovat online body obnovení a pak jste z konzoly odinstalovali agenta DPM/MABS.
To můžete ověřit tak, že otevřete soubor GatewayProvider0Curr.errlog v C:\ProgramFiles\Microsoft Azure Backup Server\DPM\MARS\Temp v poznámkovém bloku a vyhledáte slovo Chybná shoda.
Pokud jako následující položku najdete, zobrazí se podrobnosti o chráněném serveru, který je nesprávně spárovaný.
V následujícím příkladu se agent pro server s názvem mjlc-dc.Contoso.com odinstaloval a chybí na serveru DPM/MABS.
GetData of Provider failed. |Backup Service Exception: FMException: [ErrorCode:GPPowershellScriptHrError, DetailedCode:-2146233079, Source: at System.Management.Automation.MshCommandRuntime.ThrowTerminatingError(ErrorRecord errorRecord), Message:Production Server **mis-match** DSId :9adaec12-5b5a-455e-86b9-1fac2d605fe1 DSName : S:\ DSType : Volume PSName :**mjlc-dc.Contoso.com** PSId: a494f940-b480-41d2-9ef5-4194ad737c7b]
Alternativní řešení
- Pokud je původní chráněný server stále dostupný, přeinstalujte agenta DPM, i když budete chtít tento server v budoucnu přeinstalovat. Agenta můžete zakázat v DPM/MABS; neodebíjejte ho, dokud neodstraníte online body obnovení.
- Pokud už nejsou potřeba body obnovení online pro vyřazený server, můžete odstranit zdroje dat na serveru DPM/MABS, které jsou zastavené ochrany.
Zpráva k vydání verze DPM 2019 UR1
Obnovení virtuálního počítače s vyloučeným diskem (na alternativního hostitele) obnoví prázdný disk.
Popis: Obnovení virtuálního počítače s vyloučeným diskem na alternativního hostitele obnoví vyloučený disk jako prázdný disk. Vyloučený disk nebude připojený k virtuálnímu počítači. Disk lze odstranit, aby se ušetřilo místo na úložišti.
Řešení: Žádné
Informace o problémech opravených v DPM 2019 UR1 najdete v článku znalostní báze.
Zpráva k vydání verze DPM 2019 UR2
Následující části podrobně uvádějí známé problémy a alternativní řešení pro DPM 2019 UR2.
Informace o problémech opravených v DPM 2019 UR2 najdete v článku znalostní báze.
Podrobnosti o skupině ochrany se nezobrazují v konzole DPM.
Popis: Po instalaci DPM 2019 UR2 se někdy nemusí v podokně Podrobností zobrazovat podrobnosti o skupině ochrany.
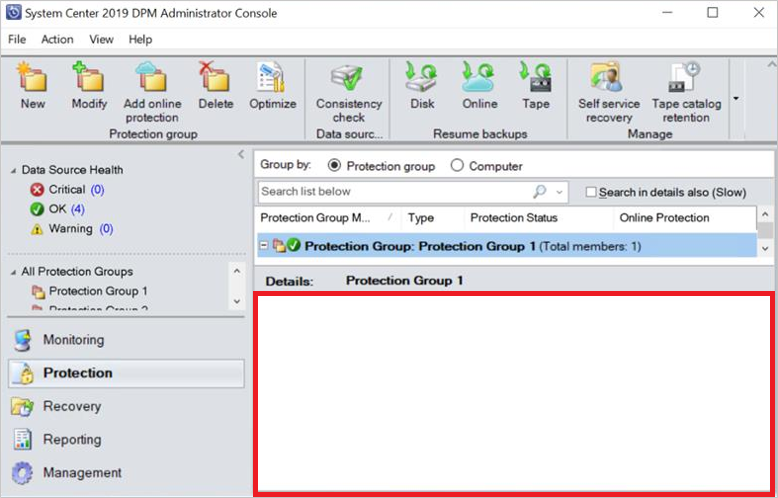
Alternativní řešení: Pomocí příkazu Get-DPMProtectionGroup PowerShell zobrazte podrobnosti skupiny ochrany.
Poznámka:
Tento problém je opravený v DPM 2019 UR3. Další informace o problémech opravených v UR3 najdete v článku znalostní báze KB.
Nejnovější soubory sestav se neaktualizují automaticky.
Popis: U DPM 2019 UR2 je opraven problém s formátováním sestav APLIKACE DPM a generováním sestav migrace svazků na svazky. Existující soubory sestavy se ale automaticky nenahradí aktualizovanými soubory.
Alternativní řešení: Pokud chcete nahradit existující soubory sestavy, postupujte takto:
Nahrazení ReportSRV10.dll
- Zastavte službu SQL Server Reporting Service.
- Vyberte aktualizovaný soubor ReportSRV10.dll , který se nachází v adresáři C:\Program Files\Microsoft System Center\DPM\DPM\bin , a nahraďte existující soubory DLL v následujících složkách:
- Pro SQL Server 2017 a novější – C:\Program Files\Microsoft SQL Server Reporting Services\SSRS\ReportServer\bin
- Pro SQL Server 2016 – C:\Program Files\Microsoft SQL Server\MSRS13. MSDPM2012\Reporting Services\ReportServer\bin
- Spusťte službu SQL Server Reporting Service.
Nahrazení souborů RDL
V aplikaci DPM otevřete adresu URL portálu SLUŽBY SQL Reporting Services.
Na portálu je složka DPMReports ve formátu DPMReports_<GUID>.
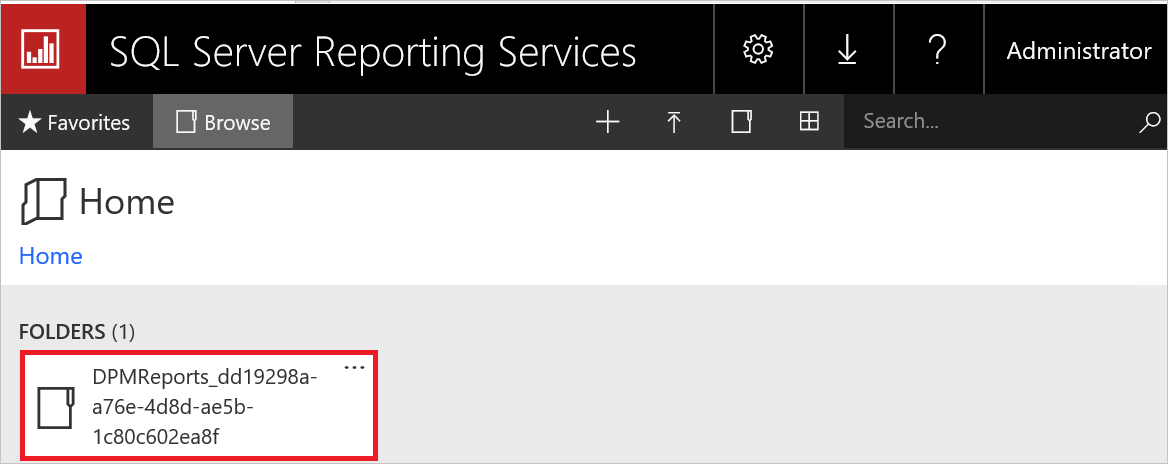
Poznámka:
V této konvenci pojmenování můžete zobrazit jenom jednu složku. Pokud je aplikace DPM upgradována z předchozí verze, může existovat předchozí složka, ale nemůžete ji otevřít.
Vyberte a otevřete složku DPMReports_<GUID> . Zobrazí se jednotlivé soubory sestavy.
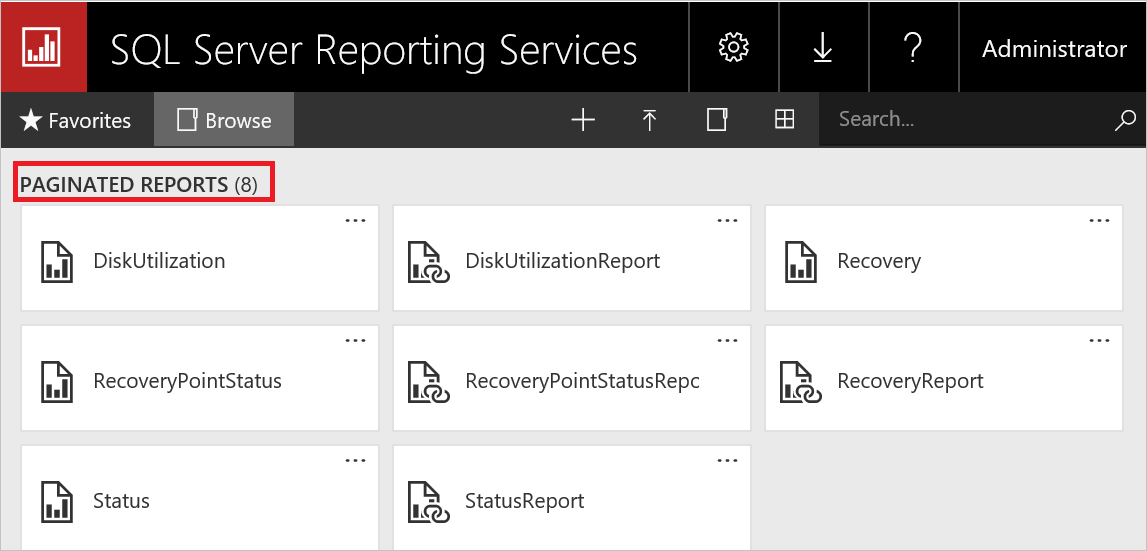
Vyberte soubory sestavy, které nekončí sestavou, klikněte pravým tlačítkem myši na Možnost a pak vyberte Spravovat.

Na nové stránce vyberte Nahradit a nahraďte ho nejnovějšími soubory sestavy.
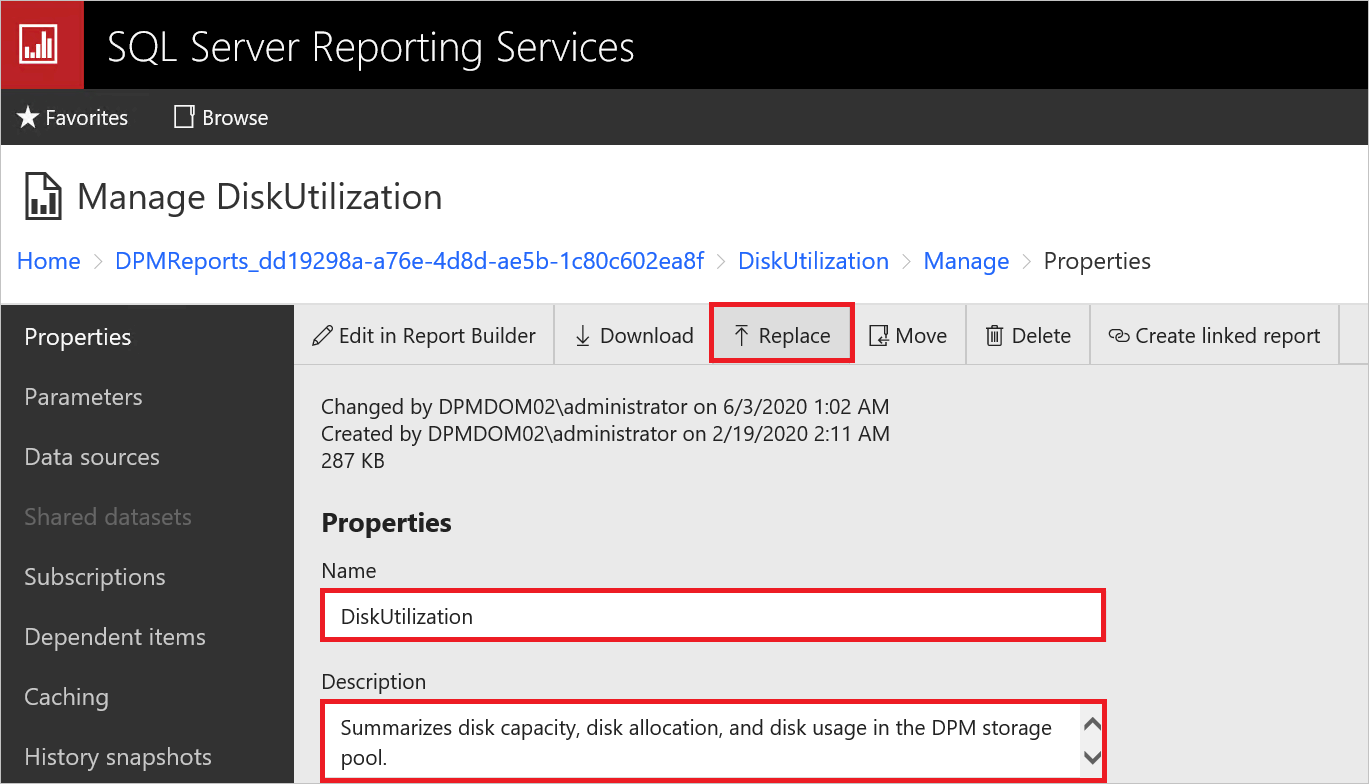
Nejnovější soubory sestav jsou k dispozici v instalační cestě APLIKACE DPM:
Příklad: C:\Program Files\Microsoft System Center\DPM\DPM\bin\DpmReports
Po nahrazení souborů se ujistěte, že název a popis nejsou nedotčené a nejsou prázdné.
Restartujte DPM a použijte soubory sestav.
Zpráva k vydání verze DPM 2019 UR3
Následující část obsahuje podrobnosti o známém problému v DPM 2019 UR3 a alternativním řešení.
Vzdálená konzola DPM se nemusí po upgradu na kumulativní aktualizaci 3 připojit k serveru DPM
Popis: Po upgradu konzoly vzdálené správy DPM na kumulativní aktualizaci 3 se může stát, že se nepodaří připojit k serveru DPM s chybou Verze konzoly správce APLIKACE DPM není kompatibilní s verzí serveru DPM.
Alternativní řešení:
Na serveru, na kterém běží konzola vzdálené správy APLIKACE DPM, spusťte následující příkaz PowerShellu (podle potřeby zadejte název serveru DPM); tento příkaz zkopíruje požadované soubory DLL ze serveru DPM:
$RemoteUIPath = "C:\Program Files\Microsoft Data Protection Manager\DPM2019\bin" $RemoteUidlls = Get-Item "$RemoteUIPath\*" | ? {$_.name -match ".dll"} Write-Host -MessageData "Copying required $($RemoteUidlls.count) DLL's for Remote UI" foreach ($dll in $RemoteUidlls) { Copy-Item -Path "\\<FQDN of the DPM Server>\c$\Program Files\Microsoft System Center\DPM\DPM\bin\$($dll.name)" -Destination $RemoteUIPath } $RemoteUIUR3Dlls = "Microsoft.ApplicationInsights.dll", "Microsoft.Diagnostics.Tracing.EventSource.dll", "Microsoft.SystemCenter.DPM.Instrumentation.dll", "Microsoft.SystemCenter.DPM.InstrumentationScheduler.dll", "Microsoft.SystemCenter.Instrumentation.dll", "Microsoft.WindowsAzure.Storage.dll", "Newtonsoft.Json.dll" foreach ($dll in $RemoteUIUR3Dlls) { $SourceDllPath = "\\<FQDN of the DPM Server>\c$\Program Files\Microsoft System Center\DPM\DPM\bin\" + $dll Copy-Item -Path $SourceDllPath -Destination $RemoteUIPath } Write-Host -MessageData "All required DLL files for DPM Remote UI UR3 has been copied"Poznámka:
Pokud používáte vzdálené uživatelské rozhraní APLIKACE DPM na počítači SCOM, může kopírování následujících souborů selhat, může se to ignorovat.
- SCOMHelperLibrary.dll
- ScopingCommonHelper.dll
- ViewAlertsAndAffectedItemsHelper.dll
- Wpfhelpers.dll
Pokud používáte jiný jazyk než angličtinu, zkopírujte příslušnou jazykovou složku ze serveru DPM. Aktualizujte název serveru DPM a složku jazyka v následujícím příkazu a spusťte příkaz.
Copy-Item -Path \\<FQDN of the DPM_Server>\c$\Program Files\Microsoft System Center\DPM\DPM\bin\<Language folder>\*.dll -Destination C:\Program Files\Microsoft Data Protection Manager\DPM2019\bin\<Language folder>Poznámka:
Tento příkaz používá výchozí instalační cestu pro DPM. Pokud jste změnili instalační cestu, aktualizujte cestu odpovídajícím způsobem.
Zpráva k vydání verze DPM 2019 UR4
Následující část obsahuje podrobnosti o známém problému v DPM 2019 UR4 a alternativním řešení.
Instalace vzdáleného uživatelského rozhraní a aktualizace UR4 centrální konzoly
Popis: Na RTM, UR1, UR2 musí být nainstalované vzdálené uživatelské rozhraní a centrální konzola.
Alternativní řešení: Pokud jsou ve vzdáleném uživatelském rozhraní a centrální konzole UR3, musíte ho odinstalovat, nainstalovat verzi RTM a pak upgradovat na UR4. K DPM 2019 UR4 se může připojit jenom vzdálené uživatelské rozhraní UR4.
Zpráva k vydání verze DPM 2019 UR5
Dpm 2019 UR5 v současné době neobsahuje žádné známé problémy.
Zpráva k vydání verze DPM 2019 UR6
Následující část obsahuje podrobnosti o známém problému v DPM 2019 UR6 a alternativním řešení.
Informace o problémech opravených v ur6 a pokyny k instalaci ur6 najdete v článku znalostní báze KB.
Offline seeding nefunguje s agentem MARS 2.0.9254.0 a novějším
Popis: Následné vytvoření online bodů obnovení selže po úspěšném vytvoření prvního online bodu obnovení pro zdroje dat zálohované prostřednictvím Databoxu, pouze pokud je verze agenta MARS větší než 2.0.9254.0.
Řešení: Žádné. Požádejte o pomoc podporu Microsoftu.
Zpráva k vydání verze pro System Center DPM 2016
Následující části shrnují poznámky k verzi pro DPM 2016 a obsahují příslušné známé problémy a alternativní řešení.
Bezobslužná instalace aplikace System Center DPM s SQL Serverem 2008
Popis: DPM 2016 RTM se na SQL Server 2008 bezobslužně nenainstaluje.
Alternativní řešení: Nasaďte DPM 2016 RTM ve verzi SQL Serveru vyšší než 2008 nebo použijte uživatelské rozhraní instalace DPM 2016.
Rutina Remove-DPMDiskStorage může odstranit svazky s aktivními nebo neaktivními zálohami.
Popis: Pokud se zdroje dat svazku zálohují (aktivně nebo neaktivní), když se rutina Remove-DPMDiskStorage použije k odebrání svazků z APLIKACE DPM, je možné zdroje dat odebrat také.
Alternativní řešení: Před odebráním svazků pomocí rutiny se ujistěte, že se zdroje dat svazku nepoužívají (aktivně ani neaktivně).
DPM 2016 ve Windows Serveru 2016 přestane reagovat
Popis: Spotřeba paměti na serveru DPM se neustále zvyšuje, dokud nedosáhne 90 %. Spotřeba paměti zpomaluje server DPM.
Alternativní řešení: Pokud chcete tento problém vyřešit, upgradujte DPM na DPM UR2 a nainstalujte KB4013429 .
Virtuální počítače Hyper-V jsou při upgradu virtuálního počítače chráněné dvakrát
Popis: Při upgradu virtuálního počítače Hyper-V z Windows Serveru 2012 R2 na Windows Server 2016 se v Průvodci vytvořením skupiny ochrany zobrazí dvě verze virtuálního počítače.
Alternativní řešení: U virtuálních počítačů, které nebyly upgradovány, zastavte ochranu pomocí funkce Zachovat data. Upgradujte virtuální počítač a vytvořte novou skupinu ochrany. Potom aktualizujte zdroje dat a chraňte virtuální počítače. Při opětovném použití ochrany jsou virtuální počítače chráněné pomocí odolného řešení Change Tracking (RCT).
Instalace agenta selže v systému Windows Server 2008, Windows Server 2008 R2
Popis: Při ochraně systému Windows Server 2008 nebo Windows Server 2008 R2 může instalace agenta selhat.
Alternativní řešení: Upgradujte rozhraní WMF (Windows Management Framework) na produkčním serveru na verzi 4.0. Stáhněte WMF ze systému Windows Management Frame 5.1(https://www.microsoft.com/download/details.aspx?id=54616). Nainstalujte WMF a potom nainstalujte agenta.
Obnovení předchozí verze upgradovaného virtuálního počítače Hyper-V způsobí selhání budoucích bodů obnovení.
Popis: Pokud upgradujete chráněný virtuální počítač Hyper-V 2012 R2 na verzi 2016, zastavte ochranu virtuálního počítače (ale zachovejte data) a znovu povolte ochranu. Pokud pak obnovíte kopii 2012 R2 v původním umístění, může dojít k selhání dalších záloh.
Alternativní řešení: Po obnovení změňte verzi virtuálního počítače na verzi 2016 a spusťte kontrolu konzistence.
Selhání ochrany holých počítačů pro obnovení
Popis: Pokud nakonfigurujete ochranu BMR (Bare Metal Recovery), může úloha ochrany BMR selhat se zprávou, že velikost repliky není dostatečně velká.
Alternativní řešení: Ke změně výchozí velikosti repliky pro zdroje dat BMR použijte následující cestu registru. Otevřete editor registru a zvětšete velikost repliky pro následující klíč:
HKLM\Software\Microsoft\Microsoft Data Protection Manager\ConfigurationReplicaSizeInGBForSystemProtectionWithBMR (DWORD)
Opětovná ochrana databáze DPM po upgradu na DPM 2016
Popis: Při upgradu z aplikace System Center DPM 2012 R2 na System Center Data Protection Manager 2016 se název databáze DPM může v některých scénářích změnit.
Alternativní řešení: Pokud chráníte databázi DPM, nezapomeňte povolit ochranu nové databáze DPM. Po ověření upgradu APLIKACE DPM můžete odebrat ochranu staré databáze DPM.
Body obnovení se neřežou, což vede k akumulace bodů obnovení
Popis: APLIKACE DPM vyřezává body obnovení starší než rozsah uchování. Během procesu vyřezávání aplikace DPM vypočítá úložiště spotřebované těmito body obnovení, které se mají vyřadit. Výpočet úložiště zpožďuje vyřazení.
Alternativní řešení: Nakonfigurujte DPM tak, aby přeskočí výpočet velikosti bodů obnovení, které se mají vyříznout. Skript pro vyřezávání proto běží rychleji a vyřezává všechny body obnovení starší než rozsah uchování, což snižuje zatížení úložiště. Úložiště spotřebované na zdroj dat se neaktualizuje, dokud dpm nedokončí vyřazení. Spotřeba úložiště na svazek bude i nadále odrážet správné hodnoty. K zapnutí výpočtu velikosti použijte skript PowerShellu. Následující skript spustí úplné výpočty velikosti.
Umístění: Program Files\Microsoft System Center 2016\DPM\DPM\bin\Manage-DPMDSStorageSizeUpdate.ps1
Skript: Manage-DPMDSStorageSizeUpdate.ps1 -ManageStorageInfo [StopSizeAutoUpdate | StartSizeAutoUpdate | GetSizeAutoUpdateStatus | UpdateSizeInfo ] [-UpdateSizeForDS <FilePath>] [-UpdatedDSSizeReport <FilePath>] [-FailedDSSizeUpdateFile <FilePath>]
ManageStorageInfo: – Určuje typ potřebné operace.
StopSizeAutoUpdate: Úplně zastaví výpočty velikosti. Uživatelské rozhraní i PowerShell nebudou velikost sestavy.
StartSizeAutoUpdate: Obnoví výpočty velikosti. Ihned po povolení výpočtů velikosti použijte
UpdateSizeInfo(v následujících možnostech) k přepočtu velikostí pro všechny zdroje dat, dokud nebudou správné velikosti hlášené v PowerShellu a uživatelském rozhraní.GetSizeAutoUpdateStatus: Udává, jestli jsou výpočty velikosti povolené nebo zakázané.
UpdateSizeInfo: Aktivuje výpočet velikosti a hlásí velikost spotřebovanou zdrojem dat. Vzhledem k tomu, že jde o dlouhotrvající operaci, používejte ji pouze v případě potřeby pro scénáře, jako je fakturace. Během této doby může zálohování selhat s chybami připojení virtuálního pevného disku.
UpdateSizeForDS: Cesta k textovému souboru se seznamem ID zdroje dat, pro kterou je potřeba vypočítat velikost s ID zdroje dat na každém řádku. Pokud se nepředá, výpočet velikosti se aktivuje pro všechny zdroje dat. Po použití
UpdateSizeInfovManageStorageInfosouboru . Pokud chcete získat ID zdroje dat konkrétních zdrojů dat, použijteGet-DPMProtectionGroup | Get-DPMDatasource | Format-table -Property Computer,name,ObjectType,Id.UpdatedDSSizeReport: Cesta k souboru, který ukládá aktualizované velikosti zdrojů dat. Pokud se soubor sizes.csv nepředá, vytvoří se v adresáři spouštění. Použižte za
UpdateSizeInfoinManageStorageInfo.FailedDSSizeUpdateFile: Cesta k souboru pro uložení ID zdroje dat pro zdroje dat, pro které se nepodařilo vypočítat spotřebu úložiště. K tomu může dojít z důvodů, jako jsou probíhající zálohování. Pokud se soubor failedDS.txt nepředá, vytvoří se v adresáři spouštění. Tento soubor lze zadat jako vstup pro UpdateSizeForDS, aby se aktualizovaly velikosti všech zdrojů dat. To by mělo být použito po použití
UpdateSizeInfovManageStorageInfo.
Analýza RCT technologie Hyper-V – obnovení v případě selhání zálohování D-T
Popis: Obnovení virtuálních počítačů Hyper-V RCT jako souborů vytvořených přímo na pásku (D-T) selže. Zálohy D-D-T tento problém neukazují.
Alternativní řešení: Jako virtuální počítač použijte obnovení alternativního umístění a potom tyto soubory přeneste do požadovaného umístění.
Obnovení koncového uživatele souborového serveru (EUR) není při použití moderního úložiště záloh (MBS) k dispozici.
Popis: Pokud používáte moderní úložiště záloh (MBS) s DPM 2016, není obnovení koncového uživatele souborového serveru (EUR) k dispozici.
Řešení: Žádné. Souborový server EUR se při použití MBS nepodporuje.
Při instalaci aplikace DPM se může zobrazit chyba 4387
Popis: Při instalaci Data Protection Manageru se při zadávání instance SQL do instalačních >požadavků Data Protection Manageru zkontrolujte>instanci textového pole SQL Serveru, může se zobrazit chyba 4387.
Alternativní řešení: Proveďte požadované akce, jak je podrobně popsáno v tomto článku znalostní báze, a zkuste instalaci APLIKACE DPM zopakovat.
Nejnovější soubory sestav se neaktualizují automaticky.
Popis: U DPM 2016 UR10 je opraven problém s formátováním sestavy DPM a svazkem pro generování sestav svazků. Existující soubory sestavy se ale automaticky nenahradí aktualizovanými soubory.
Alternativní řešení: Pokud chcete nahradit existující soubory sestavy, postupujte takto:
Nahrazení ReportSRV10.dll
Zastavení služby SQL Server Reporting Service
Vyberte aktualizovaný ReportSRV10.dll soubor, který je k dispozici v adresáři C:\Program Files\Microsoft System Center\DPM\bin , a nahraďte existující soubory DLL v následující složce:
C:\Program Files\Microsoft SQL Server\MSRS13. MSDPM2012\Reporting Services\ReportServer\bin
Spusťte službu SQL Server Reporting Service.
Nahrazení souborů RDL
V aplikaci DPM otevřete adresu URL portálu SLUŽBY SQL Reporting Services.
Na portálu je složka DPMReports ve formátu DPMReports_<GUID>.
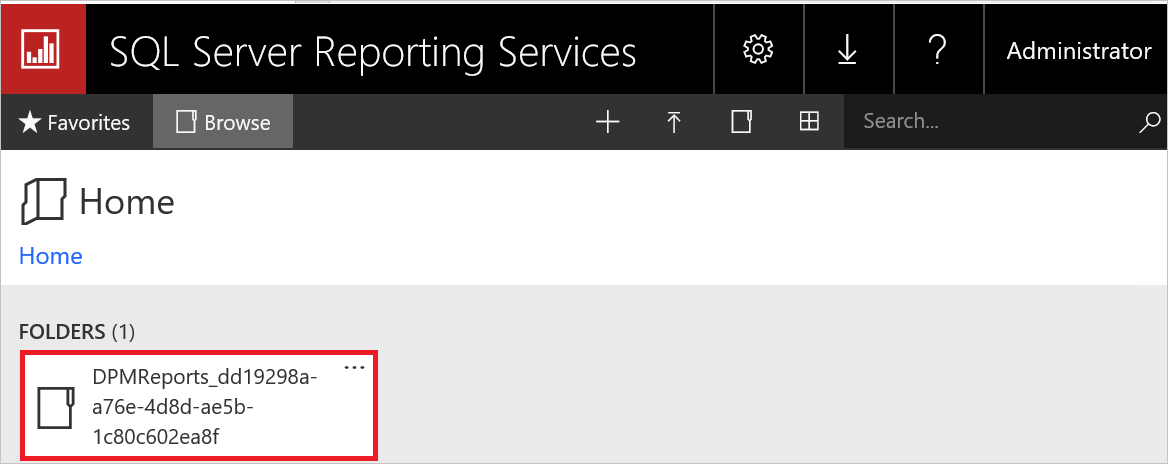
Poznámka:
V této konvenci pojmenování můžete zobrazit jenom jednu složku. Pokud je aplikace DPM upgradována z předchozí verze, může existovat předchozí složka, ale nemůžete ji otevřít.
Vyberte a otevřete složku DPMReports_<GUID> . Zobrazí se jednotlivé soubory sestavy.
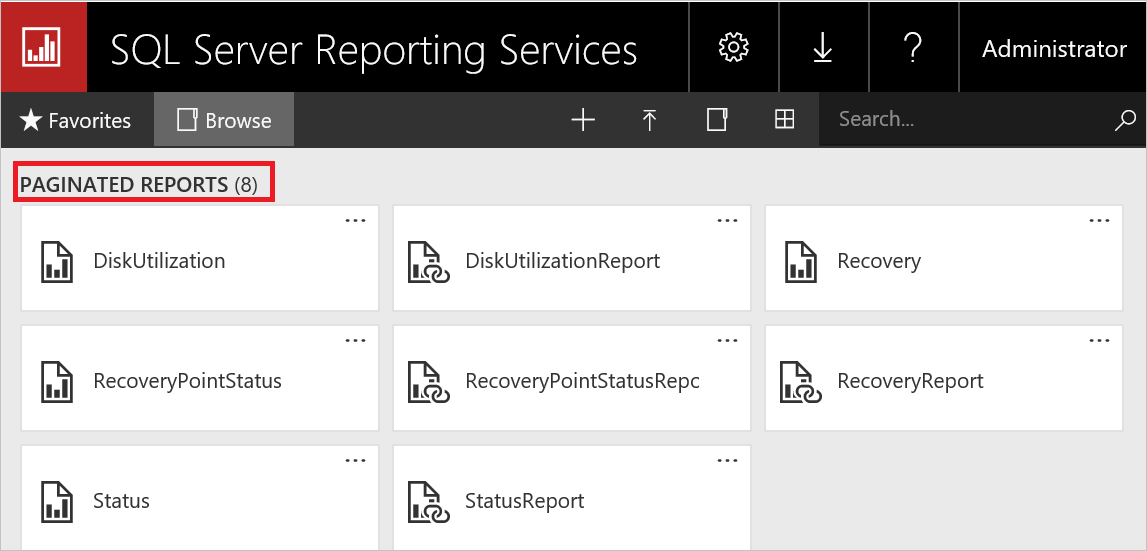
Vyberte soubory sestavy, které nekončí sestavou, klikněte pravým tlačítkem myši na Možnost a pak vyberte Spravovat.

Na nové stránce vyberte Nahradit a nahraďte ho nejnovějšími soubory sestavy.
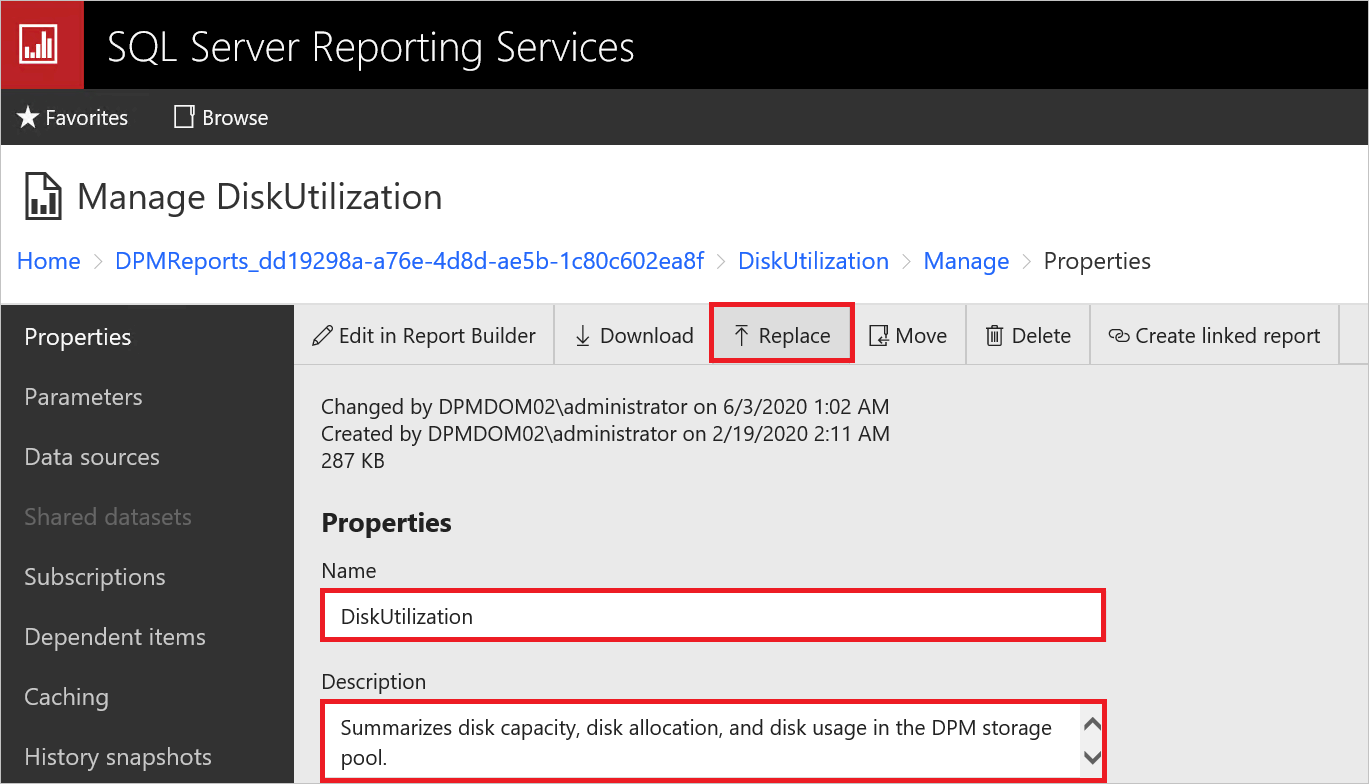
Nejnovější soubory sestav jsou k dispozici v instalační cestě APLIKACE DPM:
Příklad: C:\Program Files\Microsoft System Center\DPM\DPM\bin\DpmReports
Po nahrazení souborů se ujistěte, že název a popis nejsou nedotčené a nejsou prázdné.
Restartujte DPM a použijte soubory sestav.
Další kroky
- Informace o nových funkcích najdete v tématu Co je nového.
- Pokud chcete nainstalovat APLIKACI DPM, přečtěte si článek Instalace aplikace DPM.
- Pokud se chcete poradit s informacemi o plánování vašeho prostředí, přečtěte si téma Příprava prostředí pro nástroj System Center Data Protection Manager.
- V těchto databázích najdete konkrétní problémy s ReFS – KB4016173, KB4035951.
Váš názor
Připravujeme: V průběhu roku 2024 budeme postupně vyřazovat problémy z GitHub coby mechanismus zpětné vazby pro obsah a nahrazovat ho novým systémem zpětné vazby. Další informace naleznete v tématu: https://aka.ms/ContentUserFeedback.
Odeslat a zobrazit názory pro