Převod virtuálního počítače VMware na Hyper-V v prostředcích infrastruktury nástroje VMM
Tento článek popisuje, jak převést virtuální počítače VMware v prostředcích infrastruktury nástroje System Center – Virtual Machine Manager (VMM) na Hyper-V.
Virtuální počítače můžete převést pomocí průvodce převodem virtuálního počítače . Tento průvodce můžete použít z konzoly VMM.
VMM 2019 UR3 podporuje převod virtuálních počítačů VMware na Hyper-V a Azure Stack HCI 20H2. Přečtěte si další informace o podpoře azure Stack HCI 20H2.
Důležité
- Viz požadavky na systém pro podporované verze vSphere (ESXi).
- Nemůžete převést pracovní stanice VMware.
- Virtuální počítače s virtuálními pevnými disky připojenými ke sběrnici IDE nemůžete převést.
- Antivirové aplikace musí být podporované.
- Online převody se nepodporují. Musíte vypnout virtuální počítače VMware.
- Nástroje VMware musí být odinstalovány z hostovaného operačního systému virtuálního počítače.
Důležité
- Viz požadavky na systém pro podporované verze vSphere (ESXi).
- Nemůžete převést pracovní stanice VMware.
- Virtuální počítače s virtuálními pevnými disky připojenými ke sběrnici IDE nemůžete převést.
- Antivirové aplikace musí být podporované.
- Online převody se nepodporují. Musíte vypnout virtuální počítače VMware.
- Nástroje VMware musí být odinstalovány z hostovaného operačního systému virtuálního počítače.
- Doporučujeme upgradovat na VMM 2022 UR2 a převést virtuální počítače VMware na Hyper-V čtyřikrát rychleji.
V současné době existuje několik metod pro převod virtuálních počítačů VMware na Hyper-V:
Průvodce převodem virtuálního počítače: Tento průvodce můžete použít z konzoly VMM.
Důležité
- Viz požadavky na systém pro podporované verze vSphere (ESXi).
- Nemůžete převést pracovní stanice VMware.
- Virtuální počítače s virtuálními pevnými disky připojenými ke sběrnici IDE nemůžete převést.
- Antivirové aplikace musí být podporované.
- Online převody se nepodporují. Musíte vypnout virtuální počítače VMware.
- Nástroje VMware musí být odinstalovány z hostovaného operačního systému virtuálního počítače.
Microsoft Virtual Machine Converter: Tento samostatný nástroj převádí virtuální počítače VMware na hostitele Hyper-V nebo virtuální počítače Azure. Převede také fyzické počítače a disky na hostitele Hyper-V.
Důležité
Tento nástroj dosáhl konce podpory.
Převod pomocí průvodce
- Vyberte virtuální počítače a služby>>Home Create Virtual Machines ( Vytvořit virtuální počítače – Vytvořit virtuální počítače– Vytvořit>virtuální počítače).>
- V průvodci převodem >virtuálního počítače vyberte Zdroj, vyberte Procházet a v části Vybrat zdroj virtuálního počítače vyberte virtuální počítače VMware, které chcete převést.
- V části Zadat identitu virtuálního počítače podle potřeby upravte název a popis počítače.
- V části Konfigurace virtuálního počítače zadejte počet procesorů a nastavení paměti.
- V části Vybrat hostitele vyberte hostitele Hyper-V nebo Azure Stack HCI (použitelné z VMM 2019 UR3 a novější) pro umístění. V části Vybrat cestu nakonfigurujte umístění úložiště na hostiteli pro soubory virtuálního počítače. Zobrazí se výchozí cesty k virtuálním počítačům.
- V části Vybrat sítě vyberte logickou síť, virtuální síť a síť VLAN podle potřeby.
- V části Přidat vlastnosti nakonfigurujte požadovaná nastavení. V souhrnu zkontrolujte nastavení a v případě potřeby vyberte Spustit virtuální počítač .
- Výběrem možnosti Vytvořit zahájíte převod. Ověřte převod virtuálního počítače na virtuálních počítačích a službách>Home>Show>VMs.
Převod virtuálního počítače založeného na EFI na virtuální počítač generace Hyper-V 2
System Center VMM umožňuje migraci virtuálních počítačů VMware založených na EFI na Hyper-V. Virtuální počítače VMware, které migrujete na platformu Microsoft Hyper-V, teď můžou využívat funkce generace 2.
Průvodce převodem virtuálního počítače povolí tuto migraci. Na základě typu firmwaru (BIOS nebo EFI) průvodce vybere a ve výchozím nastavení správně vygeneruje virtuální počítač Hyper-V.
Průvodce převodem virtuálního počítače povolí tuto migraci. Na základě typu firmwaru (BIOS nebo EFI) průvodce vybere a ve výchozím nastavení správně vygeneruje virtuální počítač Hyper-V.
- Virtuální počítače založené na systému BIOS se migrují na virtuální počítač Hyper-V generace 1.
- Virtuální počítače založené na EFI se migrují na virtuální počítač Hyper-V generace 2.
Než začnete
Ujistěte se, že jsou splněné následující požadavky:
- Virtuální počítače VMware s typem firmwaru jako EFI
- Hostitelé VMware ESXi přidaní v nástroji System Center VMM
Postup převodu
Chcete-li provést převod, postupujte podle výše uvedeného postupu a v kroku 4 vyberte 2 . generace.
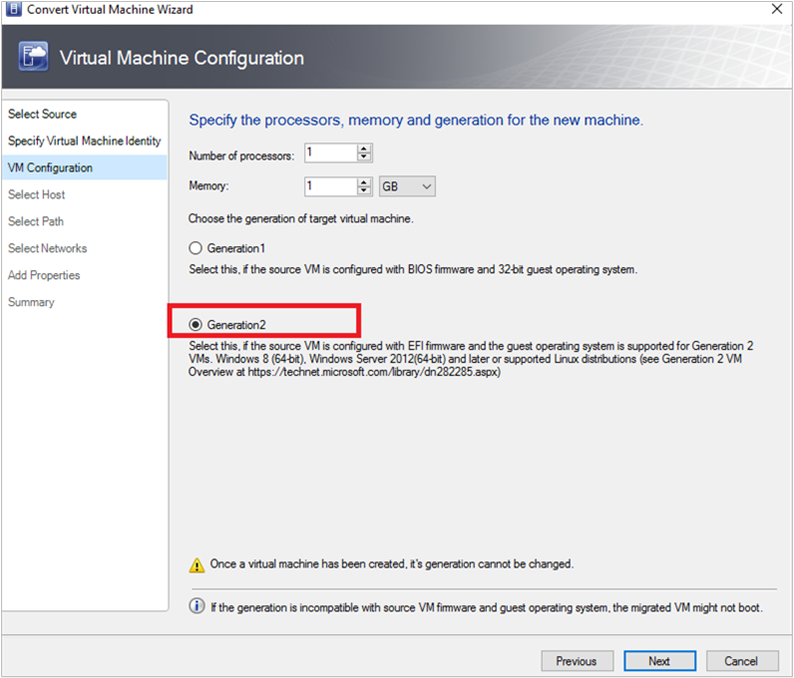
Po převodu virtuálního počítače se zobrazí virtuální počítač generace 2, jak je znázorněno na následujícím obrázku:
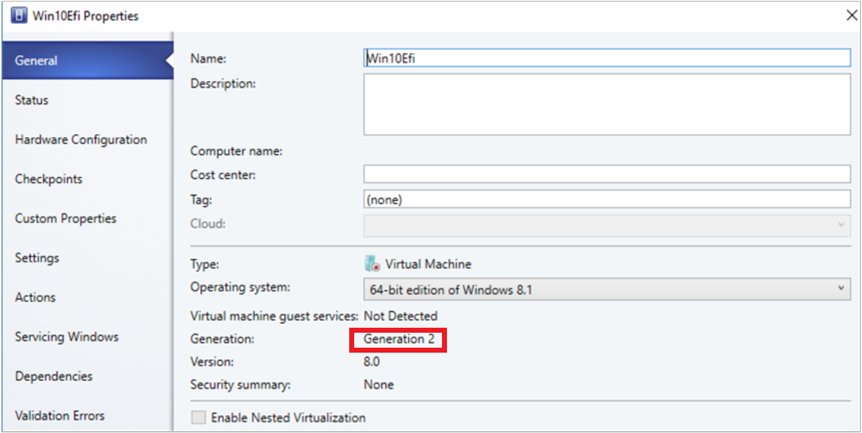
Poznámka:
- Převod disku (z vmdk na VHDX/VHD) je vylepšený tak, aby byl přibližně o 50 % rychlejší než dříve.
- Příkazy PowerShellu umožňují zadat typ disku pro cílový virtuální počítač Hyper-V, který umožní migrovat pevný disk VMware jako dynamický disk Hyper-V nebo naopak na základě požadavků.
Převod pomocí rutin PowerShellu
Tady jsou ukázkové rutiny:
New-SCV2V -VMHost <Host> -VMXPath <string> [-EnableVMNetworkOptimization <bool>] [-EnableMACAddressSpoofing
<bool>] [-VMMServer <ServerConnection>] [-LibraryServer <LibraryServer>] [-JobGroup <guid>] [-Trigger] [-VhdType
{UnknownType | DynamicallyExpanding | FixedSize}] [-VhdFormat {VHD | VHDX}] [-Description <string>] [-Name
<string>] [-Owner <string>] [-UserRole <UserRole>] [-Path <string>] [-StartVM] [-CPUCount <byte>]
[-CPURelativeWeight <int>] [-CPUType <ProcessorType>] [-MemoryMB <int>] [-Generation <int>] [-DelayStartSeconds
<int>] [-StartAction {NeverAutoTurnOnVM | AlwaysAutoTurnOnVM | TurnOnVMIfRunningWhenVSStopped}] [-StopAction
{SaveVM | TurnOffVM | ShutdownGuestOS}] [-LogicalNetwork <LogicalNetwork>] [-VMNetwork <VMNetwork>]
[-NoConnection] [-MACAddress <string>] [-MACAddressType <string>] [-SourceNetworkConnectionID <string>]
[-VirtualNetwork <VirtualNetwork>] [-VirtualNetworkAdapter <VirtualNetworkAdapter>] [-VLanEnabled <bool>] [-VLanID
<uint16>] [-OverridePatchPath <string>] [-SkipInstallVirtualizationGuestServices] [-NetworkLocation <string>]
[-NetworkTag <string>] [-RunAsynchronously] [-PROTipID <guid>] [-JobVariable <string>] [<CommonParameters>]
Rychlejší převod virtuálních počítačů VMware na Hyper-V
- Jako předpoklad pro zahájení převodu virtuálních počítačů VMware na Hyper-V čtyřikrát rychleji upgradujte na SCVMM 2022 UR2 nebo novější.
- V rámci SCVMM 2022 UR2 se zavádí nový registr s názvem V2VTransferChunkSizeBytes v HKLM:\SOFTWARE\Microsoft\Microsoft System Center Virtual Machine Manager Agent v hostitelích Hyper-V spravovaných nástrojem SCVMM.
- Tento registr typu REG_DWORD s hodnotou 2147483648, která je 2 GB v bajtech, musí být nastavena na každém hostiteli Hyper-V spravovaném nástrojem VMM spuštěním tohoto skriptu z konzoly VMM.
- Případně pokud chcete tuto hodnotu registru nastavit v jednom hostiteli a ne na všech hostitelích, spusťte tento skript z konzoly VMM.
- Pokud po nastavení této hodnoty registru odeberete z NÁSTROJE SCVMM všechny hostitele Hyper-V, můžou zůstat zastaralé položky tohoto registru. Pokud se do SCVMM znovu přidají stejné hostitele, bude dodržena předchozí hodnota registru V2VTransferChunkSizeBytes .
Další kroky
Váš názor
Připravujeme: V průběhu roku 2024 budeme postupně vyřazovat problémy z GitHub coby mechanismus zpětné vazby pro obsah a nahrazovat ho novým systémem zpětné vazby. Další informace naleznete v tématu: https://aka.ms/ContentUserFeedback.
Odeslat a zobrazit názory pro