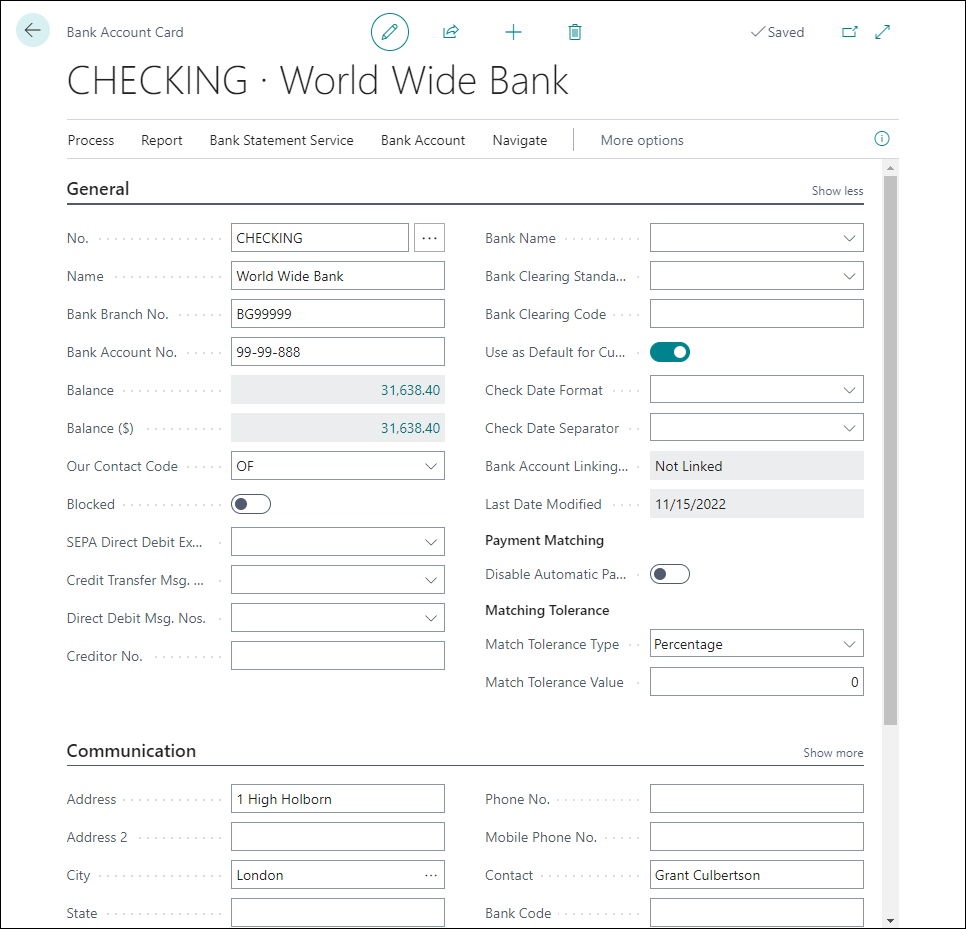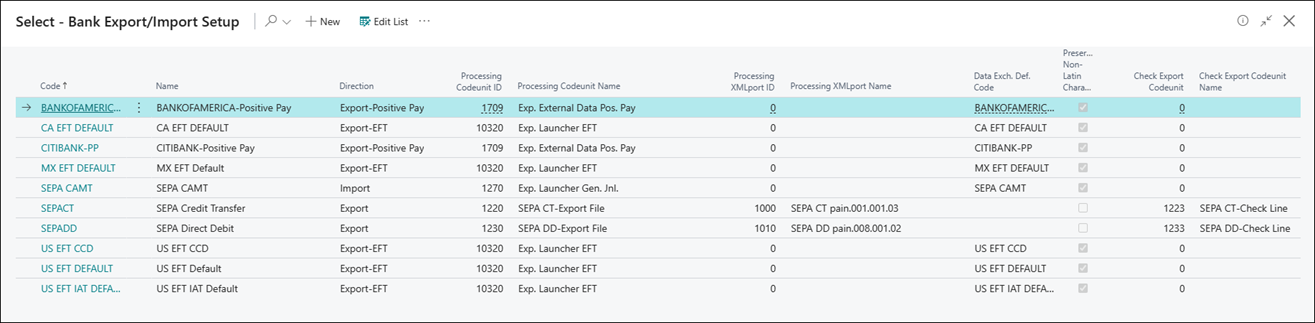Introduction - Create bank accounts
Before you can process customer and vendor payments, you must set up cash management in Business Central. This involves setting up bank account cards for each bank account that you want to process in Business Central. Besides your own bank accounts, you can also set up customer and vendor bank accounts. These can be useful to process outgoing payments.
The set up also includes tasks like configuring payment methods and payment registration.
The following units describe how you can prepare cash management in Business Central.
With bank account cards, you can keep track of all your bank accounts in any currency. After you have set up the bank accounts, you can also use the check printing option.
You can manually process bank account transactions with cash receipt journals and payment journals. However, you can also use electronic banking services to import bank statements and export payments. These are often based on local standards, like SEPA (Single Euro Payments Area) in Europe.
To set up a bank account for which you can manually process bank transactions, follow these steps:
Select the Search for Page icon in the top-right corner of the page, enter Bank Accounts, and then choose the related link.
In the Bank Accounts window, select the New action.
In the No. field, enter a number or use the no. series to assign a number.
In the Name field, enter the name of the bank.
Enter the bank branch number and the bank account number on the General FastTab.
Select Show more to show all the fields of the General FastTab.
Enable the Use as Default for Currency field if you want to use this bank account as the default for the currency that you can enter in the Currency Code field on the Posting FastTab. For example, if you create a Euro bank account and enter EUR as the currency code, when you select the Use as Default for Currency field, this bank account will be automatically entered in the Company Bank Account Code field on sales and service documents. The bank account information of this bank account is then printed on these sales and service documents.
On the Communication FastTab, enter the address details.
It's important that the bank account transactions can be posted to a G/L account. You can achieve this by assigning a bank account posting group on the Posting FastTab of the bank account card. When you want to set up a bank account in a foreign currency, you can enter the Currency Code field. For bank accounts in your local currency, leave the Currency Code field blank.
Configure electronic banking services
Most banks offer electronic services, like using credit transfers to pay vendors and employees or import bank statement files to automatically process bank transactions.
On the Transfer FastTab of the bank account card, you can specify how to export and import files in the Payment Export Format and Bank Statement Import Format fields. Depending on your local version of Business Central, several services are preconfigured.
When configuring electronic banking services, it depends on the bank account’s country code. Different file export services and their formats require different setup values on the Bank Account Card page. For example, exporting a payment file for North American electronic funds transfer (EFT) requires that both the Last Remittance Advice No. field and the Transit No. field are filled in. In Europe, typically you must specify the SWIFT Code field and the IBAN field to export a payment file for Single Euro Payments Area (SEPA).