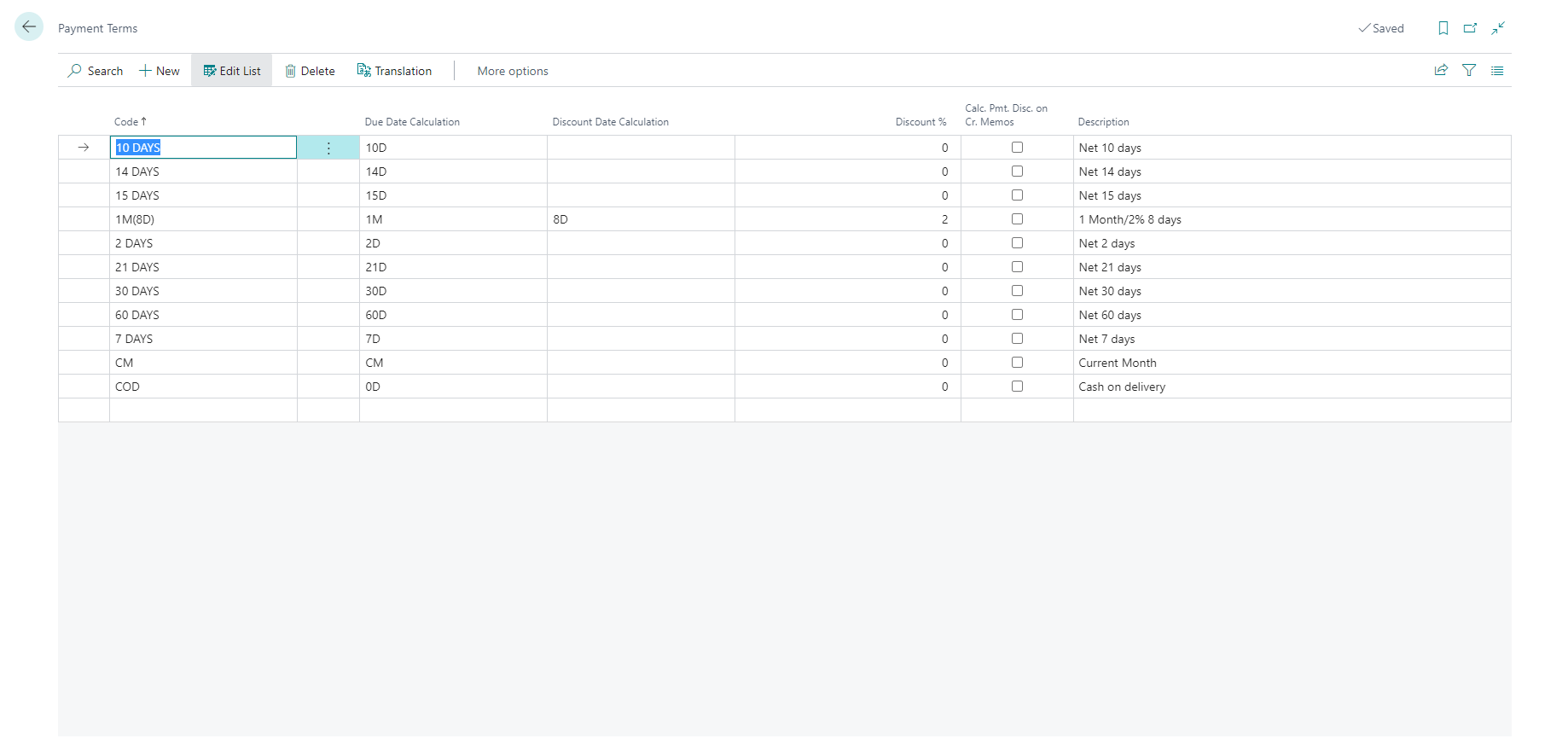Set up customers and vendors in cash management
To manage the total finances of the company, you must be able to manage customer and vendor data. On the customer and the vendor card, the Payments FastTab offers cash management-related fields, such as the payment term and payment method, that will help you better manage your data.
To set up a customer in cash management, follow these steps:
Select the Search for Page icon in the top-right corner of the page, enter customers, and then select the related link.
Open the customer card of one of the customers.
Expand the Payments FastTab and select Show more to display all fields.
Fill in the fields, as necessary. Select a field to read a short description of the field or select the link for more information.
One of the important fields on the Payments FastTab is the Payment Terms field. This field is used to calculate the due date of invoices and credit memos.
To set up a payment term, follow these steps:
Select the Search for Page icon in the top-right corner of the page, enter payment terms, and then select the related link.
In the Code field, enter a code to identify the payment term.
Specify the formula that is used to calculate the date when a payment must be made. For example, if the payment must be made in one installment after two weeks, enter 14D.
In the Discount Date Calculation field, you can enter a date formula if the payment terms include a possible payment discount.
In case a payment discount is included, in the Discount % field, enter the percentage that Business Central will apply to the invoice amount to calculate the payment discount.
If you also want to calculate payment discounts on credit memos, select the Calc. Pmt. Disc. on Cr. Memos field.
In the Description field, enter a description for the payment discount.
If you want to display payment term descriptions in other languages, you can enter translations by following these steps:
On the Payment Terms page, select Translation.
In the Language Code field, enter the language code, such as FRA for French.
In the Description field, enter the translated description of the payment terms, for example, Net 14 jours.
Business Central links the customer's language code with one of the payment terms. If translation is available for that language code, the translated payment terms are displayed on documents such as invoices.
To set up a vendor in cash management, follow these steps:
Select the search for page icon in the top-right corner of the page, enter vendors, and then select the related link.
Open the vendor card of one of the vendors.
Expand the Payments FastTab and select Show more to display all fields.
Fill in the fields, as necessary. Select a field to read a short description of the field or select the link for more information.
Because vendors are often used in payment journals, you might need to enter vendor bank accounts as well. Refer to the Suggest vendor payments in Dynamics 365 Business Central module in this learning path for more information.
Consolidate customer and vendor balances
When one of your business relations is a customer and vendor at the same time, it can be useful that you can check the vendor balance from the customer card, and the customer balance from the vendor card. The following video demonstrates how to achieve this.
Aged accounts receivable
The Aged Accounts Receivable report shows remaining balances for customers. The Aged Accounts Receivable report can be helpful in a company’s credit collection process. It shows when customer payments are due or overdue by period.
To run the Aged Accounts Receivable report, Select the Search for Page icon in the top-right corner of the page, enter aged accounts receivable, and then select the related link.
On the Options FastTab, configure the following:
Enter the Aged as of field.
In the Aged by field, select one of the following options:
Trans Date: Aging is calculated by the number of days since the transaction posting date.
Due Date: Aging is calculated by the number of days that the transaction is overdue.
Document Date: Aging is calculated by the number of days since the document date.
Enter the length of the aging periods, like for example 30D for 30 days.
Print Amounts in LCY - Specifies if you want the report to specify the aging per customer ledger entry.
Print Details - Specifies if you want the report to show the detailed entries that add up the total balance for each customer.
Heading Type - Specifies if the column heading for the three periods will indicate a date interval or the number of days overdue.
New Page per Customer - Specifies if each customer's information is printed on a new page if you have chosen two or more customers to be included in the report.
On the Filter: Customer FastTab, you can filter on customer data, like the customer number, the customer posting group, and so on. You can also filter totals by currency, date, ship-to code, or any of the two global dimensions. To run the report, click Send to, Print, or Preview.
Aged accounts payable
The Aged Accounts Payable report shows remaining balances and vendors. To run the Aged Accounts Payable report, Select the Search for Page icon in the top-right corner of the page, enter aged accounts payable, and then select the related link.
On the Options FastTab, configure the following:
Enter the Aged as of field.
In the Aged Method field, select one of the following options:
Posting Date: Aging is calculated by the number of days that the transaction is overdue.
Trans Date: Aging is calculated by the number of days since the transaction posting date.
Document Date: Aging is calculated by the number of days since the document date.
Enter the length of the aging periods, like for example 30D for 30 days.
Print Amounts in LCY - Specifies if you want the report to specify the aging per vendor ledger entry.
Print Details - Specifies if you want the report to show the detailed entries that add up the total balance for each vendor.
Heading Type - Specifies if the column heading for the three periods will indicate a date interval or the number of days overdue.
New Page per Vendor - Specifies if each vendor’s information is printed on a new page if you have selected two or more vendors to be included in the report.
Select the Use External Doc. No. field to analyze data based on the External Document Number field.
On the Filter: Vendor FastTab, you can filter on vendor data, like the vendor number, the vendor posting group, and so on. You can also filter totals by currency, date, or any of the two global dimensions. To run the report, select Send to, Print, or Preview.