Návrh a konfigurace sestav Power BI pro usnadnění přístupu
Přístupnost je jádrem hodnot Microsoftu a Power BI se zavazuje zajistit, aby bylo prostředí Power BI co nejpřístupnější pro co nejvíce lidí. Jako tvůrce podnikových sestav je na vás použít dostupné nástroje k vytváření inkluzivních sestav v celé organizaci.
Poznámka:
Tato lekce popisuje některé přístupné funkce návrhu a další podrobnosti, včetně kontrolního seznamu, najdete v dokumentaci k Power BI.
Zamyslete se nad cílovou skupinou
Snadné zlepšení přístupnosti pro většinu uživatelů s následujícími úpravami:
- Alternativní text pro vizuály, obrazce a obrázky
- Nastavení pořadí ovládacích prvků pro vizuály, obrazce a obrázky
- Konzistentní písmo, barvy, umístění
- Barevná schémata vhodná pro barvoslepé
- Použití textu nebo ikon kromě barvy
- Vyhněte se žargonu a zkratkám
- Nastavení pořadí řazení pro vizuály
- Zakázání automaticky spustit videa a zvuku
- Poskytnutí popis a přepisů videí a zvuku
- Vyhněte se nadbytečným dekorativním obrazcům a obrázkům
Alternativní text
Alternativní text je jednou z nejužitečnějších a snadno konfigurovatelných funkcí přístupnosti. Pro všechny vizuály, obrazce a obrázky můžete přidat alternativní text – popis pro použití se čtečkami obrazovky.
Čtečky obrazovky automaticky čtou název a typ vizuálu, takže přidejte přehled a kontext pro uživatele se zhoršeným zrakem, například "Total sales by category, further broken down by product" (Celkový prodej podle kategorie). Pokud chcete přidat konkrétní datové body místo toho, abyste je přidali do statického alternativního textu, můžete pomocí měr jazyka DAX a podmíněného formátování vytvořit dynamický alternativní text a rozšířit tak uživatelské prostředí.
Pokud chcete nastavit alternativní text, nejprve vyberte vizuál nebo obrázek, přejděte do nabídky Formát vizuálu nebo obrazce a vyberte Alternativní text. Pokud chcete přidat dynamický alternativní text, vyberte tlačítko Fx .
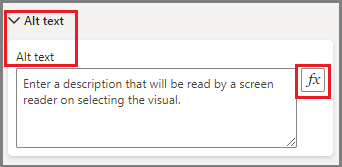
Nastavení pořadí ovládacích prvků
V Power BI Desktopu můžete nastavit pořadí ovládacích prvků pro způsob, jakým bude uživatel klávesnice pracovat s sestavou. Nejprve přejděte na kartu Zobrazení na pásu karet a pak v části Zobrazit podokna vyberte Výběr.
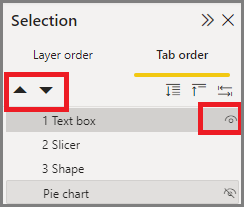
Zobrazí se pořadí vrstev a pořadí ovládacích prvků se seznamem prvků sestavy. Pořadí vrstev umožňuje naskládat prvky, zatímco pořadí ovládacích prvků určuje, ke které položce se bude přistupovat při stisknutí karet uživatele klávesnice na další položku. K nastavení pořadí použijte šipky nahoru a dolů. Skryjte položky kliknutím na ikonu oka. Tato akce přesune položku do dolní části, odebere číslované umístění a přes oko vloží čáru, která označuje skrytý stav.
Tip
Nastavte pořadí ovládacích prvků a vypněte pořadí ovládacích prvků (označte položku jako skrytou) u všech dekorativních položek.