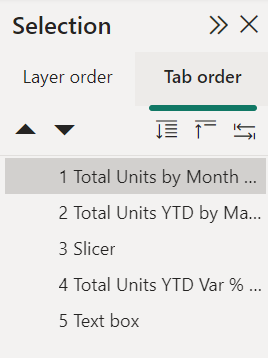Návrh sestav Power BI pro usnadnění přístupu
PLATÍ PRO: Power BI Desktop
služba Power BI
Můžete navrhovat a vytvářet poutavé sestavy a zároveň navrhovat přístupnost. Kdykoli sestavu sestavy vytvoříte bez ohledu na to, kdo je vaše cílová skupina, měli byste sestavy vytvořit tak, aby byly použitelné co nejvíce lidí, aniž by bylo nutné sestavu přizpůsobit pro určitý zvláštní návrh.
Pro uživatele Windows vyberte z aplikace Nastavení vysoký kontrast.
Tento článek popisuje funkce a nástroje pro usnadnění přístupu pro vytváření přístupných sestav v Power BI.
Obecně platí, že pokud používáte Power BI se čtečkou obrazovky, doporučujeme vypnout režim procházení nebo režim procházení.
Pro zlepšení procesu vytváření sestav pomocí čteček obrazovky je k dispozici místní nabídka. Nabídka umožňuje přesunutí polí v studně nahoru nebo dolů v seznamu Pole . Tato nabídka také umožňuje přesunout pole do jiných kontejnerů, například Legenda, Hodnota apod.
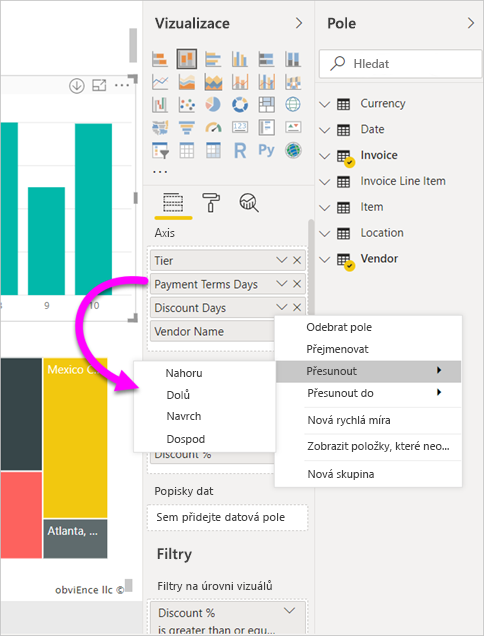
Typy funkcí přístupnosti
Power BI poskytuje možnost vytvářet přístupné sestavy, ale jako autor sestavy je na vás, abyste tuto funkci zahrnuli do sestav. V tomto článku jsou popsané tři kategorie funkcí přístupnosti:
- Integrované funkce přístupnosti (nevyžaduje se konfigurace)
- Integrované funkce přístupnosti (vyžadující konfiguraci)
- Další tipy a důležité informace
Jednotlivé kategorie probereme v následujících částech.
Integrované funkce přístupnosti
Power BI obsahuje funkce přístupnosti integrované do produktu, které nevyžadují žádnou konfiguraci od autora sestavy. Tyto funkce jsou následující:
- Navigace pomocí klávesnice
- Kompatibilita se čtečkami obrazovky
- Zobrazení barev s vysokým kontrastem
- Detailní režim
- Zobrazení tabulky dat
K dispozici jsou také funkce, které pomáhají s prostředím spotřeby sestavy. Články popisující tyto funkce najdete v části Související obsah na konci tohoto článku.
Pojďme se podívat na každou z těchto integrovaných funkcí přístupnosti.
Navigace pomocí klávesnice
Jako autor sestavy si nemusíte dělat starosti, jestli uživatelé můžou k procházení sestavy použít klávesnici. Vizuály Power BI jsou všechny navigace pomocí klávesnice. Uživatel sestavy může procházet datové body ve vizuálech, přepínat mezi kartami stránek a mít přístup k interaktivním možnostem, včetně křížového zvýrazňování, filtrování a řezů.
Když uživatel sestavy prochází sestavu, zobrazí se fokus, který označuje, kde je uživatel v sestavě. V závislosti na používaném prohlížeči se může detailní režim zobrazovat jinak.
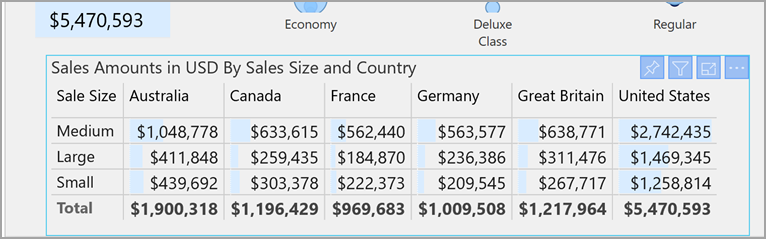
Pokud chcete získat přístup k nejčastěji používaným klávesovým zkratkám, můžete stisknutím shift + ? zobrazit dialogové okno klávesové zkratky. Další informace najdete v článcích o přístupných prostředích spotřeby a klávesových zkratkách v části Související obsah na konci tohoto článku.
Kompatibilita čtečky obrazovky
Obecně platí, že všechny objekty v Power BI, které mají navigaci pomocí klávesnice, jsou také kompatibilní se čtečkou obrazovky. Když uživatel sestavy přejde na vizuál, čtečka obrazovky přečte název, typ vizuálu a jakýkoli alternativní text, pokud je nastavený.
Zobrazení barev s vysokým kontrastem
Power BI podporuje vysoký kontrast pro sestavy. Pokud ve Windows používáte režim vysokého kontrastu, Power BI Desktop automaticky zjistí, který motiv s vysokým kontrastem se používá ve Windows, a použije tato nastavení pro sestavy. Tyto barvy s vysokým kontrastem sledují sestavu při publikování do služba Power BI nebo jinde.
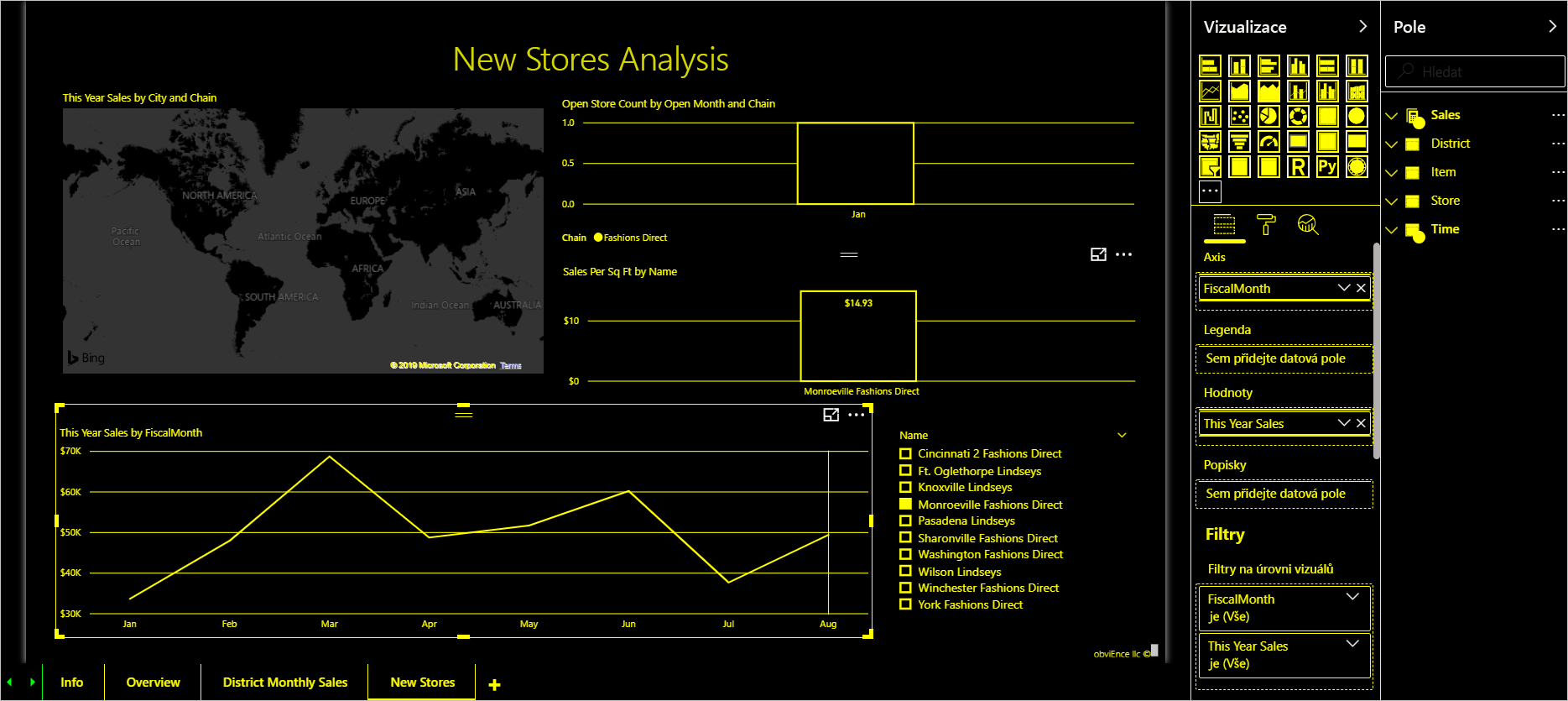
Služba Power BI se také pokusí zjistit nastavení vysokého kontrastu vybrané pro Windows, ale efektivita a přesnost detekce závisí na prohlížeči používaném pro služba Power BI. Pokud chcete motiv nastavit ručně ve službě Power BI, vyberte možnost Zobrazení>Barvy vysokého kontrastu v režimu úprav a poté zvolte motiv, který chcete použít pro sestavu.
Detailní režim
Pokud se uživatel sestavy dívá na vizuál na řídicím panelu, může vizuál rozbalit a vyplnit tak více obrazovky výběrem ikony detailního režimu v místní nabídce vizuálu.
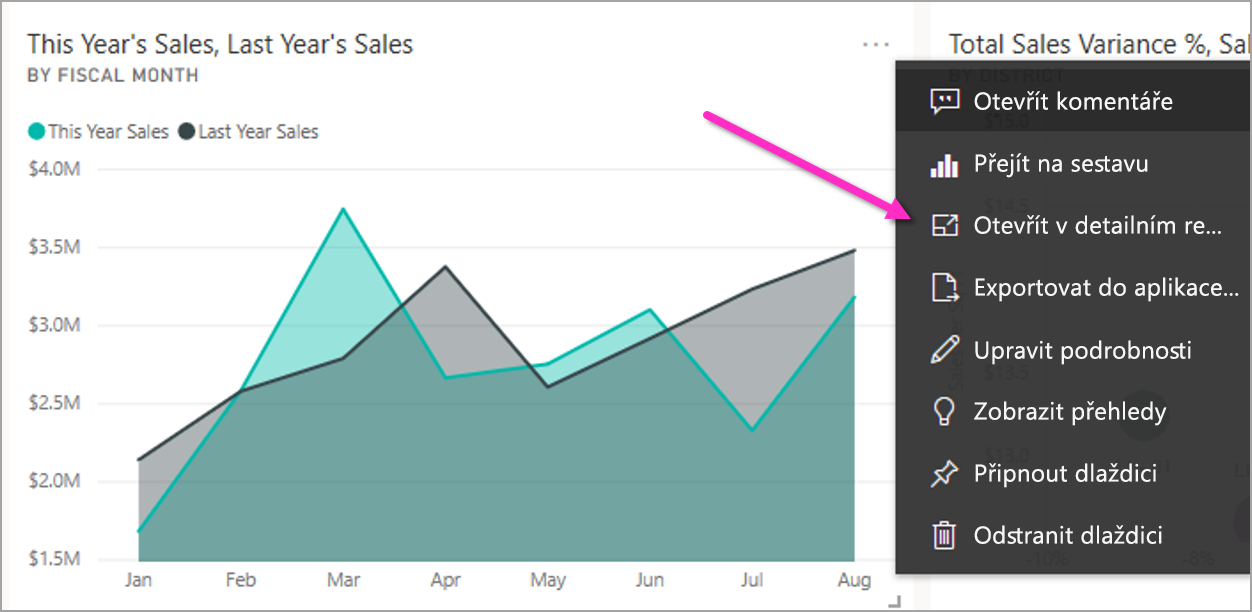
Zobrazení tabulky dat
Uživatelé sestavy můžou také zobrazit data ve vizuálu v tabulkovém formátu stisknutím kombinace kláves Alt+Shift+F11. Tato tabulka se podobá stisknutí tlačítka Zobrazit data v místní nabídce vizuálu, ale zobrazuje tabulku, která je srozumitelná pro čtečku obrazovky.
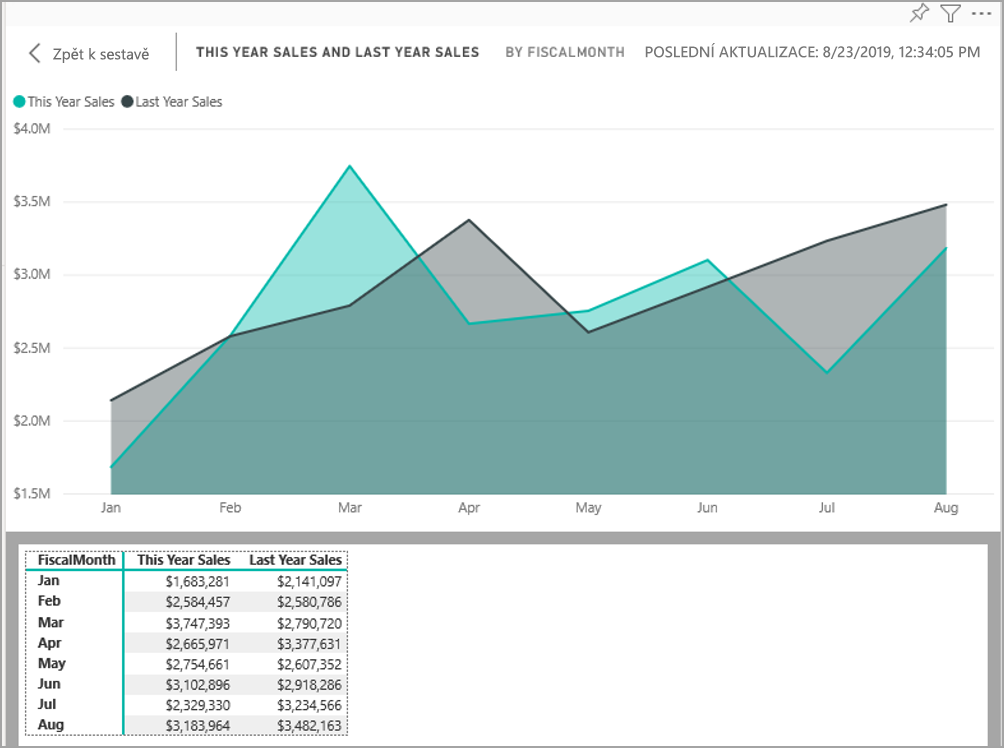
Integrované funkce přístupnosti vyžadující konfiguraci
Power BI obsahuje funkce přístupnosti, které jsou integrované do produktu a vyžadují konfiguraci od autora sestavy. Patří k nim:
- Alternativní text
- Pořadí ovládacích prvků
- Názvy a popisky
- Značky
- Motivy sestav
Alternativní text
Alternativní text (alternativní textový popis) slouží k popisu vzhledu a funkce vizuálů a obrázků na stránce sestavy uživatelům čtečky obrazovky. Autoři sestav by měli přidat alternativní text ke každému objektu, který vyjadřuje smysluplné informace o sestavě. Poskytnutí alternativního textu zajišťuje, aby uživatelé sestavy pochopili, co se snažíte s vizuálem komunikovat, i když vizuál, obrázek, obrazec nebo textové pole nevidí. Alternativní text pro libovolný objekt v sestavě Power BI Desktopu můžete zadat tak, že vyberete objekt (například vizuál, obrazec atd.) a v podokně Vizualizace vyberete oddíl Formát, rozbalíte obecné, posunete se dolů a vyplníte textové pole Alternativní text. Textové pole Alternativní text má limit 250 znaků.
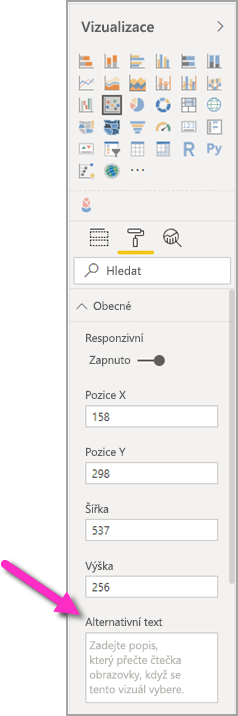
Alternativní text by měl obsahovat informace o přehledu, který má uživatel sestavy vzít z vizuálu. Vzhledem k tomu, že čtečka obrazovky přečte název a typ vizuálu, stačí vyplnit jenom popis. Příkladem alternativního textu pro následující vizuál může být: Spokojenost uživatelů s čistou barvou prodaného produktu, dále rozdělená podle třídy produktů.
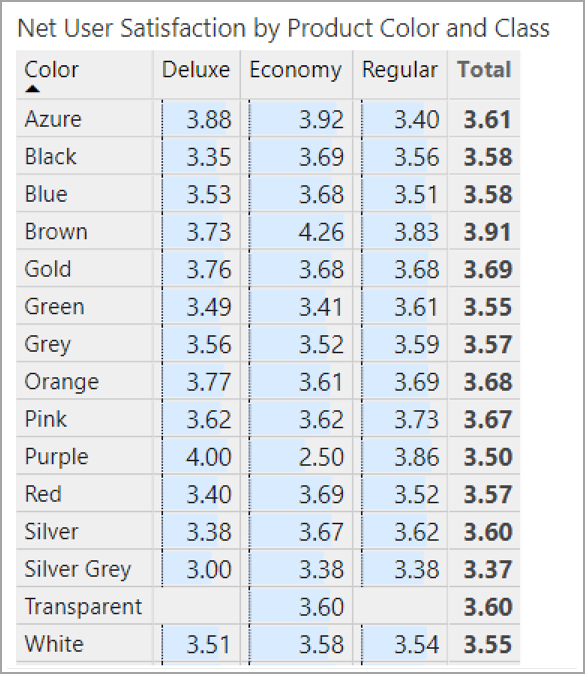
Mějte na paměti, že volání přehledu nebo konkrétních datových bodů nemusí být nejlepší vkládat do statického alternativního textu, protože data v Power BI jsou dynamická. Pokud chcete použít dynamický alternativní text, přečtěte si další část popisující podmíněné formátování alternativního textu.
Poznámka:
Když exportujete sestavu do PowerPointu, PowerPoint přidá alternativní text pro každou položku na stránce. Pokud pro každou položku nezadáte alternativní text, výchozí alternativní text v PowerPointu není k dispozici.
Podmíněné formátování alternativního textu
Jednou z funkcí, díky které je Power BI tak atraktivní, je, že jsou její data dynamická. Pomocí měr jazyka DAX a podmíněného formátování můžete vytvořit dynamický alternativní text. Čtečky obrazovky pak můžou volat hodnoty specifické pro data, která si uživatel sestavy prohlíží.
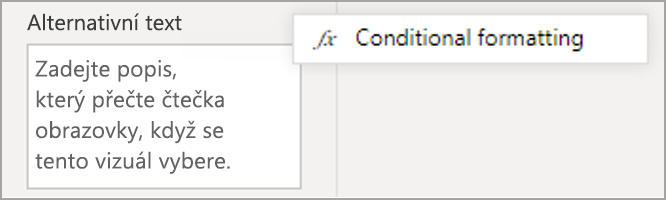
Pořadí ovládacích prvků
Nastavení pořadí ovládacích prvků pomáhá uživatelům klávesnice procházet sestavu v pořadí, které odpovídá způsobu, jakým uživatelé vizuálně zpracovávají vizuály sestavy. Pokud do sestavy zahrnete ozdobné obrazce a obrázky, měli byste je odebrat z pořadí ovládacích prvků.
Pokud chcete nastavit pořadí ovládacích prvků, vyberte na pásu karet kartu Zobrazení a v části Zobrazit podokna vyberte Výběr , aby se zobrazilo podokno Výběru .
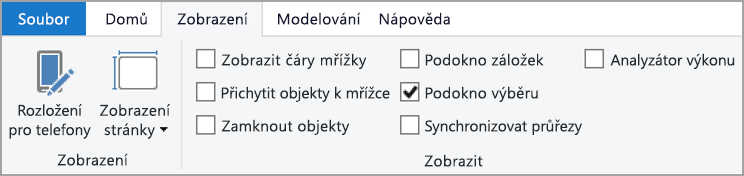
V podokně Výběr se při výběru pořadí ovládacích prvků zobrazí aktuální pořadí ovládacích prvků sestavy. Můžete vybrat objekt a pak pomocí tlačítek se šipkami nahoru a dolů přesunout objekt v hierarchii. Můžete také vybrat objekt myší a přetáhnout ho na požadované místo v seznamu. Kliknutím na číslo vedle objektu objekt skryjete objekt v pořadí ovládacích prvků.
Názvy a popisky
Názvy vizuálů a stránek sestav jsou významné prvky přístupnosti, které slouží jako záchytný bod pro příjemce sestavy. Nepoužívejte zkratky nebo žargon v názvech sestav; Pokud sestavu sdílíte s novým uživatelem nebo s někým, kdo je mimo vaši organizaci, nemusí vědět, co znamenají vaše termíny nebo zkratky. Následující obrázek znázorňuje vizuál se zkratkou v názvu (vlevo) a jasnějším názvem vizuálu vpravo.
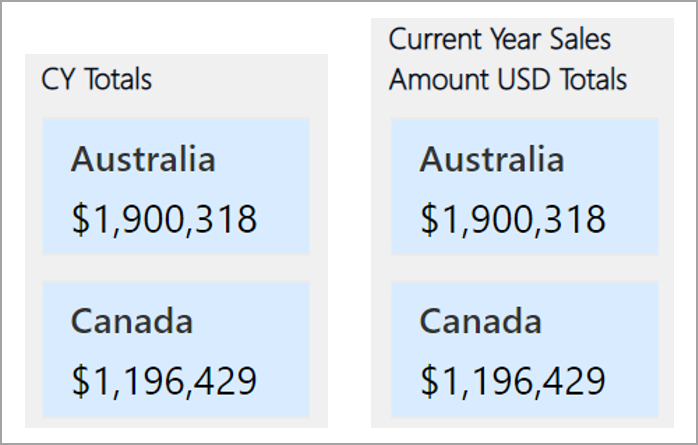
Ve vizuálu se ujistěte, že všechny názvy, popisky os, hodnoty legendy a popisky dat jsou snadno čitelné a srozumitelné. Porovnejte následující obrázky, kde první obrázek obsahuje jenom pár čísel nebo popisů dat, zatímco na druhém jich je mnoho.
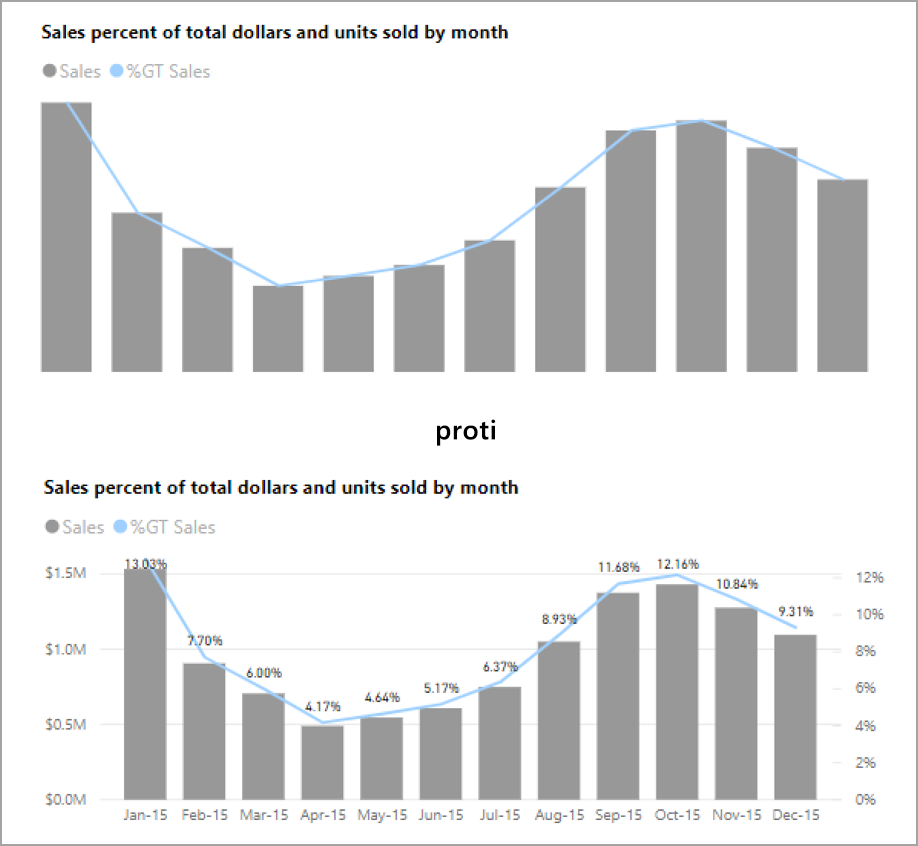
Pomocí popisků dat můžete dokonce zapnout nebo vypnout popisky jednotlivých řad ve vizuálu nebo je umístit nad nebo pod řadou. Power BI sice nejlépe umístí popisky dat nad nebo pod čáru, ale někdy není jasné. V následujícím vizuálu jsou popisky dat zamíchané a nedají se snadno číst.
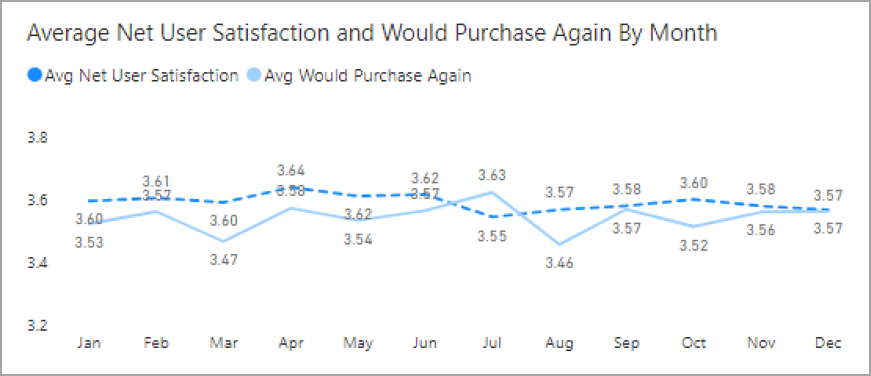
Umístění popisků dat nad nebo pod řadu vám může pomoct, zejména pokud používáte spojnicový graf s více spojnicemi. Díky několika úpravám teď popisky dat vypadají mnohem lépe.
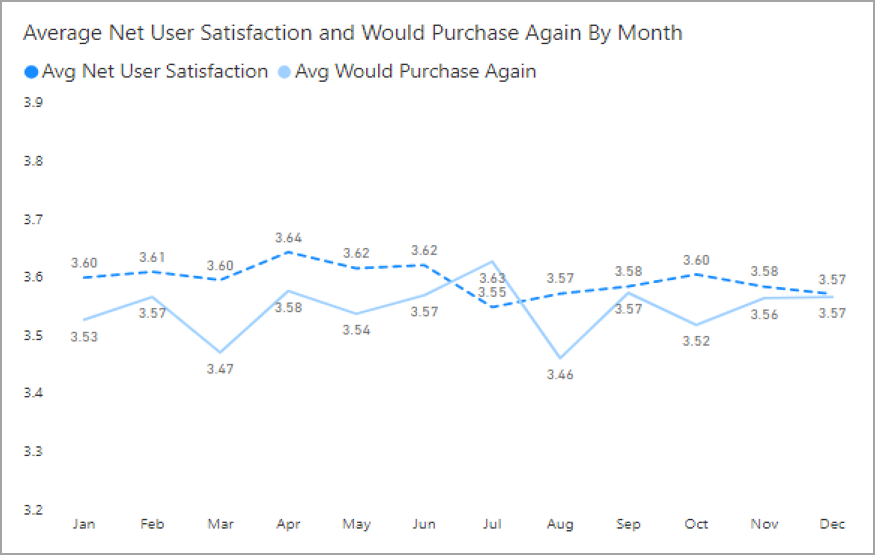
Značky
Osvědčeným postupem je vyhnout se použití barev (včetně podmíněného formátování funkcí) jako jediného způsobu předávání informací. Místo toho můžete k vyjádření různých řad použít značky.
Pro spojnicové, plošné a kombinované vizuály a také pro bodové a bublinové vizuály můžete značky zapnout a pro každou čáru použít jiný tvar značky.
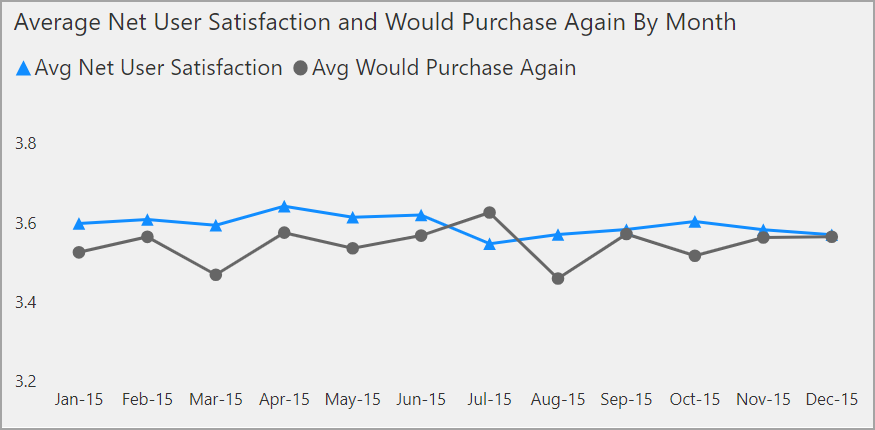
Pokud chcete značky zapnout, vyberte oddíl Formát v podokně Vizualizace, rozbalte oddíl Obrazce , posuňte se dolů, vyhledejte přepínač Zobrazit značky a zapněte ho na Zapnuto, jak je znázorněno na následujícím obrázku.
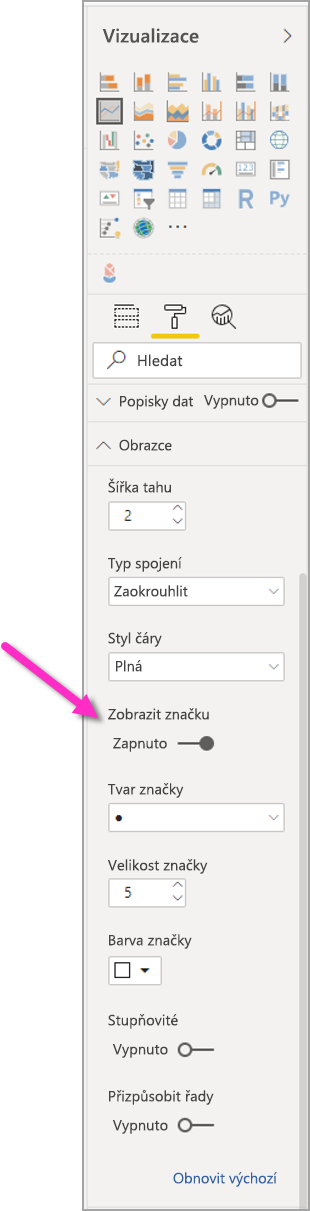
Pomocí možnosti Přizpůsobit řadu můžete také vybrat název každého řádku (nebo oblasti, pokud používáte plošný graf) z rozevíracího seznamu v oddílu Obrazce. Pod rozevíracím seznamem pak můžete upravit mnoho aspektů značky použité pro vybranou čáru, včetně jejího tvaru, barvy a velikosti.
I když doporučujeme autorům sestav zapnout popisky dat a značky, zapnutí všech vizuálů může být rušivé a zajistit, aby vaše sestava byla přístupnější. Na následujícím obrázku můžete porovnat vizuál, který má popisky dat a značky jak zapnuté, tak srozumitelnější verzi s vypnutými popisky dat.
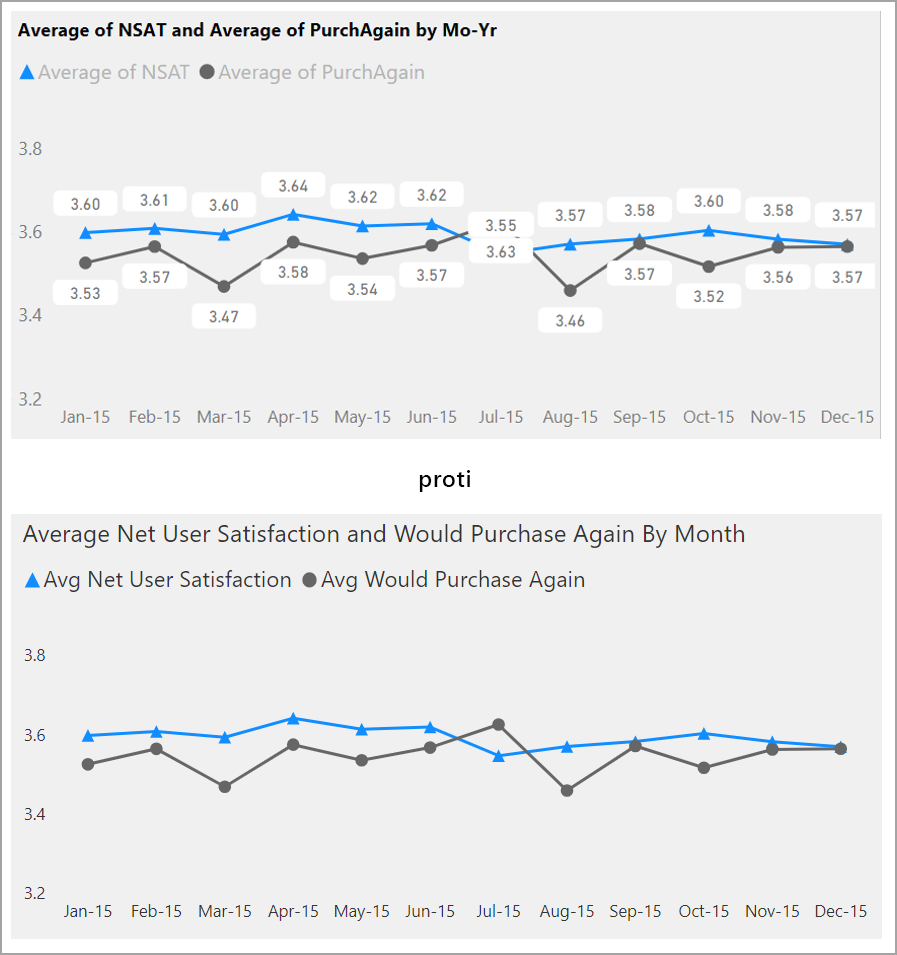
Pokud si nejste jistí, jestli je vizuál nebo sestava příliš zaneprázdněná, otestujte to pomocí flitrového testu. Pokud jsou vaše oči nakreslené více popisků dat než datové body, vypněte popisky dat.
Motivy, kontrast a barvoslepé barvy
Měli byste zajistit, aby sestavy měly dostatečný kontrast mezi textem a všemi barvami pozadí. Kritérium úspěchu WCAG 2.1 1 1.4.3 označuje, že barva textu a pozadí by měla mít kontrastní poměr nejméně 4,5:1. Ke kontrole barev sestavy můžete použít nástroje, jako je Analyzátor barevného kontrastu, WebAIM a přístupné barvy .
Měli byste také zvážit, že někteří čtenáři sestav mohou mít potíže s barvou. Nástroje jako Coblis a Vischeck simulují, co vidí čtenáři sestav s různými vizuálními schopnostmi. Riziko vytváření sestav, které nebudou podporovat přístupnost, je možné zmírnit použitím méně barev nebo monochromatické barevné palety v sestavě.
Určité kombinace barev můžou být pro uživatele obtížné rozlišit. Mezi tyto kombinace patří:
- zelená a červená
- zelená a hnědá
- modrá a fialová
- zelená a modrá
- světle zelená a žlutá
- modrá a šedá
- zelená a šedá
- zelená a černá
Nepoužívejte tyto barvy společně v grafu nebo na stejné stránce sestavy. Power BI obsahuje některé předdefinované motivy, které vám pomůžou lépe zpřístupnit sestavu, ale doporučuje se zkontrolovat sestavu s některými dalšími nástroji navrženými v tomto článku.

Tipy a důležité informace
Tato část obsahuje některé pokyny, tipy a důležité informace, které je potřeba vzít v úvahu při vytváření sestav s ohledem na přístupnost.
Vysvětlení toho, co vaše cílová skupina chce
Vytvoření sestavy je iterativní proces. Než začnete umísťovat vizuály na stránku, promluvte si s některými uživateli sestavy, abyste lépe pochopili, jaké informace chtějí z vaší sestavy získat a jak ho chtějí vidět.
Součástí tohoto procesu by mělo být vytváření v oblasti přístupnosti. Možná zjistíte, že vaše vize není to, co mají uživatelé sestavy na mysli. Jakmile připravíte počáteční koncept sestavy, zobrazte ho příjemci sestavy a shromážděte další zpětnou vazbu. Jako autor sestavy může shromažďování zpětné vazby pomoct zmírnit budoucí dopad požadavků na změny od nespokojených uživatelů sestav.
Zajištění jednoduché a konzistentní sestavy
Udržujte sestavu co nejjednodušší. Lidé se často snaží vložit příliš mnoho do jednoho vizuálu. Rozdělení na několik vizuálů často usnadňuje a usnadňuje pochopení. Zvažte použití více vizuálů, pokud zobrazují různé omezující vlastnosti dat a používají filtry nebo interakce vizuálů k vytvoření bohatého prostředí. Současně ponechte minimální počet vizuálů na stránce. Snažte se vyhnout zbytečné redundanci a nepotřebným funkcím stránky. K zobrazení stejné věci nepotřebujete dva vizuály. Uživatelé sestav můžou být zahlceni všemi informacemi, které jsou dány z příliš velkého počtu vizuálů, nebo mohou mít omezenou pozornost a rušit je. Nejen to usnadňuje používání sestavy, ale také příliš mnoho vizuálů na stránce může zpomalit výkon sestavy.
Udržujte sestavu konzistentní pomocí stejné barvy a stylu písma pro vizuální prvky v sestavě. Stejnou velikost písma použijte pro všechny názvy vizuálů stejně jako u popisků dat a názvů os. Pokud používáte průřezy na více stránkách sestavy, nechte je na všech stránkách sestavy na stejném místě.
Test pro slabozraké
Rychlý způsob, jak otestovat, jak by sestava vypadala pro uživatele se zhoršeným zrakem, je vypnout jas obrazovky nebo mobilního zařízení. K dispozici jsou doplňky prohlížeče, které vám můžou pomoct s provedením flitrového testu.
Kontrolní seznam pro přístupnost sestavy
Kromě poskytování nástrojů a funkcí přístupnosti poskytuje Power BI následující kontrolní seznam, který můžete použít při vytváření sestav. Tento kontrolní seznam pomáhá zajistit, aby vaše sestavy byly před publikováním přístupné a dostupné největšímu publiku.
Všechny vizuály
- Zajistěte barevný kontrast mezi nadpisem, popiskem osy a textem popisku dat a pozadím aspoň 4,5:1.
- Nepoužívejte barvu jako jediný způsob předávání informací. K doplnění nebo nahrazení barvy použijte text nebo ikony.
- Nahraďte nepotřebný žargon nebo zkratky.
- Zajistěte, aby se alternativní text přidal do všech ne dekorativních vizuálů na stránce.
- Zkontrolujte, jestli stránka sestavy funguje pro uživatele s nedostatkem barevného vidění.
Průřezy
- Pokud máte na stránkách sestavy kolekci několika průřezů, ujistěte se, že je návrh konzistentní napříč stránkami. Používejte co nejvíce stejné písmo, barvy a prostorové umístění.
Textové pole
- Zajistěte, aby barevný kontrast mezi písmem a pozadím byl alespoň 4,5:1.
- Nezapomeňte vložit textový obsah do alternativního textového pole, aby je čtečky obrazovky mohly číst.
Interakce vizuálů
- Jsou klíčové informace přístupné jenom prostřednictvím interakce? Pokud ano, změňte uspořádání vizuálů tak, aby byly předem filtrované, aby byl důležitý závěr jasnější.
- Používáte záložky pro navigaci? Zkuste sestavu procházet pomocí klávesnice, abyste měli jistotu, že je prostředí přijatelné jenom pro uživatele používající klávesnici.
Řazení.
- Nastavili jste účelně pořadí řazení jednotlivých vizuálů na stránce? Dostupná tabulka Zobrazit data zobrazuje data v pořadí řazení, které jste nastavili ve vizuálu.
Popisy
- Nepoužívejte popisy k předávání důležitých informací. Uživatelé s motorovými problémy a uživatelé, kteří nepoužívají myš, budou mít potíže s přístupem k nim.
- Do grafů přidejte popisy jako pomocné informace. Je součástí přístupné tabulky Zobrazit data pro každý vizuál.
Video
- Vyhněte se videu, které se automaticky spustí při vykreslení stránky.
- Ujistěte se, že video obsahuje titulky, nebo zadejte přepis.
Zvuk
- Vyhněte se zvuku, který se automaticky spustí při vykreslení stránky.
- Zadejte přepis pro jakýkoli zvuk.
Obrazce
- Ujistěte se, že jsou všechny ozdobné obrazce označené jako skryté v pořadí ovládacích prvků, takže čtečka obrazovky neoznámí.
- Nepoužívejte příliš mnoho dekorativních obrazců k místu, kde jsou rušivé.
- Při použití obrazců k popisování datových bodů použijte alternativní text k vysvětlení toho, co se nazývá.
Obrázky
- Při použití obrázků k popisování datových bodů použijte alternativní text k vysvětlení toho, co se nazývá.
- Ujistěte se, že jsou všechny dekorativní obrázky označené jako skryté v pořadí ovládacích prvků, takže čtečka obrazovky neoznámí.
- Nepoužívejte příliš mnoho dekorativních obrázků, až do místa, kde jsou rušivé.
Vizuály Power BI
- Zkontrolujte přístupnou tabulku Zobrazit data pro vizuály Power BI. Pokud zobrazené informace nestačí, vyhledejte jiný vizuál.
- Pokud používáte vlastní vizuál Osa přehrávání, ujistěte se, že se nepřehraje automaticky. Je zřejmé, že uživatel musí stisknout tlačítko přehrát/pozastavit, aby se spustily nebo zastavily změny hodnot.
Napříč vizuály na stránce
- Nastavte pořadí ovládacích prvků a vypněte pořadí ovládacích prvků (označte položku jako skrytou) u všech dekorativních položek.
Úvahy a omezení
U funkcí přístupnosti existuje několik známých problémů a omezení. Popis těchto problémů a omezení najdete v následujícím seznamu:
- Pokud používáte čtečky obrazovky s Power BI Desktopem, budete mít co nejlepší prostředí, když čtečku obrazovky otevřete před otevřením souborů v Power BI Desktopu.
Související obsah
Kolekce článků pro přístupnost v Power BI je následující: