Void a check
Voiding checks is performed when handwritten checks are not cleared by the bank or when computer checks must be deleted or reprinted.
In Business Central, you can void checks in two ways: financially void posted checks and void unposted checks.
Financially void posted checks
A posted check that must be voided is known as a financial void. When you financially void a check, all financial transactions that result from the check payment are also canceled. In Business Central, users can unapply and void the check and the transactions, void only the check, and enter a date to use for the void.
In Business Central, financial voids are made from the Bank Account Card.
Select the Search for Page icon in the top-right corner of the page, enter bank accounts, and then select the related link.
Select the bank account for which you want to financially void a check.
Select More options > Related > Bank Acc. > Check Ledger Entries.
Select the check that you want to void and then select Void Check.
In the Void Date field, enter a date.
Verify that the Type of Void field has the Unapply and void check option selected.
Select Yes.
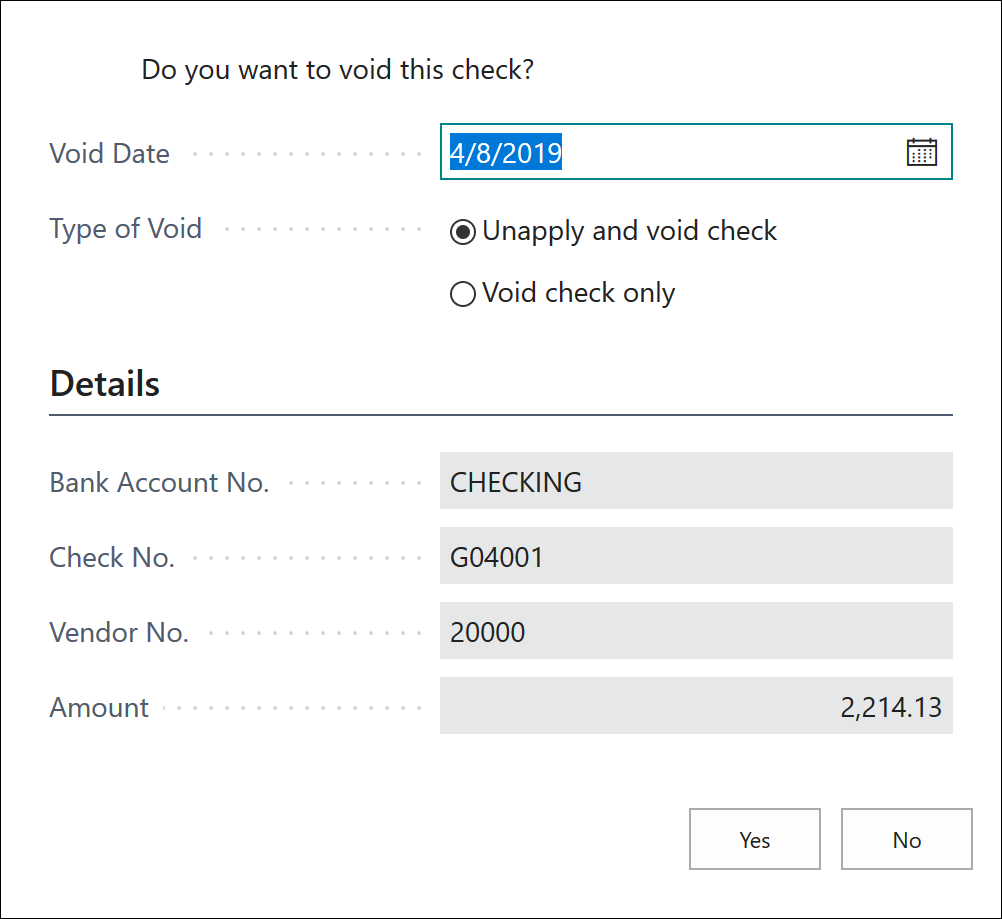
Void unposted checks
Before you post a check, if you must delete or reprint a check, you can void it in the payment journal. After voiding a check, you can delete or reprint the payment lines(s) from the journal.
To void a single printed but unposted check, follow these steps:
Select the Search for Page icon in the top-right corner of the page, enter payment journals, and then select the related link.
In the Batch Name field, select the drop-down list and select the appropriate batch.
Select OK.
In the Payment Journal lines, select the line for the check to be voided.
Select Void Check.
Select Yes to the message that asks if you want to void the check.
Now that the check is voided, you can delete or reprint it from the payment journal.
To void all printed but unposted checks in a batch, follow these steps:
Open the payment journal.
In the ribbon, select Void All Checks.
Select Yes to the message that asks if you want to void all checks.
After all checks are voided, you can delete or reprint them from the payment journal.
Reprint voided checks
When you print checks, the Last Check No. on the Check report is updated automatically with the last printed check number. When you reprint checks, make sure that the correct check number will be used. For example, if the check number must be 206, then enter 205 in this field.
To reprint a single voided check, follow these steps:
Select the Search for Page icon in the top-right corner of the page, enter payment journals, and then select the related link.
Select the relevant batch.
Select the line with the voided check.
Select Print Check.
Update the Last Check No. field.
Select to insert a check mark in the Reprint Checks check box.
Select Print.