Nastavení služby Vytváření sestav organizace v Microsoft Learn
Tento článek vám pomůže začít používat službu Microsoft Learn Organizational Reporting Service. Pokud neznáte podrobnosti o službě Organizační vytváření sestav Learn nebo případy použití, doporučujeme nejprve projít si článek s přehledem funkcí.
Služba podrobně umožňuje organizacím extrahovat, transformovat a načítat (ETL) uživatelská trénovací a certifikační data z datových sad, která se pak dají dále zpracovat nebo zobrazit v nástrojích vizualizace, jako je Power BI. Datové sady se dají ukládat do Azure Data Lake, Azure Blob Storage, Databáze Azure SQL nebo fondu Azure Synapse SQL. Organizace můžou vytvářet a spravovat sdílenou datovou složku pomocí uživatelského rozhraní Azure Data Share bez kódu.
Služba Vytváření sestav organizace obsahuje pro každého uživatele následující informace o průběhu: Dokončení aktivity Learn je k dispozici pro každého uživatele, včetně:
- Trénovací jednotky
- Trénovací moduly
- Dokončené studijní programy pro trénování
- Získané úspěchy (odznáky, trofeje, certifikace, XP)
V datové sadě je každému uživateli přiřazeno jedinečné ID objektu a v datové sadě se neukládají žádné identifikovatelné osobní údaje. Jednotlivce je možné identifikovat odesláním ID objektu do služby Microsoft Identity pro svou organizaci. Další podrobnosti najdete v částech datových sad specifických pro tenanta a datových sad Microsoft Learn.
Požadavky
- Aby si organizace mohly vytvořit Azure Data Share, musí mít k dispozici předplatné Azure.
- Uživatel žádající o tuto službu jménem organizace musí mít připojený účet Microsoft Entra k tenantovi organizace.
- Účet Microsoft Entra uživatele bude potřebovat přístup k webu Azure Portal tenanta.
Poznámka:
Při použití této služby pro sdílení dat potvrzujete a přijímáte smlouvu o přístupu k datům a sdílení microsoftu Learn, abyste microsoftu umožnili sdílet data Learn s vaší organizací pro uživatele Learn, kteří se přihlašují pomocí ID tenanta vaší organizace.
Přijetí sdílené složky dat služby Organizační reporting služby Learn
Vytvoření instance organizačního reportování na platformě vyžaduje několik kroků:
- Níže vyberte modré tlačítko Začínáme.
- Proveďte ověření prostřednictvím vašeho pracovního účtu (pokud ještě nejste ověření).
- Přijměte licenční smlouvu.
- Vyberte cílový typ dat (SQL, datové jezero nebo objekt blob).
- Nastavte plán synchronizace.
Po vytvoření můžete Azure Data Share zobrazovat z webu Azure Portal.
Správa sdílené složky dat
Sdílená datová složka je skupina datových sad, které se sdílejí jako jediná entita. Datové sady můžou být z mnoha zdrojů dat Azure, které podporuje Služba Azure Data Share. V současné době Azure Data Share podporuje Azure Blob Storage a Azure Data Lake Store. Informace týkající se elementů Azure Data Share najdete na stránce s terminologií této služby.
V rámci sdílené složky dat máte mechanismy pro aktualizaci plánu synchronizace a ruční synchronizace a zobrazení historie a stavu posledního spuštění.
Důležité
Pokud se rozhodnete synchronizovat se službou SQL Database a chcete použít naši šablonu Power BI níže bez další konfigurace v Power BI, nedovolte službě Azure Data Share vytvářet tabulky s ID tenanta v názvech. V rámci procesu synchronizace služby Azure Data Share byste měli být schopni z názvů tabulek odebrat ID tenanta. Pokud se rozhodnete použít vlastní konvenci vytváření názvů, můžete šablonu Power BI dál používat, budete muset jenom upravit dotazy v Power BI, abyste mohli použít správné názvy tabulek.
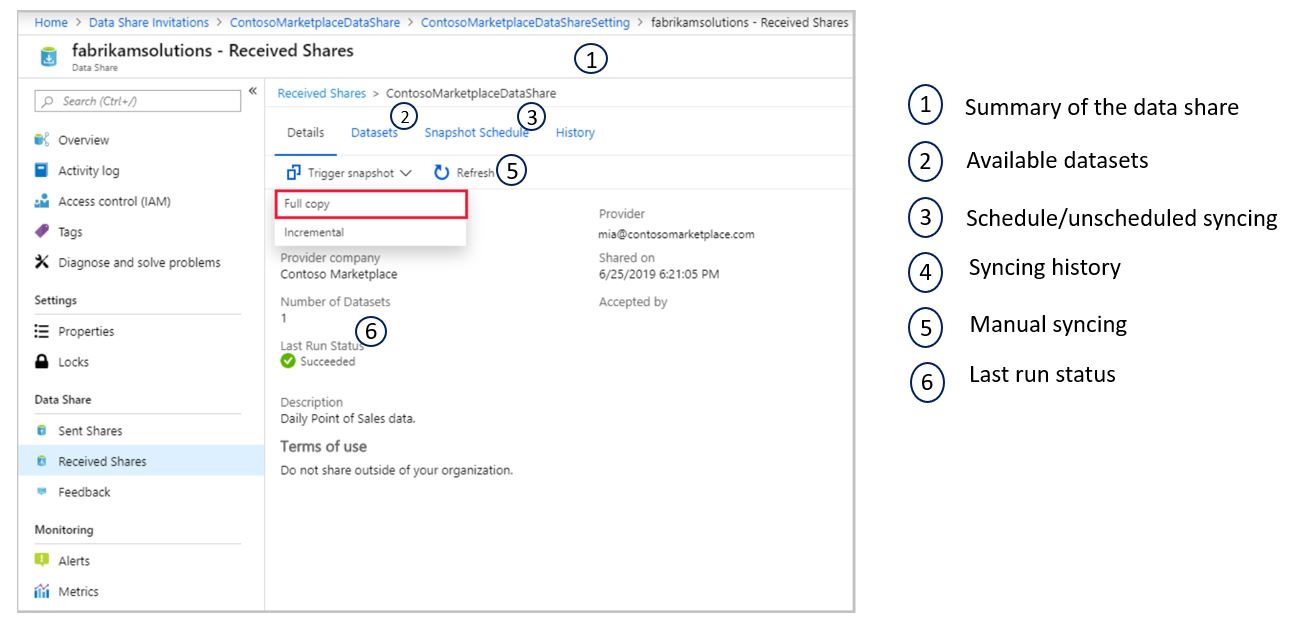
Kromě toho můžete do existující sdílené datové složky také přidat příjemce.
Přejděte k odeslané sdílené datové složce.
Ve službě Azure Data Share přejděte na vaši odeslanou sdílenou složku a vyberte kartu Pozvánky . Tady jsou všichni příjemci pozvánek na tuto sdílenou složku dat. Pokud chcete přidat nový, vyberte Přidat příjemce.
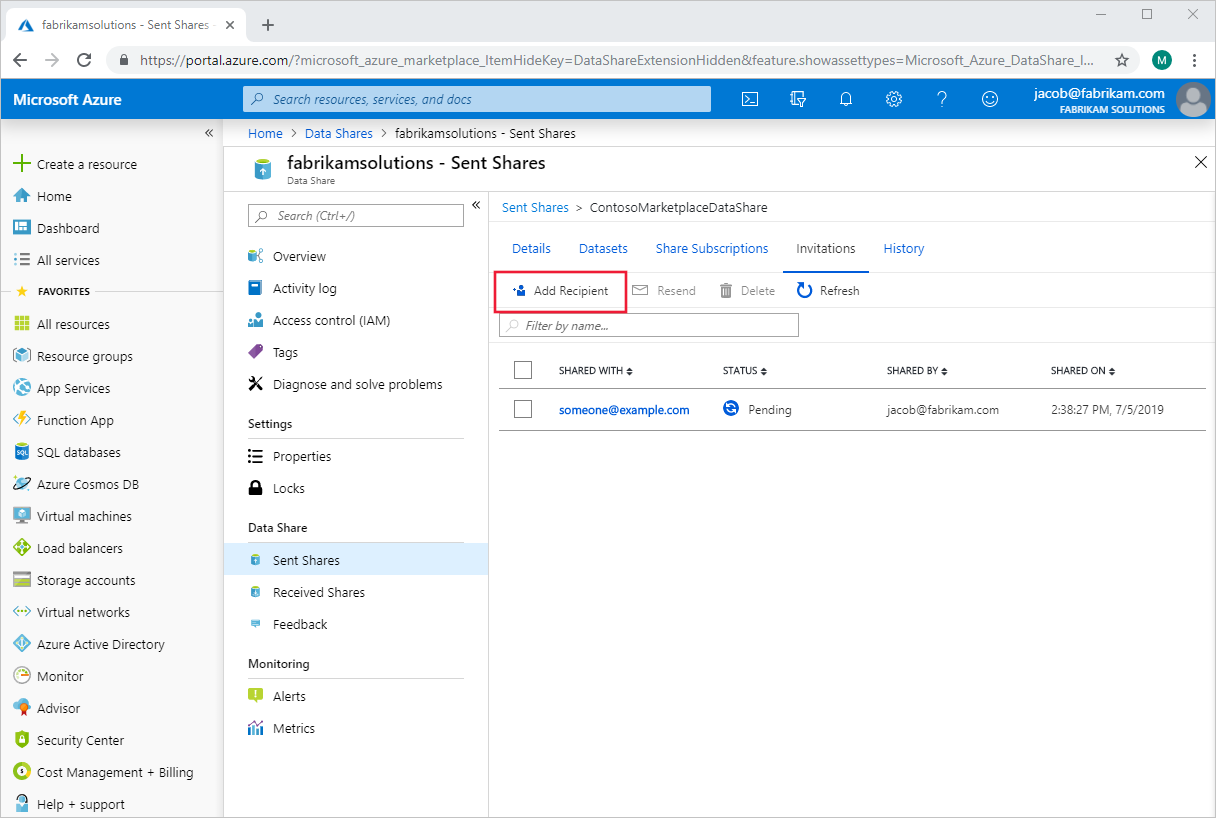
Na pravé straně stránky se zobrazí podokno. Vyberte Přidat příjemce a potom vyplňte e-mail nového příjemce na prázdném řádku. Můžete přidat libovolný počet příjemců.
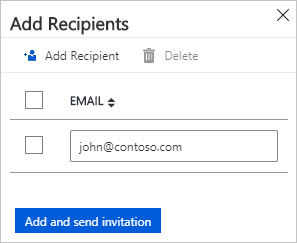
Vyberte Přidat a odeslat pozvánku. Novým příjemcům budou odeslány e-maily s pozvánkou do této sdílené datové složky.
Stažení podrobností o uživateli v Centru pro správu Microsoft Entra
Pokud chcete zobrazit rozšířené informace o uživatelích uvedených v datových sadách průběhu a dokončení, budete se muset připojit k datovým sadám Microsoft Learn s informacemi o uživateli z vašeho ID Microsoft Entra. Seznam uživatelů a jejich informací můžete získat stažením z Centra pro správu Microsoft Entra.
Důležité
Pokud chcete stáhnout seznam uživatelů z Centra pro správu Microsoft Entra, musíte být přihlášeni pomocí uživatele přiřazeného k jedné nebo více rolím správce na úrovni organizace v Microsoft Entra ID (uživatel Správa istrator je minimální požadovaná role). Pozvaný host a vývojář aplikací se nepovažují za role správce.
Stažení seznamu uživatelů:
Přihlaste se ke své organizaci Microsoft Entra pomocí účtu správce uživatele v organizaci.
Přejděte na uživatele Microsoft Entra ID>.
Vyberte uživatele, které chcete zahrnout do stahování , výběrem pole v levém sloupci vedle každého uživatele. Poznámka: V tuto chvíli neexistuje způsob, jak vybrat všechny uživatele pro export. Každého uživatele je potřeba vybrat individuálně.
V Microsoft Entra ID vyberte Uživatelé > stáhnout uživatele.
Na stránce Stáhnout uživatele vyberte Spustit a získejte soubor CSV se seznamem vlastností profilu uživatele. Pokud dojde k chybám, můžete si soubor výsledků stáhnout a zobrazit na stránce Výsledky hromadné operace. Soubor obsahuje důvody jednotlivých chyb.
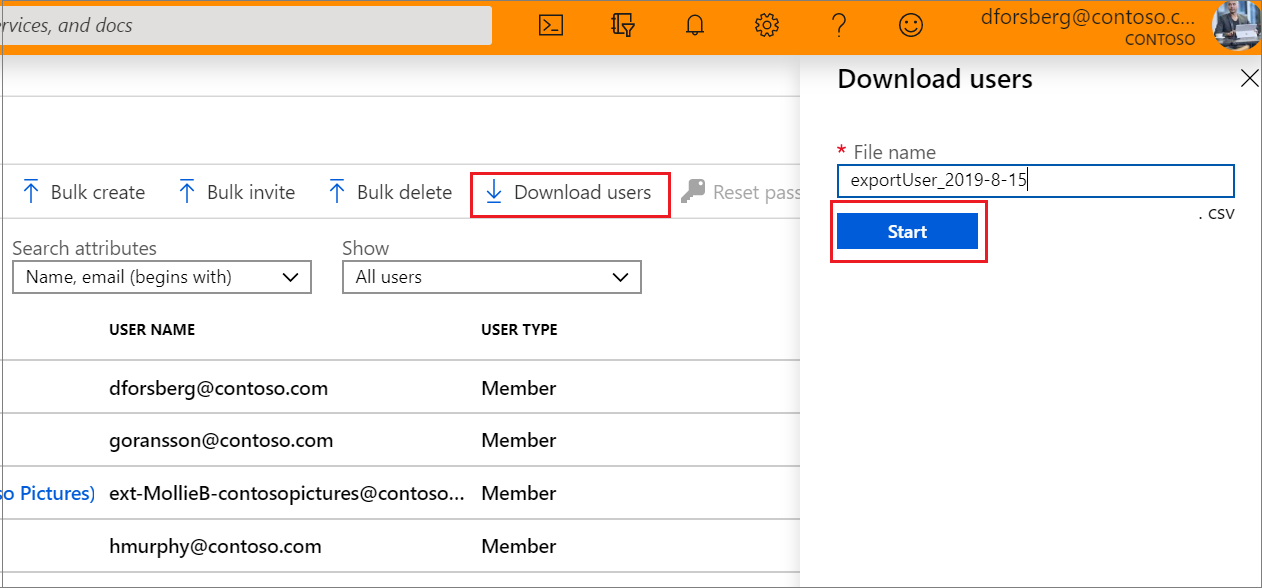
Stažený soubor bude obsahovat filtrovaný seznam uživatelů.
Součástí budou následující atributy uživatelů:
- userPrincipalName (Hlavní název uživatele)
- displayName
- surname
- pošta
- givenName
- objectId
- userType
- jobTitle
- department
- accountEnabled
- usageLocation
- streetAddress
- state
- country
- physicalDeliveryOfficeName
- city
- postalCode
- telephoneNumber
- mobilní
- authenticationAlternativePhoneNumber
- authenticationEmail
- alternateEmailAddress
- ageGroup
- consentProvidedForMinor
- legalAgeGroupClassification
Kroky a další podrobnosti můžou článek Stáhnout seznam uživatelů v Centru pro správu Microsoft Entra.
Šablona Power BI pro úložiště SQL DB
Vytvořili jsme šablonu Power BI založenou na standardní konfiguraci SQL Serveru a databáze ze služby Azure Data Share (tj. mapování 1:1 mezi datovou sadou a databází). Jedná se o výchozí bod pro vizualizaci a vytváření sestav datových sad organizačních sestav, včetně zobrazení vysoké úrovně a průběhu trénování na úrovni uživatelů ve vaší organizaci, ale dá se také rozšířit, aby bylo možné vytvářet další sestavy a připojovat se k jiným datům.
Pokud vás zajímá použití této šablony pro řešení vytváření sestav, podívejte se na článek Nastavení šablony Power BI služby Organizační vytváření sestav Microsoft Learn pro úložiště SQL DB.
Další kroky
Projděte si následující zdroje informací, které vám pomůžou na cestě vývoje: