Nastavení šablony Power BI služby Organizační reporting služby Microsoft Learn pro úložiště SQL DB
Vytvořili jsme šablonu Power BI pro data služby Vytváření sestav organizace Microsoft Learn na základě standardní konfigurace SQL Serveru a databáze ze služby Azure Data Share (tj. mapování 1:1 mezi datovou sadou a databází). Jedná se o výchozí bod pro vizualizaci a vytváření sestav datových sad organizačních sestav, včetně zobrazení vysoké úrovně a průběhu trénování na úrovni uživatelů ve vaší organizaci, ale dá se také rozšířit, aby bylo možné vytvářet další sestavy a připojovat se k jiným datům.
Tento článek vás provede jednorázovým nastavením šablony Power BI, aby byl řešením pro živé generování sestav. Bude fungovat jenom pro ty, kteří už používají službu Vytváření sestav organizace Microsoft Learn a mají svá data namapovaná na databázi SQL pro úložiště.
Poznámka: Pokud ještě nepoužíváte službu Organizační vytváření sestav Microsoft Learn, měli byste si nejprve projít přehled funkcí a články o nastavení , než budete pokračovat v tomto článku. Pokud už používáte službu Vytváření sestav organizace Learn, ale používáte jiné cílové umístění úložiště (např. objekt blob, Data Lake), nebude tato šablona za vás fungovat. Pro tato umístění můžete vytvořit vlastní sestavu pomocí zvoleného nástroje pro vytváření sestav nebo můžete datové sady znovu namapovat na databázi SQL, aby bylo možné tuto službu použít.
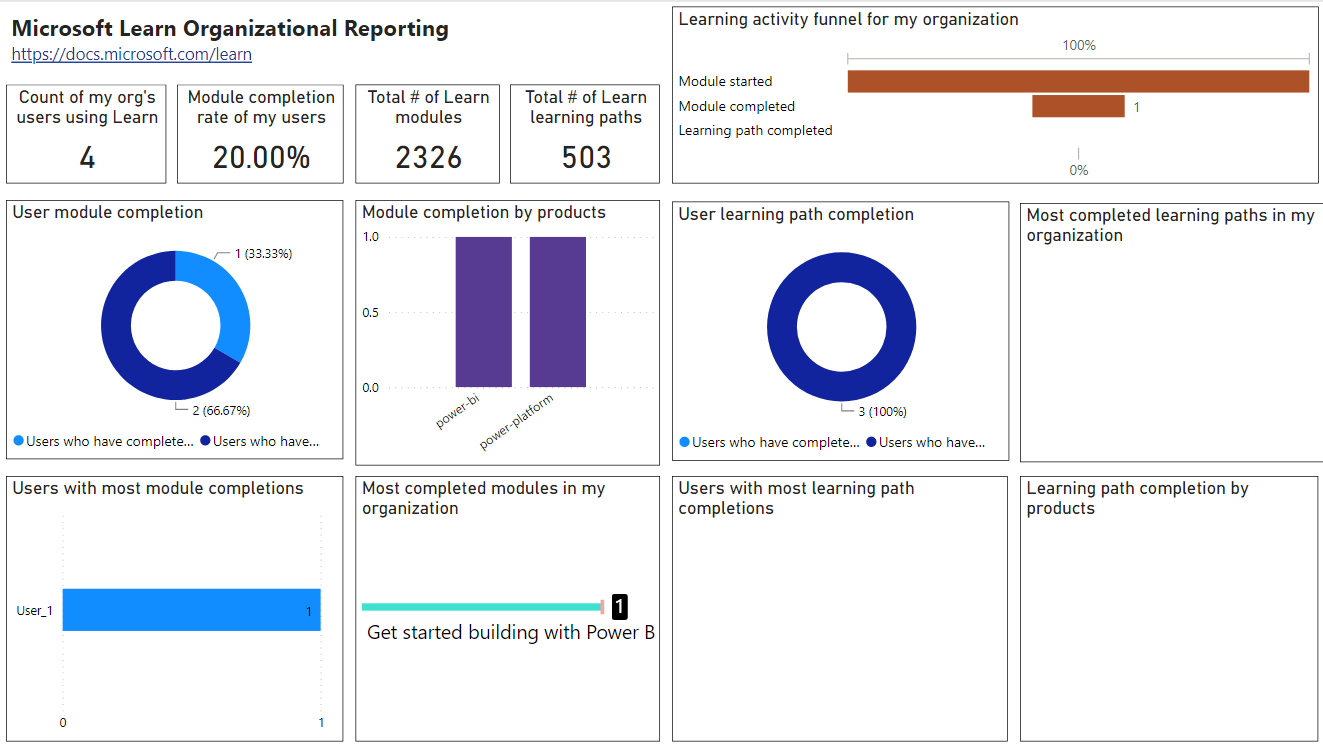
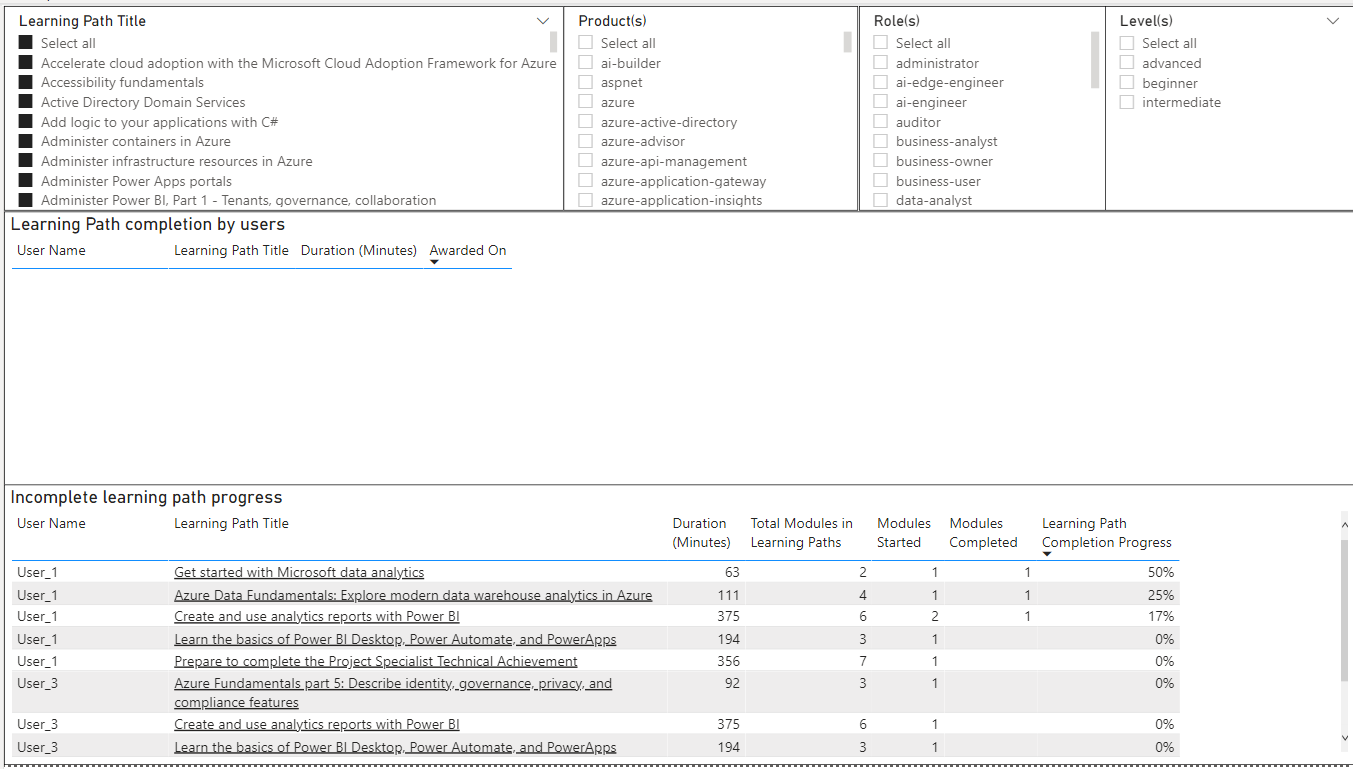
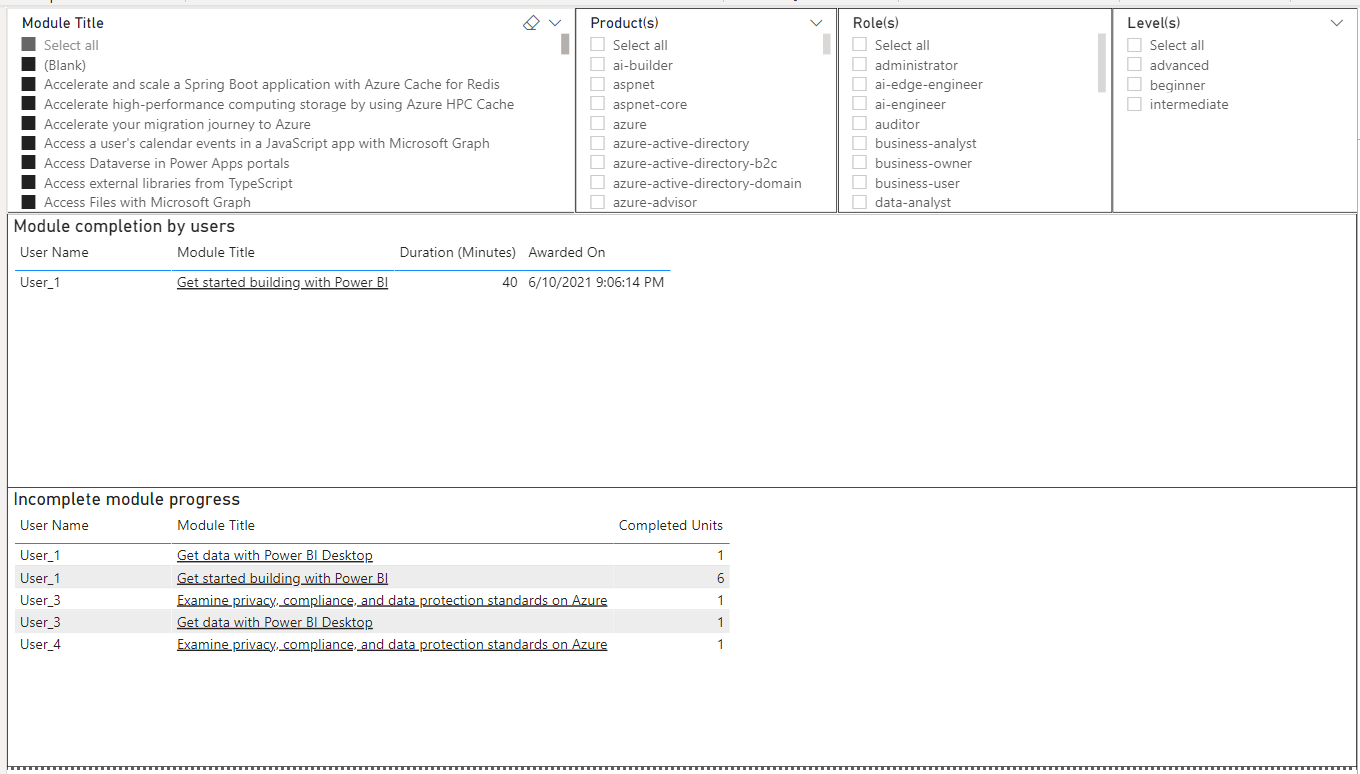
Požadavky
- Musíte už mít nastavenou službu Learn Organizační vytváření sestav a nakonfigurovali službu Azure Data Share tak, aby se namapovala na SQL Server &DB.
- Názvy tabulek SQL DB musí odpovídat standardním názvům tabulek databáze ze služby Azure Data Share a nemají připojená ID tenanta na konec. Pokud máte id tenanta připojená na konec tabulek nebo jste přejmenovali tabulky – můžete buď upravit konfiguraci tak, aby odpovídala šabloně, nebo upravit dotazy v Power BI tak, aby odpovídaly vaší konfiguraci. Níže uvedené pokyny najdete v části Řešení běžných problémů.
- Seznam uživatelů jste si stáhli z centra pro správu Microsoft Entra. Pokud jste to neudělali, zobrazí se prázdné hodnoty, kde by měla být jména uživatele.
- Abyste mohli vytvořit počáteční sestavu a provést následné úpravy, musíte mít nainstalovaný Power BI Desktop . Uživatelé nepotřebují Power BI Desktop k zobrazení sestavy po publikování.
Pokyny k nastavení šablony
Nejprve si budete muset stáhnout šablonu a zadat SQL Server a databázi jako připojení:
- Stáhněte si šablonu z úložiště GitHub mslearn-organizational-template. Poznámka: Ke stažení šablony nepotřebujete účet GitHubu.
- Otevřete soubor.
- Zadejte SQL Server a databázi.
- Vyberte Načíst.
Dále budete chtít nahrát uživatelská data Microsoft Entra ze souboru CSV, který jste vyexportovali dříve, abyste viděli jména a osobní údaje uživatele s daty.
- Vyberte Načíst data.
- Vyberte Text/CSV.
- Vyberte Soubor.
- Vyberte Otevřít.
- Vyberte Načíst.
- Na obrazovce sestavy najděte tabulku UserAADInfo v pravém sloupci.
- Klikněte pravým tlačítkem na UserAADInfo.
- Vyberte Upravit dotaz.
- V seznamu tabulek se ujistěte, že je zvýrazněná funkce UserADDInfo.
- V horní nabídce na pravé straně vyberte Připojit dotazy.
- Ujistěte se, že jsou vybrány dvě tabulky .
- V rozevíracím seznamu Tabulky, kterou chcete připojit, vyberte ten, který jste vytvořili prostřednictvím importu v předchozích krocích (většina začíná exportUser).
- Vyberte OK.
Teď by se do sestav měly naplnit jména uživatelů.
Existuje mnoho dalších způsobů, jak tuto sestavu zefektivnit, například pravidelnou synchronizaci uživatelských dat Microsoft Entra do tabulky, která se pak dynamicky načte do této sestavy. Tato šablona je určená jako výchozí bod. Existuje také několik možností sdílení sestav.
Řešení běžných problémů při používání šablony
Pokud jste vytvořili vlastní názvy tabulek a neshodují se s názvy tabulek v šabloně Power BI nebo názvy tabulek mají připojená ID tenanta na konec tabulky (a proto neodpovídají názvům tabulek v šabloně Power BI):
Názvy tabulek můžete přejmenovat tak, aby odpovídaly šabloně, nebo upravit dotazy v Power BI pomocí rozšířeného editoru tak, aby odpovídaly vaší konfiguraci, a to tak, že názvy tabulek nahradíte názvem tabulky v nastavení.
Pokud uvažujete o přejmenování tabulek DATABÁZE SQL, před tím si pečlivě pomyslete! Pokud existující dotazy, zobrazení, uživatelem definované funkce, uložené procedury nebo programy odkazují na danou tabulku, změna názvu tyto objekty zneplatní. Možná budete muset aktualizovat mapování služby Azure Data Share tak, aby odkazovaly na nově přejmenované tabulky.
Další prostředky Power BI
Další kroky
Projděte si následující zdroje informací, které vám pomůžou na cestě vývoje: