Vytváření a správa plánů v Microsoft Learn
Tento článek vás provede procesem vytváření a správy plánů v Microsoft Learn. Pokud funkci Plány neznáte, přečtěte si nejprve článek Přehled plánů v Microsoft Learn .
Požadavky
- Abyste mohli začít plán, musíte být přihlášeni ke svému profilu Learn.
Výběr kolekce, která se má zkopírovat do plánu
Pokud chcete vytvořit plán, musíte začít kolekcí. Kolekci můžete vytvořit nebo zkopírovat do svého profilu jinou kolekci. Informace o tom, jak vytvořit nebo zkopírovat kolekci, najdete v článku Vytvoření a správa kolekcí Microsoft Learn. Jakmile máte kolekci, kterou chcete použít, můžete pokračovat v kopírování do plánu.
Převod kolekce na plán
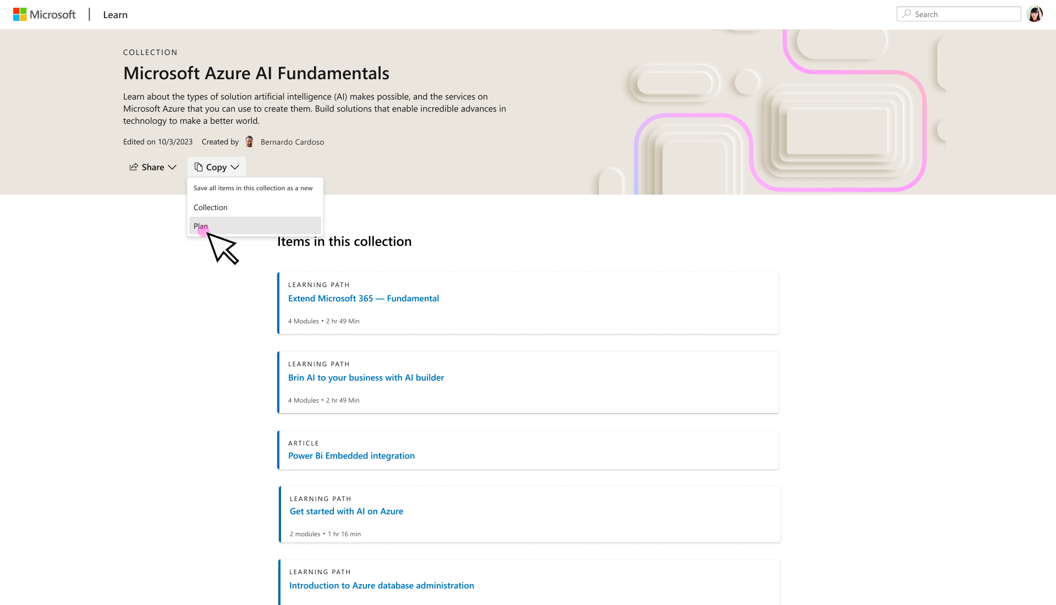
Vytvoření plánu
Po vytvoření plánu se všechny informace v názvu, popisu a popisu oddílu z podkladové kolekce přesunou. Oddíly z kolekce se stanou milníky v plánech. Milníky můžete kdykoli upravit před publikováním plánu. Základní kolekce zůstane nedotčená. K této kolekci můžete kdykoli přistupovat v části Profil.
Počáteční zobrazení režimu úprav plánu
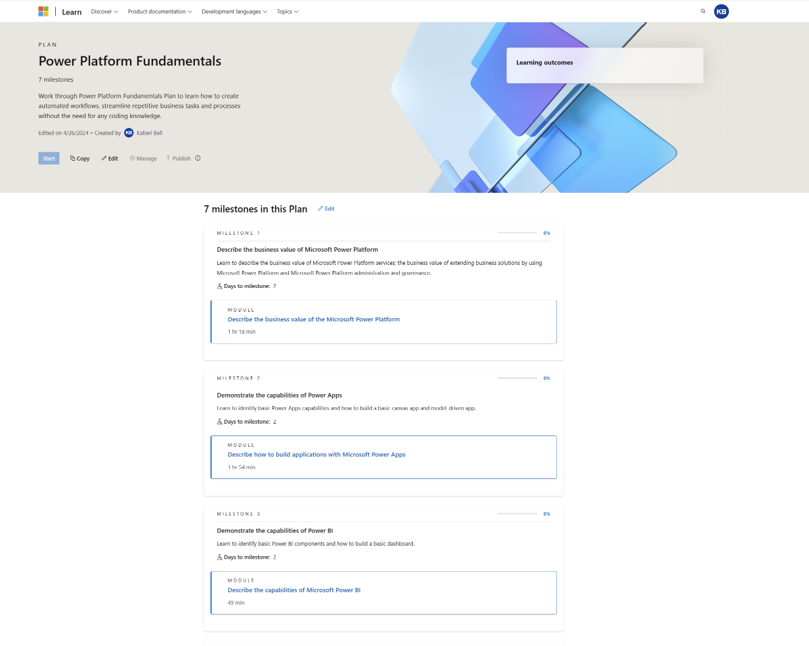
Přidání výsledků učení
Učení výsledky jsou povinné pole v plánu. Pro plán musíte přidat aspoň jeden výsledek učení, i když doporučujeme přidat tři. Napište svůj výsledek učení jako dovednosti, které studenti získají při dokončení plánu. Informace o osvědčených postupech při vytváření plánů najdete v tématu Osvědčené postupy pro vytváření a správu plánů.
Přidání výsledků učení do plánu
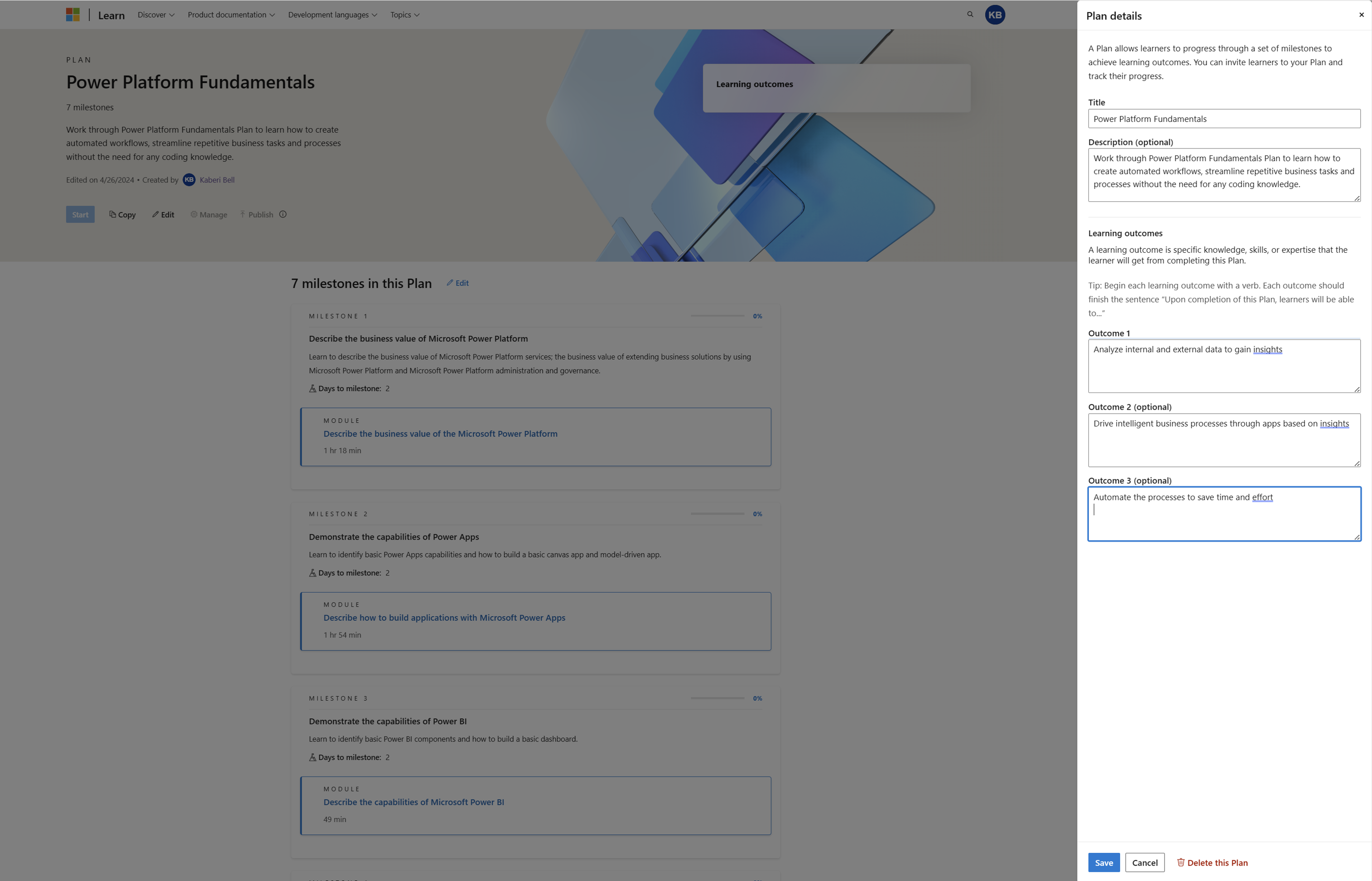
Přidání dnů k milníku
Pole Počet dnů k milníku je dalším povinným polem v plánu. Jako tvůrce plánu musíte zadat počet dnů, které doporučíte, aby při dokončování každého milníku trvalo učení. Informace o osvědčených postupech při vytváření plánů najdete v tématu Osvědčené postupy pro vytváření a správu plánů.
Přidání milníků do plánu
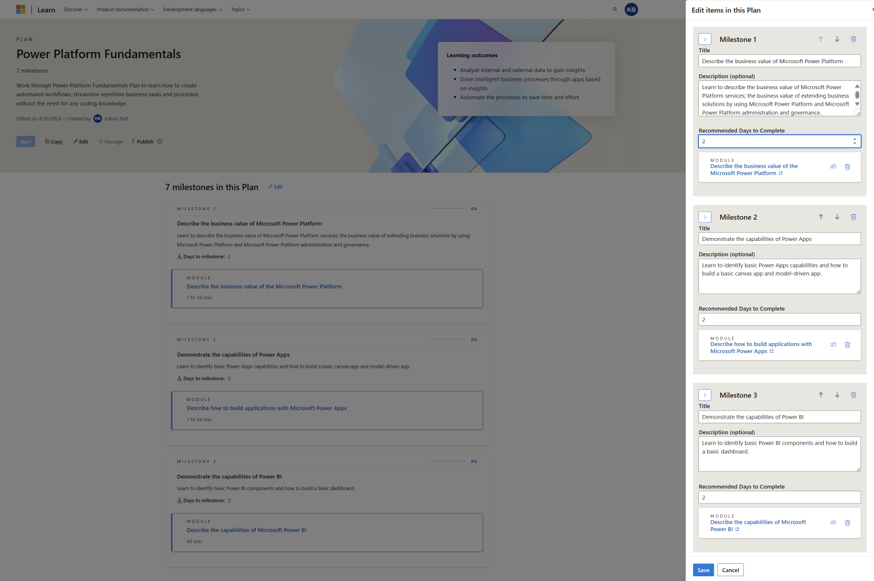
Přidání obsahu do nepublikovaného plánu
Všechny typy obsahu v learn jsou k dispozici pro použití v plánech. I když doporučujeme před kopírováním do plánu přidat veškerý obsah do kolekce, před publikováním do plánu můžete do plánu přidat některé konečné položky obsahu.
Přidání obsahu do nepublikovaného plánu:
- Najděte stránku nebo položku obsahu, kterou chcete přidat do plánu.
- V obsahu vyhledejte a vyberte ikonu + (obvykle je nahoře).
- Přejděte na kartu Plány a vyberte Plán, do kterého chcete přidat obsah (zobrazí se zde jenom plány, které nejsou nepublikované).
- Zvolte Uložit.
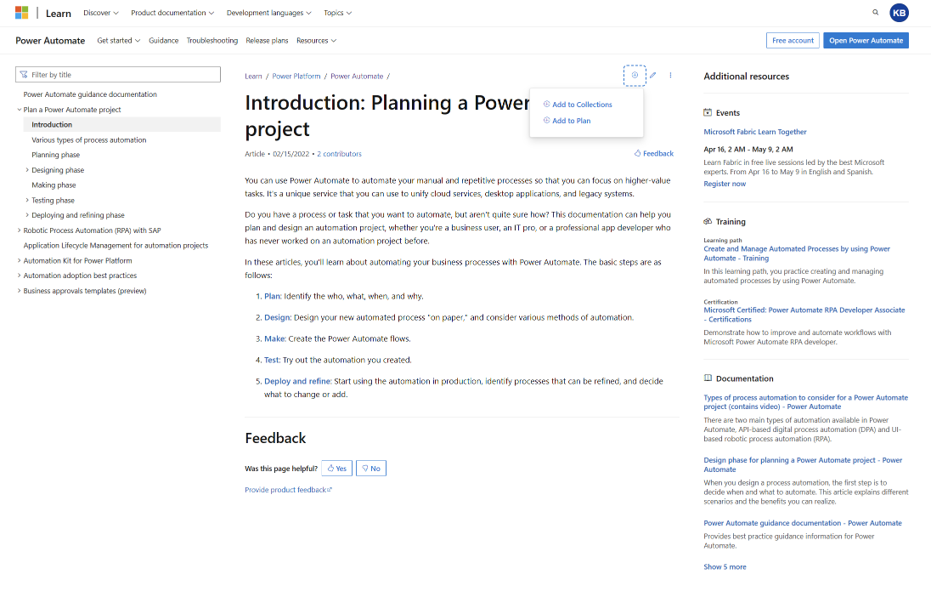
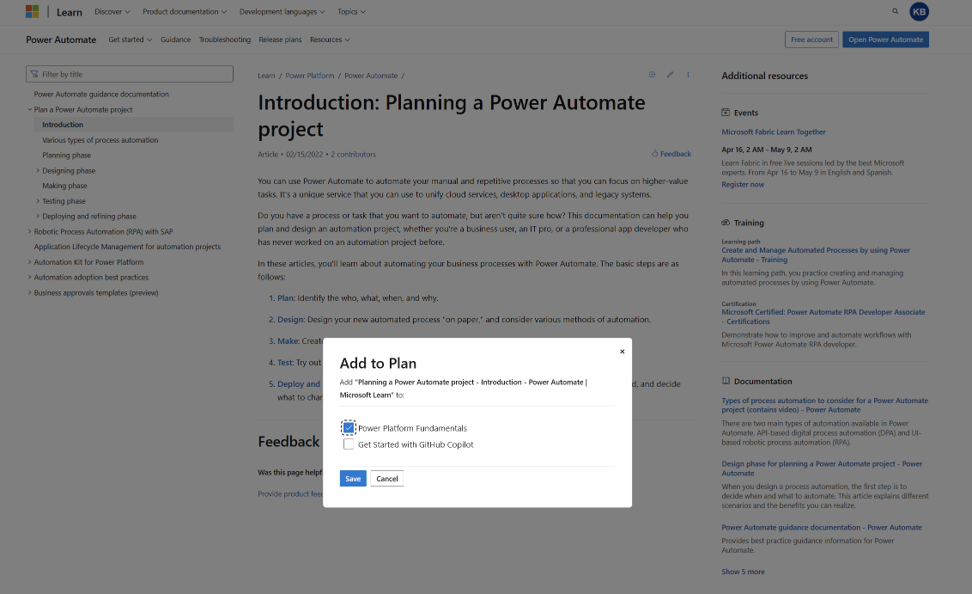
Správa milníků
Po vytvoření plánu můžete do plánu přidat a upravit milníky. Můžete změnit pořadí milníků, přidat nebo odstranit milníky, upravit popisy milníků a přesouvat položky mezi milníky.
Správa milníků v plánu
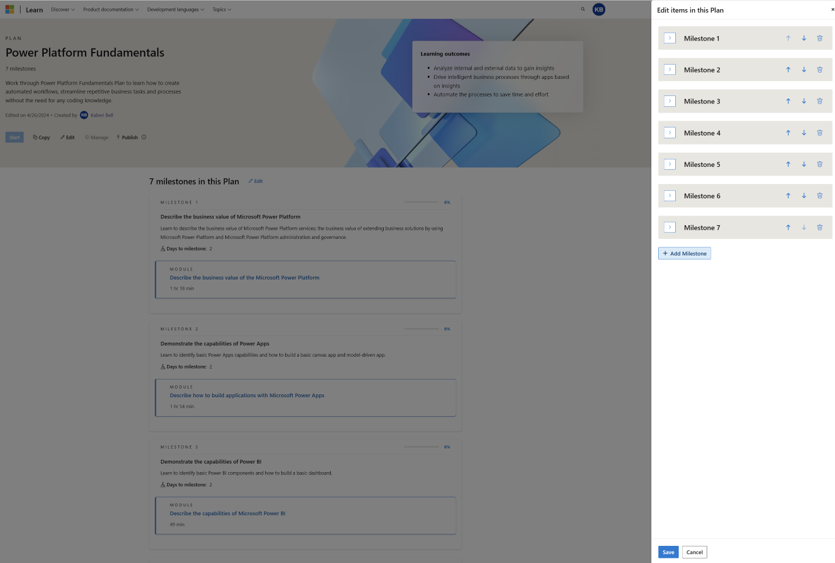
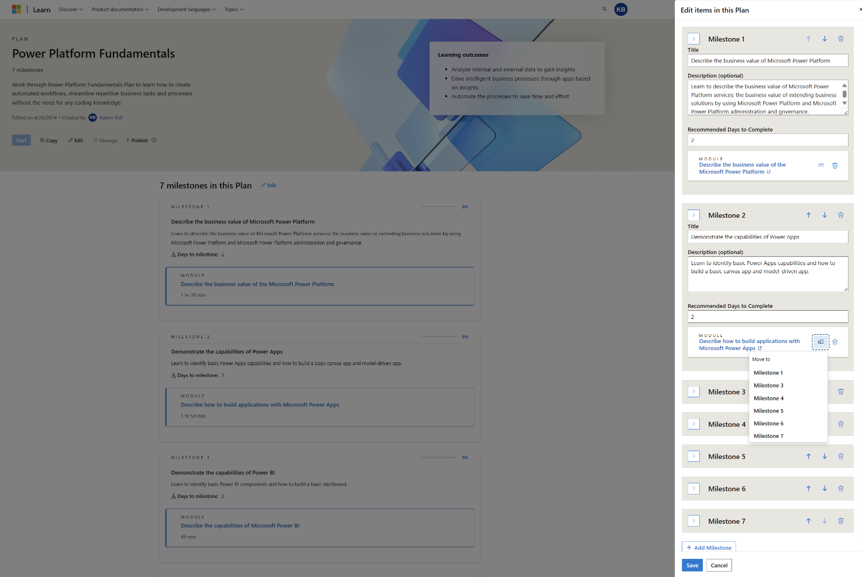
Publikování plánu
Po dokončení plánu, ověření pravopisu a jistoty, že už nemáte žádné změny, můžete stisknout publikovat. Po publikování nelze plán změnit, s výjimkou odstranění.
Publikování plánu
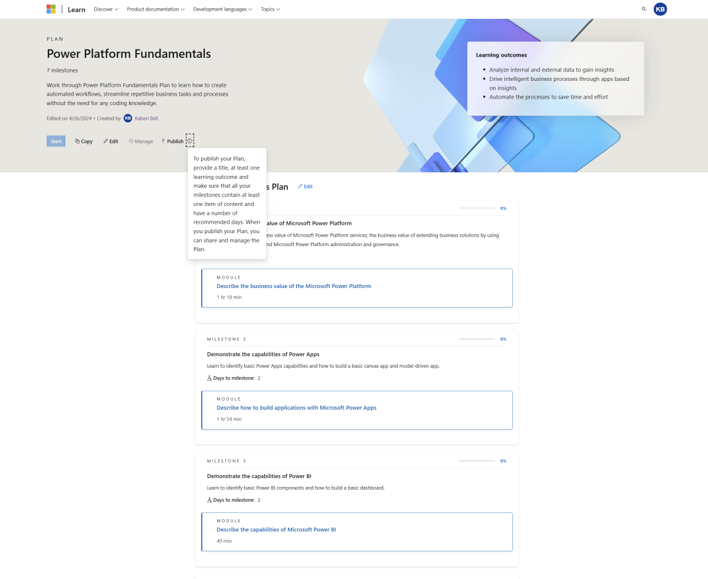
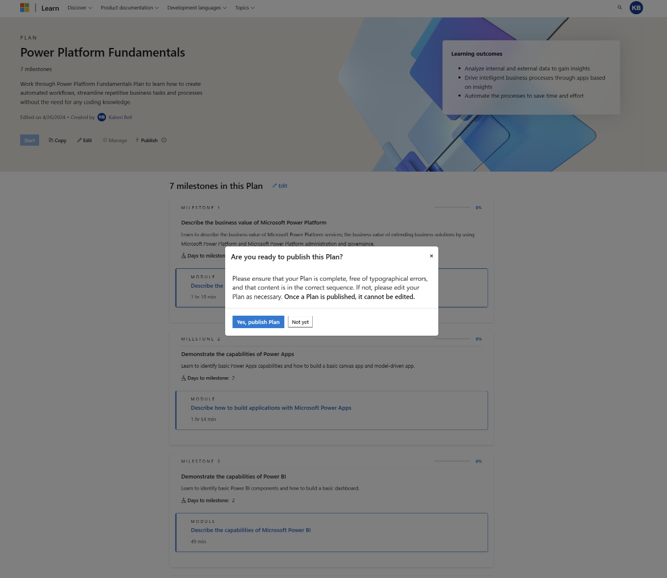
Pozvat účastníky do plánu
Když je plán publikovaný, můžete pozvat účastníky k plánu prostřednictvím toku Spravovat > účastníky pozvat. Až se zobrazí boční panel, můžete buď zkopírovat odkaz na plán, nebo ho vybrat a poslat e-mailem lidem. Když vyberete e-mail, otevře se v zařízení poštovní aplikace, která odešle odkaz na plán.
Pozvání posluchačů k plánu
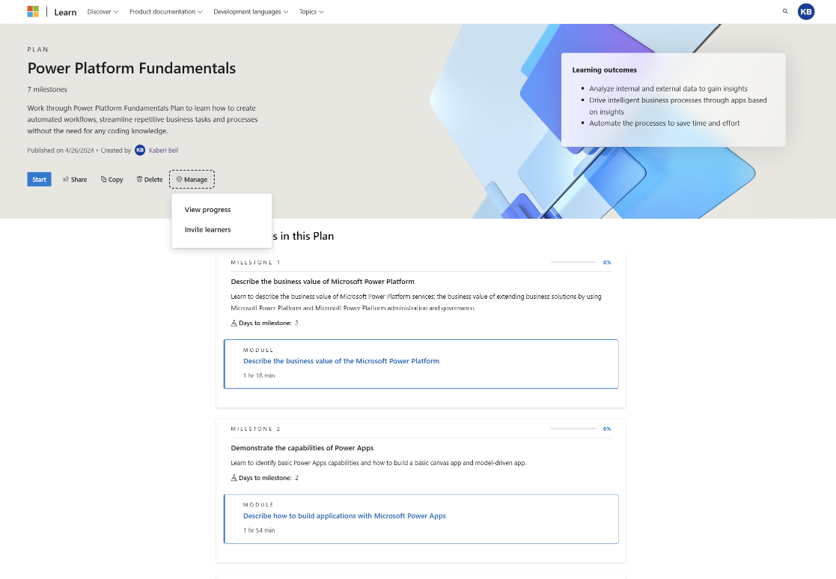
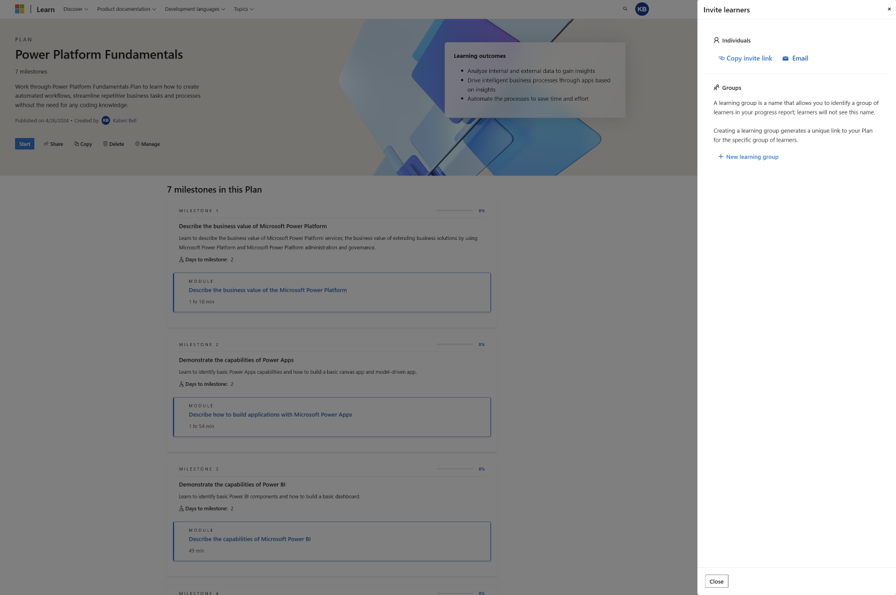
Pozvání posluchačů k plánu prostřednictvím e-mailu
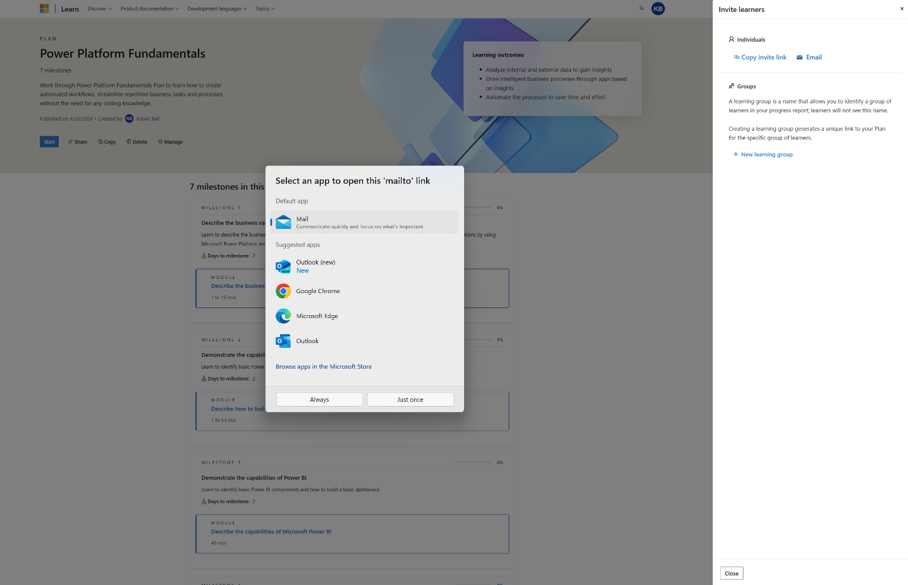
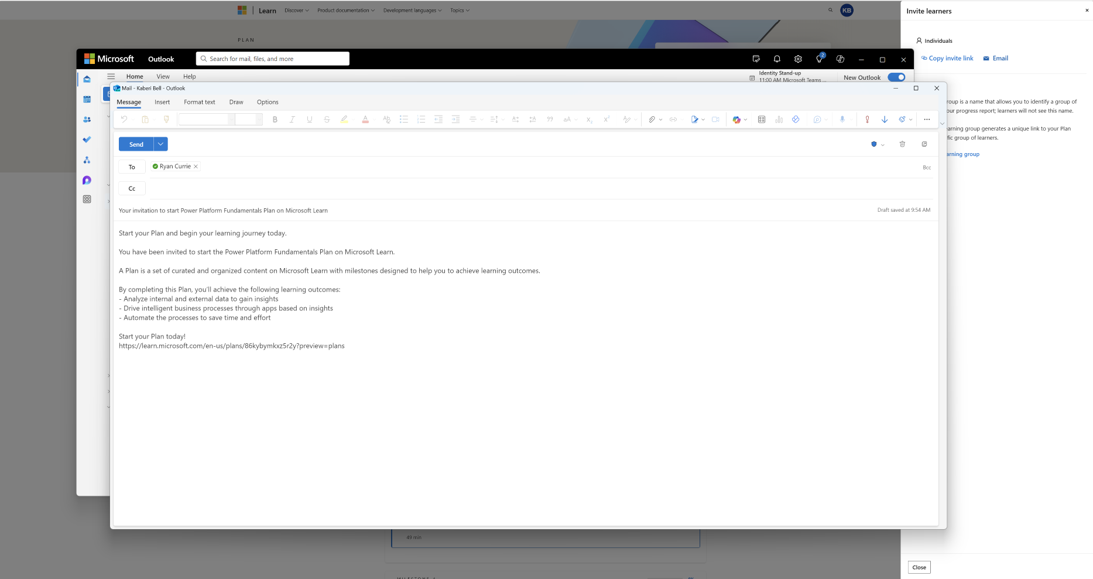
Můžete se rozhodnout vytvořit výukové skupiny, které vytvoří jedinečné odkazy na váš plán, který můžete sdílet s žáky.
Vytvoření skupiny učení
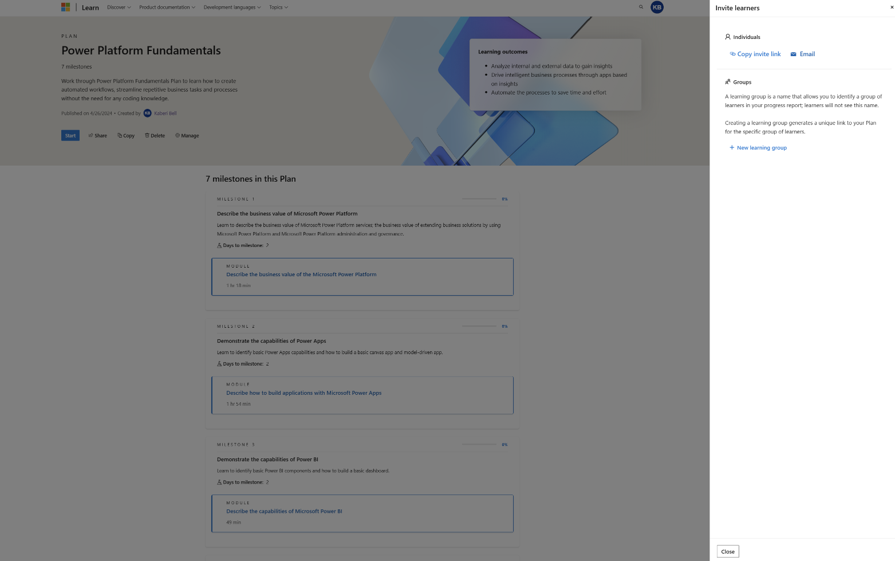
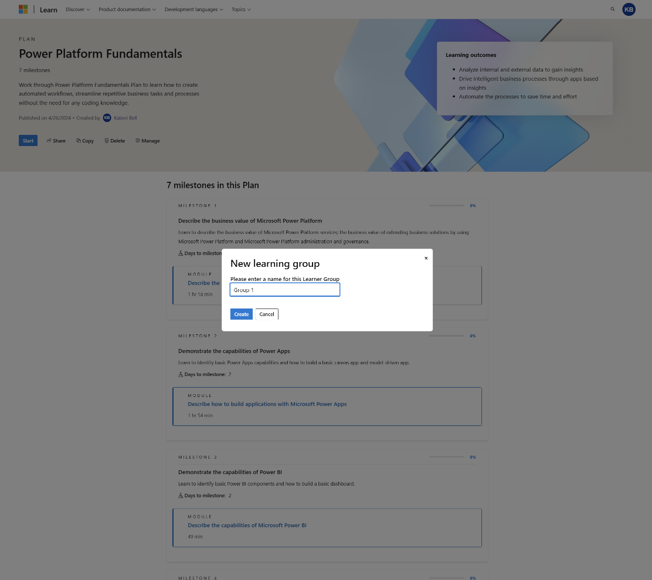
Zobrazení výukových skupin ve funkcích sdílení
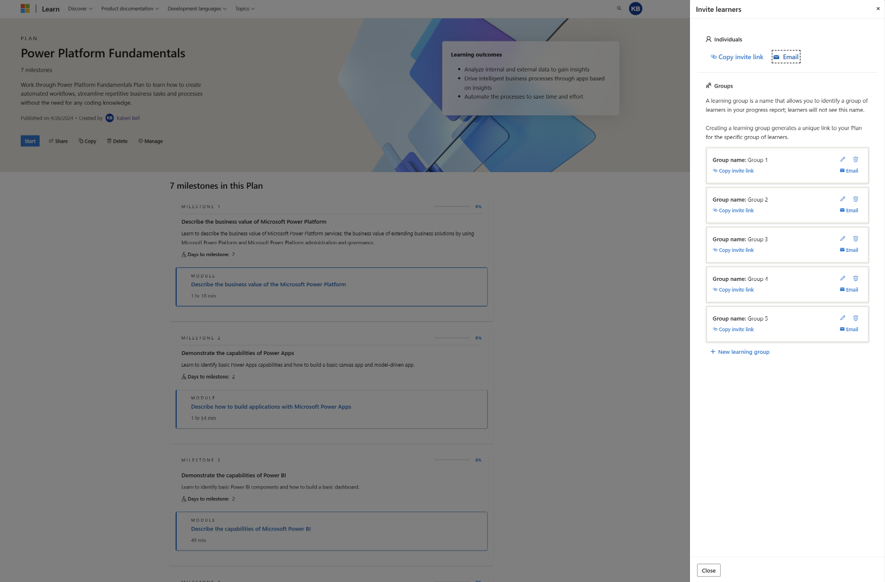
Když studenti spustí plán prostřednictvím odkazu na skupinu učení, jejich průběh je přidružený k této skupině učení (viz sledování průběhu učení níže). Skupiny výuky můžete kdykoli zobrazit, upravit a odstranit.
Viz Plán v profilu uživatele Learn
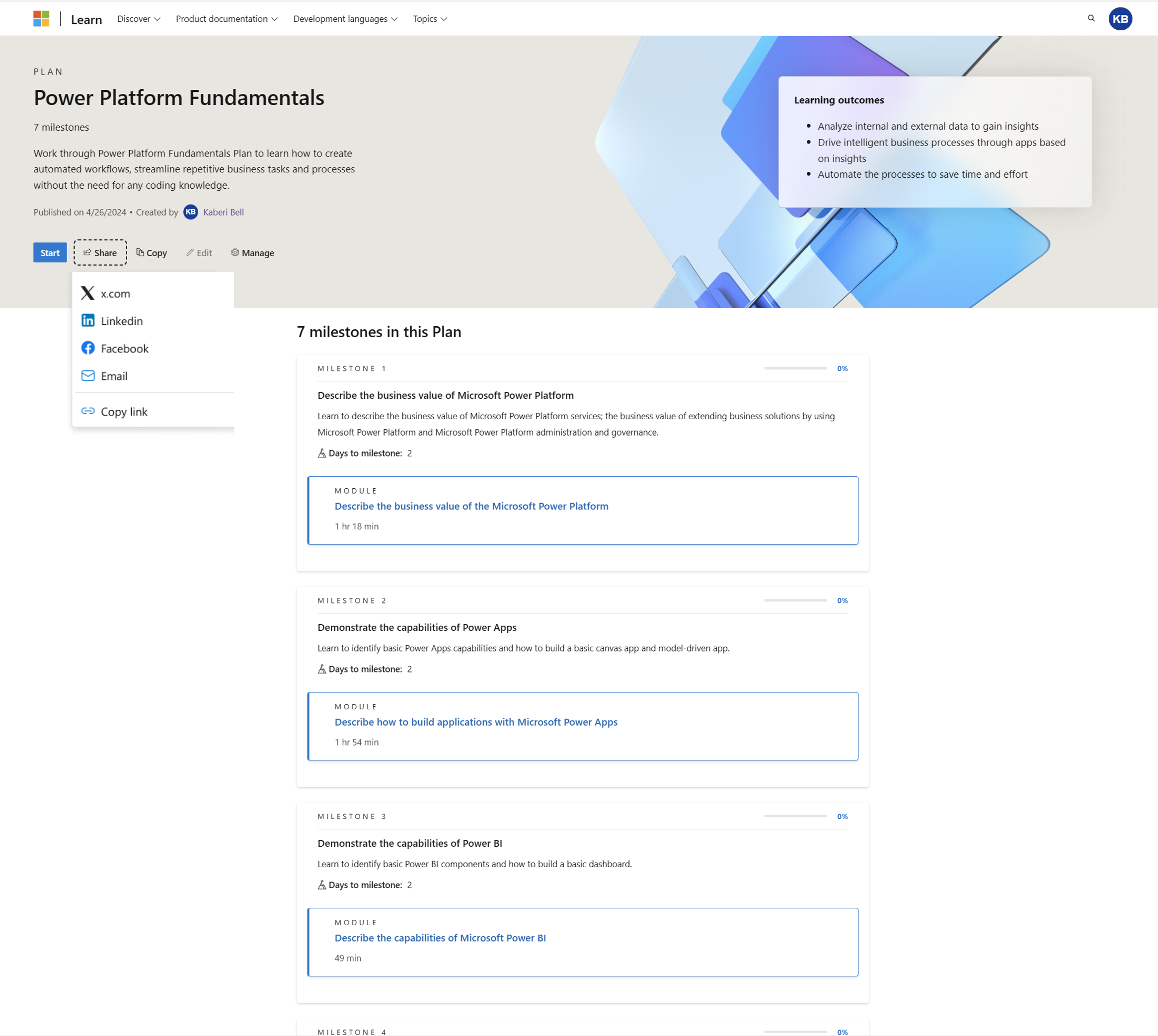
Pokud odstraníte skupinu učení, nebudou mít vliv na žáky, kteří plán zahájili pomocí jedinečného odkazu na plán. Nebude také mít vliv na žádné žáky, kteří by tento odkaz mohli použít v budoucnu pro připojení k plánu.
Odstranění skupiny výuky
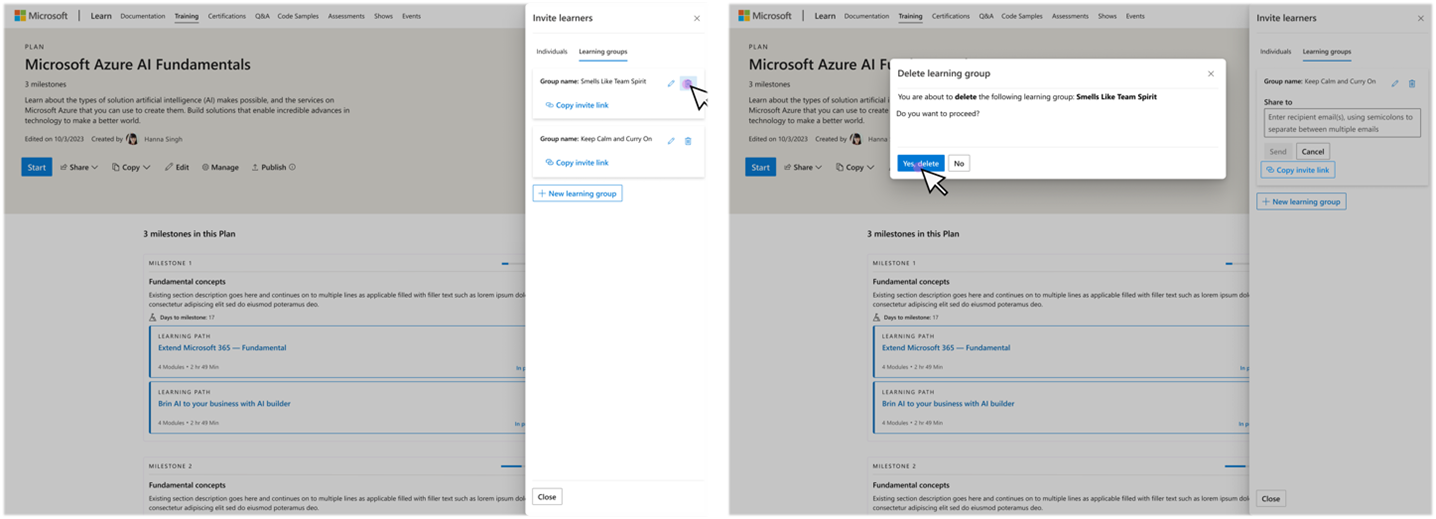
Sledování průběhu učení
Pokud chcete sledovat průběh studentů, kteří plán dokončili, přejděte na Spravovat > průběh sledování. Na bočním panelu najdete souhrn. Pokud si chcete stáhnout podrobnou sestavu s informacemi pro každého žáka, můžete si stáhnout soubor CSV.
Zobrazení průběhu učení na stránce Spravovat plány
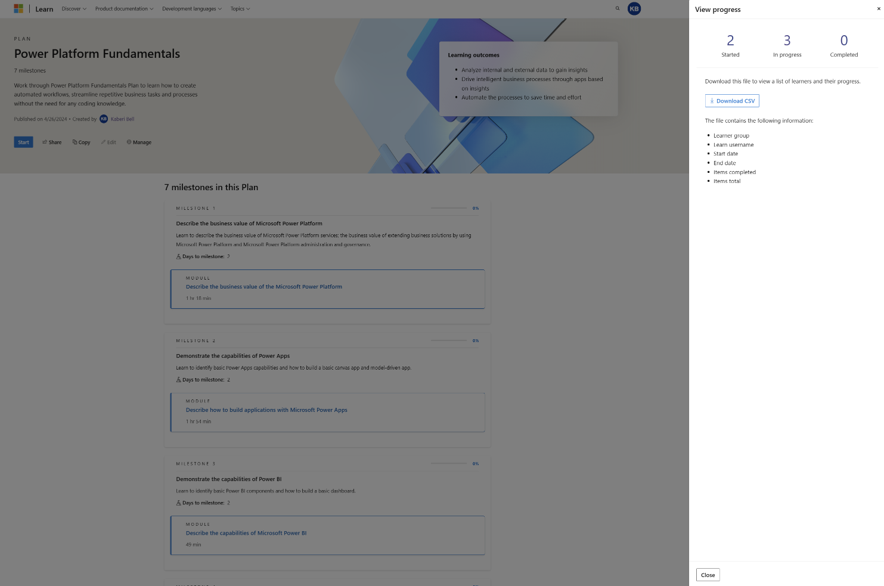
Sdílení plánu
Plán můžete sdílet pomocí ovládacího prvku sdílení a sdílet plán do více sítí nebo zkopírovat odkaz. Plány jsou přístupné ve vašem profilu Microsoft Learn.
Sdílení plánu prostřednictvím profilu uživatele Learn
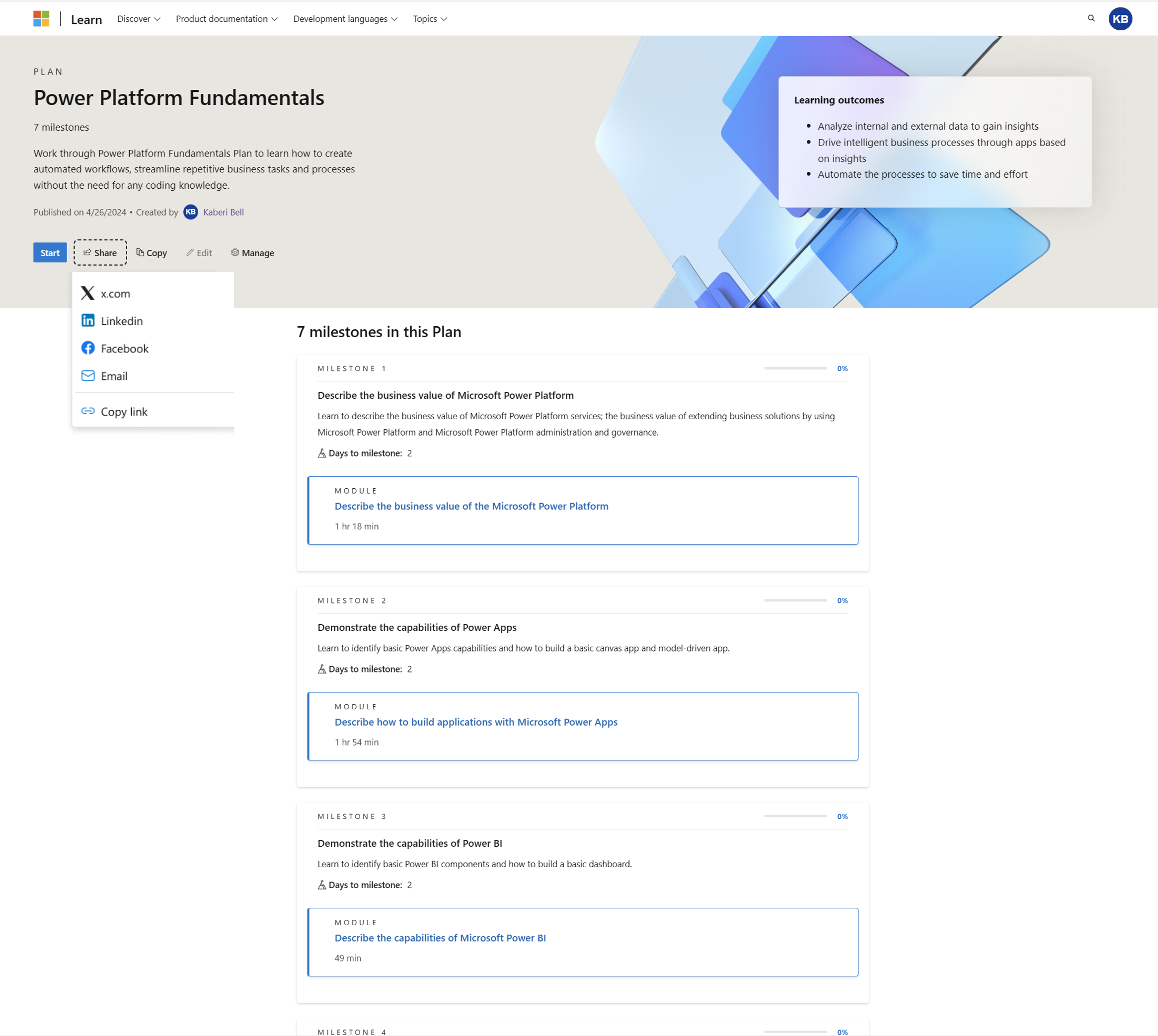
Zobrazení a přístup ke všem vytvořeným plánům
Pokud chcete získat přístup ke všem plánům, přejděte na kartu Vytvořené v části Plány profilu > .
Zobrazení a přístup ke všem vytvořeným plánům prostřednictvím profilu uživatele Learn
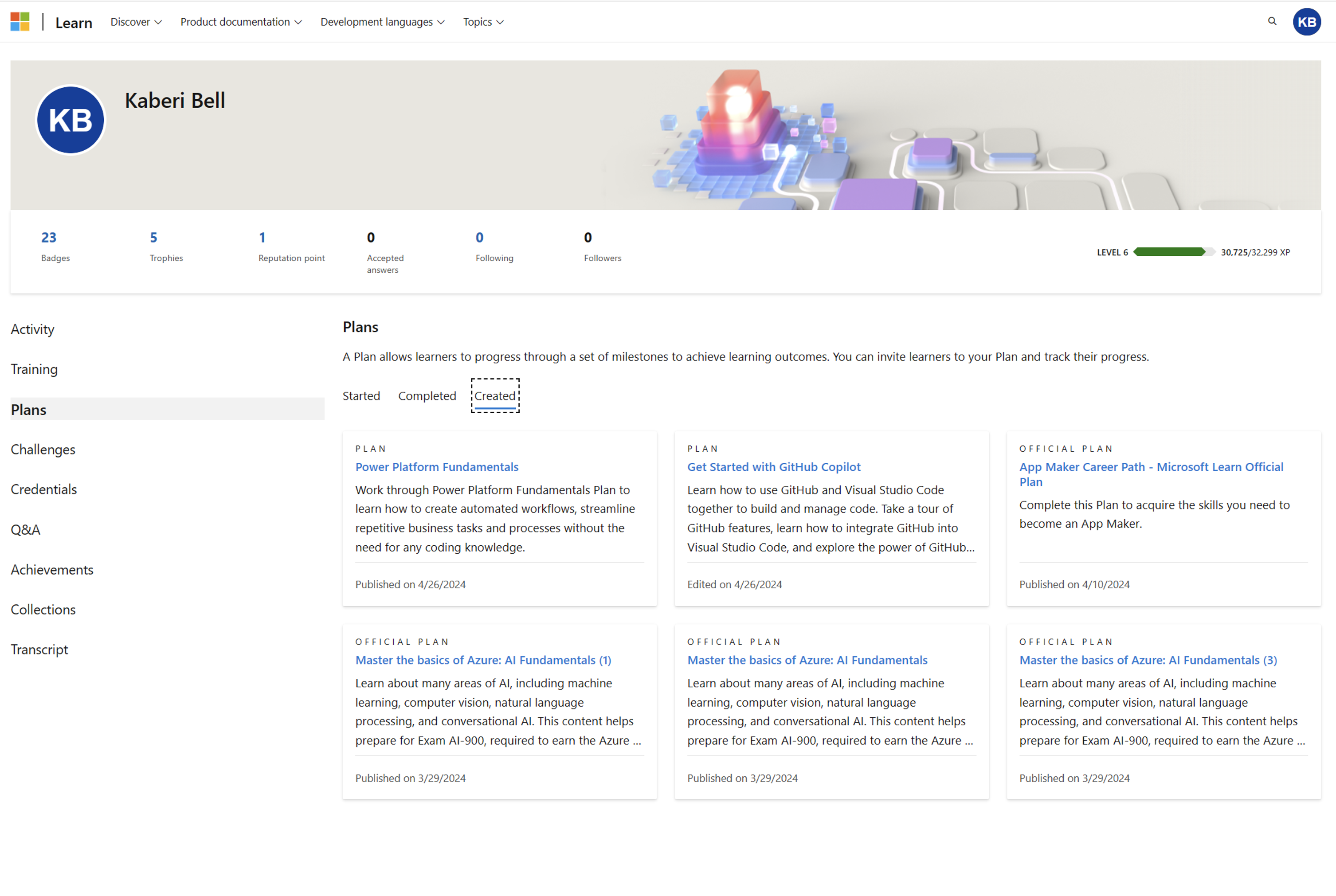
Odstranění plánu
Libovolný z vašich plánů můžete odstranit tak, že přejdete na konkrétní stránku Plány, když jste přihlášení, a kliknete na tlačítko Odstranit.
Poznámka:
Plán nelze odstranit, jakmile ho studenti spustí.
Odstranění plánu před publikováním prostřednictvím stránky Spravovat plány
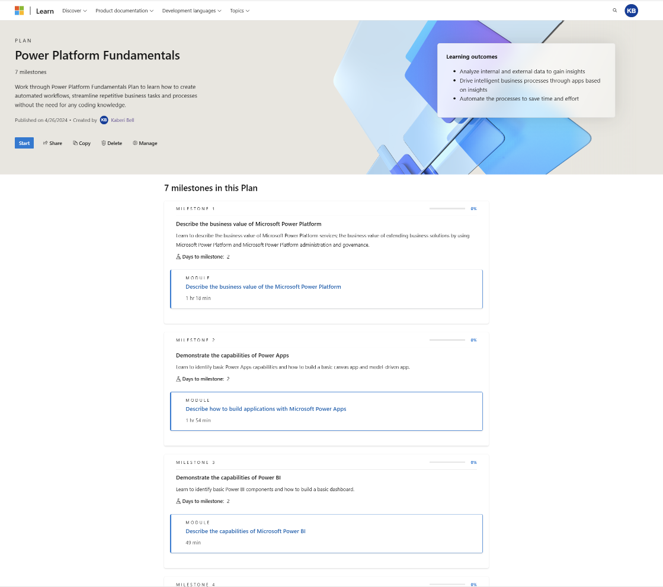
Odstranění plánu po publikování prostřednictvím stránky Spravovat plány
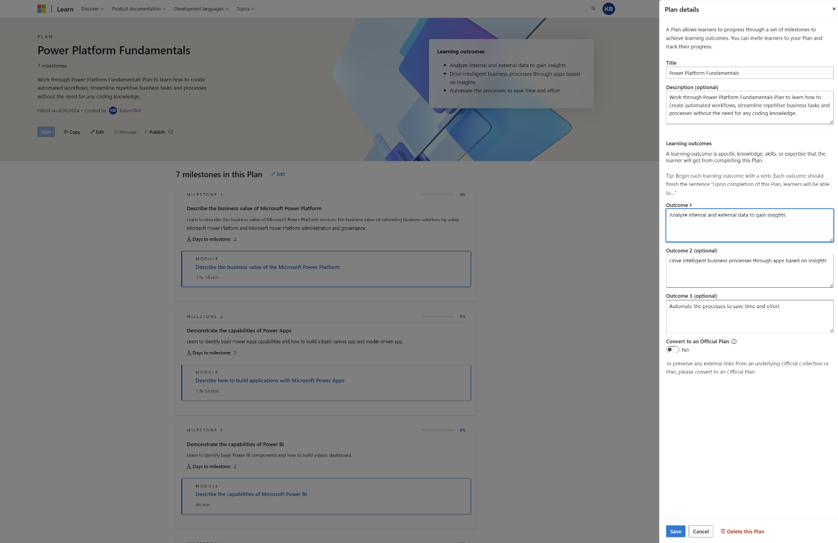
Další kroky
Projděte si osvědčené postupy pro vytváření a správu článku Plány a ujistěte se, že vytváříte plány způsobem, který bude mít největší dopad.