Troubleshooting startup or sign-in issues for Power Apps
This article helps you resolve some common issues or errors that might occur when starting up or signing in to Power Apps.
Common issues or errors
The following are some common issues or errors that might appear when you start up or sign in to Power Apps.
You're prompted to sign in every time an app is embedded in another client such as SharePoint and Microsoft Teams. The Power Apps opening experience starts and halts until you sign in.
Error message related to cookie settings.
Hmmm... Something went wrong.
thirdPartyCookiesBlocked
Please enable third party-cookies and site data in your browser settings. If you are using Chrome's Incognito mode, you can uncheck the 'Block third-party cookies' option on the Incognito landing page.
Try again"Sign in required" message when signing in to Power Apps, especially in InPrivate or incognito mode.
Sign in required
Please select sign in to continue.
Session ID: xxxxxxxx-xxxx-xxxx-xxxx-xxxxxxxxxxxxAADSTS50058: A silent sign-in request was sent but no user is signed in. The cookies used to represent the user's session were not sent in the request to Microsoft Entra ID. This can happen if the user is using Internet Explorer or Edge, and the web app sending the silent sign-in request is in different IE security zone than the Microsoft Entra endpoint (login.microsoftonline.com).
Trace ID: xxxxxxxx-xxxx-xxxx-xxxx-xxxxxxxxxxxx
Correlation ID: xxxxxxxx-xxxx-xxxx-xxxx-xxxxxxxxxxxx
Timestamp: xxxx-xx-xx xx:xx:xxZ"Hmmm … We couldn't sign you in" message.
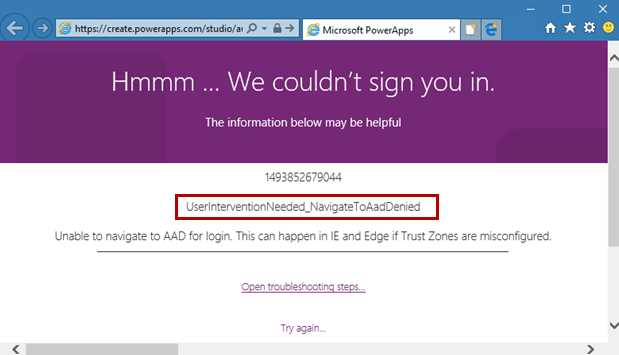
"WebAuthoring abnormal termination" message.
WebAuthoring abnormal termination.
Client date/time: <Client Time>Thh:mm:ss.sssZ
Version: 2.0.602
Session ID: xxxx-xxxxx-xxxxxxx--xxxxxxxx
description: {"error":{"detail":{"exception":{}},"colno":0,"filename":"<https://paaeuscdn.azureedge.net/v2.0.602.0/studio/openSource/modified/winjs/js/base.js?v=39de0f2edf1>...",
"lineno":0,"message":"Script error","initErrorEvent":"[function]","bubbles":false,"cancelBubble":false,"cancelable":false,"currentTarget":"[window]", "defaultPrevented":true,
"eventPhase":2,"isTrusted":true,"srcElement":"[window]","target":"[window]","timeStamp":1490711965955,"type":"error","initEvent":"[function]","preventDefault":" [function]",
"stopImmediatePropagation":"[function]","stopPropagation":"[function]","AT_TARGET":2,"BUBBLING_PHASE":3,"CAPTURING_PHASE":1},"errorLine":0,"errorCharacter":0,
"errorUrl":"<https://paaeuscdn.azureedge.net/v2.0.602.0/studio/openSource/modified/winjs/js/base.js?v=39de0f2edf1>... error","setPromise":"[function]","exception":{}}
stack: null
errorNumber: 0
errorMessage: Script errorUserInterventionNeeded_CookiesBlocked
UserInterventionNeeded_StorageBlocked
UserInterventionNeeded_NavigateToAadTimeout
UserInterventionNeeded_NavigateToAadDenied
UserInterventionNeeded_StorageLost
AadError
Resolution
Try the following steps to resolve the issue:
Enable third-party cookies and local data in your browser or app.
Clear your browser's cache and cookies and try again. Cached data can sometimes prevent you from signing in.
Try signing in with a different browser. For a list of supported browsers, see system requirements.
Check your network connection to make sure it's stable.
If you're getting Microsoft Entra errors, they're usually related to user authentication and authorization. The error page might contain additional information that can help diagnose and fix the problem. To resolve Microsoft Entra errors, you might need assistance from your IT department.
Check the "Third-party Storage Partitioning" setting in your browser to make sure it's disabled.
Note
Consider this resolution step only when you experience sign-in or sign-out issues under one of the following conditions:
- You use a device that has multiple Microsoft Entra identity sign-ins to access different applications.
- You access multiple applications using Microsoft Entra across more than one tab. When you sign out of one tab, you observe that you aren't signed out of the second tab.
- You access Power Apps that are embedded via an iframe in a third-party website.
- You access a canvas app that's embedded in a model-driven app form.
Check the "Third-party Storage Partitioning" setting in Microsoft Edge or Google Chrome
- In Microsoft Edge, you can check the setting by navigating to
edge://flags/#third-party-storage-partitioningusing the address bar. - In Google Chrome, you can check the setting by navigating to
chrome://flags/#third-party-storage-partitioningusing the address bar.

Enable storage of third-party cookies and local data in your browser or app
Power Apps stores some data locally, such as user identity and preferences, using your browser's capabilities. Problems occur if the browser blocks the storage of such local data, or third-party cookies set by Power Apps.
Most browsers allow settings to reflect the changes immediately. You might also need to close all the browser windows and reopen them instead.
To enable this setting for the Power Apps and Dynamics 365 mobile apps for iOS, you need to work through the iOS settings linked to the app rather than through the browser settings for iOS.
These instructions are shown on the following tabs.
Option 1: Enable storage of third-party cookies and local data for all sites
- Select Settings > Cookies and site permissions.
- Expand Cookies and data stored.
- Ensure the Block third-party cookies setting is disabled.
- If present, remove the following sites from the site-specific cookie configuration under Block and Clear on exit:
https://create.powerapps.comhttps://*.create.powerapps.comhttps://make.*.powerapps.comhttps://make.powerapps.comhttps://login.microsoftonline.comhttps://apps.*.powerapps.comhttps://apps.powerapps.com- (Only for sovereign clouds) US Government version URLs.
Option 2: Create exceptions to allow the storage of third-party cookies and local data for Power Apps and associated services
Note
The following steps require your Edge browser version to be 87 or above.
- Select Settings > Cookies and site permissions.
- Expand Cookies and data stored.
- Select Add under Allow and add:
[*.]powerapps.com
- Select Clear browsing data on close.
- Ensure Cookies and other site data is disabled. If you want to keep it enabled, select Add instead, and then add:
[*.]powerapps.com
Clear your browser cache
The browser cache is stored on your device's hard drive. When you visit a website, your browser downloads certain information that allows it to load faster when you revisit the same website in the future. Some Power Apps features use the browser cache to provide a faster user experience. In some cases, you might want to clear your browser cache. Here are the instructions for different browsers:
Next steps
If your issue isn't listed in this article, you can search for more support resources or contact Microsoft support. For more information, see Get Help + Support.