Publikování projektu Cloud Services (classic) do Cloud Services (rozšířená podpora) pomocí sady Visual Studio
Azure Cloud Services (rozšířená podpora) pomáhá zjednodušit a modernizovat způsob údržby a správy prostředků Azure. Od sady Visual Studio 2019 verze 16.9 můžete pracovat s cloudovými službami v Azure pomocí šablon Azure Resource Manageru (šablon ARM) v Cloud Services (rozšířená podpora).
V tomto článku se dozvíte, jak publikovat existující instanci Azure Cloud Services (classic) do Azure Cloud Services (rozšířená podpora). Další informace o této službě Azure najdete v dokumentaci ke cloudovým službám (rozšířená podpora).
Poznámka:
Tento článek se týká služeb Azure Cloud Services (Classic), které jsou pro nové zákazníky zastaralé a budou vyřazeny 31. srpna 2024. Stávající služby vytvořené pomocí této technologie se stále podporují prostřednictvím Azure Cloud Services (rozšířená podpora). Pro nový vývoj doporučujeme použít novější typ služby navržený pro váš konkrétní účel, například službu Aplikace Azure Service, Azure Functions nebo Azure Container Apps. Nejnovější seznam dostupných služeb najdete v tématu Adresář produktů Azure.
Publikování do cloudových služeb (rozšířená podpora)
Když publikujete stávající projekt Azure Cloud Services (classic) do Azure Cloud Services (rozšířená podpora), stále si zachováte možnost publikování do instance cloudových služeb (classic).
V sadě Visual Studio 2019 verze 16.9 a novějších mají projekty Cloud Services (klasické) speciální verzi příkazu Publikovat: Publikovat (rozšířená podpora). Tento příkaz se zobrazí v místní nabídce v Průzkumník řešení v sadě Visual Studio.
Při publikování do Cloud Services (rozšířená podpora) existují určité rozdíly. Například nevyberete, jestli se má publikovat do přípravného nebo produkčního prostředí, protože tyto sloty nasazení nejsou součástí rozšířeného modelu publikování podpory. Místo toho můžete pomocí Cloud Services (rozšířená podpora) nastavit více nasazení a prohodit nasazení na webu Azure Portal. I když je možné toto nastavení použít v sadě Visual Studio verze 16.9, funkce prohození není k dispozici až do pozdější verze Cloud Services (rozšířená podpora).
Než publikujete instanci cloudových služeb (classic) do cloudových služeb (rozšířená podpora), zkontrolujte, jestli účty Azure Storage, které váš projekt používá, jsou účty V1 nebo V2. Typy klasických účtů úložiště selžou s chybovou zprávou během nasazování.
Nezapomeňte také zkontrolovat účet úložiště, který azure Diagnostics používá. Pokud chcete zkontrolovat účet úložiště diagnostiky, přečtěte si téma Nastavení diagnostiky pro Azure Cloud Services a virtuální počítače. Pokud vaše služba používá klasický účet úložiště, můžete ho upgradovat. Další informace najdete v tématu Upgrade na účet úložiště pro obecné účely verze 2. Obecné informace o typech účtů úložiště najdete v tématu Přehled účtu úložiště.
Poznámka:
Pokud cílíte na .NET 4.8 se sadou Visual Studio 2022, nezapomeňte otevřít soubor ServiceConfiguration.Cloud.cscfg a při publikování nasazení Cloud Services (rozšířená podpora) zkontrolovat hodnotu atributu osFamily v elementu ServiceConfiguration . Pro projekt .NET 4.8 použijte hodnotu osFamily="7".
Publikování projektu Cloud Services (classic) do Cloud Services (rozšířená podpora)
V projektu Azure Cloud Services (Classic) klikněte pravým tlačítkem na uzel projektu a vyberte Publikovat (rozšířená podpora).
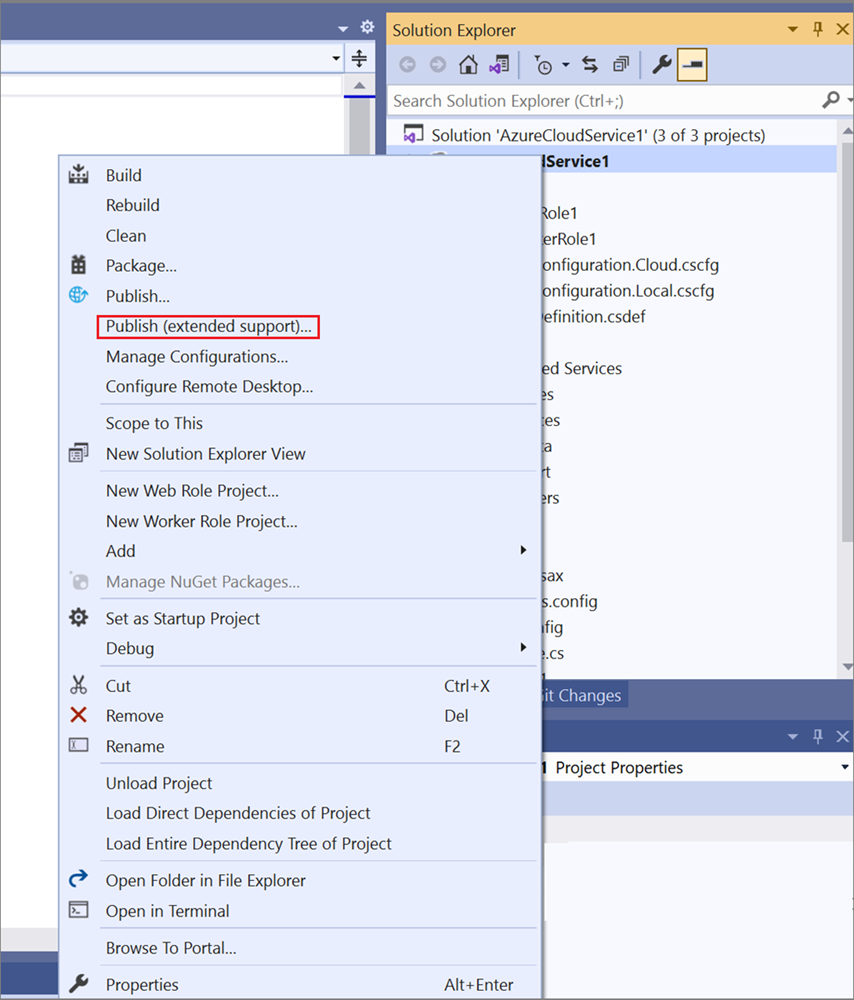
Otevře se průvodce publikováním Aplikace Azure lication.
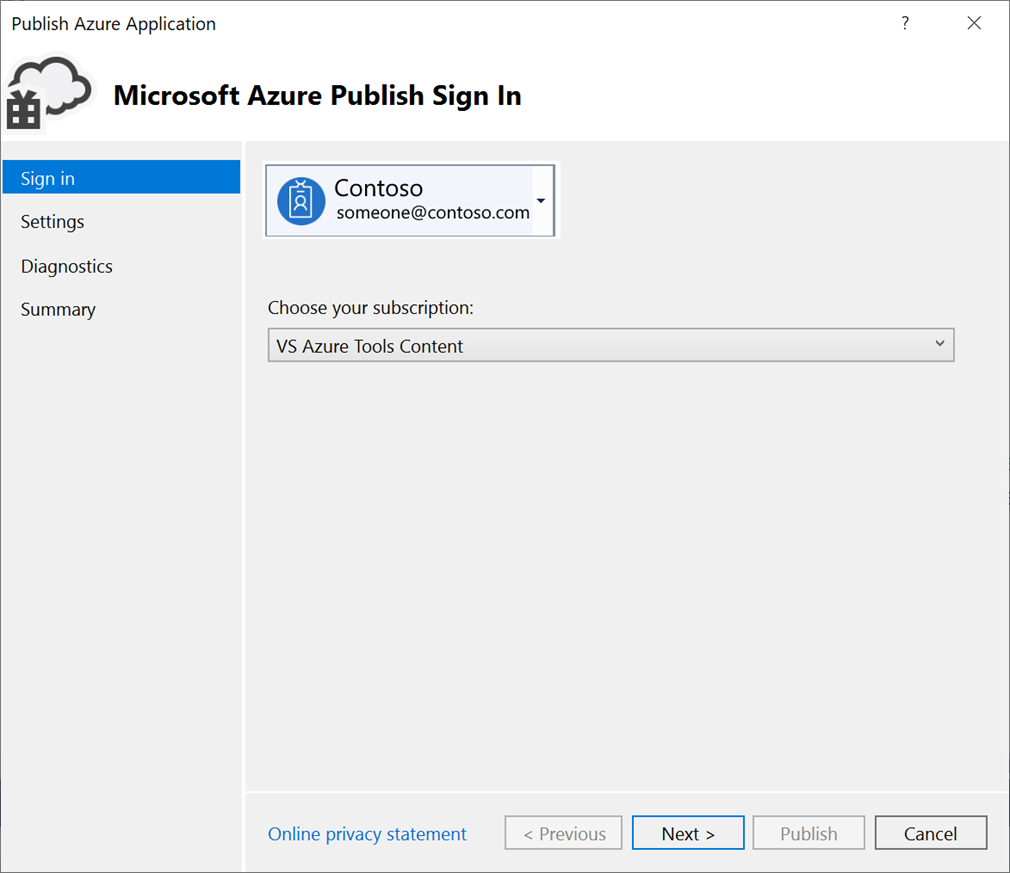
V části Účet vyberte účet nebo v rozevíracím seznamu účtu vyberte Přidat účet .
Jako volbu předplatného vyberte předplatné, které se má použít pro vaše nasazení.
Výběrem možnosti Další přejdete do podokna Nastavení .
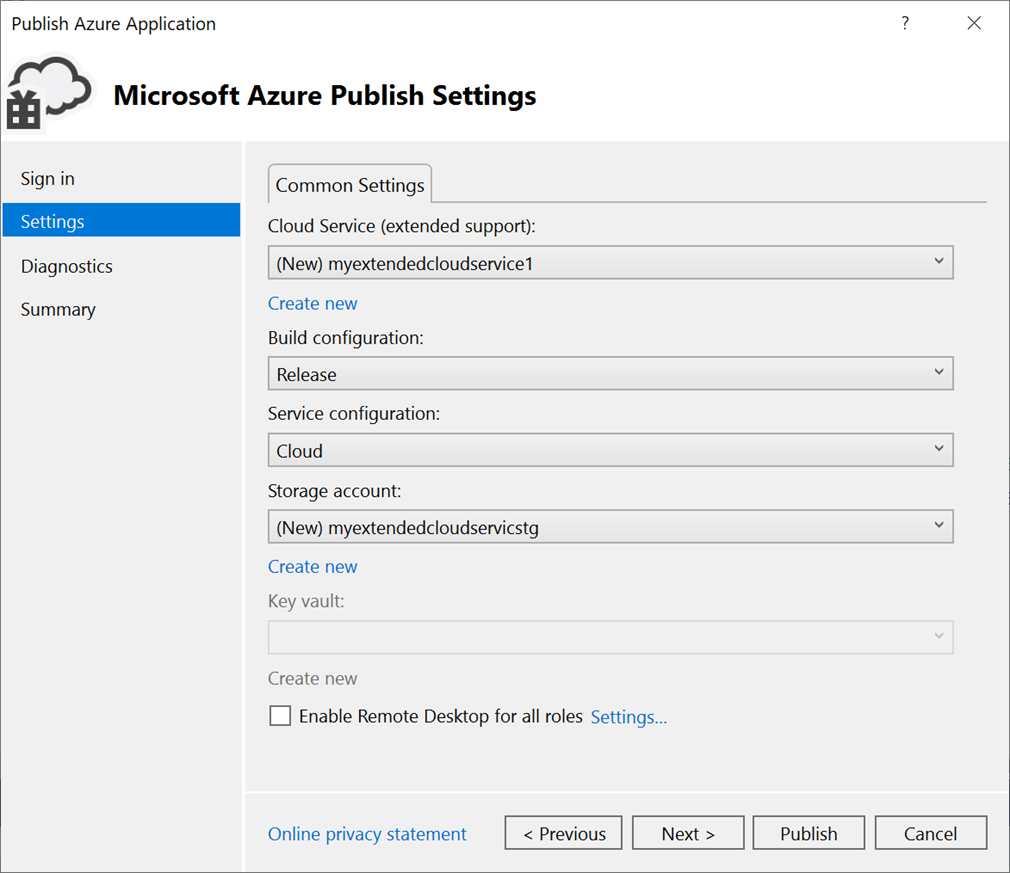
V části Společná nastavení vyberte v rozevíracím seznamu existující instanci cloudových služeb (rozšířená podpora) nebo vyberte Vytvořit novou a pak vytvořte novou instanci. Datacentrum se zobrazí v závorkách pro každou instanci cloudových služeb (rozšířená podpora). Doporučujeme, aby umístění datacentra pro Cloud Services (rozšířená podpora) bylo stejné jako umístění datacentra vašeho účtu úložiště.
Pokud se rozhodnete vytvořit novou službu, zobrazí se dialogové okno Vytvořit cloudovou službu (rozšířená podpora). Zadejte název, umístění a skupinu prostředků, které se mají použít pro nasazení cloudových služeb (rozšířená podpora).
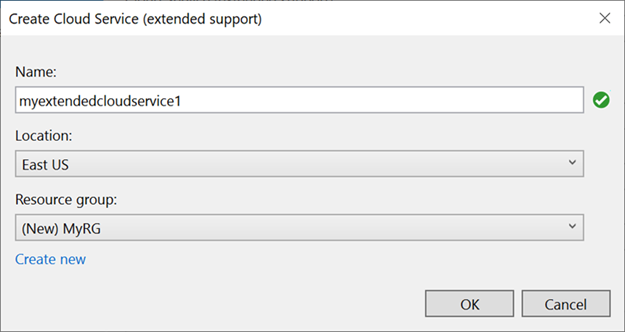
Pro konfiguraci sestavení vyberte buď Ladění , nebo Vydání.
Pro konfiguraci služby vyberte cloud nebo místní.
V případě účtu úložiště vyberte účet úložiště, který se má použít pro toto nasazení, nebo vyberte Vytvořit nový a vytvořte účet úložiště. Oblast se zobrazí v závorkách pro každý účet úložiště. Doporučujeme, aby umístění datacentra pro účet úložiště bylo stejné jako umístění datacentra cloudové služby (jak je nastavené v běžných nastaveních).
Účet Azure Storage ukládá balíček pro nasazení aplikace.
V případě služby Key Vault zadejte trezor klíčů, který obsahuje tajné kódy pro nasazení cloudových služeb (rozšířená podpora). Trezor klíčů je povolený, pokud je povolená vzdálená plocha nebo pokud jsou certifikáty přidány do konfigurace.
Chcete-li povolit vzdálenou plochu pro všechny role, vyberte tuto možnost, pokud se chcete ke službě vzdáleně připojit. Pak zadejte přihlašovací údaje pro vzdálenou plochu.
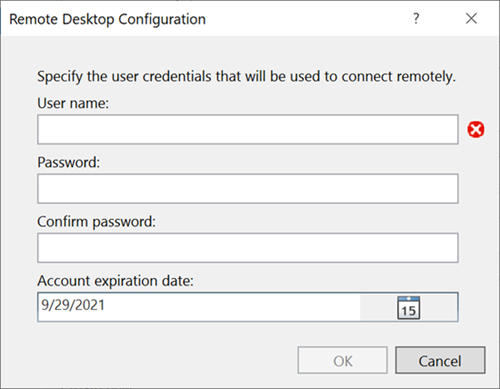
Výběrem možnosti Další přejděte do podokna Nastavení diagnostiky.
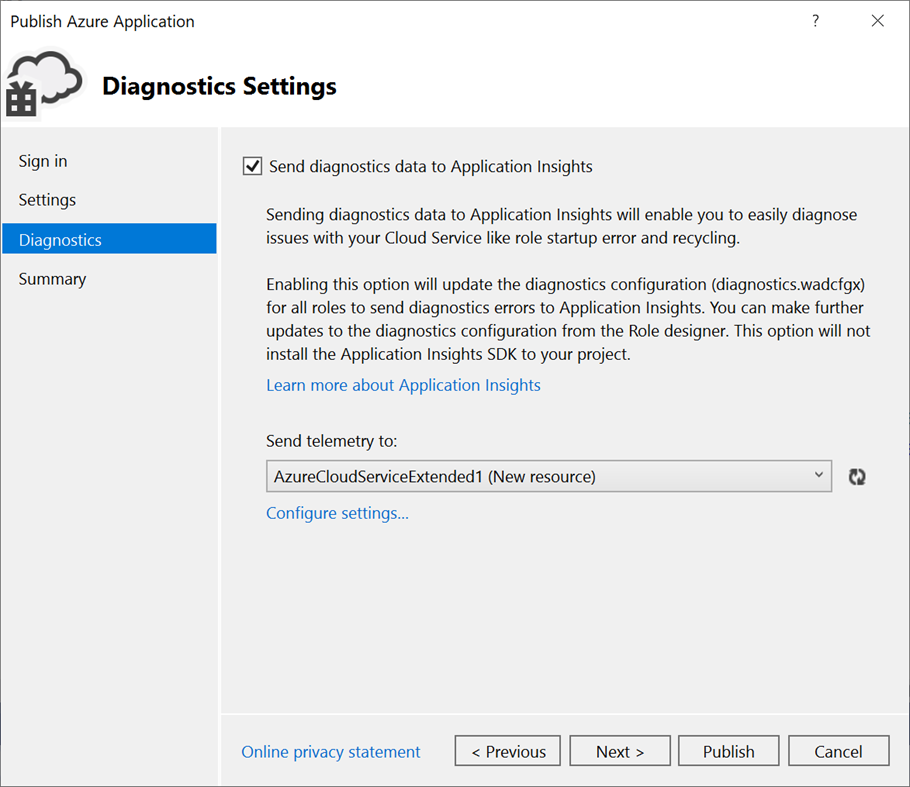
Azure Diagnostics můžete použít k řešení potíží s instancí cloudových služeb (rozšířená podpora). Informace o používání diagnostiky najdete v tématu Nastavení diagnostiky pro Azure Cloud Services a virtuální počítače. Informace o Application Insights najdete v tématu Co je Application Insights?.
Výběrem možnosti Další přejdete do podokna Souhrn .
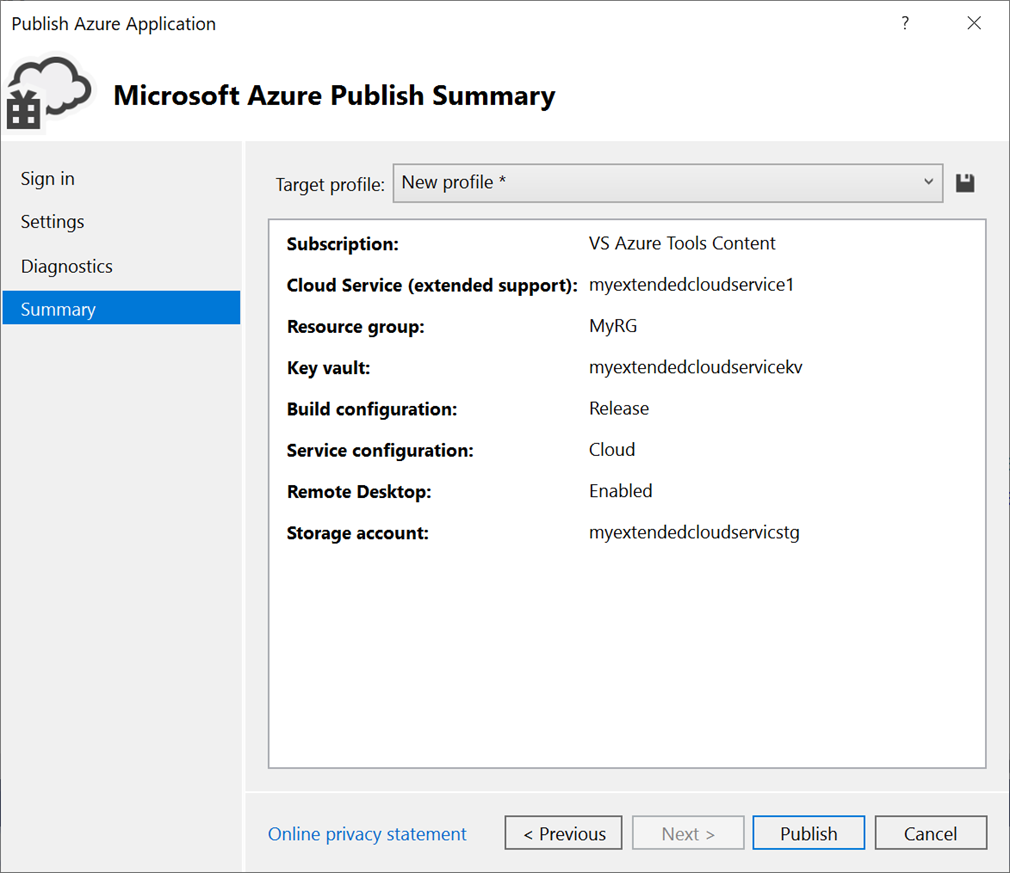
U cílového profilu můžete vytvořit profil publikování z nastavení, která jste vybrali. Můžete například vytvořit jeden profil pro testovací prostředí a jiný profil pro produkční prostředí. Chcete-li uložit tento profil, vyberte ikonu Uložit . Průvodce vytvoří profil a uloží ho v projektu sady Visual Studio. Pokud chcete upravit název profilu, otevřete seznam cílových profilů a pak vyberte Spravovat.
Poznámka:
Profil publikování se zobrazí v Průzkumník řešení v sadě Visual Studio a nastavení profilu se zapíše do souboru s příponou .azurePubxml. Nastavení se ukládají jako atributy značek XML.
Ověřte nastavení, která jste vybrali pro nasazení projektu, a pak vyberte Publikovat.
Stav procesu můžete monitorovat v okně výstupu protokolu aktivit v sadě Visual Studio. Výběrem odkazu Otevřít na portálu zobrazte protokol aktivit na webu Azure Portal.
Gratulujeme! Projekt Cloud Services (rozšířená podpora) jste publikovali do Azure. Pokud chcete publikovat znovu pomocí stejného nastavení, můžete znovu použít profil publikování nebo zopakovat postup popsaný tady a vytvořit nový profil publikování. Šablona a parametry ARM, které se používají pro nasazení, se ukládají do složky bin/<configuration>/Publish .
Vyčištění prostředků Azure
Vyčistěte prostředky Azure, které nepoužíváte pro skutečné nasazení. Na webu Azure Portal vyberte skupiny prostředků. Vyhledejte a otevřete skupinu prostředků, kterou jste použili k vytvoření instance cloudových služeb (rozšířená podpora), a pak vyberte Odstranit skupinu prostředků.
Související obsah
- Nastavte kontinuální integraci (CI) pomocí tlačítka Konfigurovat v podokně Publikovat . Další informace najdete v dokumentaci ke službě Azure Pipelines.
- Projděte si nejčastější dotazy ke cloudovým službám (rozšířená podpora).
Váš názor
Připravujeme: V průběhu roku 2024 budeme postupně vyřazovat problémy z GitHub coby mechanismus zpětné vazby pro obsah a nahrazovat ho novým systémem zpětné vazby. Další informace naleznete v tématu: https://aka.ms/ContentUserFeedback.
Odeslat a zobrazit názory pro