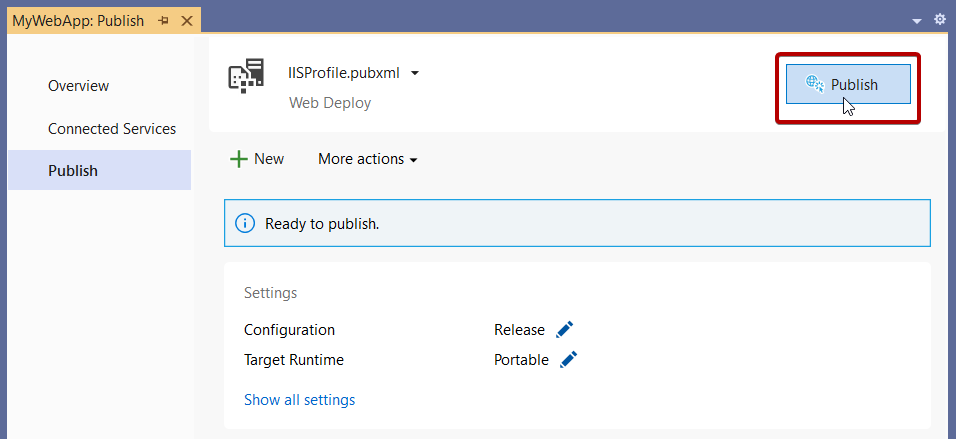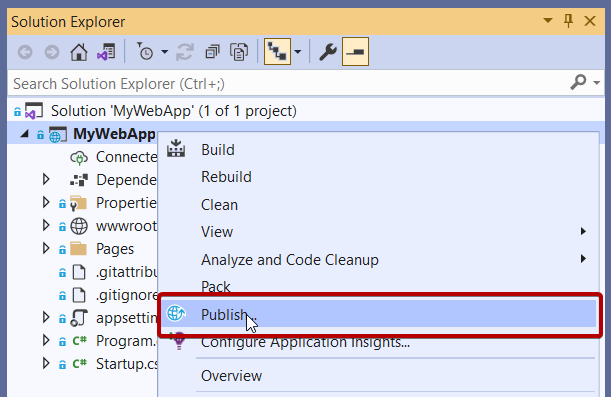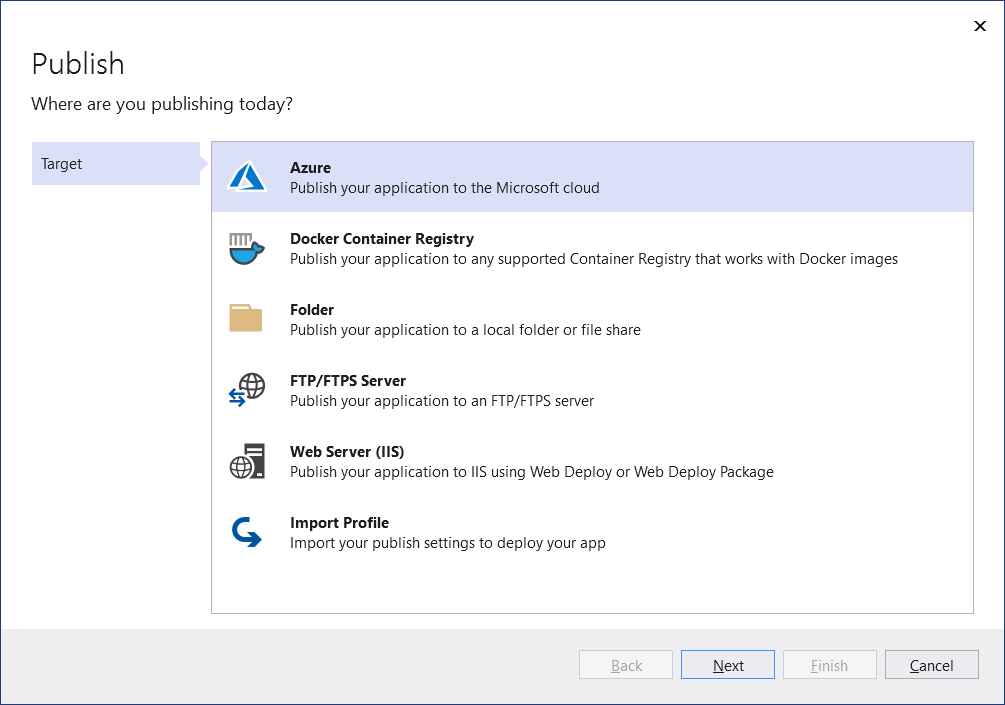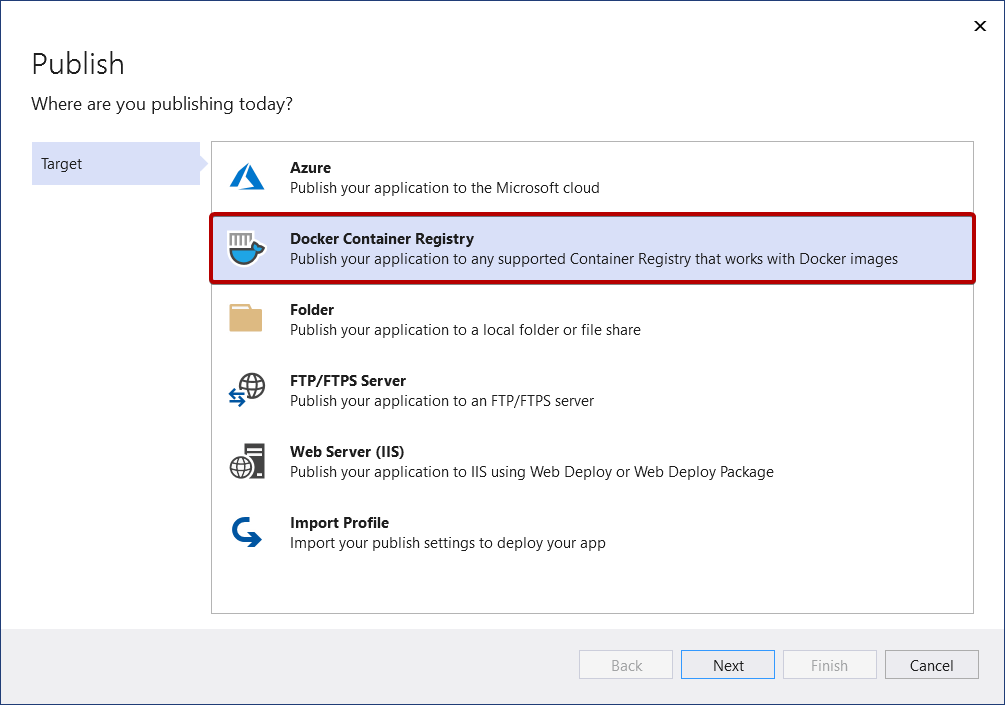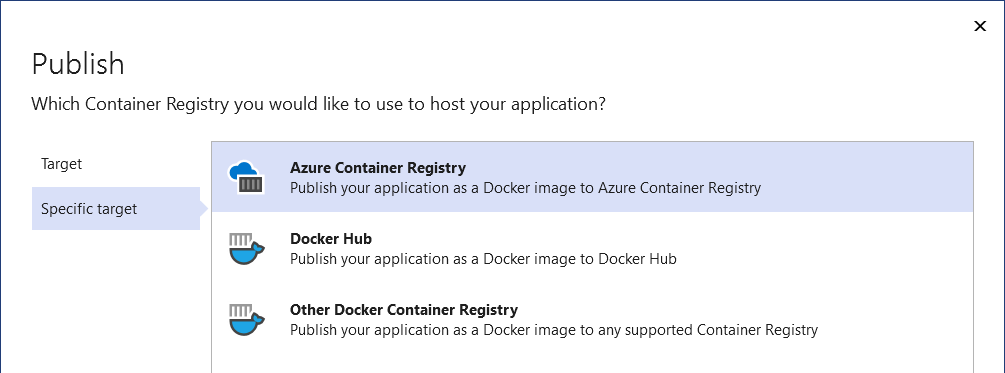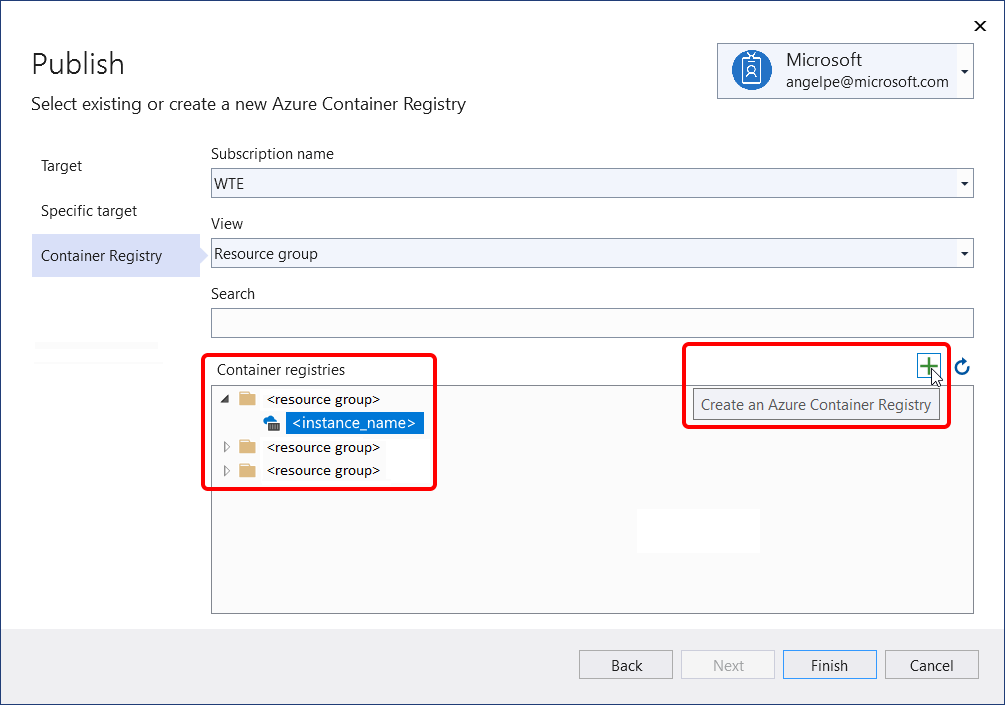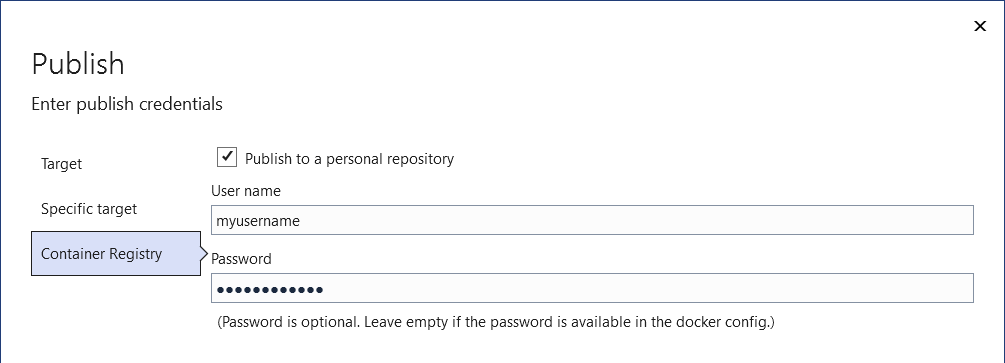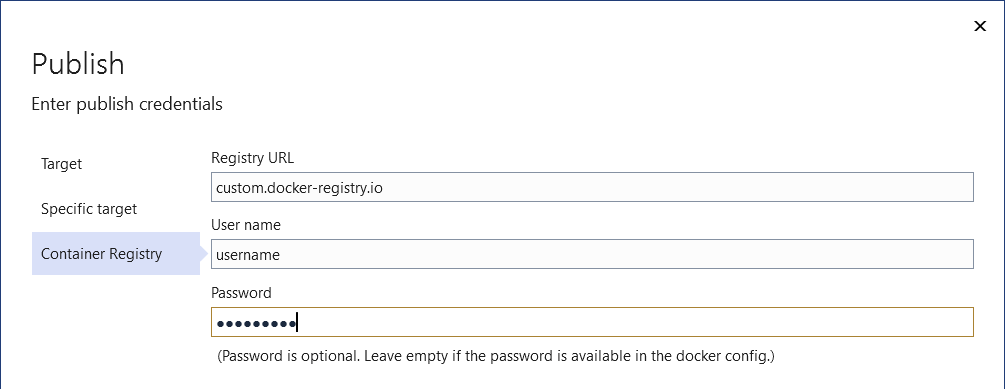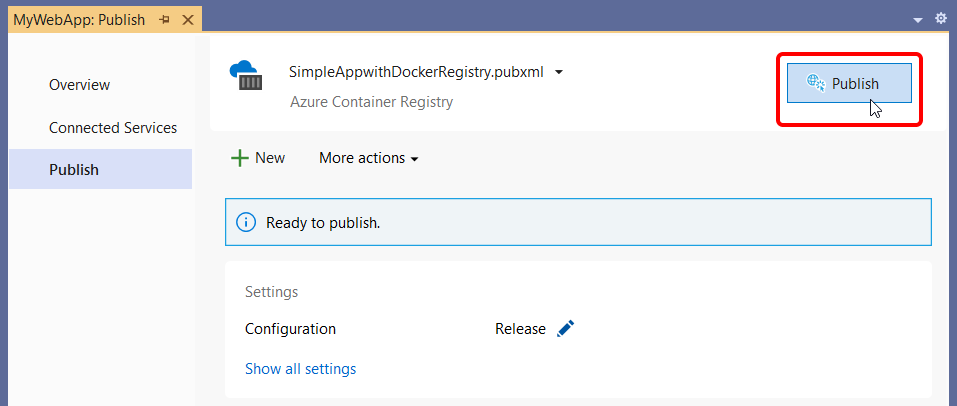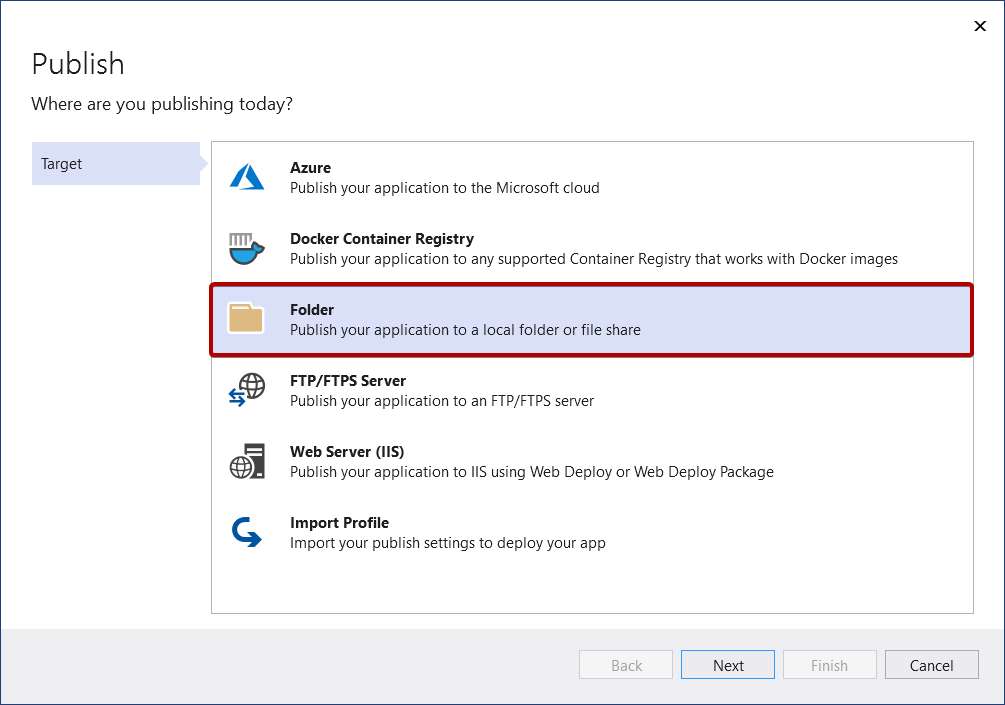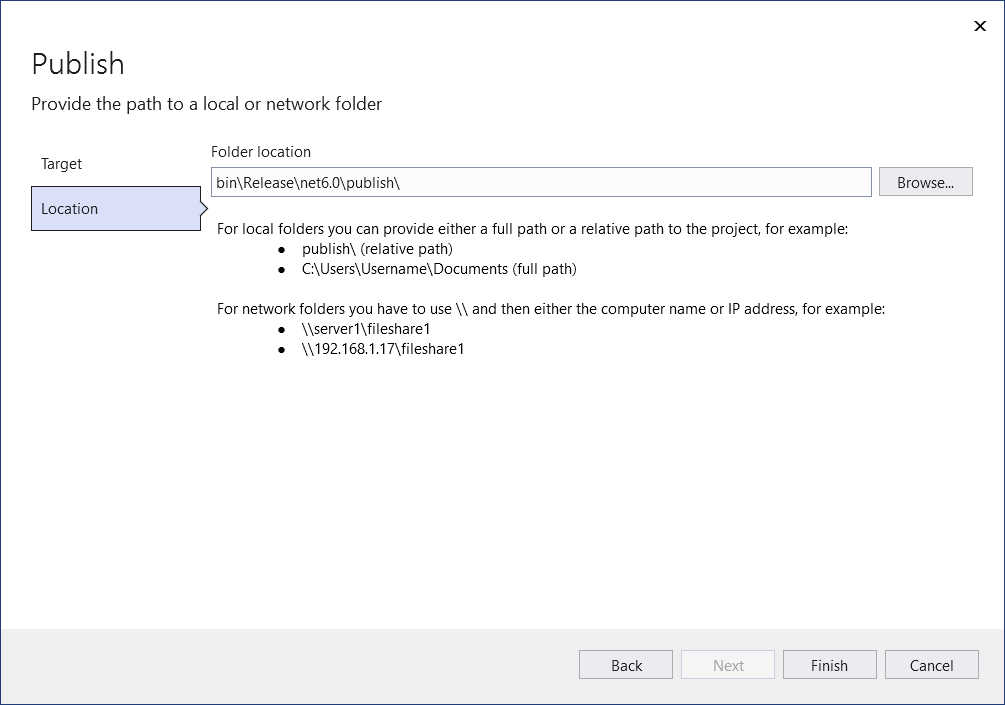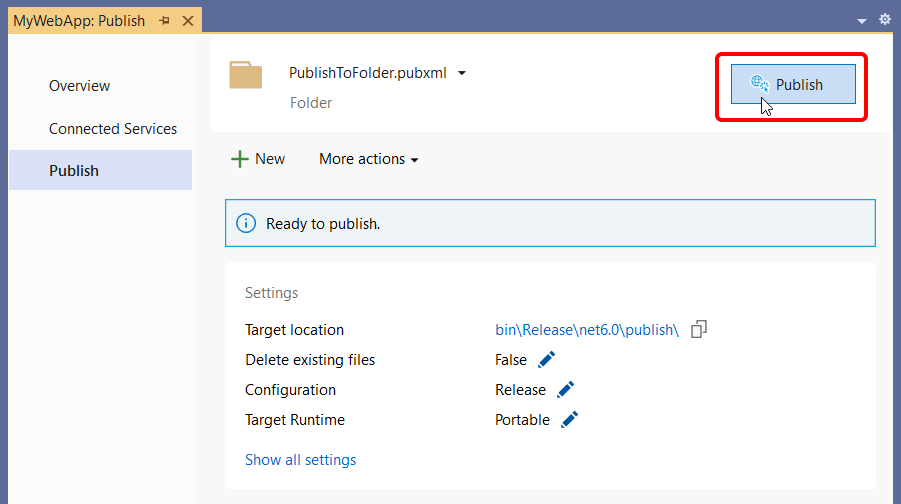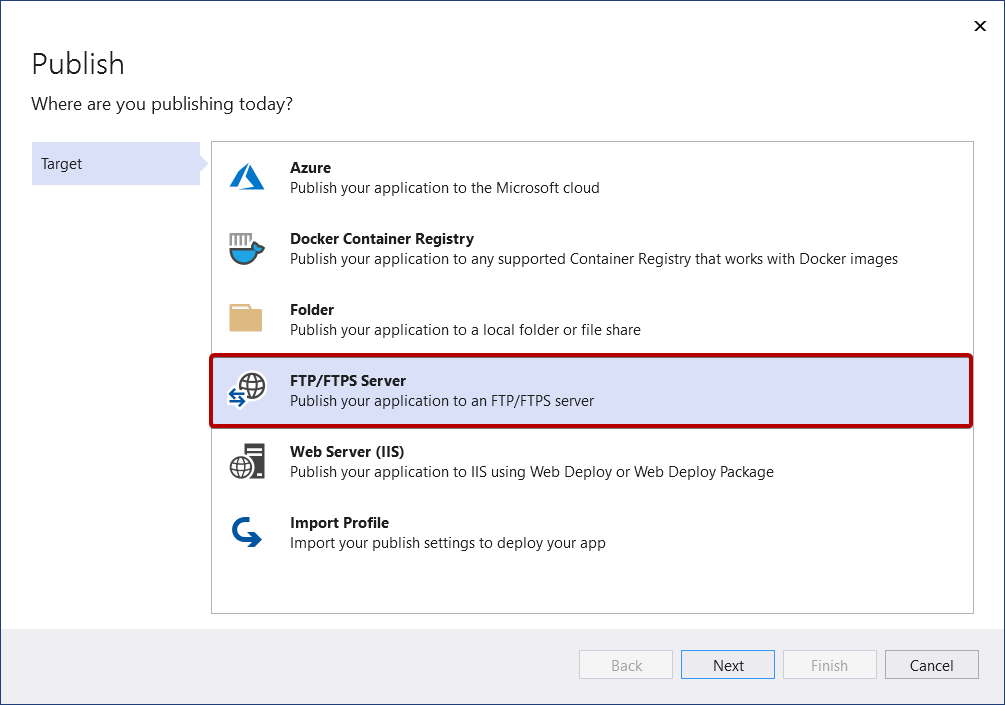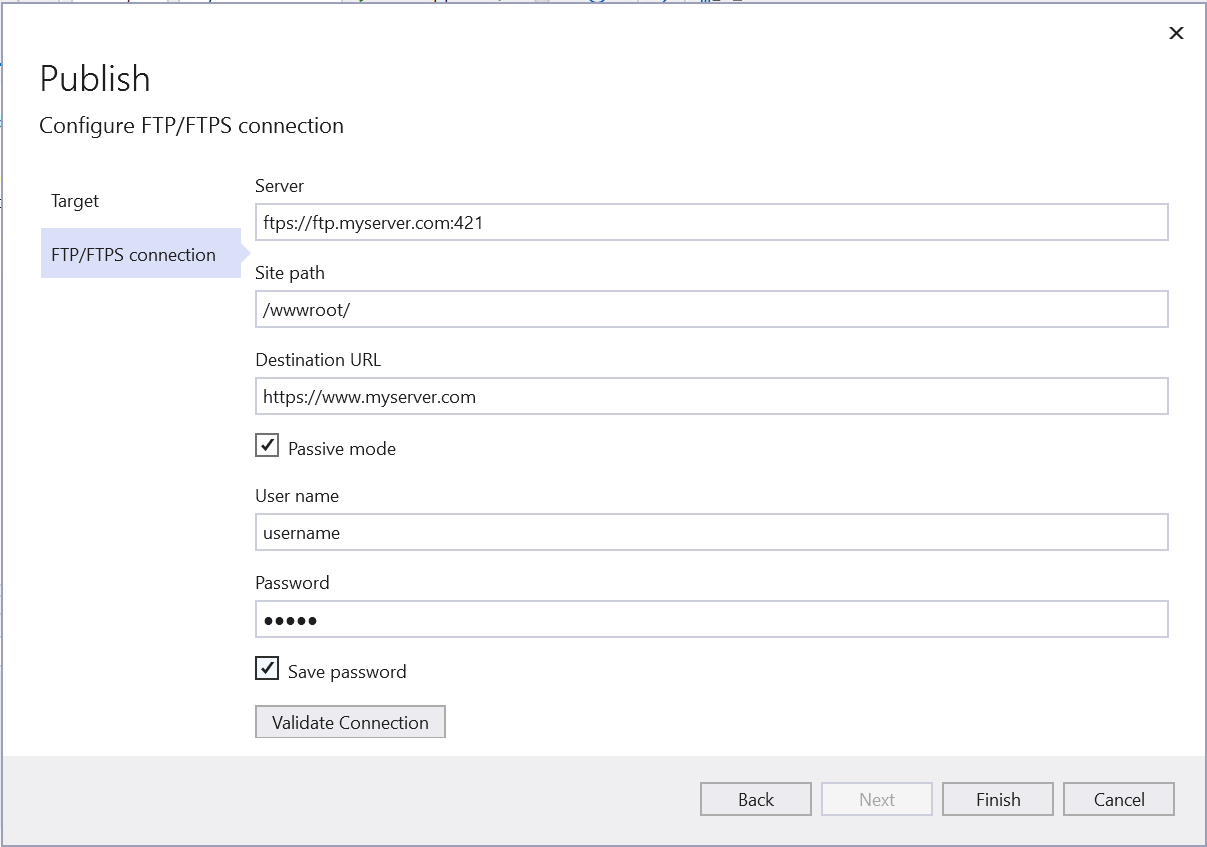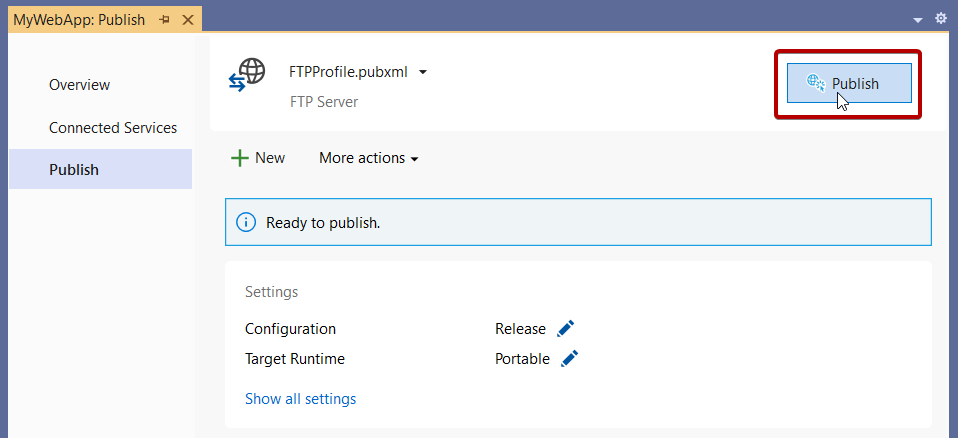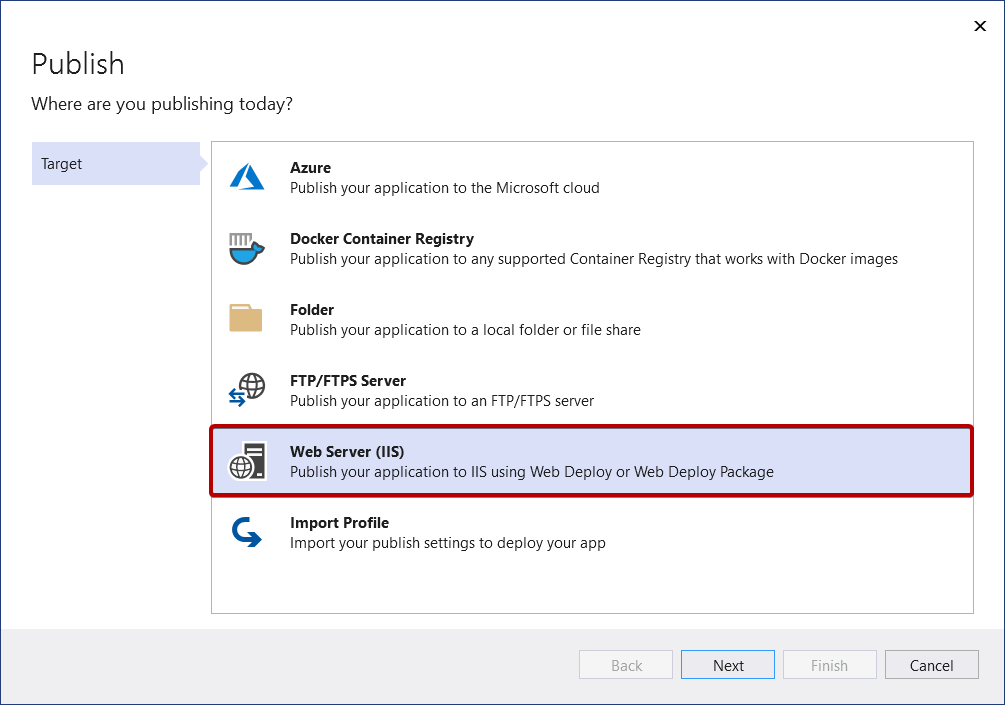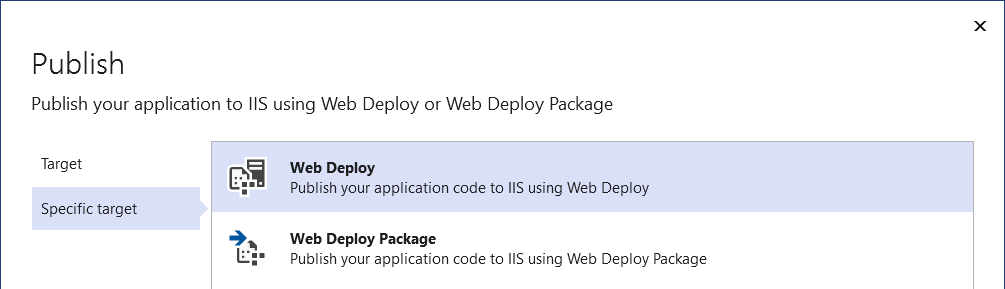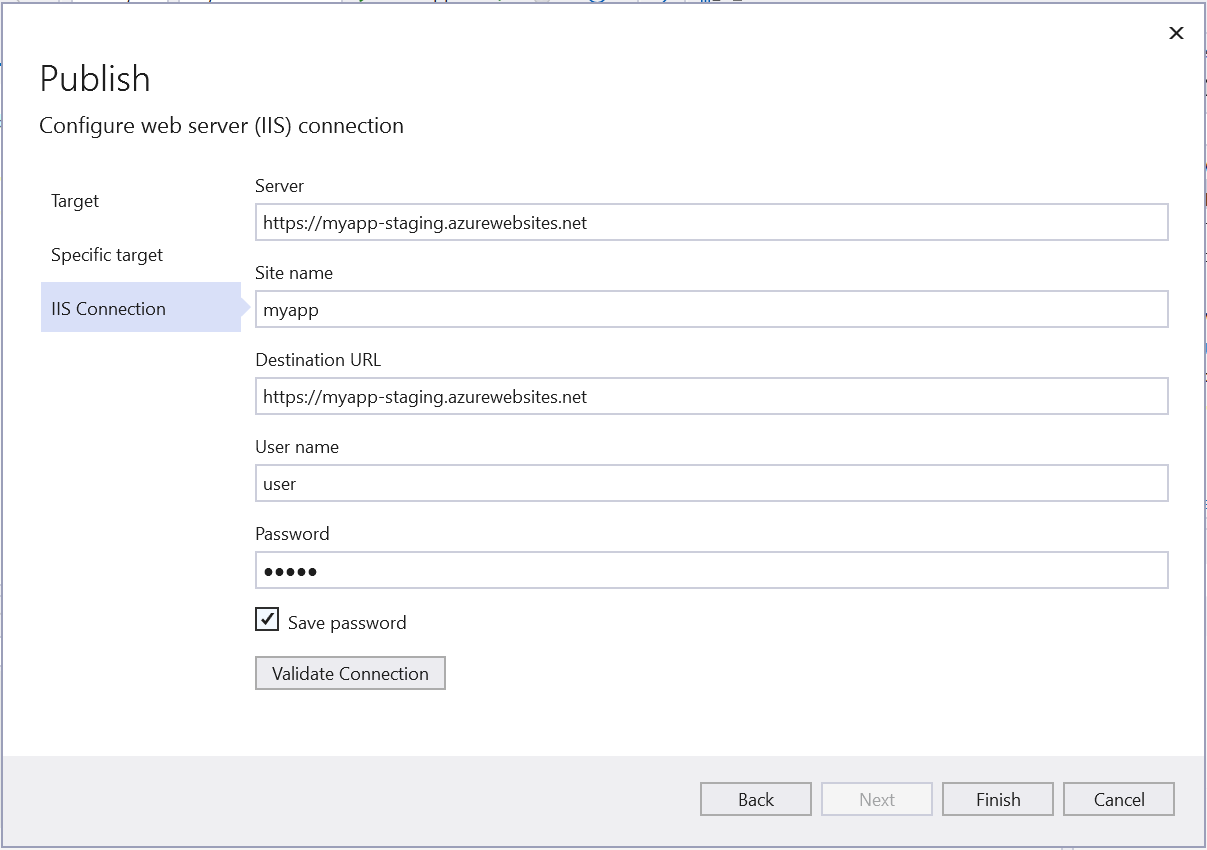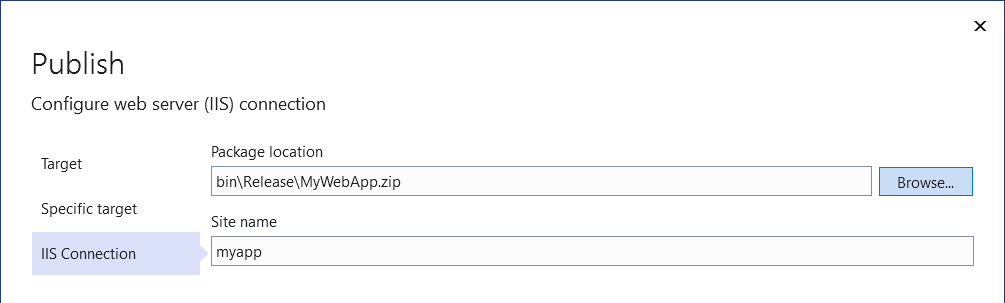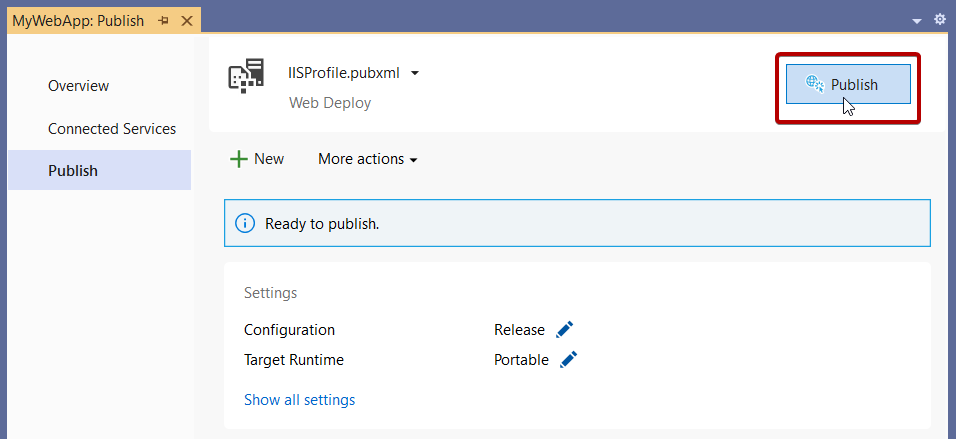Publikování webové aplikace do Docker Container Registry
Webovou aplikaci můžete publikovat jako kontejner Dockeru do libovolného kompatibilního služby Docker Container Registry.
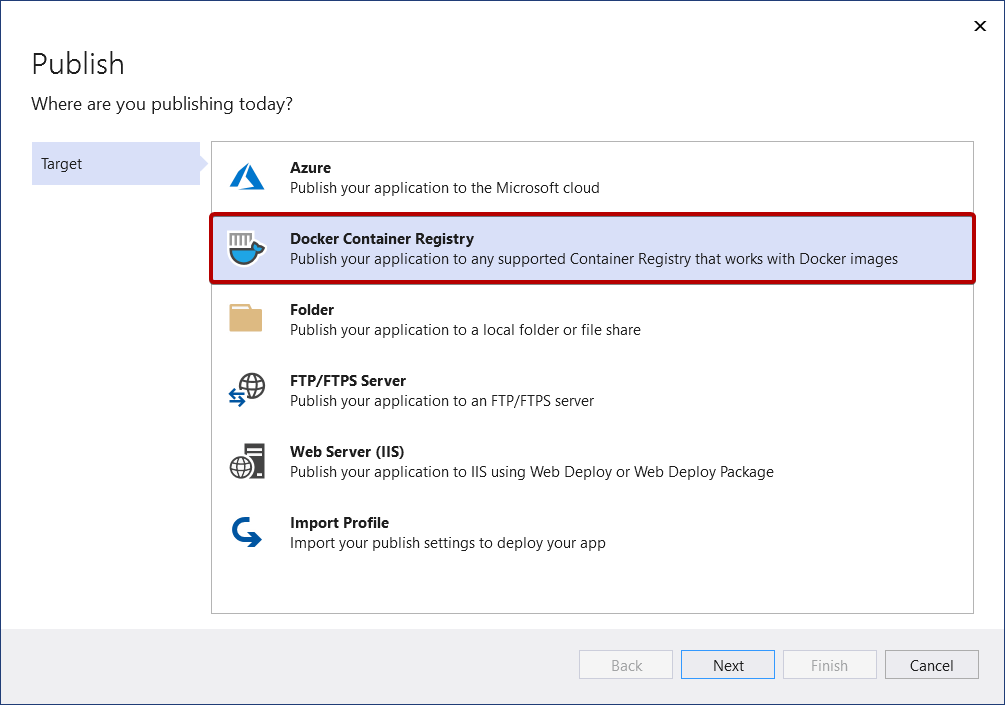
Klikněte na Další a vyberte si z dostupných možností, jako je Azure Container Registry nebo Docker Hub.
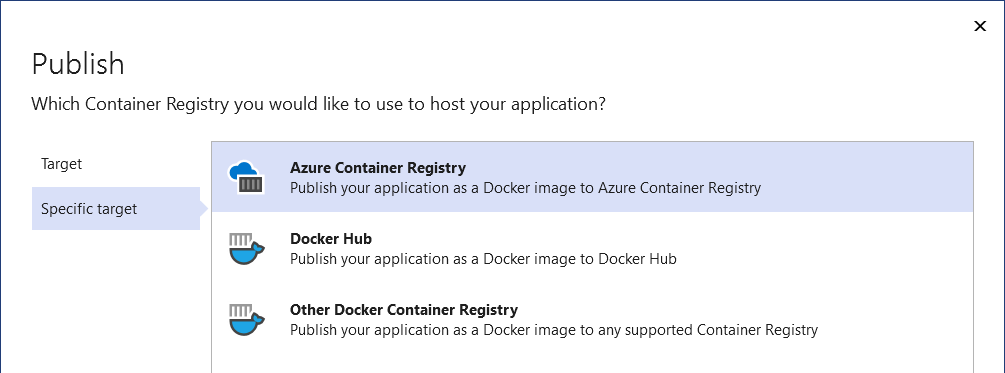
Azure Container Registry
V dalším kroku pro Azure Container Registry buď vyberte existující instanci, nebo vytvořte novou instanci.
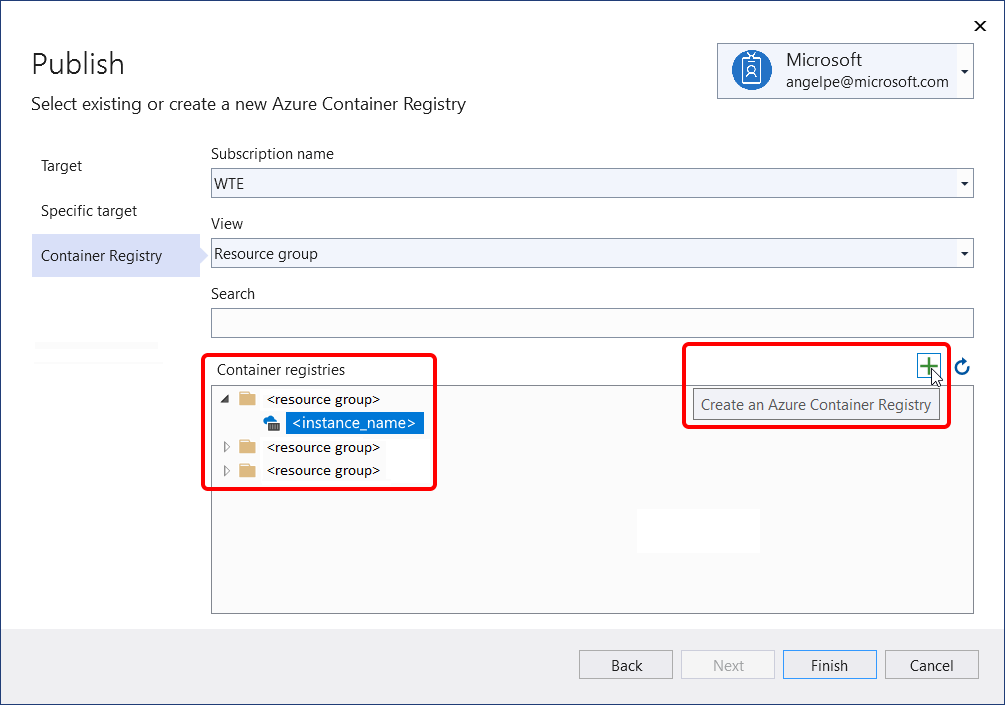
Docker Hub
Dále pro Docker Hub zadejte přihlašovací údaje k publikování.
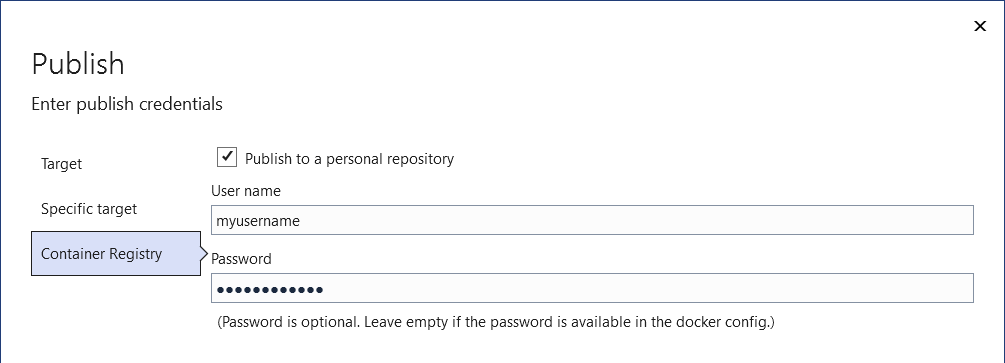
Další registr kontejnerů Dockeru
Dále v případě jiných registrů kontejnerů Dockeru zadejte identifikátor URI a publikujte přihlašovací údaje.
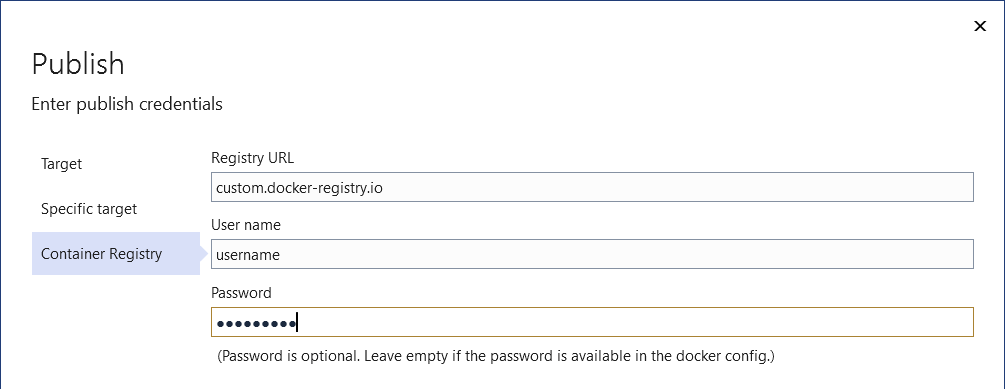
Dokončení průvodce publikováním
Dále uvidíte stránku souhrnu nového profilu publikování, který jste právě vytvořili pomocí průvodce publikováním. Klikněte na Publikovat a Visual Studio nasadí vaši webovou aplikaci do zadaného registru kontejneru Dockeru.
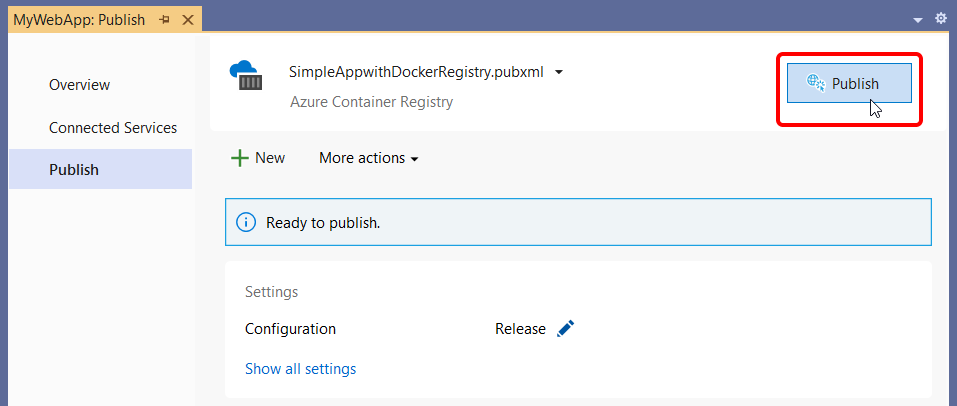
Poznámka:
Výše uvedený snímek obrazovky ukazuje profil publikování, který cílí na Azure Docker Registry, ale stejné tlačítko Publikovat je k dispozici pro všechny tři možnosti služby Docker Container Registry.
Publikování webové aplikace do složky
Webovou aplikaci můžete publikovat do místních i síťových složek.
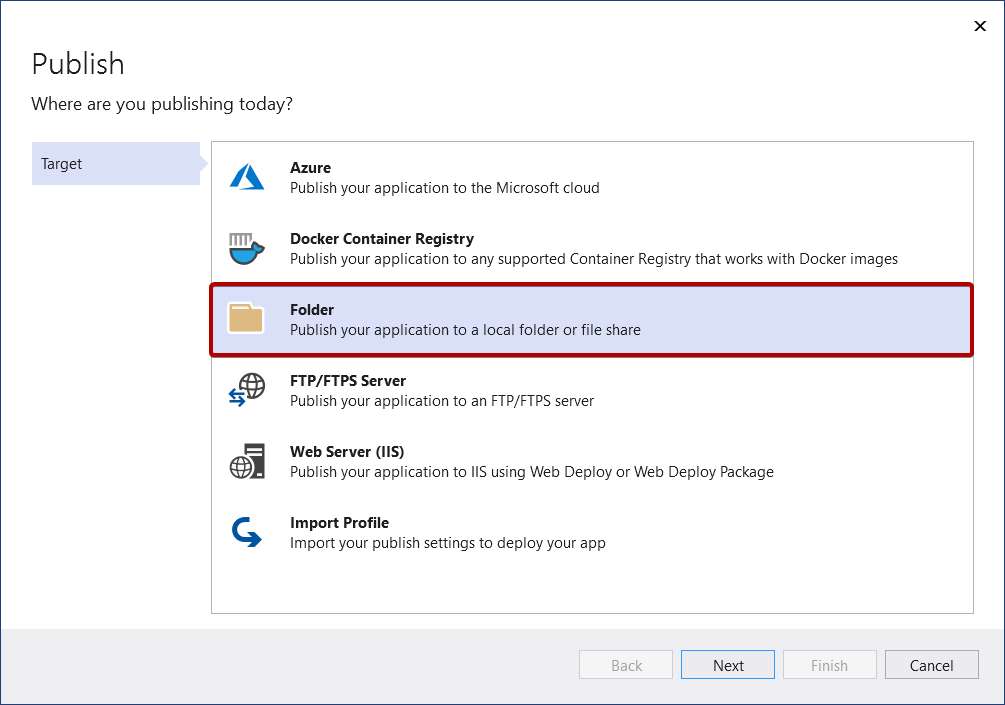
Nejprve zadejte cestu a kliknutím na tlačítko Dokončit dokončete průvodce publikováním.
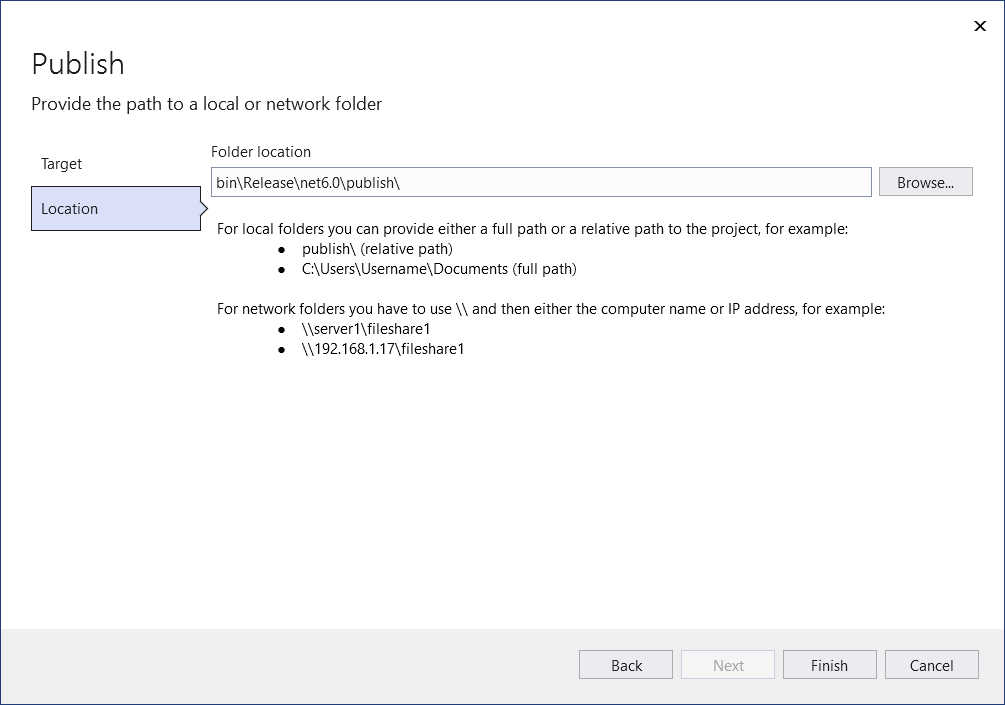
Dále uvidíte stránku souhrnu nového profilu publikování, který jste právě vytvořili pomocí průvodce publikováním. Klikněte na Publikovat a Visual Studio nasadí webovou aplikaci do zadané cesty.
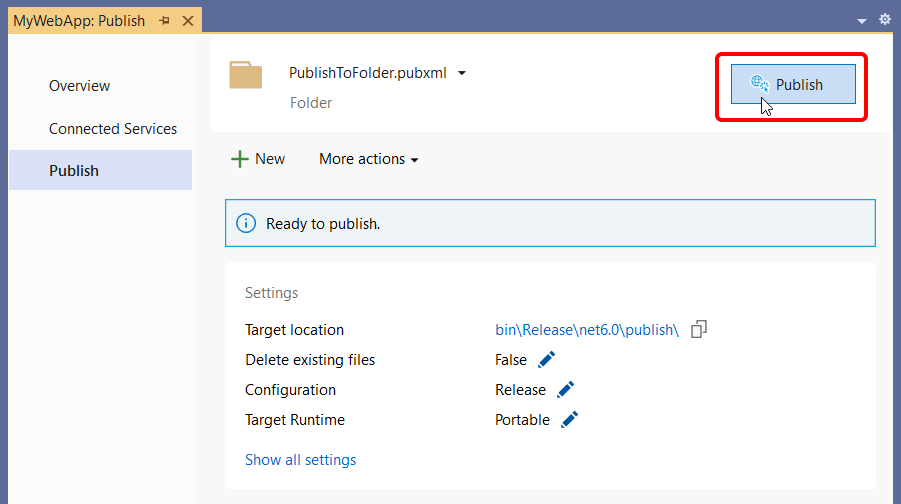
Po zavření se můžete vrátit na tuto souhrnnou stránku. Až příště kliknete pravým tlačítkem myši a zvolíte Publikovat, visual Studio otevře tuto souhrnnou stránku. (Pokud se chcete vrátit k průvodci publikováním, stačí kliknout na Novinka na stránce souhrnu.)
Publikování webové aplikace na server FTP/FTPS
Webovou aplikaci můžete publikovat pomocí FTP nebo FTPS.
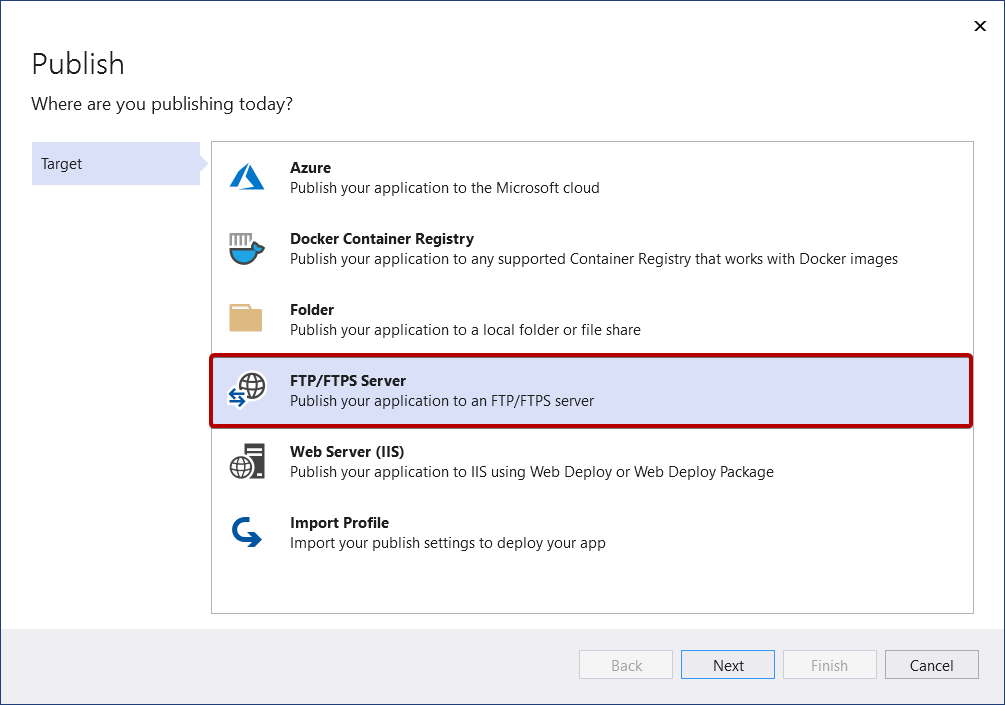
Zadejte potřebné podrobnosti o připojení a zvolte Dokončit.
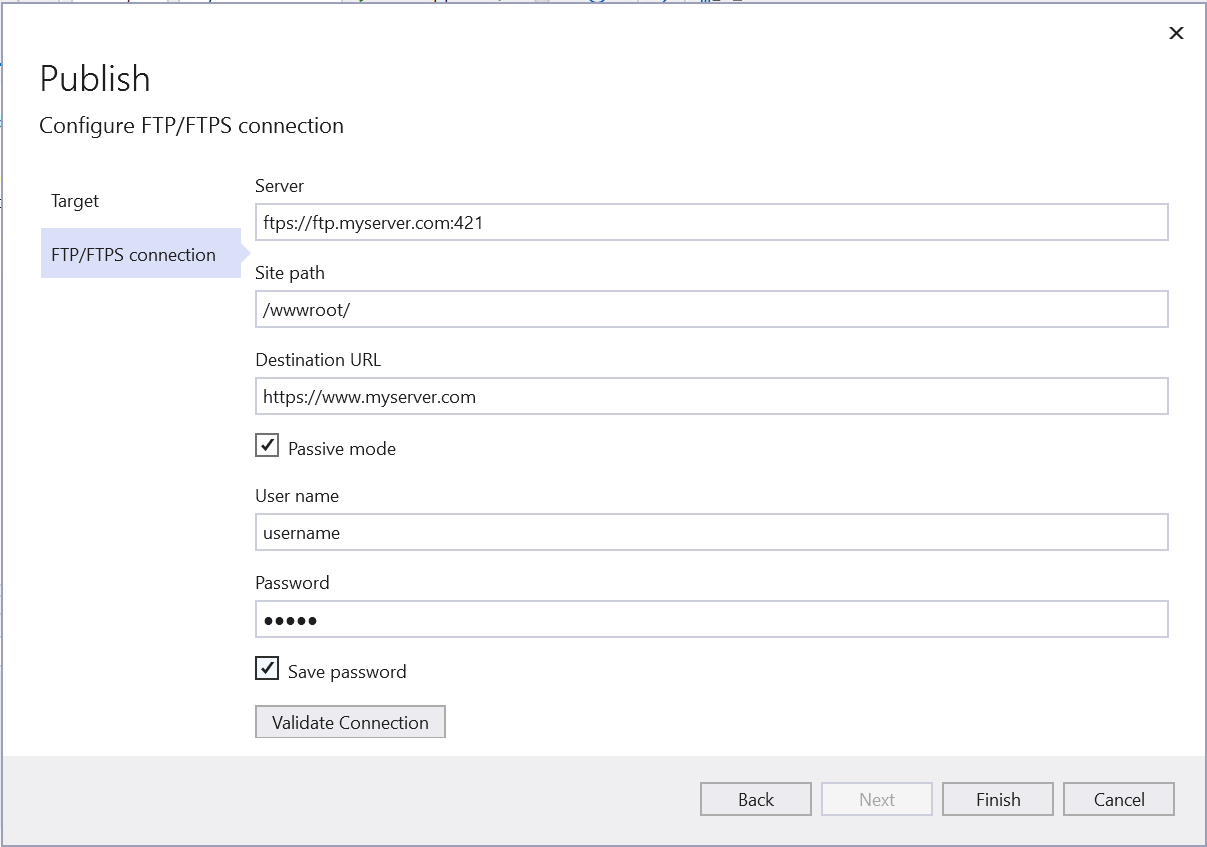
Dále uvidíte stránku souhrnu nového profilu publikování, který jste právě vytvořili pomocí průvodce publikováním. Klikněte na Publikovat a Visual Studio nasadí webovou aplikaci na zadaný server FTP nebo FTPS.
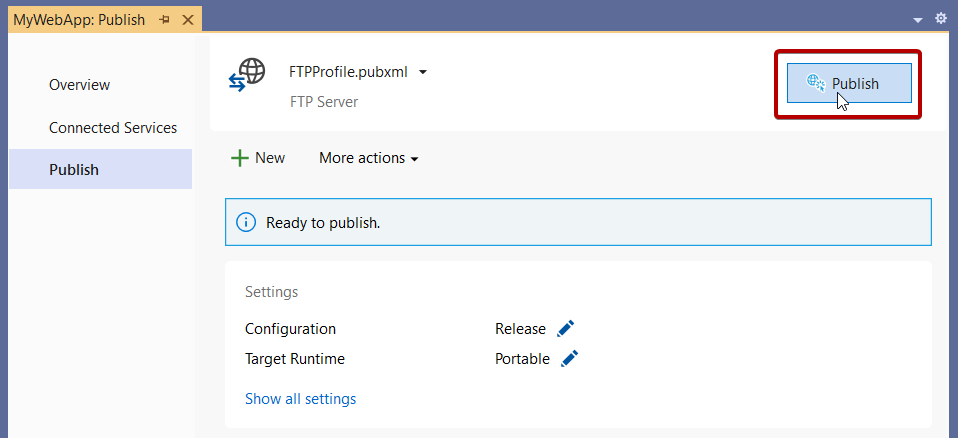
Po zavření se můžete vrátit na tuto souhrnnou stránku. Při příštím kliknutí pravým tlačítkem myši a publikování se otevře tato souhrnná stránka sady Visual Studio. (Pokud se chcete vrátit k průvodci publikováním, stačí kliknout na Novinka na stránce souhrnu.)
Publikování webové aplikace na webový server (IIS)
Pokud je služba IIS nakonfigurovaná, můžete webovou aplikaci publikovat do služby IIS. Ve výchozím nastavení je služba IIS Express nainstalovaná, ale pokud nasazujete službu IIS ze sady Visual Studio, měli byste nainstalovat nástroje pro správu služby IIS. Mějte na paměti, že k nasazení do služby IIS Express není nutné spustit Visual Studio jako správce, pouze pro úplnou službu IIS.
Na vzdáleném webovém serveru nainstalujte službu pro správu webu. Nezapomeňte postupovat podle pokynů k povolení vzdálených připojení a ujistěte se, že je služba spuštěná, nastavte své přihlašovací údaje pro vzdálenou správu webového serveru a před pokusem o nasazení je ověřte. Služba pro správu webu není nutná pro místní nasazení služby IIS.
Na webovém serveru nainstalujte kompatibilitu metabáze služby IIS 6. V nastavení systému Windows v části Programy a funkce zvolte Zapnout nebo vypnout funkce systému Windows. Potom v části Internetová informační služba> Web Management Tools nainstalujte kompatibilitu správy služby IIS 6. Ujistěte se, že je vybraná kompatibilita s metabáze služby IIS a službou IIS 6.
Pokud chcete nakonfigurovat službu IIS pro aplikace ASP.NET Core, nainstalujte instalační program sady hostingu .NET Core (přímé stažení). Další informace naleznete v tématu .NET Core hosting bundle.
Pokud pracujete s ASP.NET 4.8 nebo staršími verzemi nebo pokud potřebujete nakonfigurovat službu IIS na Windows Serveru pro publikování, najdete podrobné kroky v ASP.NET vzdáleného ladění na počítači se službou IIS a pro ASP.NET Core, vzdálené ladění ASP.NET Core na počítači se službou IIS.
Publikování na webový server služby IIS
Zvolte Publikovat a potom webový server (IIS).
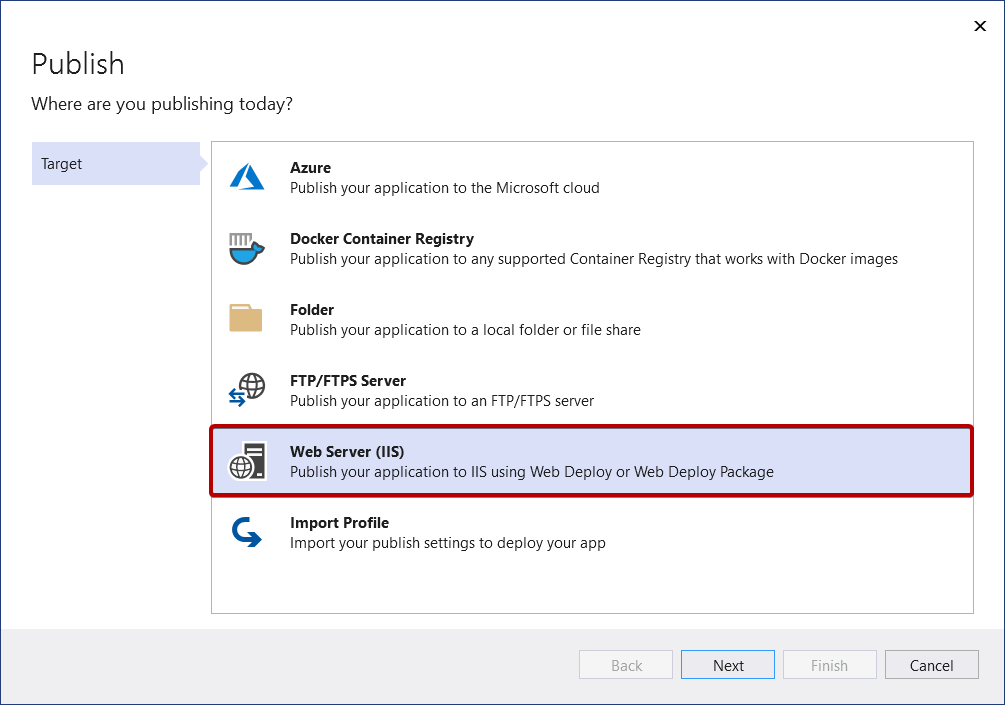
Vyberte požadovaný režim nasazení. Zvolte Nasazení webu a okamžitě nasaďte aplikaci na zadaný server. Zvolte Balíček nasazení webu a vytvořte zabalený soubor ZIP, který obsahuje artefakty nasazení pro pozdější použití vámi nebo někým jiným.
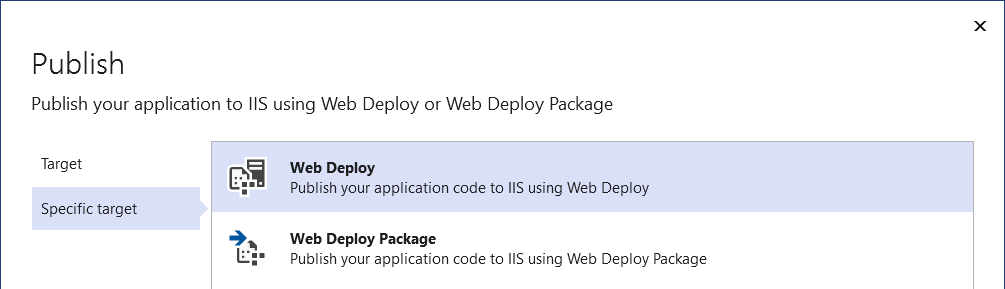
Web Deploy
Zadejte potřebné podrobnosti o připojení a zvolte Dokončit. Následující snímek obrazovky ukazuje webovou aplikaci publikovanou na výchozí web služby IIS (výchozí web) nainstalovanou na místním vývojovém počítači s vazbou portu na portu 5187. Cílová adresa URL je volitelná. Pokud není zadaný, web se automaticky nespustí při publikování a na obrazovce Publikovat nebude odkaz pro přístup k publikovanému webu.
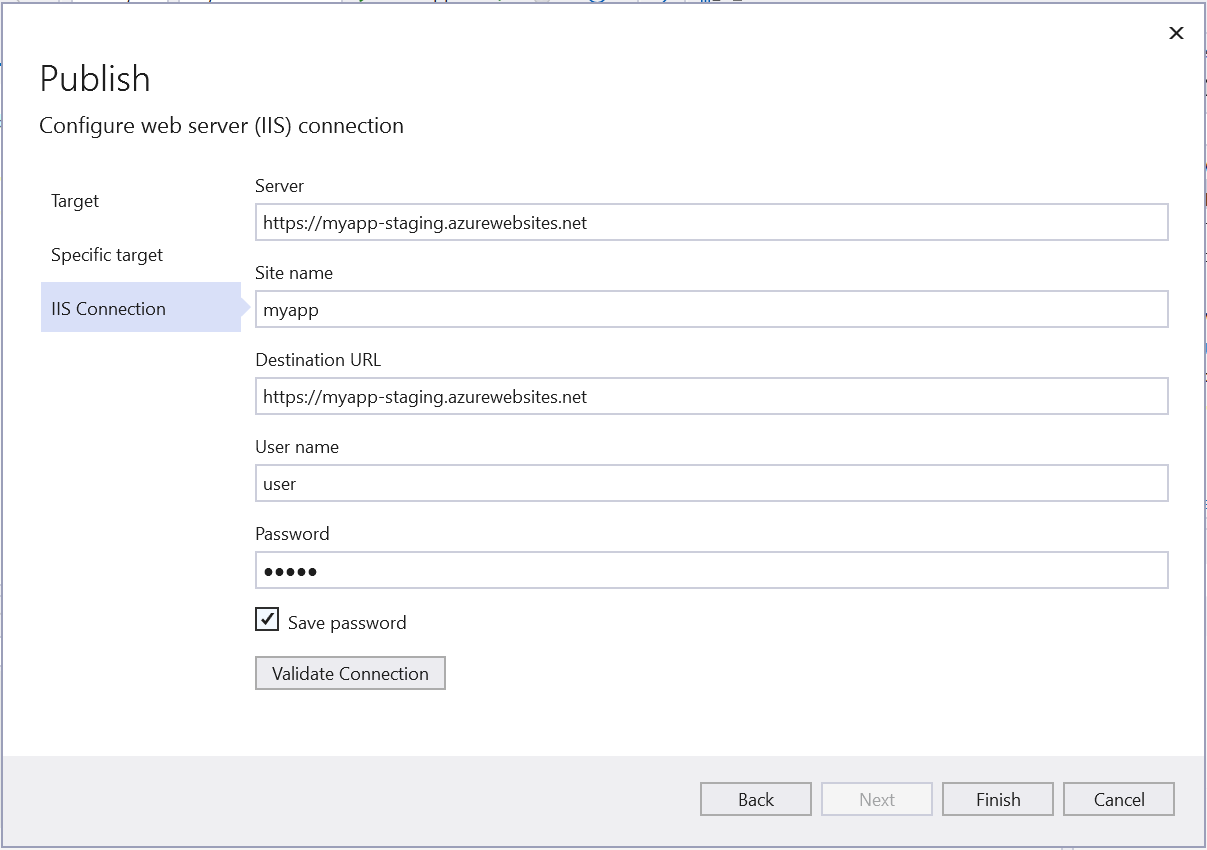
Při prvním publikování vytvořte uživatelské jméno a heslo. Tyto přihlašovací údaje jsou specifické pro nasazení WebDeploy. Po vytvoření je v sadě Visual Studio nemůžete změnit, ale můžete je resetovat ve službě IIS. Viz Weby – dialogové okno Nastavit přihlašovací údaje. Pokud heslo nemáte, můžete si stáhnout .publishsettings soubor a přečíst si ho odtud. Viz Nastavení importu publikování ze služby IIS.
Upozorňující
Použití přihlašovacích údajů pro uživatelské jméno a heslo (základní ověřování) není nejbezpečnější metodou ověřování. Kdykoli je to možné, použijte alternativní metody. Zvažte například publikování balíčku ze sady Visual Studio a pak pomocí WebDeploy.exe z příkazového řádku balíček nasaďte. Pomocí této metody můžete pomocí Správce služby IIS nakonfigurovat autorizované uživatele systému Windows, kteří mohou publikovat na webový server, a spustit WebDeploy.exe v rámci daného uživatelského účtu systému Windows. Viz Instalace a konfigurace nasazení webu ve službě IIS 8.0 nebo novější. Pokud používáte přihlašovací údaje pro heslo, nezapomeňte použít silné heslo, zabezpečit heslo před únikem nebo sdílením a správně spravovat rotaci hesel podle pevného plánu.
Informace o řešení potíží najdete v tématu Kódy chyb nasazení webu.
Balíček nasazení webu
Kliknutím na tlačítko Procházet... otevřete dialogové okno Vybrat umístění balíčku a zadejte cestu k místu, kam chcete balíček vytvořit, včetně názvu souboru .zip .
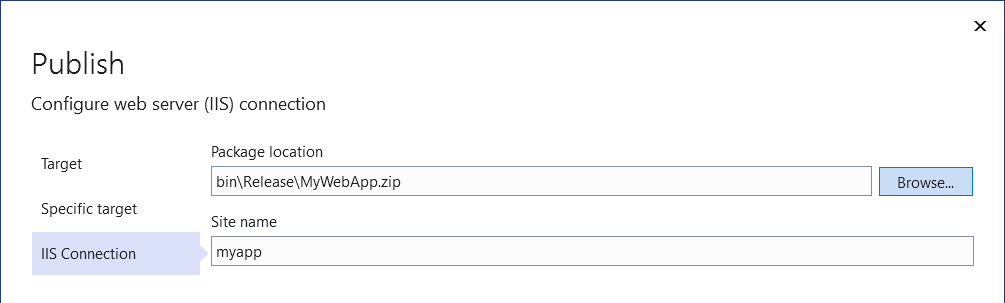
Dokončení průvodce publikováním
Dále uvidíte stránku souhrnu nového profilu publikování, který jste právě vytvořili pomocí průvodce publikováním. Klikněte na Publikovat a Visual Studio nasadí webovou aplikaci na zadaný server SLUŽBY IIS.