Co je editor obrázků v sadě Visual Studio?
Editor obrázků v sadě Visual Studio je nástroj, který můžete použít k zobrazení a úpravě prostředků textury a obrázků. Konkrétně můžete pomocí Editoru obrázků pracovat s typy formátovaných textur a formátů obrázků, které se používají při vývoji aplikací DirectX. Editor obrázků zahrnuje podporu oblíbených formátů souborů obrázků a kódování barev, funkcí, jako jsou alfa kanály a mapování MIP, a mnoho vysoce komprimovaných, hardwarově akcelerovaných formátů textur, které DirectX podporuje.
Podporované formáty
Editor obrázků podporuje následující formáty obrázků:
| Název formátu | Přípona názvu souboru |
|---|---|
| Formát PNG | .png |
| JPEG | .jpg, .jpeg, .jpe, .jfif |
| Přímá kresliná plocha | .Dds |
| Formát GIF | .gif |
| Bitmapové | .bmp, .dib |
| Tagged Image File Format | .tif, .tiff |
| TGA (Targa) | .Tga |
Začínáme
Tato část popisuje, jak přidat obrázek do projektu sady Visual Studio a nakonfigurovat ho pro vaše požadavky.
Přidání obrázku do projektu
V Průzkumník řešení otevřete místní nabídku projektu, do kterého chcete přidat obrázek, a pak zvolte Přidat>novou položku.
V dialogovém okně Přidat novou položku vyberte v části Nainstalováno položku Grafika a pak vyberte odpovídající formát souboru pro obrázek.
Poznámka:
Pokud v dialogovém okně Přidat novou položku nevidíte kategorii Grafika, možná budete muset nainstalovat komponentu Editory obrázků a 3D modelů. Zavřete dialogové okno a potom v řádku nabídek vyberte Nástroje>získat nástroje a funkce. Otevře se Instalační program pro Visual Studio. Vyberte kartu Jednotlivé komponenty a potom v kategorii Hry a grafika vyberte komponentu Editory modelů Obrázek a 3D. Vyberte Upravit.
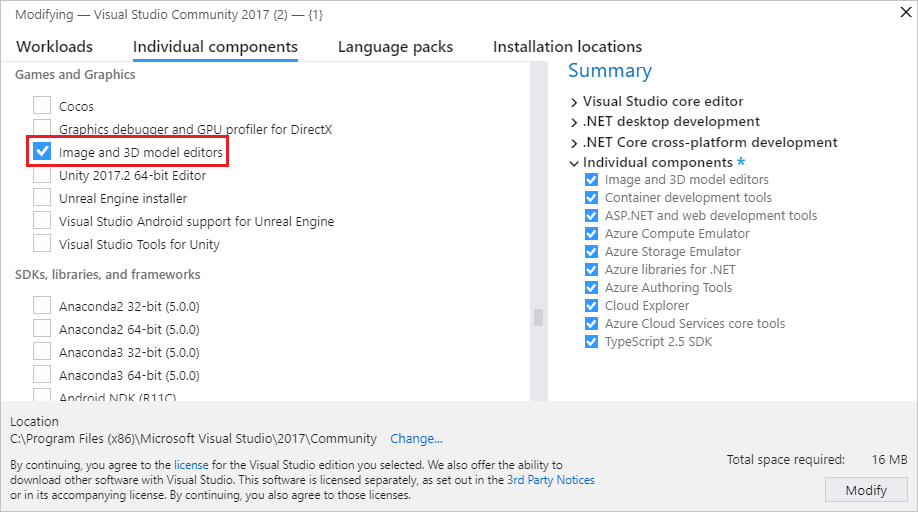
Informace o tom, jak zvolit formát souboru na základě vašich požadavků, najdete v tématu Volba formátu obrázku.
Zadejte název souboru obrázku a umístění, kam chcete soubor vytvořit.
Zvolte tlačítko Přidat.
Volba formátu obrázku
V závislosti na tom, jak chcete obrázek použít, můžou být některé formáty souborů vhodnější než jiné. Některé formáty například nemusí podporovat funkci, kterou potřebujete, například průhlednost nebo určitý barevný formát. Některé formáty nemusí poskytovat vhodné komprese pro typ obsahu obrázku, který jste naplánovali.
Následující informace vám můžou pomoct zvolit formát obrázku, který vyhovuje vašim potřebám:
Rastrový obrázek (.bmp)
Formát rastrového obrázku. Nekomprimovaný formát obrázku, který podporuje 24bitovou barvu. Formát rastrového obrázku nepodporuje průhlednost.
Obrázek GIF (.gif)
Formát obrázku ve formátu GIF (Graphics Interchange Format). Komprimovaný bezztrátový formát obrázku LZW, který podporuje až 256 barev. Nevhodné pro fotografie a obrázky, které mají značné množství barevných detailů, ale poskytuje dobré poměry komprese pro obrázky s nízkou barvou, které mají vysoký stupeň soudržnosti barev.
Obrázek JPG (.jpg)
Formát obrázku ve formátu JPEG (Joint Photographic Experts Group). Vysoce komprimovaný formát obrázku, který podporuje 24bitovou barvu a je vhodný pro kompresi obrázků pro obecné účely, které mají vysoký stupeň soudržnosti barev.
Obrázek PNG (.png)
Formát obrázku PNG (Portable Network Graphics). Středně komprimovaný formát bezeztrátového obrázku, který podporuje 24bitovou barvu a alfa průhlednost. Je vhodný jak pro přirozené, tak umělé obrázky, ale neposkytuje komprimační poměry jako vhodné pro ztrátové formáty, jako je JPG nebo GIF.
Obrázek TIFF (.tif)
Formát obrázku TIFF nebo TIF (Tagged Image File Format). Flexibilní formát obrázku, který podporuje několik schémat komprese.
DDS Texture (.dds)
Formát textury DDS (DirectDraw Surface). Vysoce komprimovaný, ztrátový formát textury, který podporuje 24bitovou barvu a alfa průhlednost. Jeho poměr komprese může být tak vysoký jako 8:1. Je založená na kompresi texturY S3, kterou lze dekomprimovat na grafickém hardwaru.
Obrázek TGA (.tga)
Formát obrázku TGA (Truevision Graphics Adapter) (označovaný také jako Targa). Komprimovaný bezztrátový formát obrázku RLE, který podporuje barevné mapování (paletu barev) nebo přímé barevné obrázky až 24bitové barvy a alfa průhlednosti. Nevhodné pro fotografie a obrázky, které mají značné množství barevných podrobností, ale poskytuje dobré poměry komprese pro obrázky, které mají dlouhé rozsahy identických barev.
Konfigurace image
Než začnete pracovat s vytvořenou imagí, můžete změnit výchozí konfiguraci. Můžete například změnit jeho rozměry nebo barevný formát, který používá. Informace o konfiguraci těchto a dalších vlastností obrázku naleznete v tématu Vlastnosti image.
Poznámka:
Před uložením práce nezapomeňte nastavit vlastnost Formát barev, pokud chcete použít konkrétní formát barvy. Pokud formát souboru podporuje kompresi, můžete nastavení komprese upravit při prvním uložení souboru nebo při výběru možnosti Uložit jako.
Práce s Editorem obrázků při úpravě textur a obrázků
Příkazy, které ovlivňují stav Editoru obrázků, se nacházejí na panelu nástrojů Režim editoru obrázků společně s pokročilými příkazy. Panel nástrojů se nachází podél horního okraje návrhové plochy Editoru obrázků. Nástroje kreslení se nacházejí na panelu nástrojů Editor obrázků podél levého okraje návrhové plochy Editoru obrázků.
Panel nástrojů Režim editoru obrázků

Následující tabulka popisuje položky na panelu nástrojů Režim editoru obrázků, které jsou uvedeny v pořadí, ve kterém se zobrazují zleva doprava:
| Položka na panelu nástrojů | Popis |
|---|---|
| Vybrat | Povolí výběr obdélníkové oblasti obrázku. Po výběru oblasti ji můžete vyjmout, zkopírovat, přesunout, škálovat, otočit, překlopit nebo odstranit. Pokud je aktivní výběr, nástroje kreslení ovlivní jenom vybranou oblast. |
| Nepravidelný výběr | Umožňuje výběr nepravidelné oblasti obrázku. Po výběru oblasti ji můžete vyjmout, zkopírovat, přesunout, škálovat, otočit, překlopit nebo odstranit. Pokud je aktivní výběr, nástroje kreslení ovlivní jenom vybranou oblast. |
| Výběr wand | Umožňuje výběr podobně barevné oblasti obrázku. To znamená, že maximální rozdíl mezi sousedními barvami, ve kterých se považují za podobné, je možné nakonfigurovat tak, aby zahrnoval menší nebo širší rozsah podobných barev. Po výběru oblasti ji můžete vyjmout, zkopírovat, přesunout, škálovat, otočit, překlopit nebo odstranit. Pokud je aktivní výběr, nástroje kreslení ovlivní jenom vybranou oblast. |
| Posouvání | Umožňuje pohyb obrázku vzhledem k rámečku okna. V režimu posouvání vyberte bod na obrázku a pak ho přesuňte. Režim posouvání můžete dočasně aktivovat stisknutím a podržením klávesy Ctrl. |
| Zoom | Umožňuje zobrazení více nebo méně podrobností obrázku vzhledem k rámečku okna. V režimu lupy vyberte bod na obrázku a pak ho přesuňte doprava nebo dolů, abyste ho mohli přiblížit nebo oddálit doleva nebo nahoru. Pokud používáte kolečko myši, nebo znaménko plus () nebo znaménko minus () nebo znaménko mínus (-+), můžete přiblížit nebo oddálit stisknutím a podržením klávesy Ctrl. |
| Zvětšit na skutečnou velikost | Zobrazí obrázek pomocí relace 1:1 mezi pixely obrázku a pixely obrazovky. |
| Lupa pro přizpůsobení | Zobrazí celý obrázek v rámečku okna. |
| Zvětšit na šířku | Zobrazí úplnou šířku obrázku v rámečku okna. |
| Mřížka | Povolí nebo zakáže mřížku, která zobrazuje ohraničení pixelů. Mřížka se nemusí zobrazit, dokud obrázek nepřiblížíte. |
| Zobrazit další úroveň MIP | Aktivuje další větší úroveň MIP v řetězu map MIP. Aktivní úroveň MIP se zobrazí na návrhové ploše. Tato položka je k dispozici pouze pro textury, které mají úrovně MIP. |
| Zobrazit předchozí úroveň MIP | Aktivuje další menší úroveň MIP v řetězu map MIP. Aktivní úroveň MIP se zobrazí na návrhové ploše. Tato položka je k dispozici pouze pro textury, které mají úrovně MIP. |
| Červený kanál Zelený kanál Modrý kanál Alfa kanál |
Povolí nebo zakáže konkrétní barevný kanál. Poznámka: Pokud systematicky povolíte nebo zakážete barevné kanály, můžete izolovat problémy související s jedním nebo více z nich. Můžete například identifikovat nesprávnou alfa průhlednost. |
| Pozadí | Povolí nebo zakáže zobrazení pozadí prostřednictvím průhledných částí obrázku. Způsob zobrazení pozadí můžete nakonfigurovat tak, že zvolíte tyto možnosti: Šachovnice Používá zelenou barvu společně se zadanou barvou pozadí k zobrazení pozadí jako vzor kontrolního panelu. Tuto možnost můžete použít k tomu, abyste průhledné části obrázku zviditelní. Bílé pozadí Použije bílou barvu k zobrazení pozadí. Černé pozadí K zobrazení pozadí se používá černá barva. Animace pozadí Posune vzor kontrolní desky pomalu. Tuto možnost můžete použít k tomu, abyste průhledné části obrázku zviditelní. |
| Vlastnosti | Případně se otevře nebo zavře okno Vlastnosti . |
| Rozšířené | Obsahuje další příkazy a možnosti. Filtry Poskytuje několik běžných filtrů obrázků: černobílý, rozostření, ztmavení, detekce okrajů, embosy, invertní barvy, ripple, tón sepia a zaostření. Grafické moduly Vykreslení pomocí D3D11 Používá Direct3D 11 k vykreslení návrhové plochy Editoru obrázků. Vykreslení pomocí D3D11WARP Používá Direct3D 11 Windows Advanced Rasterization Platform (WARP) k vykreslení návrhové plochy Editoru obrázků. Nástroje Překlopit vodorovně Transponuje obrázek kolem jeho vodorovné osy nebo osy x. Překlopit svisle Transponuje obrázek kolem jeho svislé osy nebo osy y. Generování mips Generuje úrovně MIP pro image. Pokud už úrovně MIP existují, znovu se vytvoří z největší úrovně MIP. Všechny změny provedené na menších úrovních MIP se ztratí. Pokud chcete uložit úrovně MIP, které jste vygenerovali, musíte k uložení obrázku použít formát .dds . Zobrazení Kmitočet Pokud je tato možnost povolená, zobrazí rychlost snímků v pravém horním rohu návrhové plochy. Frekvence snímků je počet snímků, které jsou zpracovány za sekundu. Tip: Pokud chcete spustit poslední příkaz znovu, můžete zvolit tlačítko Upřesnit . |
Panel nástrojů Editor obrázků

Následující tabulka popisuje položky na panelu nástrojů Editor obrázků, které jsou uvedeny v pořadí, ve kterém se zobrazují shora dolů:
| Položka na panelu nástrojů | Popis |
|---|---|
| Tužka | Použije aktivní výběr barvy k vykreslení aliasovaného tahu. Barvu a tloušťku tahu můžete nastavit v okně Vlastnosti . |
| Kartáč | Používá aktivní výběr barvy k vykreslení anti-aliased tahu. Barvu a tloušťku tahu můžete nastavit v okně Vlastnosti . |
| Airbrush | Pomocí aktivního výběru barev nakreslete anti-aliased tah, který se prolíná s obrázkem a stává se více nasycený jako funkce času. Barvu a tloušťku tahu můžete nastavit v okně Vlastnosti . |
| Kapátko | Nastaví aktivní výběr barvy na barvu vybraného pixelu. |
| Výplně | Použije aktivní výběr barvy k vyplnění oblasti obrázku. Ovlivněná oblast je definována jako pixel, ve kterém se použije výplň, spolu s každým pixelem, který je k ní připojen pixely stejné barvy a která je stejná. Pokud se výplň použije v rámci aktivního výběru, bude ovlivněná oblast omezena výběrem. Ve výchozím nastavení se aktivní výběr barvy prolíná společně s ovlivněnou oblastí obrázku podle její alfa komponenty. Pokud chcete použít aktivní výběr barvy k přepsání ovlivněné oblasti, stiskněte a podržte klávesu Shift , když použijete nástroj výplň. |
| Guma | Nastaví pixely na plně průhlednou barvu, pokud obrázek podporuje alfa kanál. V opačném případě guma nastaví pixely na aktivní barvu pozadí. |
| Čára, obdélník, zaoblený obdélník, tři tečky | Nakreslí obrazec na obrázek. Barvu a tloušťku obrysu můžete nastavit v okně Vlastnosti . Pokud chcete nakreslit primitivu, která má stejnou šířku a výšku, stiskněte a podržte při kreslení klávesu Shift . |
| Text | Použije výběr barvy popředí k vykreslení textu. Barva pozadí je určena výběrem barvy pozadí. U průhledného pozadí musí být alfa hodnota výběru barvy pozadí 0. I když je oblast textu aktivní, můžete nastavit, jestli je text nakreslený pomocí tahu s aliasem, a v okně Vlastnosti můžete nastavit text Hodnota, Písmo, Velikost a styl – Tučné písmo, Kurzíva nebo Podtržené. Obsah a vzhled textu se dokončí, když už není oblast textu aktivní. |
| Otočit | Otočí obrázek o 90 stupňů po směru hodinových ručiček. |
| Trim | Oříznou obrázek na aktivní výběr. |
Práce s úrovněmi MIP
Některé formáty obrázků, například DirectDraw Surface (.dds), podporují úrovně MIP pro úroveň texturového prostoru Úroveň detailu (LOD).
Práce s průhledností
Některé formáty obrázků, například DirectDraw Surface (.dds), podporují průhlednost. V závislosti na používaném nástroji můžete použít průhlednost několika způsoby. Pokud chcete určit úroveň průhlednosti pro výběr barvy, nastavte v okně Vlastnosti komponentu A (alfa) výběru barvy.
Následující tabulka popisuje, jak různé druhy nástrojů řídí způsob použití průhlednosti:
| Nástroj | Popis |
|---|---|
| Tužka, Štětec, Airbrush, Čára, Obdélník, Zaoblený obdélník, Elipsa, Text | Chcete-li kombinovat aktivní výběr barev společně s obrázkem, rozbalte v okně Vlastnosti skupinu vlastností Kanály a nastavte na alfa kanálu zaškrtávací políčko Kreslení a pak kreslete normálně. Pokud chcete kreslit pomocí aktivního výběru barvy a ponechat alfa hodnotu obrázku na místě, zrušte zaškrtnutí políčka Kreslení u kanálu Alpha a pak kreslete normálně. |
| Výplně | Pokud chcete kombinovat aktivní výběr barev společně s obrázkem, stačí vybrat oblast, která se má vyplnit. Pokud chcete použít aktivní výběr barev ( včetně hodnoty alfa kanálu) k přepsání obrázku, stiskněte a podržte klávesu Shift a pak zvolte oblast, kterou chcete vyplnit. |
Vlastnosti obrázku
Pomocí okna Vlastnosti můžete zadat různé vlastnosti obrázku. Můžete například nastavit vlastnosti šířky a výšky pro změnu velikosti obrázku.
Následující tabulka popisuje vlastnosti obrázku:
| Vlastnost | Popis |
|---|---|
| Šířka | Šířka obrázku. |
| Height | Výška obrázku. |
| Bity na pixel | Počet bitů, které představují každý pixel. Hodnota této vlastnosti závisí na formátu barvy obrázku. |
| Průhledný výběr | Hodnota True pro prolnutí vrstvy výběru společně s hlavním obrázkem na základě alfa hodnoty vrstvy výběru, jinak False. Tato položka je dostupná jenom pro obrázky, které podporují alfa. |
| Formát | Formát barvy obrázku. V závislosti na formátu obrázku můžete zadat různé barevné formáty. Formát barev definuje počet a druh barevných kanálů, které jsou součástí obrázku, a také velikost a kódování různých kanálů. |
| Úroveň Mip | Aktivní úroveň MIP. Tato položka je k dispozici pouze pro textury, které mají úrovně MIP. |
| Mip Level Count | Celkový počet úrovní MIP na obrázku Tato položka je k dispozici pouze pro textury, které mají úrovně MIP. |
| Počet snímků | Celkový počet snímků na obrázku. Tato položka je k dispozici pouze pro obrázky, které podporují pole textur. |
| Rámec | Aktuální rámec. Lze zobrazit pouze první rámec; Při uložení obrázku dojde ke ztrátě všech ostatních snímků. |
| Počet hloubkových řezů | Celkový počet podrobných řezů na obrázku. Tato položka je k dispozici pouze pro obrázky, které podporují textury svazků. |
| Hloubková výseče | Aktuální hloubkový řez. Lze zobrazit pouze první řez; Při uložení obrázku dojde ke ztrátě všech ostatních řezů. |
Poznámka:
Vzhledem k tomu, že vlastnost Otočit podle platí pro všechny nástroje a vybrané oblasti, vždy se zobrazí v dolní části okna Vlastnosti společně s dalšími vlastnostmi nástroje. Funkce Otočit podle je vždy zobrazena, protože celý obrázek je implicitně vybrán, pokud neexistuje žádný jiný nástroj pro výběr nebo aktivní nástroj. Další informace o vlastnosti Otočit podle naleznete v části Vlastnosti nástroje.
Změna velikosti obrázků
Existují dva způsoby, jak změnit velikost obrázku. V obou případech editor obrázků používá bilineární interpolaci k převzorkování obrázku.
V okně Vlastnosti zadejte nové hodnoty vlastností Šířka a Výška.
Vyberte celý obrázek a pomocí značek ohraničení změňte velikost obrázku.
Vybrané oblasti
Výběry v Editoru obrázků definují oblasti aktivního obrázku. Aktivní oblasti jsou ovlivněny nástroji a transformacemi. Pokud je aktivní výběr, většina nástrojů a transformací neovlivní oblasti mimo vybranou oblast. Pokud není aktivní výběr, je aktivní celý obrázek.
Většina nástrojů (Pencil, Brush, Airbrush, Fill, Eraser a 2D primitives) a transformací (Otočit, Střih, Invertovat barvy, Překlopit vodorovně a Překlopit svisle) jsou omezené nebo definované aktivním výběrem. Některé nástroje (kapátko a text) a transformace (Generování mips) ale aktivní výběr neovlivní. Tyto nástroje se vždy chovají, jako by byl aktivní výběr celého obrázku.
Při výběru oblasti můžete stisknutím a podržením klávesy Shift vytvořit proporcionální výběr (čtverec). Jinak není výběr omezen.
Změna velikosti výběrů
Jakmile vyberete oblast, můžete změnit její velikost nebo její obsah obrázku změnou velikosti značky výběru. Při změně velikosti vybrané oblasti můžete při změně velikosti vybrané oblasti změnit chování vybrané oblasti pomocí následujících modifikačních kláves:
Ctrl – Zkopíruje obsah vybrané oblasti před změnou velikosti. Původní obrázek zůstane nedotčený, když se změní velikost kopie.
Shift – Změní velikost vybrané oblasti v poměru k původní velikosti.
Alt – Změní velikost oblasti výběru. Obrázek tak zůstane nezměněný.
Následující tabulka popisuje platné kombinace modifikačních kláves:
| Ctrl | Shift | Alt | Popis |
|---|---|---|---|
| Změní velikost obsahu vybrané oblasti. | |||
| Shift | Proporcionálně změní velikost obsahu vybrané oblasti. | ||
| Alt | Změní velikost vybrané oblasti. Tím se definuje nová oblast výběru. | ||
| Shift | Alt | Proporcionálně změní velikost vybrané oblasti. Tím se definuje nová oblast výběru. | |
| Ctrl | Zkopíruje a změní velikost obsahu vybrané oblasti. | ||
| Ctrl | Shift | Zkopíruje a pak proporcionálně změní velikost obsahu vybrané oblasti. |
Vlastnosti nástroje
Když je nástroj vybraný, můžete pomocí okna Vlastnosti určit podrobnosti o tom, jak ovlivňuje obrázek. Můžete například nastavit tloušťku nástroje Tužka nebo barvu nástroje Štětec .
Můžete nastavit barvu popředí i barvu pozadí. Oba podporují alfa kanál, aby poskytovaly neprůhlednost definovanou uživatelem. Nastavení platí pro všechny nástroje. Pokud používáte myš, levé tlačítko myši odpovídá barvě popředí a pravé tlačítko myši odpovídá barvě pozadí.
Následující tabulka popisuje vlastnosti nástroje:
| Nástroj | Vlastnosti |
|---|---|
| Všechny nástroje a výběry | Otočit o Definuje množství ve stupních, ve které se efekt výběru nebo nástroje otočí ve směru hodinových ručiček. |
| Tužka, Kartáč, Airbrush, Guma | Tloušťka Definuje velikost oblasti, která je nástrojem ovlivněna. |
| Text | Anti-alias Nakreslí text s anti-aliased hrany. Tím získáte plynulejší vzhled textu. Hodnota Text, který se má nakreslit. Font Písmo použité k vykreslení textu. Velikost Velikost textu. Tučné Zvýrazní písmo tučným písmem. Kurzíva Vytvoří kurzívu písma. Podtržené Zvýrazní písmo. |
| 2D Primitive | Anti-alias Nakreslí primitiva s anti-aliased hrany. To jim dává plynulejší vzhled. Tloušťka Definuje tloušťku čáry, která tvoří hranici primitivního prvku. Poloměr X (Pouze zaoblený obdélník) Definuje poloměr zaoblení horních a dolních okrajů primitivu. Poloměr Y (Pouze zaoblený obdélník) Definuje poloměr zaoblení levého a pravého okraje primitivu. |
| Tužka, Kartáč, Airbrush, 2D Primitive | Kanály Povolí nebo zakáže konkrétní barevné kanály pro zobrazení a kreslení. Pokud je zobrazení nastavené pro určitý barevný kanál, je tento kanál viditelný na obrázku, jinak není viditelný. Pokud je kreslení nastaveno pro určitý barevný kanál, je tento kanál ovlivněn operacemi kreslení, jinak to není. |
| Výběr hůlky, výplň | Tolerance Definuje maximální rozdíl mezi sousedními barvami, ve kterých jsou považovány za podobné, takže méně nebo více podobných barev je součástí ovlivněné nebo vybrané oblasti. Ve výchozím nastavení je hodnota 32, což znamená, že sousední pixely v rámci 32 odstínů (světlejší nebo tmavší) původní barvy jsou považovány za součást oblasti. |
Klávesové zkratky
| Příkaz | Klávesové zkratky |
|---|---|
| Přepnout do režimu výběru | S |
| Přepnutí do režimu lupy | Z |
| Přepnout do režimu posouvání | K |
| Vybrat vše | Ctrl+A |
| Odstranit aktuální výběr | Odstranění |
| Zrušit aktuální výběr | Esc (řídicí znak) |
| Přiblížit | Ctrl+Mouse wheel forward Ctrl+PageUp Znaménko plus (+) |
| Oddálit | Kolečko myši Ctrl-dozadu Ctrl-PageDown Znaménko minus (-) |
| Posunutí obrázku nahoru | Kolečko myši dozadu Pagedown |
| Posunutí obrázku dolů | Kolečko myši vpřed Pageup |
| Posunutí obrázku doleva | Posunutí+kolečka myši dozadu Kolečko myši vlevo Shift+PageDown |
| Posunutí obrázku doprava | Posunutí+kolečka myši dopředu Kolečko myši vpravo Shift+PageUp |
| Zvětšení na skutečnou velikost | Ctrl+0 (nula) |
| Přizpůsobit obrázku do okna | Ctrl+G, Ctrl+F |
| Přizpůsobit šířce okna | Ctrl+G, Ctrl+I |
| Přepnout mřížku | Ctrl+G, Ctrl+G |
| Oříznutí obrázku na aktuální výběr | Ctrl+G, Ctrl+C |
| Zobrazit další úroveň MIP (vyšší podrobnosti) | Ctrl+G, Ctrl+6 |
| Zobrazení předchozí úrovně MIP (nižší podrobnosti) | Ctrl+G, Ctrl+7 |
| Přepnutí červeného barevného kanálu | Ctrl+G, Ctrl+1 |
| Přepnout zelený barevný kanál | Ctrl+G, Ctrl+2 |
| Přepnout modrý barevný kanál | Ctrl+G, Ctrl+3 |
| Přepnout kanál alfa (průhlednost) | Ctrl+G, Ctrl+4 |
| Přepnout vzor alfa checkerboardu | Ctrl+G, Ctrl+B |
| Přepnutí na nepravidelný nástroj pro výběr | L |
| Přepnout na nástroj pro výběr wandu | M |
| Přepnutí na nástroj tužky | P |
| Přepnout na nástroj štětce | B |
| Přepnout na výplňový nástroj | F |
| Přepnout na nástroj guma | E |
| Přepnout na textový nástroj | T |
| Přepnutí na nástroj pro výběr barev (kapátko) | I |
| Přesunutí aktivního výběru a jeho obsahu | Klávesy se šipkami . |
| Změňte velikost aktivního výběru a jeho obsahu. | Klávesy Se šipkami ctrl+ |
| Přesunutí aktivního výběru, ale ne jeho obsahu | Shift+Arrow keys |
| Změňte velikost aktivního výběru, ale ne jeho obsah. | Shift+Ctrl+Šipka klávesy |
| Potvrzení aktuální vrstvy | Vrácení |
| Zmenšení tloušťky nástroje | [ |
| Zvětšení tloušťky nástroje | ] |
Příklady editoru obrázků
Příklady v této části ukazují, jak pomocí Editoru obrázků vytvořit základní texturu a jak generovat a upravovat úrovně MIP.
Vytvoření základní textury
Editor obrázků můžete použít k vytváření a úpravám obrázků a textur pro hru nebo aplikaci. Můžete například nastavit velikost textury, nastavit barvy popředí a pozadí, použít alfa kanál (průhlednost), použít nástroje Výplň a Elipse a nastavit vlastnosti nástroje.
V tomto příkladu vám následující kroky ukážou, jak vytvořit texturu, která představuje cíl "bullseye". Po dokončení by textura měla vypadat jako na následujícím obrázku. Aby bylo možné lépe předvést průhlednost textury, byl Editor obrázků nakonfigurovaný tak, aby používal zelený, kontrolovaný vzor k jeho zobrazení.
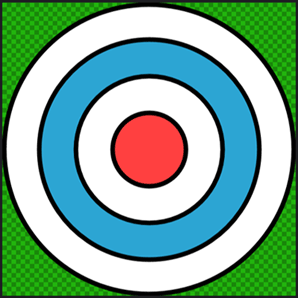
Než začnete, ujistěte se, že se zobrazí okno Vlastnosti . Pomocí okna Vlastnosti můžete nastavit velikost obrázku, změnit vlastnosti nástroje a určit barvy během práce.
Vytvoření cílové textury "bullseye"
Vytvořte texturu, se kterou chcete pracovat. Informace o tom, jak přidat texturu do projektu, naleznete v tématu Editor obrázků.
Nastavte velikost obrázku na 512 × 512 pixelů. V okně Vlastnosti nastavte hodnoty vlastnosti Width and Height na
512hodnotu .Na panelu nástrojů Editor obrázků zvolte nástroj Vyplnit . Okno Vlastnosti teď zobrazuje vlastnosti nástroje Vyplnit spolu s vlastnostmi obrázku.
Nastavte barvu popředí na zcela průhlednou černou. V okně Vlastnosti ve skupině Vlastností barvy vyberte Popředí. Nastavte hodnoty vlastností R, G, B a A vedle výběru barvy na
0hodnotu .Na panelu nástrojů Editor obrázků zvolte nástroj Vyplnit a stiskněte a podržte klávesu Shift a zvolte libovolný bod na obrázku. Použití klávesy Shift způsobí, že barva výplně nahradí barvu výplně alfa. V opačném případě se alfa hodnota použije k prolnutí barvy výplně spolu s barvou na obrázku.
Důležité
Tento krok společně s výběrem barvy v předchozím kroku zajistí, že základní obrázek bude připravený pro cílovou texturu "bullseye", kterou budete kreslit. Když je obrázek vyplněný průhlednou černou , a protože ohraničení cíle je černé, kolem cíle nebudou žádné aliasing artefakty.
Na panelu nástrojů Editor obrázků zvolte nástroj Elipse .
Nastavte barvu popředí na zcela neprůdnou černou. Nastavte hodnoty vlastností R, G a B na
0hodnotu vlastnosti A na255hodnotu .Nastavte barvu pozadí na zcela neprůsvitnou bílou. V okně Vlastnosti ve skupině Vlastnosti barvy vyberte Pozadí. Nastavte hodnoty vlastností R, G, B a A na
255hodnotu .Nastavte šířku obrysu tří teček. V okně Vlastnosti ve skupině Vlastností Vzhled nastavte hodnotu vlastnosti Width na
8.Ujistěte se, že je povolené anti-aliasing. V okně Vlastnosti ve skupině vlastností Vzhled se ujistěte, že je nastavena vlastnost Anti-alias .
Pomocí nástroje Ellipse nakreslete kruh ze souřadnic
(3, 3)pixelu na souřadnici(508, 508)pixelu . Pokud chcete kruh nakreslit snadněji, můžete při kreslení stisknout a podržet klávesu Shift .Poznámka:
Souřadnice pixelů aktuálního umístění ukazatele se zobrazí na stavovém řádku sady Visual Studio.
Změňte barvu pozadí. Nastavte R na
44, G na165, B na211a A na255.Nakreslete další kruh ze souřadnic
(64, 64)pixelu na souřadnici(448, 448)pixelu .Změňte barvu pozadí zpět na zcela neprůznou bílou. Nastavte R, G, B a A na
255.Nakreslete další kruh ze souřadnic
(128, 128)pixelu na souřadnici(384, 384)pixelu .Změňte barvu pozadí. Nastavte R na
255, G a B na64a A na255.Nakreslete další kruh ze souřadnic
(192, 192)pixelu na souřadnici(320, 320)pixelu .
Cílová textura "bullseye" je dokončena. Tady je konečný obrázek, který je zobrazený s průhledností.
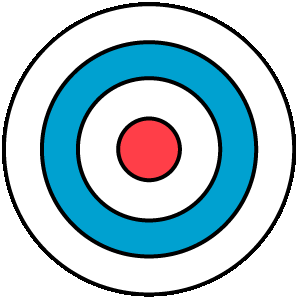
Pro zpracování můžete pro tuto texturu vygenerovat úrovně MIP. Informace o tom, jak to udělat, najdete v další části.
Vytvoření a úprava úrovní MIP
Tento dokument ukazuje, jak pomocí Editoru obrázků vygenerovat a upravit úrovně MIP pro úroveň textury úroveň podrobností (LoD).
Generování úrovní MIP
Mipmapping je technika, která se používá ke zvýšení rychlosti vykreslování a redukci aliasů artefaktů na texturovaných objektech tím, že předem přepočítává a ukládá několik kopií textury v různých velikostech. Každá kopie, která se označuje jako úroveň MIP, je poloviční šířka a výška předchozí kopie. Při vykreslení textury na povrchu objektu se automaticky vybere úroveň MIP, která nejvíce odpovídá oblasti prostoru na obrazovce texturovaného povrchu. To znamená, že grafický hardware nemusí filtrovat nadlimitované textury, aby zachoval konzistentní vizuální kvalitu. Přestože náklady na paměť při ukládání úrovní MIP jsou o 33 procent vyšší než u původní textury samotné, výkon a zvýšení kvality obrazu ji ospravedlňují.
Generování úrovní MIP
Začněte základní texturou. Nejlepších výsledků dosáhnete tak, že zadáte texturu, která má šířku a výšku, která má velikost 2, například 256, 512, 1024 atd.
Vygenerujte úrovně MIP. Na panelu nástrojů Režim editoru obrázků zvolte Rozšířené>nástroje>generovat mips.
Všimněte si, že tlačítka Přejít na další úroveň Mip a Přejít na předchozí úroveň Mip se teď zobrazují na panelu nástrojů Režim editoru obrázků. Pokud se zobrazí okno Vlastnosti, všimněte si také, že vlastnosti Mip Level a Mip Level Count se teď zobrazují ve vlastnostech obrázku.
Úprava úrovní MIP
Pokud chcete dosáhnout speciálních efektů nebo zvýšit kvalitu obrazu na konkrétních úrovních podrobností, můžete jednotlivé úrovně MIP upravit jednotlivě. Můžete například dát texturovanému objektu jiný vzhled na vzdálenosti (větší vzdálenost odpovídá menším úrovním MIP), nebo můžete zajistit, aby textury obsahující text nebo symboly zůstaly čitelné i na menších úrovních MIP.
Úprava jednotlivých úrovní MIP
Vyberte úroveň MIP, kterou chcete upravit. Na panelu nástrojů Režim editoru obrázků použijte tlačítka Přejít na další úroveň MIP a Přejít na předchozí úroveň MIP, abyste se mohli pohybovat mezi úrovněmi MIP.
Jakmile vyberete úroveň MIP, kterou chcete upravit, můžete ji upravit pomocí nástrojů kreslení beze změny obsahu jiných úrovní MIP. Nástroje kreslení jsou k dispozici na panelu nástrojů Editor obrázků. Po výběru nástroje můžete změnit jeho vlastnosti v okně Vlastnosti .
Poznámka:
Pokud nepotřebujete upravovat obsah jednotlivých úrovní MIP – jak můžete udělat pro dosažení určitých efektů – doporučujeme vygenerovat mipmapy ze zdrojové textury v době sestavení. To pomáhá zajistit, aby úrovně MIP zůstaly synchronizované se zdrojovou texturou, protože změny úrovně MIP se automaticky nerozšířijí na jiné úrovně.
Související obsah
Na stránce Export textur se dozvíte, jak pomocí kanálu obsahu obrázku exportovat textury, které obsahují mipmapy, premultiplies alfa a další.
Váš názor
Připravujeme: V průběhu roku 2024 budeme postupně vyřazovat problémy z GitHub coby mechanismus zpětné vazby pro obsah a nahrazovat ho novým systémem zpětné vazby. Další informace naleznete v tématu: https://aka.ms/ContentUserFeedback.
Odeslat a zobrazit názory pro