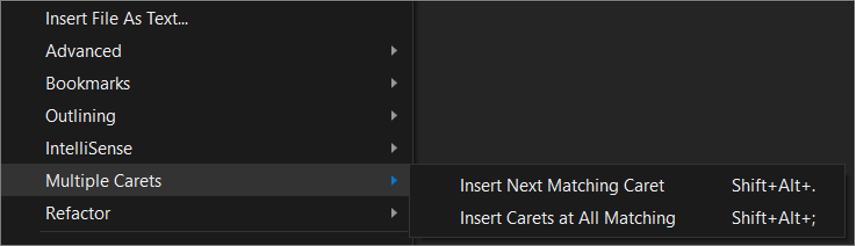Vyhledání a nahrazení textu v sadě Visual Studio
V tomto článku se dozvíte, jak najít a nahradit text v editoru sady Visual Studio pomocí jednoduchého hledání a nahrazení (Ctrl F nebo Ctrl++H) nebo hledání a nahrazení více souborů (+Shift+F nebo +H). Některé instance vzoru můžete také najít a nahradit pomocí výběru více stříšek. Kromě editoru můžete také najít a nahradit text v některých dalších textových oknech, jako jsou okna Najít výsledky, v oknech návrháře, jako je návrhář XAML a návrhář model Windows Forms, a v oknech nástrojů.
Poznámka:
Pokud hledáte informace o editoru Visual Studio Code, navštivte web VS Code a vyhledejte a nahraďte dokumenty.
Tip
Pokud chcete přejmenovat symboly kódu, jako jsou proměnné a metody, je lepší je refaktorovat než použít funkci najít a nahradit. Refaktoring je inteligentní a rozumí rozsahu, zatímco funkce najít a nahradit nevidomě nahrazuje všechny instance. V sadě Visual Studio 2022 verze 17.6 nebo novější můžete také použít All in One Search k inteligentnímu vyhledávání kódu, a to způsobem, který představuje sémantický význam kódu, nejen samotný text.
Hledání můžete nastavit na aktuální dokument, aktuální řešení nebo vlastní sadu složek. Můžete také zadat sadu přípon názvů souborů pro vyhledávání ve více souborech. Přizpůsobte syntaxi vyhledávání pomocí regulárních výrazů .NET.
Tip
Pole Najít/příkaz je k dispozici jako ovládací prvek panelu nástrojů, ale ve výchozím nastavení není vidět. Chcete-li zobrazit pole Najít/příkaz , vyberte přidat nebo odebrat tlačítka na panelu nástrojů Standardní a pak vyberte Najít.
Vyhledání a nahrazení v rámci jednoho souboru
- Stisknutím kláves Ctrl+vyhledejte řetězec v aktuálním souboru.
- Stisknutím kláves Ctrl+vyhledejte a nahraďte řetězec v aktuálním souboru.
Ovládací prvek Najít a nahradit se zobrazí v pravém horním rohu okna editoru kódu. Okamžitě zvýrazní všechny výskyty daného hledaného řetězce v aktuálním dokumentu. Můžete přejít z jednoho výskytu do druhého tak, že v ovládacím prvku hledání vyberete tlačítko Najít další nebo tlačítko Najít předchozí .
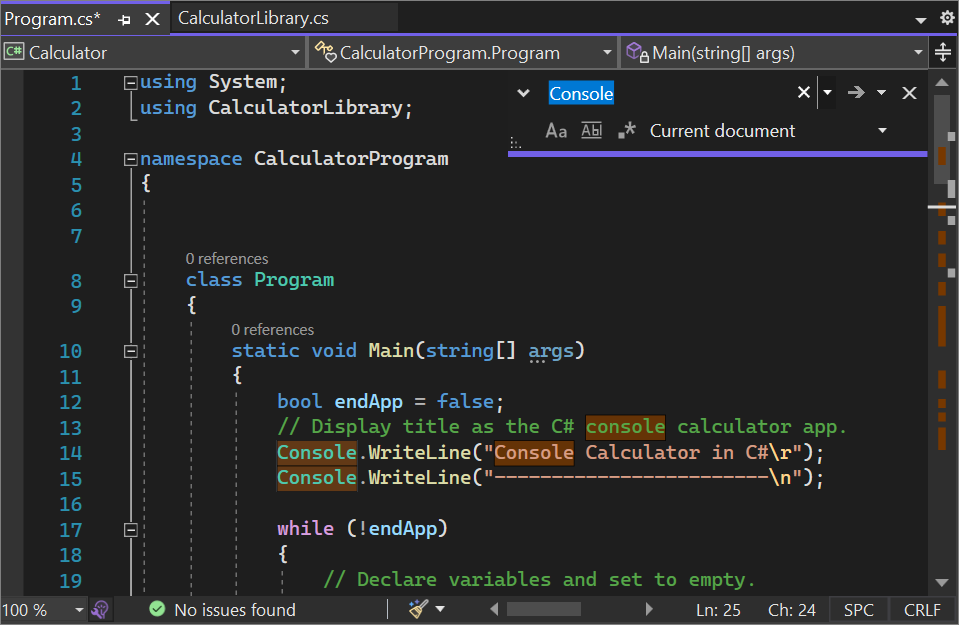
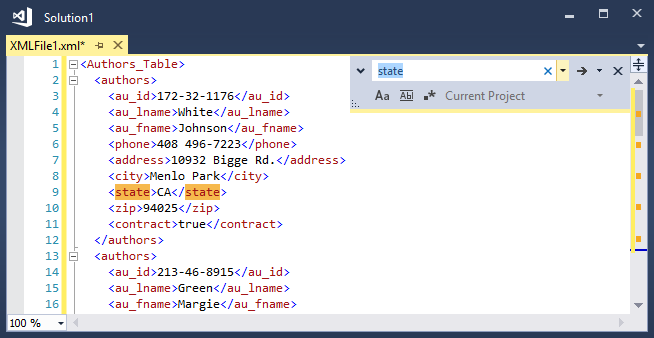
K možnostem nahrazení se dostanete tak, že vyberete tlačítko vedle textového pole Najít . Pokud chcete provést jednu náhradu najednou, zvolte tlačítko Nahradit další vedle textového pole Nahradit . Pokud chcete nahradit všechny shody, zvolte tlačítko Nahradit vše .
Pokud chcete změnit barvu zvýraznění pro shody, zvolte nabídku Nástroje , vyberte Možnosti a pak zvolte Prostředí a vyberte Písma a barvy. V seznamu Zobrazit nastavení vyberte Textový editor a potom v seznamu Zobrazit položky vyberte Najít zvýraznění shody.
Okna vyhledávacích nástrojů
Ovládací prvek Najít můžete použít v oknech s kódem nebo textem, například v oknech Výstup a Najít výsledky, a to tak, že vyberete příkaz Upravit> nebo stisknete Kombinaci kláves Ctrl+F.
V některých oknech nástrojů je k dispozici také verze ovládacího prvku Najít . Seznam ovládacích prvků v okně Panel nástrojů můžete například filtrovat zadáním textu do vyhledávacího pole. Další okna nástrojů, která umožňují prohledávat jejich obsah, zahrnují Průzkumník řešení, okno Vlastnosti a Team Explorer.
Najít a nahradit ve více souborech
Funkce Najít v souborech umožňuje prohledávat zadanou sadu souborů. Shody nalezené v sadě Visual Studio jsou uvedeny v okně Najít výsledky v integrovaném vývojovém prostředí( IDE). Způsob zobrazení výsledků závisí na možnostech, které zvolíte v dialogovém okně Najít a nahradit .
Otevřete dialogové okno Najít a nahradit stisknutím kláves Ctrl++F nebo:
- Stiskněte Ctrl+Q a do vyhledávacího pole v horní části obrazovky zadejte "najít".
- V seznamu výsledků zvolte Najít v souborech .
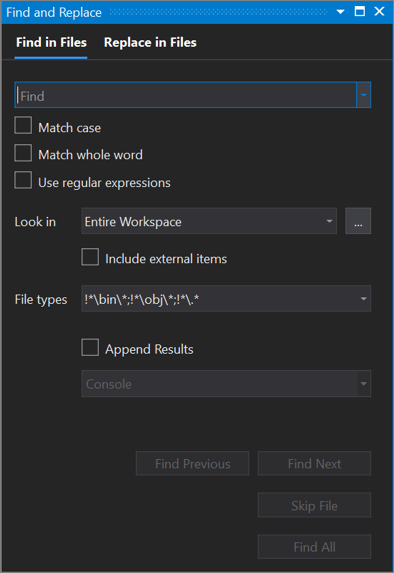
Důležité
Pokud používáte Visual Studio 2019verze 16.6 nebo starší, dialogové okno Najít a nahradit nemusí vypadat takto. Přejděte na verzi této stránky sady Visual Studio 2017 , kde najdete popisy, které odpovídají tomu, co vidíte na obrazovce.
- Na řádku nabídek vyberte Upravit>najít a nahradit.
- V rozevírací nabídce zvolte Najít v souborech .
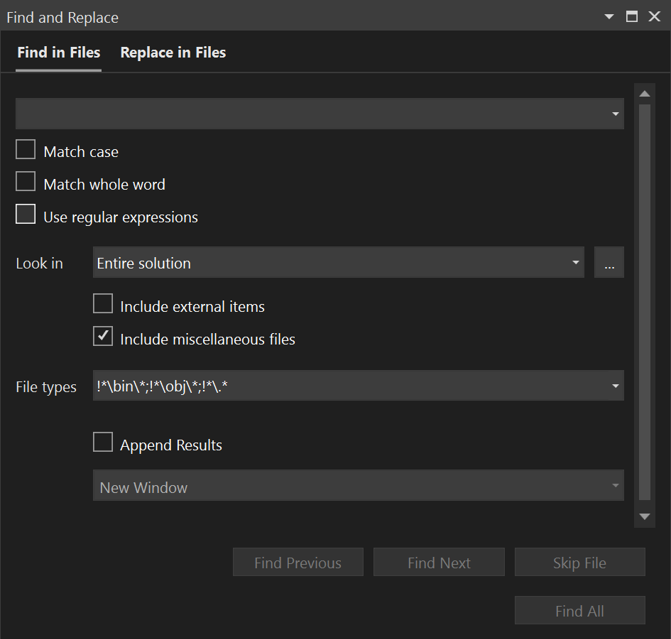
Pokud chcete zobrazit textové pole Nahradit , použijte šipku dolů vlevo od textu Najít .
Nastavte obor operace hledání a nahrazení na:
- Aktuálně otevřený soubor
- Všechny otevřené dokumenty
- Celé řešení
- Aktuální projekt
- Zadané sady složek
- Zadané přípony souborů
Nástroj Najít a nahradit nehledává adresáře pomocí atributu nebo Hidden atributuSystem.
Pokud chcete operaci Najít nebo nahradit zrušit, stiskněte Ctrl +Break.
Najít výsledky
Když zvolíte Najít vše, otevře se okno Najít výsledky a zobrazí se seznam shod pro hledání. Když v seznamu vyberete výsledek, zobrazí se přidružený soubor a zvýrazní se shoda. Pokud soubor ještě není otevřený pro úpravy, otevře se na kartě náhledu na pravé straně karty. Pomocí ovládacího prvku Najít můžete prohledat seznam výsledků hledání.
Vytvoření vlastních sad složek výsledků hledání
Obor vyhledávání můžete definovat tak, že vyberete tlačítko Zvolit složky výsledků hledání (vypadá jako ...) vedle vyhledávacího pole. V dialogovém okně Zvolit složky výsledků hledání můžete zadat sadu složek, které se mají prohledávat, a specifikaci můžete uložit, abyste ji mohli později znovu použít.
Tip
Pokud jste namapovali jednotku vzdáleného počítače na místní počítač, můžete zadat složky pro vyhledávání na vzdáleném počítači.
Vytvoření vlastních sad komponent
Sady komponent můžete definovat jako obor hledání tak, že vyberete tlačítko Upravit vlastní sadu komponent vedle pole Hledat v poli. Můžete zadat nainstalované komponenty .NET nebo COM, projekty sady Visual Studio, které jsou součástí vašeho řešení, nebo jakékoli sestavení nebo knihovny typů (.dll, .tlb, .olb, .exe nebo .ocx). Pokud chcete hledat odkazy, vyberte vyhledávací pole v odkazech .
Výběr více kurzorů
Pomocí více stříškového výběru můžete provést stejnou úpravu na dvou nebo více místech najednou. Můžete například vložit stejný text nebo upravit existující text na více místech najednou.
V sadě Visual Studio 2022 jsme vylepšili prostředí pro kopírování a vkládání s více stříškovou stříšku. Vložením více řádků do více karet dříve vzniklo duplikování celé schránky v každé stříšce. Teď vložením více řádků do stejného počtu karet vložíte každý řádek do příslušné stříšky.
Pokud chcete použít více kurzorů, stiskněte klávesu Ctrl+Alt+neboAlt+Shift+. K rozbalení výběrů použijte klávesu Se+ ctrl.+ Potom stisknutím kombinace kláves Ctrl+C zkopírujte text ve více výběrech. Pomocí kombinace kláves Alt++můžete vytvořit více karet pro každý řádek, který chcete vložit tam, kde je chcete. Nakonec stisknutím kombinace kláves Ctrl+V vložte každý řádek na vlastní stříšku.
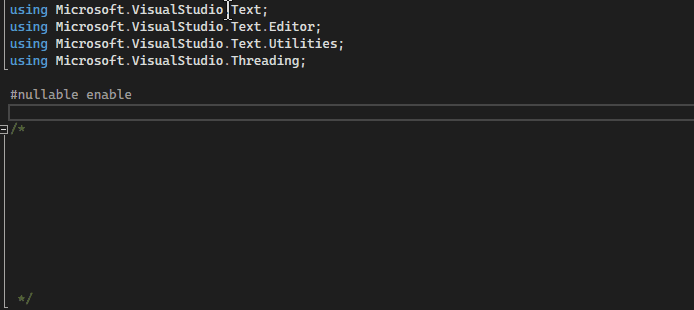
Výběr více karet:
- Pomocí kláves Alt+Shift+šipka nahoru (nebo šipka dolů) nebo přetažením myši Alt+Shift+můžete vybrat více kartů. Pokud chcete používat výběr pole s klávesami se šipkami Alt+Shift a ++při rozbalení výběru více kurzorů přejděte na Možnosti textového editoru>>Upřesnit a vyberte Použít pole.
- Případně přejděte k výběru více kurzorů z řádku nabídek tak, že vyberete Upravit>více karet a pak vyberete požadovanou akci.
| Klávesová zkratka pro více stříšek | Akce | Příkaz |
|---|---|---|
| Alt+Shift+. | Použití více stříšek | Edit.InsertNextMatchingCaret |
| Ctrl+Shift+arrow key | Rozbalení výběrů | Edit.SizeControlUp, Edit.SizeControlDown, Edit.SizeControlRight, Edit.SizeControlLeft |
| Alt+Shift+šipka nahoru (nebo šipka dolů) | Výběr více karet | Edit.LineUpExtendColumn, Edit.LineDownExtendColumn |
Na následujícím snímku obrazovky -0000 je vybrán na třech místech. Pokud uživatel stiskne klávesu Delete, odstraní se všechny tři možnosti:
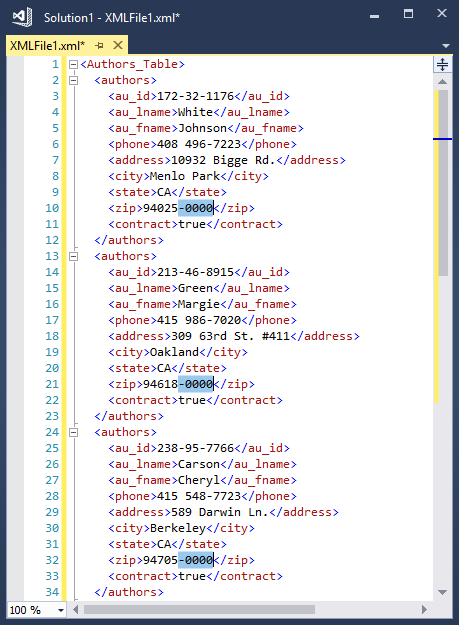
Pokud chcete vybrat více kartů, klikněte nebo proveďte první výběr textu obvyklým způsobem a potom stiskněte klávesu Ctrl+Alt a klikněte nebo vyberte text v každém dalším umístění. Můžete také automaticky přidat odpovídající text jako další výběry nebo vybrat pole textu, které chcete upravit identicky na každém řádku.
Tip
Pokud jste jako modifikační klávesu pro kliknutí myší vybrali klávesu Alt v části Přejít k definici z >, výběr více kurzorů je zakázaný. Další informace naleznete v dialogovém okně Možnosti: Textový editor /> Obecné.
Příkazy
Pro chování výběru s více kurzory použijte následující klíče a akce:
| Zástupce | Akce |
|---|---|
| Ctrl+Alt + kliknutí | Přidání sekundární stříšky |
| Ctrl+Alt + poklikejte na | Přidání výběru sekundárního slova |
| Ctrl+Alt + kliknutí + přetažení | Přidání sekundárního výběru |
| Shift+Alt+. | Přidání dalšího odpovídajícího textu jako výběru |
| Shift+Alt+; | Přidání všech odpovídajících textů jako výběrů |
| Shift+Alt+, | Odebrat poslední vybraný výskyt |
| Shift+Alt+/ | Přeskočit další odpovídající výskyt |
| Alt + kliknutí | Přidání výběru pole |
| Esc nebo klikněte na | Vymazat všechny výběry |
Některé příkazy jsou také k dispozici v nabídce Upravit v části Více karet: