Panel nástrojů, karta HTML
Karta HTML panelu nástrojů obsahuje součásti, které jsou užitečné na webových stránkách a webových formulářích. Chcete-li zobrazit tuto kartu, nejprve otevřete dokument pro úpravy v návrháři HTML. V nabídce Zobrazení klepněte na panel nástrojů a potom klepněte na kartu HTML panelu nástrojů.
Pokud chcete vytvořit instanci nástroje na kartě HTML , poklikejte na nástroj a přidejte ho do dokumentu v aktuálním místě vložení, nebo ho vyberte a přetáhněte ho na požadované místo na ploše pro úpravy.
Prvky uživatelského rozhraní
Následující nástroje jsou ve výchozím nastavení k dispozici na kartě HTML.
Ukazatel

Tento nástroj je ve výchozím nastavení vybraný, když se otevře libovolná karta Panel nástrojů. Nelze jej odstranit. Ukazatel umožňuje přetáhnout objekty na plochu návrhového zobrazení, změnit jejich velikost a přemístit je na stránku nebo formulář. Další informace najdete v tématu Sada nástrojů.
Vstup (tlačítko)

input Vloží prvek .type="button" Chcete-li změnit zobrazený text, upravte name vlastnost. Ve výchozím nastavení id="Button1" se vloží první tlačítko, id="Button2" druhý atd.
Když přetáhnete vstup (tlačítko) na plochu návrhového zobrazení, do dokumentu se vloží kód HTML podobný následujícímu:
<input id="Button1" type="button" value="Button" name="Button1">
Vstup (resetování)

input Vloží prvek .type="reset" Chcete-li změnit zobrazený text, upravte name vlastnost. Ve výchozím nastavení id="Reset1" se vloží první tlačítko pro resetování, id="Reset2" druhé tlačítko atd.
Při přetažení vstupu (Reset) na plochu návrhového zobrazení se do dokumentu vloží kód HTML podobný následujícímu:
<input id="Reset1" type="reset" value="Reset" name="Reset1">
Vstup (odeslat)

input Vloží prvek .type="submit" Chcete-li změnit zobrazený text, upravte name vlastnost. Ve výchozím nastavení id="Submit1" se vloží první tlačítko pro odeslání, id="Submit2" druhé tlačítko atd.
Při přetažení vstupu (Submit) na plochu návrhového zobrazení se do dokumentu vloží kód HTML podobný následujícímu:
<input id="Submit1" type="submit" value="Submit" name="Submit1">
Vstup (text)
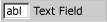
Vloží prvek inputtype="text" do dokumentu. Chcete-li změnit výchozí zobrazený text, upravte value atribut. Ve výchozím nastavení id="Text1" se vloží pro první textové pole id="Text2" , druhé a tak dále.
Při přetažení vstupu (textu) na plochu návrhového zobrazení se do dokumentu vloží kód HTML podobný následujícímu:
<input id="Text1" TYPE="text" value="Text Field" name="Text1">
Důležité
Doporučujeme ověřit veškerý vstup uživatele. Další informace najdete v tématu Ověřování uživatelského vstupu na webech ASP.NET webových stránek (Razor).
Vstup (soubor)

Vloží prvek inputtype="file" do dokumentu. Ve výchozím nastavení id="File1" se vloží do prvního pole souboru, id="File2" druhé a tak dále.
Při přetažení vstupu (souboru) na plochu návrhového zobrazení se do dokumentu vloží kód HTML podobný následujícímu:
<input id="File1" type="file" name="File1">
Důležité
Doporučujeme ověřit veškerý vstup uživatele. Další informace najdete v tématu Ověřování uživatelského vstupu na webech ASP.NET webových stránek (Razor).
Vstup (heslo)

input Vloží prvek .type="password" Ve výchozím nastavení id="Password1" se vloží do prvního pole id="Password2" s heslem, druhé a tak dále.
Při přetažení vstupu (heslo) na plochu návrhového zobrazení se do dokumentu vloží kód HTML podobný následujícímu:
<input id="Password1" type="password" name="Password1">
Důležité
Pokud vaše aplikace přenáší uživatelská jména a hesla, měli byste nakonfigurovat web tak, aby k šifrování přenosu používal protokol SSL (Secure Sockets Layer). Další informace najdete v tématu Zabezpečení Připojení ionů. Kromě toho se doporučuje ověřit všechny vstupy uživatelů. Další informace najdete v tématu Ověřování uživatelského vstupu na webech ASP.NET webových stránek (Razor).
Vstup (zaškrtávací políčko)

input Vloží prvek .type="checkbox" Chcete-li změnit zobrazený text, upravte name vlastnost. Ve výchozím nastavení id="Checkbox1" se vloží pro první zaškrtávací políčko, id="Checkbox2" druhý atd.
Při přetahování vstupu (zaškrtávací políčko) na plochu návrhového zobrazení se do dokumentu vloží kód HTML podobný následujícímu:
<input id="Checkbox1" type="checkbox" name="Checkbox1">
Vstup (rádio)

input Vloží prvek .type="radio" Chcete-li změnit zobrazený text, upravte name vlastnost. Ve výchozím nastavení id="Radio1" se vloží pro první přepínač, id="Radio2" druhý atd.
Když přetáhnete vstup (radio) na plochu návrhového zobrazení, do dokumentu se vloží kód HTML podobný následujícímu:
<input id="Radio1" type="radio" name="Radio1">
Vstup (skrytý)

input Vloží prvek .type="hidden" Ve výchozím nastavení id="Hidden1" se vloží do prvního skrytého pole id="Hidden2" , druhé a tak dále.
Při přetažení vstupu (skryté) na plochu návrhového zobrazení se do dokumentu vloží kód HTML podobný následujícímu:
<input id="Hidden1" type="hidden" name="Hidden1">
Textové pole

Vloží textarea prvek. Velikost textové oblasti můžete změnit nebo pomocí posuvníků zobrazit text, který přesahuje jeho oblast zobrazení. Chcete-li změnit výchozí zobrazený text, upravte value atribut. Ve výchozím nastavení id="textarea1" se vloží první textová oblast id=" textarea 2" , druhá atd.
Když textarea přetáhnete na plochu návrhového zobrazení, do dokumentu se vloží kód HTML podobný následujícímu:
<textarea id=" textarea 1 name=" textarea 1" rows=2 cols=20></textarea>
Důležité
Doporučujeme ověřit veškerý vstup uživatele. Další informace najdete v tématu Ověřování uživatelského vstupu na webech ASP.NET webových stránek (Razor).
Tabulka

Vloží table prvek.
Když přetáhnete tabulku na plochu návrhového zobrazení, vloží se do dokumentu kód HTML podobný následujícímu:
<table cellspacing="1" width="75%" border=1> <tr><td></td></tr></table>
Obrázek

img Vloží prvek. Upravte tento prvek a určete jeho srcalt text.
Když přetáhnete obrázek na plochu návrhového zobrazení, vloží se do dokumentu kód HTML podobný následujícímu:
<img alt="" src="">
Vybrat

Vloží rozevírací select prvek (bez atributu size ). Ve výchozím nastavení id="select1" se vloží do prvního seznamu, id="select2" druhé a tak dále.
Když přetáhnete výběr na plochu návrhového zobrazení, do dokumentu se vloží kód HTML podobný následujícímu:
<select id="select1" name="select1"><option selected></option></select>
Víceřádkový select prvek můžete vytvořit zvýšením hodnoty vlastnosti velikost.
Vodorovné pravidlo

hr Vloží prvek. Pokud chcete zvětšit tloušťku čáry, upravte size atribut.
Při přetažení vodorovného pravidla na plochu návrhového zobrazení se do dokumentu vloží kód HTML podobný následujícímu:
<hr width="100%" size=1>
Div

div Vloží prvek, který obsahuje ms_positioning="FlowLayout" atribut. S výjimkou šířky a výšky je tato položka shodná s panelem rozložení toku. Chcete-li formátovat text obsažený v elementu div , přidejte class="stylename" atribut do počáteční značky.
Když přetáhnete div na plochu návrhového zobrazení, do dokumentu se vloží kód HTML podobný následujícímu:
<div ms_positioning="FlowLayout" style="width: 70px; position: relative; height: 15px">Label</div>
Viz také
Váš názor
Připravujeme: V průběhu roku 2024 budeme postupně vyřazovat problémy z GitHub coby mechanismus zpětné vazby pro obsah a nahrazovat ho novým systémem zpětné vazby. Další informace naleznete v tématu: https://aka.ms/ContentUserFeedback.
Odeslat a zobrazit názory pro