Sada nástrojů
V okně Panel nástrojů se zobrazí ovládací prvky, které můžete přidat do projektů sady Visual Studio. Panel nástrojů otevřete tak, že v řádku nabídek zvolíte Možnost Zobrazit>sadu nástrojů nebo stisknete kombinaci kláves Ctrl+Alt+X.
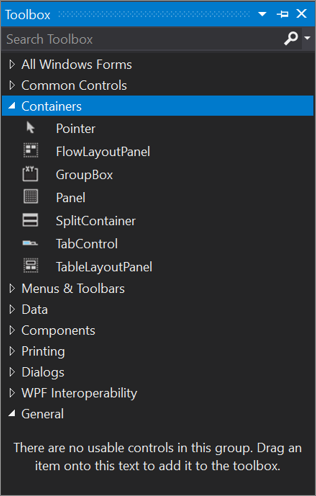
Můžete přetáhnout různé ovládací prvky na povrch, který používáte, a změnit velikost a umístění ovládacích prvků.
Sada nástrojů se zobrazí ve spojení se zobrazeními návrháře, jako je například zobrazení návrháře souboru XAML nebo projektu aplikace model Windows Forms. Panel nástrojů zobrazuje pouze ty ovládací prvky, které lze použít v aktuálním návrháři. V sadě nástrojů můžete prohledávat další filtrování zobrazených položek.
Poznámka:
U některých typů projektů nemusí sada nástrojů zobrazovat žádné položky.
Verze .NET, na kterou cílí váš projekt, má vliv také na sadu ovládacích prvků viditelných v sadě nástrojů. V případě potřeby můžete změnit verzi cílové architektury ze stránek vlastností projektu. Vyberte uzel projektu v Průzkumník řešení a potom na řádku nabídek zvolte >Název projektu Vlastnosti. Na kartě Aplikace použijte rozevírací seznam Cílová architektura.
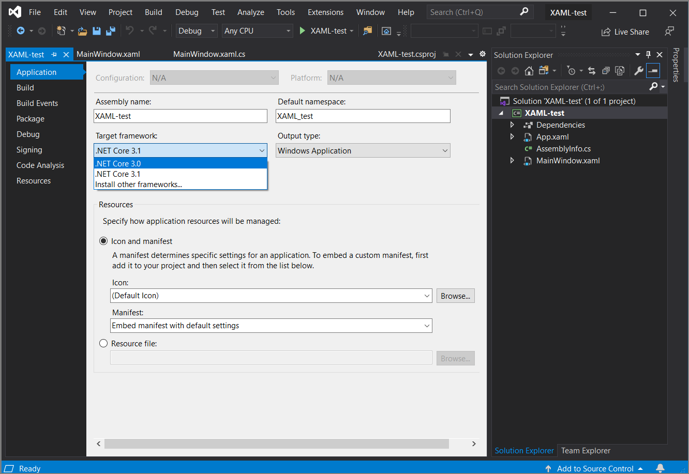
Správa okna panelu nástrojů a jeho ovládacích prvků
Ve výchozím nastavení je sada nástrojů sbalená podél levé strany integrovaného vývojového prostředí sady Visual Studio a zobrazí se při přesunutí kurzoru nad ním. Sadu nástrojů můžete připnout (kliknutím na ikonu Připnout na panelu nástrojů), aby při přesunutí kurzoru zůstala otevřená. Okno Panel nástrojů můžete také uvolnit a přetáhnout ho kamkoli na obrazovku. Panel nástrojů můžete ukotvit, uvolnit a skrýt tak, že kliknete pravým tlačítkem myši na jeho panel nástrojů a vyberete jednu z možností.
Tip
Pokud se panel nástrojů už na levé straně integrovaného vývojového prostředí sady Visual Studio nezobrazuje jako sbalený, můžete ho přidat zpět tak, že v řádku nabídek zvolíte okno>Obnovit rozložení okna.
Pomocí následujících příkazů v místní nabídce zobrazené po kliknutí pravým tlačítkem myši můžete změnit uspořádání položek na kartě Sada nástrojů nebo přidat vlastní karty a položky:
Přejmenovat položku – přejmenuje vybranou položku.
Zobrazení seznamu – zobrazuje ovládací prvky ve svislém seznamu. Pokud není zaškrtnuto, ovládací prvky se zobrazí vodorovně.
Zobrazit vše – zobrazí všechny možné ovládací prvky (nejen ty, které platí pro aktuálního návrháře).
Zvolit položky – Otevře dialogové okno Zvolit položky sady nástrojů, abyste mohli určit položky, které se zobrazí v sadě nástrojů. Položku můžete zobrazit nebo skrýt zaškrtnutím nebo zrušením jeho zaškrtnutí.
Seřadit položky abecedně – seřadí položky podle názvu.
Obnovit panel nástrojů – obnoví výchozí nastavení a položky panelu nástrojů.
Přidat kartu – přidá novou kartu Panel nástrojů .
Přesunout nahoru – přesune vybranou položku nahoru.
Přesunout dolů – přesune vybranou položku dolů.
Vytvoření a distribuce vlastních ovládacích prvků panelu nástrojů
Můžete vytvořit vlastní ovládací prvky panelu nástrojů, počínaje šablonou projektu založenou na technologii Windows Presentation Foundation nebo model Windows Forms. Vlastní ovládací prvek pak můžete distribuovat členům týmu nebo ho publikovat na webu pomocí instalačního programu ovládacích prvků panelu nástrojů.
Další kroky
Projděte si následující odkazy a získejte další informace o některých dostupných kartách panelu nástrojů :