Poznámka
Přístup k této stránce vyžaduje autorizaci. Můžete se zkusit přihlásit nebo změnit adresáře.
Přístup k této stránce vyžaduje autorizaci. Můžete zkusit změnit adresáře.
GitHub Copilot dokončení a GitHub Copilot Chat v sadě Visual Studio umožňují vylepšený vývoj s asistencí AI v sadě Visual Studio, který vám pomůže zvýšit produktivitu a efektivitu při psaní kódu.
V tomto článku se dozvíte, jak nainstalovat a spravovat GitHub Copilot v sadě Visual Studio 2022 verze 17.10 nebo novější.
Instalace pomocí instalačního programu sady Visual Studio
Spusťte instalační program sady Visual Studio.
Vyberte instalaci sady Visual Studio, kterou chcete upravit, a pak vyberte Upravit.
Vyberte jakoukoli úlohu, například vývoj desktopových aplikací .NET.
V seznamu Volitelných komponent vyberte GitHub Copilot a poté vyberte možnost Upravit pro instalaci rozšíření.
Poznámka
Ve verzích 17.9 nebo starších použijete dialogové okno Spravovat rozšíření ke správě aktualizací rozšíření GitHub Copilot.
Správa stavu Copilotu
V sadě Visual Studio 2022 verze 17.10 nebo novější je v pravém horním rohu prostředí sady Visual Studio ikona stavu Copilot, která označuje, jestli je Copilot aktivní, neaktivní, nedostupný nebo není nainstalovaný. Pomocí rozevírací nabídky z ikony stavu můžete snadno získat přístup k možnostem, které pomáhají spravovat nebo řešit potíže stavu Copilot. Některé možnosti jsou dostupné nebo nedostupné/zamčené podle stavu vašeho Copilotu.
Poznámka
Všimněte si, že ikona stavu se přesouvá z dolního panelu editoru sady Visual Studio.
Copilot je aktivní
Copilot je v aktivním stavu a plně funkční, pokud jste se k sadě Visual Studio přihlásili pomocí účtu GitHub s přístupem ke Copilotu. Pomocí rozevírací nabídky můžete snadno otevřít okno Chat, získat přístup k nastavení Copilotu a spravovat předplatné Copilot.
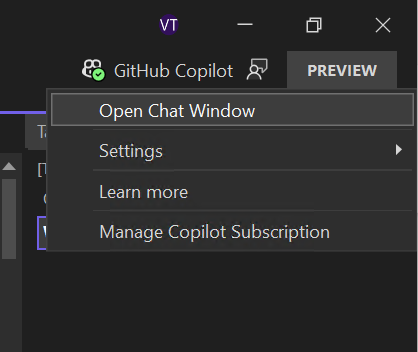
Copilot je neaktivní
Pokud je copilot nainstalovaný, ale v neaktivním stavu, může to být z následujících důvodů:
Ještě nejste přihlášení k sadě Visual Studio pomocí účtu GitHub.
Vyberte Přihlásit se k použití Copilotu v rozevírací nabídce z ikony stavu a přihlaste se pomocí účtu GitHub který má aktivní předplatné k používání Copilotu.
Nebo
Vyberte Otevřít okno chatu a pak vyberte Zaregistrovat se ke Službě Copilot Free a zaregistrovat se ke službě Copilot Free nebo se přihlásit , pokud už máte účet s povoleným copilotem.
Po přihlášení se ikona stavu Copilot aktualizuje na aktivní.

Váš přihlášený účet GitHubu nemá aktivní předplatné Copilot.
Přihlaste se pomocí účtu GitHubu s aktivním předplatným Copilot nebo v rozevíracím seznamu ikon stavu vyberte Získat Copilot zdarma a zaregistrujte se ke službě Copilot Free.

Váš aktivní účet na GitHubu nemá předplatné Copilot.
Pokud jste do sady Visual Studio přidali více účtů GitHubu, ujistěte se, že aktivní účet je ten, který má aktivní předplatné Copilot.

Pokud je copilot neaktivní, protože přihlašovací údaje účtu GitHubu je potřeba aktualizovat, vyberte Aktualizujte přihlašovací údaje GitHubu z rozevíracího seznamu, abyste aktualizovali účet GitHubu a znovu se přihlásili.
Pokud je Copilot zakázán správcem, kontaktujte svého správce IT pro více informací.
Copilot není k dispozici
Pokud je copilot nainstalovaný, ale není k dispozici pro použití, může to být způsobeno problémy s připojením k síti, technické problémy na straně serverunebo kvůli plánu služby, jehož platnost vypršela. V tomto stavu Copilot neposkytuje obvyklé služby, dokud se nevyřeší externí problémy.
V rozevírací nabídce vyberte Copilot je nedostupný pro otevření stránky Řešení potíží, která se věnuje diagnostice a řešení běžných chyb sítě s GitHub Copilotem. Po vyřešení problému a přihlášení pomocí aktivního předplatného se ikona stavu Copilot aktualizuje na aktivní.
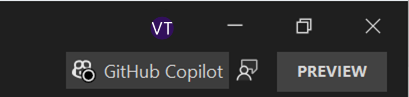
Copilot není nainstalován
Pokud jste se rozhodli zrušit výchozí doporučenou instalaci zrušením zaškrtnutí komponenty GitHub Copilot v instalačním programu, bude ikona stavu stále dostupná v integrovaném vývojovém prostředí ( IDE).
Vyberte Install Copilot z rozevírací nabídky, abyste nainstalovali Copilot. Pokud se rozhodnete neinstalovat Copilot, můžete v rozevíracím seznamu vybrat Skrýt Copilot a skrýt ikonu stavu Copilotu z integrovaného vývojového prostředí ( IDE).
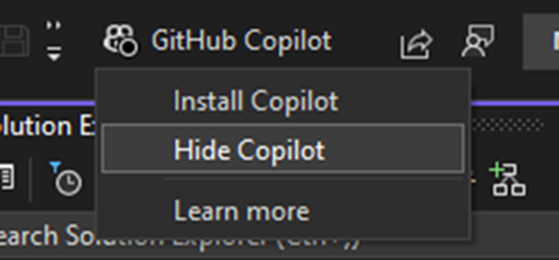
Zakázat Copilot
Skrýt odznáček Copilot
Odznáček GitHub Copilot v integrovaném vývojovém prostředí Visual Studio můžete skrýt zrušením označení Tools>Options>Environment>Skrýt odznáček nabídky Copilot.
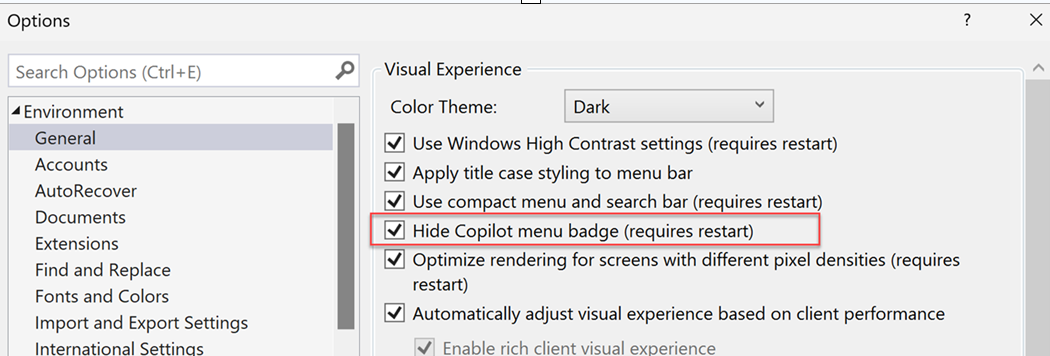
Odinstalace Copilotu
Komponentu GitHub Copilot můžete z instance sady Visual Studio odebrat pomocí instalačního programu sady Visual Studio.
- Spusťte instalační program sady Visual Studio tak, že vyberete Nástroje>Získání nástrojů a funkcí.
- Vyberte jednotlivé součásti.
- Do vyhledávacího pole zadejte "copilot".
- Zrušte zaškrtnutí GitHub Copilot a vyberte Upravit.
- Restartujte Visual Studio a vyberte Skrýt Copilot z rozbalovacího seznamu ikony stavu Copilot, abyste skryli odznak.
Podpora
Podpora pro GitHub Copilot Chat bude poskytována GitHubem a je k dispozici na https://support.github.com.
Další kroky
Další informace najdete v následujících zdrojích informací:
