Souběžná instalace různých verzí sady Visual Studio
Sadu Visual Studio můžete nainstalovat na počítač, který už má nainstalovanou starší nebo novější hlavní verzi sady Visual Studio.
Před souběžnou instalací verzí si projděte následující podmínky:
Předpokládejme, že pomocí sady Visual Studio 2019 otevřete řešení vytvořené v sadě Visual Studio 2017. Později můžete řešení otevřít a upravit v dřívější verzi, pokud neimplementujete funkce specifické pro Visual Studio 2019.
Předpokládejme, že používáte Visual Studio 2019 k otevření řešení vytvořeného v sadě Visual Studio 2017 nebo starší verzi. Možná budete muset upravit projekty a soubory tak, aby byly kompatibilní se sadou Visual Studio 2019. Další informace najdete v tématu Port, migrace a upgrade projektů sady Visual Studio.
Před souběžnou instalací verzí si projděte následující podmínky:
Předpokládejme, že pomocí sady Visual Studio 2022 otevřete řešení vytvořené v sadě Visual Studio 2017 nebo Visual Studio 2019. Později můžete řešení znovu otevřít a upravit v dřívější verzi, pokud neimplementujete funkce specifické pro Visual Studio 2022.
Předpokládejme, že používáte Visual Studio 2022 k otevření řešení vytvořeného v sadě Visual Studio 2019 nebo starší verzi. Možná budete muset upravit projekty a soubory tak, aby byly kompatibilní se sadou Visual Studio 2022. Další informace najdete v tématu Port, migrace a upgrade projektů sady Visual Studio.
Pokud odinstalujete verzi sady Visual Studio na počítači s nainstalovanou více než jednou verzí, odeberou se přidružení souborů pro Visual Studio pro všechny verze.
Visual Studio neupgraduje rozšíření automaticky, protože nejsou všechna rozšíření kompatibilní. Rozšíření musíte přeinstalovat z webu Visual Studio Marketplace nebo vydavatele softwaru.
Souběžná instalace různých edicí stejné hlavní verze sady Visual Studio
Každá instalace sady Visual Studio musí mít jedinečnou kombinaci hlavní verze, edice a aktualizačního kanálu. Můžete například nainstalovat Visual Studio 2019 Enterprise Preview (kanál Preview) společně se sadou Visual Studio 2019 Enterprise (kanál verze) společně se sadou Visual Studio 2017 Professional (kanál verze) společně se sadou Visual Studio 2017 Professional (kanál vlastního rozložení).
Při upgradu z jedné podverze sady Visual Studio na další ve výchozím nastavení Instalační program pro Visual Studio aktualizuje aktuální instalaci na nejnovější verzi v daném kanálu. Pokud například Microsoft vydá verzi 16.11.24 do kanálu vydání sady Visual Studio 2019, instalační program se pokusí nahradit vaši aktuální instalaci sady Visual Studio 2019 z kanálu vydané verze touto nejnovější verzí ve stejném kanálu.
Ruční instalace
Novou instanci sady Visual Studio můžete nainstalovat ručně pomocí jiného bootstrapperu nebo můžete vybrat jednu z možností na kartě Dostupné Instalační program pro Visual Studio.
Pokud chcete použít jiný bootstrapper, můžete si stáhnout a spustit jeden ze souborů bootstrapperu pro Visual Studio 2019 ze stránky vydaných verzí sady Visual Studio 2019 pro edici, kterou chcete nainstalovat souběžně se stávající instalací sady Visual Studio. Pokud jste v organizaci, správce IT může vytvořit rozložení a poskytnout odkaz na zaváděcí nástroj v daném rozložení.
Na kartě K dispozici instalačního programu se předpokládá, že už máte nainstalovanou nějakou jinou verzi sady Visual Studio. Nejdřív najděte Instalační program pro Visual Studio v počítači a spusťte ho. Po aktualizaci vyberte kartu K dispozici a nainstalujte jeden z nabízených produktů.
Každá instalace sady Visual Studio musí mít jedinečnou kombinaci hlavní verze, edice a aktualizačního kanálu. Můžete například nainstalovat Visual Studio 2022 Enterprise Preview (kanál Preview) společně se sadou Visual Studio 2022 Enterprise (kanál verze) společně se sadou Visual Studio 2019 Professional (kanál verze) společně se sadou Visual Studio 2019 Professional (kanál vlastního rozložení).
Při upgradu z jedné podverze sady Visual Studio na další ve výchozím nastavení Instalační program pro Visual Studio aktualizuje aktuální instalaci na nejnovější verzi v daném kanálu. Pokud například Microsoft vydává verzi 17.3.9 do kanálu vydání sady Visual Studio 2022, instalační program se pokusí nahradit vaši aktuální instalaci sady Visual Studio 2022 z kanálu vydané verze touto nejnovější verzí ve stejném kanálu.
Ruční instalace
Novou instanci sady Visual Studio můžete nainstalovat ručně pomocí jiného bootstrapperu nebo můžete vybrat jednu z možností na kartě Dostupné Instalační program pro Visual Studio.
Pokud chcete použít jiný bootstrapper, můžete si stáhnout a spustit jeden ze souborů bootstrapperu pro Visual Studio 2022 ze stránky pro stažení sady Visual Studio nebo na stránce vydání sady Visual Studio 2022 pro podverzi, kterou chcete nainstalovat souběžně se stávající verzí sady Visual Studio.
Na kartě K dispozici instalačního programu se předpokládá, že už máte nainstalovanou nějakou jinou verzi sady Visual Studio. Nejdřív najděte Instalační program pro Visual Studio v počítači a spusťte ho. Po aktualizaci vyberte kartu K dispozici a nainstalujte jeden z nabízených produktů.
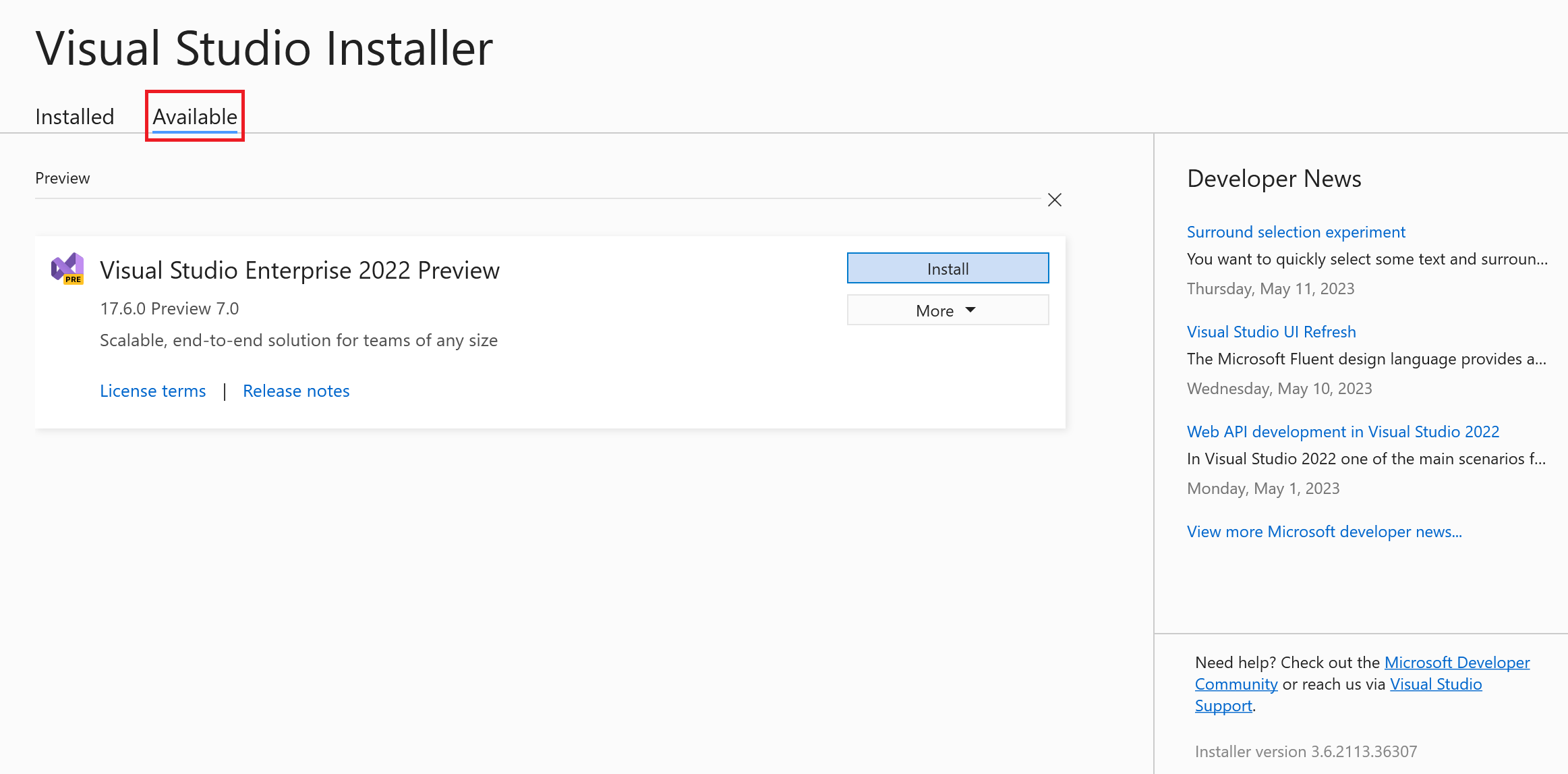
Pak podle pokynů vyberte součásti, které potřebujete pro instalaci. Další informace naleznete v tématu Instalace sady Visual Studio.
Tip
Správci IT, kteří chtějí potlačit viditelnost karty Dostupné Instalační program pro Visual Studio nebo jinak přizpůsobit dostupnost nabídek rozložení na kartě Dostupné, můžou nakonfigurovat registr klienta a zásady. Další informace najdete v tématu Konfigurace zásad pro podniková nasazení sady Visual Studio.
Programová instalace
K spuštění nové instalace sady Visual Studio můžete také programově použít bootstrapper nebo instalační program. Otevřete okno příkazového řádku jako správce a spusťte jeden z následujících příkazů. Zadejte novou cestu ke složce pro umístění instalace. Nahraďte název souboru .exe odpovídajícím názvem bootstrapperu pro edici sady Visual Studio, kterou instalujete.
Instalace pomocí bootstrapperu:
vs_Enterprise.exe --installPath "C:\Program Files (x86)\Microsoft Visual Studio\<AddNewPath>"
Instalace pomocí instalačního programu, který už je na klientském počítači:
"C:\Program Files (x86)\Microsoft Visual Studio\Installer\setup.exe" --installPath "C:\Program Files (x86)\Microsoft Visual Studio\<AddNewPath>"
Instalační program nelze spustit programově ze stejného adresáře, ve kterém se nachází instalační program.
Verze rozhraní .NET Framework a souběžné instalace
Projekty Visual Basic, Visual C# a Visual F# používají v Návrháři projektů možnost Target Framework k určení verze rozhraní .NET Framework, kterou používají. V případě projektu C++ můžete ručně změnit cílovou architekturu úpravou souboru .vcxproj . Další informace naleznete v tématu Kompatibilita verzí na stránce rozhraní .NET Framework .
Při vytváření projektu můžete určit, která verze rozhraní .NET Framework cílí projektu v seznamu rozhraní .NET Framework v dialogovém okně Nový projekt .
Informace týkající se jazyka najdete v příslušném článku v následující tabulce.
| Jazyk | Článek |
|---|---|
| Visual Basic | Stránka Aplikace, Návrhář projektu (Visual Basic) |
| Visual C# | Stránka Aplikace, Návrhář projektu (C#) |
| Visual F# | Vývoj v sadě Visual F# v sadě Visual Studio |
| C++ | Postupy: Úprava cílové architektury a sady nástrojů platformy |
Podpora nebo řešení potíží
Někdy se věci můžou pokazit. Pokud se instalace sady Visual Studio nezdaří, pokyny najdete v tématu Řešení potíží s instalací a upgradem sady Visual Studio.
Tady je několik dalších možností podpory:
- Pro problémy související s instalací nabízíme možnost podpory instalačního chatu (pouze v angličtině).
- Nahlašte problémy s produktem prostřednictvím nástroje Nahlásit problém, který se zobrazuje jak v Instalační program pro Visual Studio, tak v integrovaném vývojovém prostředí sady Visual Studio. Pokud jste správce IT a nemáte nainstalovanou sadu Visual Studio, můžete sem odeslat zpětnou vazbu správce IT.
- Navrhněte funkci, sledujte problémy s produktem a najděte odpovědi v komunitě vývojářů sady Visual Studio.
Související obsah
Váš názor
Připravujeme: V průběhu roku 2024 budeme postupně vyřazovat problémy z GitHub coby mechanismus zpětné vazby pro obsah a nahrazovat ho novým systémem zpětné vazby. Další informace naleznete v tématu: https://aka.ms/ContentUserFeedback.
Odeslat a zobrazit názory pro