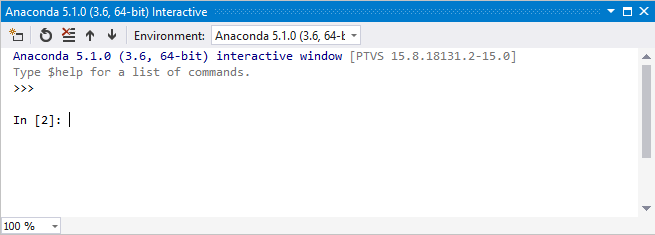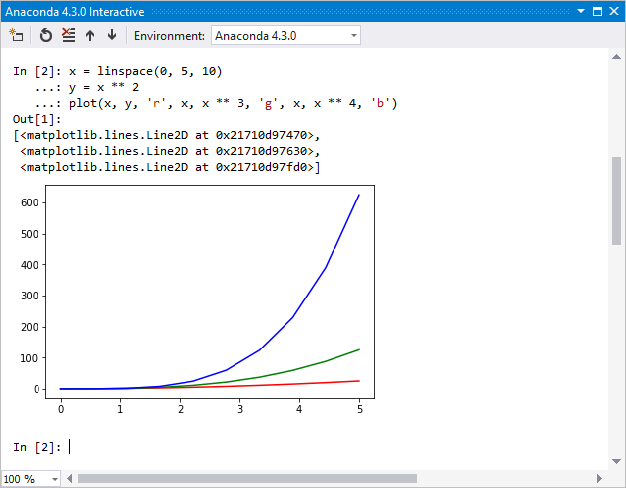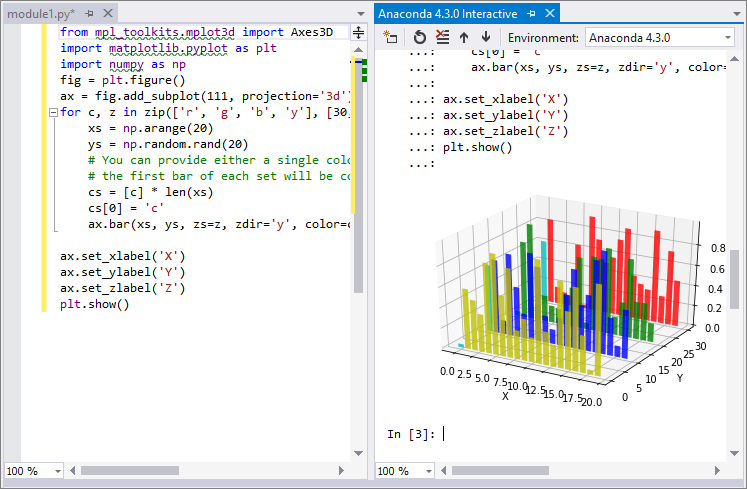Poznámka
Přístup k této stránce vyžaduje autorizaci. Můžete se zkusit přihlásit nebo změnit adresáře.
Přístup k této stránce vyžaduje autorizaci. Můžete zkusit změnit adresáře.
Visual Studio Interaktivní okno v režimu IPython je pokročilé, ale uživatelsky přívětivé interaktivní vývojové prostředí, které má funkce Interactive Parallel Computing. Tento článek vysvětluje, jak používat IPython v sadě Visual Studio Interaktivní okno a přistupovat ke standardním funkcím Interactive Window.
Požadavky
Visual Studio ve Windows nainstalované s podporou úloh Pythonu Další informace najdete v tématu Instalace podpory Pythonu v sadě Visual Studio.
Visual Studio pro Mac se nepodporuje. Další informace najdete v tématu Co se děje se sadou Visual Studio pro Mac? Visual Studio Code ve Windows, Mac a Linuxu dobře funguje s Pythonem prostřednictvím dostupných rozšíření.
Instalace Pythonu musí zahrnovat knihovny IPython, numpy a matplotlib. Tyto knihovny můžete nainstalovat pomocí instalačního programu balíčku v sadě Visual Studio, jak je popsáno v kurzu : Instalace balíčků v prostředí Pythonu v sadě Visual Studio.
Poznámka
IronPython nepodporuje IPython, přestože tuto možnost můžete vybrat ve formuláři Interaktivní možnosti. Další informace najdete v žádosti o funkci (podpora IPythonu při interp je IronPython).
Práce s interaktivním oknem
Následující kroky ukazují, jak používat příkazy IPython v interaktivním okně. Tento názorný postup předpokládá, že používáte Anaconda.
V sadě Visual Studio vyberte View>Other Windows>Python Environments a otevřete okno prostředí Pythonu.
V okně Prostředí Pythonu vyberte prostředí Anaconda.
Přepněte do zobrazení Packages pro prostředí a zobrazte nainstalované balíčky. V rozevírací nabídce vyberte Balíčky (Conda). Možnost nabídky může mít název pip nebo Packages.
Ověřte, že jsou pro prostředí nainstalované knihovny
ipythonamatplotlib.Pokud obě knihovny nejsou nainstalované, postupujte podle pokynů v Kurzu: Instalace balíčků v prostředí Pythonu v sadě Visual Studio. Další informace najdete v tématu okno Prostředí Pythonu – záložky Balíčky, referenční část.
Přepněte do zobrazení přehledu prostředí a vyberte možnost Použít interaktivní režim IPython.
Výběrem možnosti Otevřít interaktivní okno zobrazíte interaktivní okno v režimu IPython. Pokud už bylo okno otevřené, budete možná muset okno resetovat.
Když se otevře Interaktivní okno, měli byste vidět první výzvu
In [1]. Pokud se zobrazí standardní výzva>>>, zadejte na příkazovém řádku návrat, abyste zajistili, že okno používá režim IPython. Výzva by se měla změnit na něco jakoIn [2].Zadejte následující kód:
import matplotlib.pyplot as plt import numpy as np x = np.linspace(0, 5, 10) y = x ** 2 plt.plot(x, y, 'r', x, x ** 3, 'g', x, x ** 4, 'b')Po zadání posledního řádku kódu a výběru Enterby se měl zobrazit vložený graf:
Velikost grafu můžete změnit přetažením do pravého dolního rohu.
Místo zadávání kódu přímo do interaktivního oknamůžete psát kód v editoru sady Visual Studio a posílat ho do interaktivního okna:
Do nového souboru v editoru vložte následující kód.
Pomocí klávesové zkratky Ctrl+A vyberte kód v editoru.
Klikněte pravým tlačítkem myši na vybraný kód a zvolte Odeslat do interaktivního. Můžete také použít klávesovou zkratku Ctrl+Enter.
Visual Studio odešle kód jako jeden blok do interaktivního okna, aby se zabránilo přechodnému nebo částečnému grafu.
(Pokud nemáte otevřený projekt Pythonu s konkrétním aktivním prostředím, Visual Studio otevře interaktivní okno pro výchozí prostředí uvedené v okně Prostředí Pythonu.)
from mpl_toolkits.mplot3d import Axes3D import matplotlib.pyplot as plt import numpy as np fig = plt.figure() ax = fig.add_subplot(111, projection='3d') for c, z in zip(['r', 'g', 'b', 'y'], [30, 20, 10, 0]): xs = np.arange(20) ys = np.random.rand(20) # You can provide either a single color or an array. To demonstrate this, # the first bar of each set is colored cyan. cs = [c] * len(xs) cs[0] = 'c' ax.bar(xs, ys, zs=z, zdir='y', color=cs, alpha=0.8) ax.set_xlabel('X') ax.set_ylabel('Y') ax.set_zlabel('Z') plt.show()Pokud chcete zobrazit grafy mimo Interaktivní okno, spusťte kód pomocí příkazu Ladit>Spustit bez ladění na hlavním panelu nástrojů sady Visual Studio.
IPython má mnoho dalších užitečných funkcí, jako je únik do systémového prostředí, nahrazení proměnných, zachycení výstupu atd. Další informace naleznete v dokumentaci IPython.