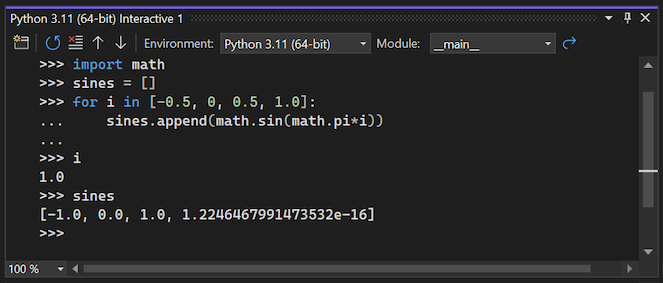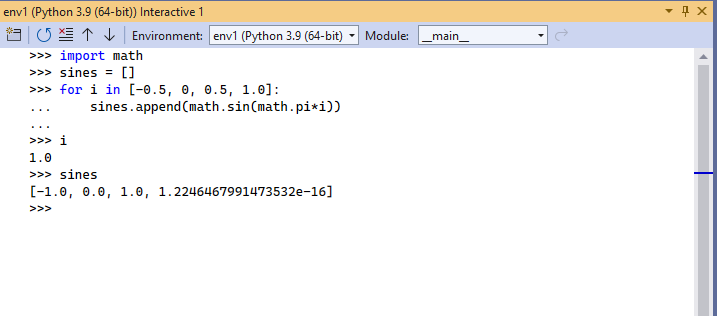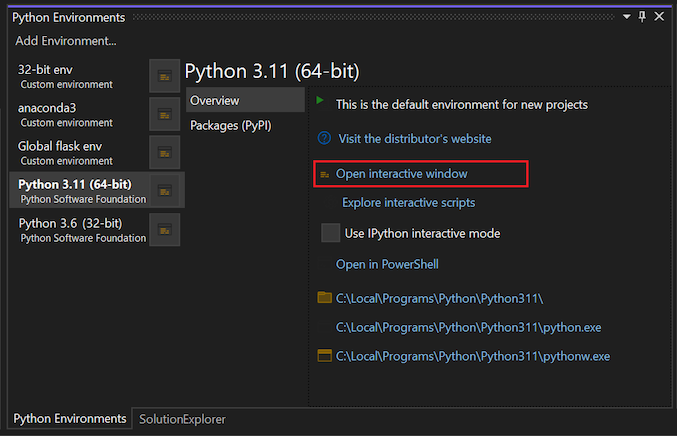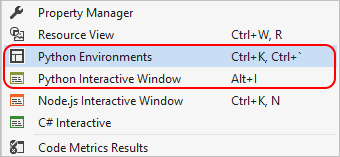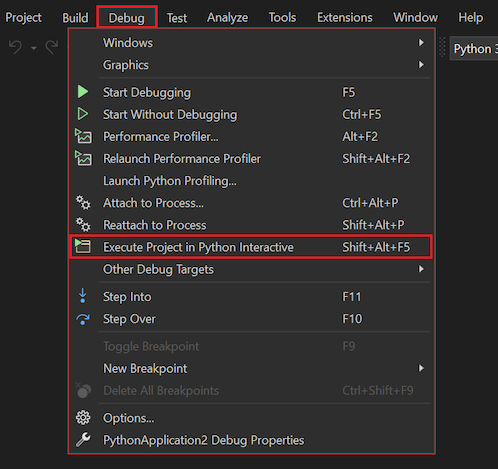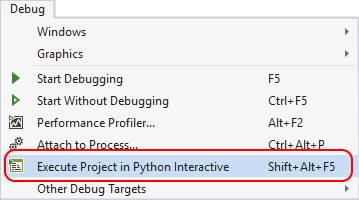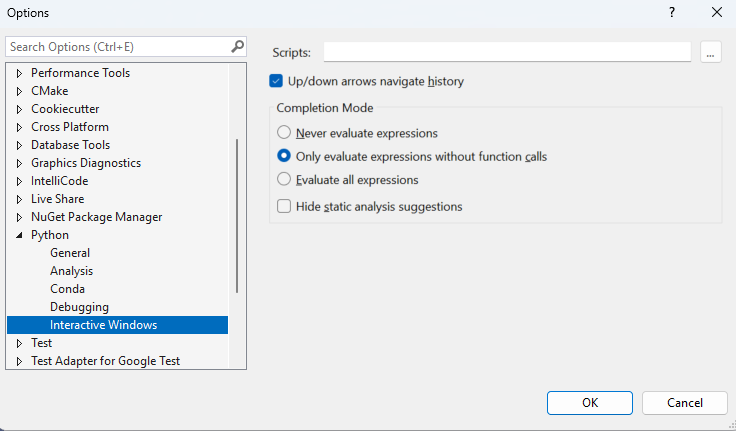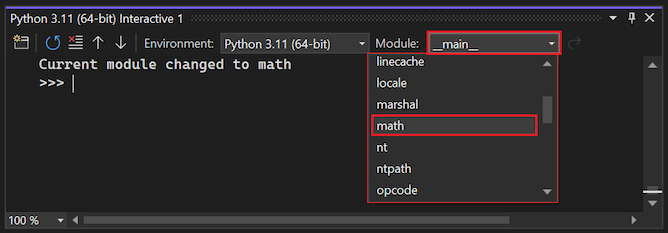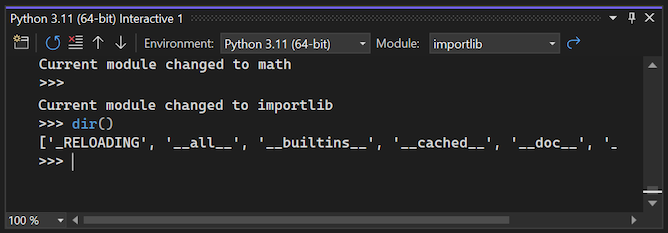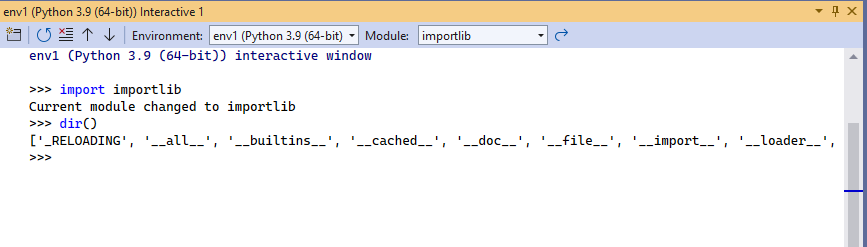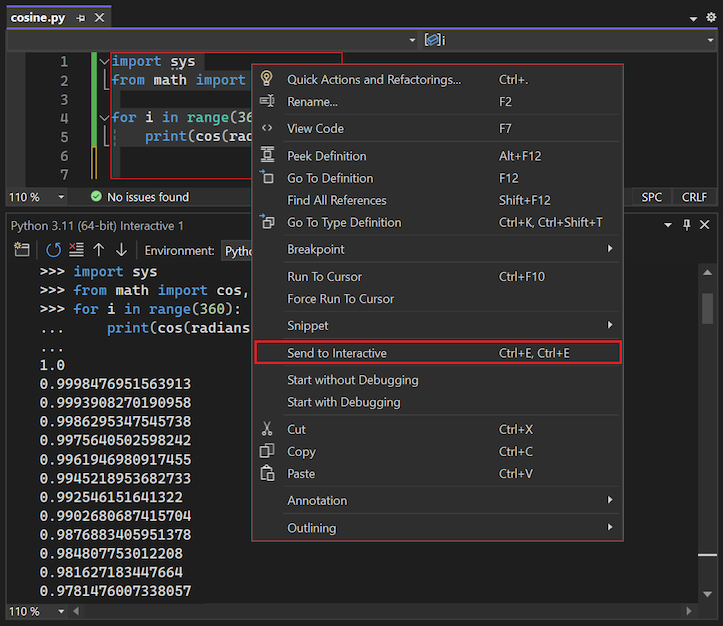Poznámka
Přístup k této stránce vyžaduje autorizaci. Můžete se zkusit přihlásit nebo změnit adresáře.
Přístup k této stránce vyžaduje autorizaci. Můžete zkusit změnit adresáře.
Visual Studio poskytuje interaktivní okno smyčky čtení-vyhodnocení-tisk (REPL) pro každé prostředí Pythonu, které vylepšuje REPL, který získáte s příkazem python.exe na příkazovém řádku. Interaktivní okno Pythonu umožňuje zadat libovolný kód Pythonu a zobrazit okamžité výsledky. Tento přístup k kódování vám pomůže naučit se a experimentovat s rozhraními API a knihovnami a interaktivně vyvíjet pracovní kód, který se má zahrnout do vašich projektů.
Visual Studio má mnoho režimů PYTHON REPL, ze kterých si můžete vybrat:
| REPL | Popis | Editace | Ladění | Obrazy |
|---|---|---|---|---|
| Standard | Výchozí REPL hovoří s Pythonem přímo | Standardní úpravy (víceřádkové a další) | Ano, prostřednictvím $attach |
Ne |
| ladění | Výchozí REPL komunikuje s laděným procesem v Pythonu | Standardní úpravy | Pouze ladění | Ne |
| IPython | RePL hovoří o back-endu IPythonu | Příkazy IPythonu, snadnosti Pylabu | Ne | Ano, přímo v rámci REPL |
| IPython bez Pylab | RePL hovoří o back-endu IPythonu | Standardní IPython | Ne | Ano, samostatné okno |
Tento článek popisuje režimy Standard a Ladění REPL. Podrobnosti o režimech IPython naleznete v Použití IPython REPL.
Podrobný návod s příklady, včetně interakcí s editorem, jako je například Ctrl+Enter, najdete v tématu Použití interaktivního okna REPL.
Požadavky
- Visual Studio ve Windows nainstalované s podporou úloh Pythonu Další informace najdete v tématu Instalace podpory Pythonu v sadě Visual Studio.
Visual Studio pro Mac se nepodporuje. Další informace najdete v tématu Co se děje se sadou Visual Studio pro Mac? Visual Studio Code ve Windows, Mac a Linuxu dobře funguje s Pythonem prostřednictvím dostupných rozšíření.
Otevření interaktivního okna
Existuje několik způsobů, jak otevřít interaktivního okna pro prostředí Pythonu.
V okně prostředí pythonu:
Vyberte Zobrazit>Další okna>Prostředí Python a otevřete okno Prostředí Python (nebo použijte klávesovou zkratku Ctrl+K>Ctrl+`).
V okně Prostředí Pythonu vyberte prostředí a přepněte na stránku Přehled prostředí.
Na stránce Přehled vyberte možnost Otevřít interaktivní okno.
V nabídce Zobrazit v nástroji Visual Studio vyberte Další okna>Python interaktivní okno:
V nabídce Ladění na panelu nástrojů sady Visual Studio vyberte Spustit <Projekt | Soubor> v Python Interactive nebo použijte klávesovou zkratku Shift+Alt+F5. Můžete otevřít interaktivního okna pro spouštěcího souboru v projektu nebo pro jakýkoli samostatný soubor:
Další možností je odeslat kód, který píšete v editoru sady Visual Studio, do interaktivního okna. Tento přístup je popsán v Odeslat kód do interaktivního okna.
Prozkoumání možností interaktivního okna
Můžete řídit různé aspekty interaktivního okna, například umístění souborů spouštěcích skriptů a fungování kláves se šipkami v prostředí okna. Pokud chcete získat přístup k možnostem, vyberte Tools>Options>Python>Interactive Windows:
Možnosti jsou podrobně popsány v možnosti interaktivního okna Pythonu pro Visual Studio.
Použití interaktivního okna
Ve vstupním okně můžete začít zadávat kód řádek po řádku na výzvě příkazového řádku REPL Pythonu >>>. Při zadávání jednotlivých řádků Visual Studio spustí kód, včetně importu potřebných modulů a definování proměnných.
Když Visual Studio zjistí, že řádek kódu neformuje úplný příkaz, výzva kódu se změní na pokračování REPL .... Tato výzva značí, že k dokončení bloku příkazu je potřeba zadat další řádky kódu. Visual Studio čeká na zavírací syntaxi, než se pokusí spustit blok kódu.
Při definici příkazu for první řádek kódu spouští blok for a končí dvojtečkou. Blok se může skládat z jednoho nebo více řádků kódu, které definují úkoly, které se mají dokončit během smyčky for. Když vyberete Enter na prázdném řádku, Interaktivní okno uzavře blok a Visual Studio kód spustí.
Porovnání příkazového řádku REPL
Interaktivní okno zlepšuje obvyklé prostředí REPL příkazového řádku Pythonu tím, že automaticky odsadí příkazy, které patří do okolního oboru. Oba přístupy umožňují procházet zadaný kód pomocí kláves se šipkami. Interaktivní okno také poskytuje víceřádkové položky, zatímco příkazový řádek REPL poskytuje pouze jeden řádek.
Meta-příkazy
interaktivního okna podporuje několik meta příkazů. Všechny meta-příkazy začínají symbolem dolaru $. Zadáním $help zobrazíte seznam meta příkazů a $help <command>, abyste získali podrobnosti o využití konkrétního příkazu. Následující tabulka shrnuje meta-příkazy.
| Metapříkaz | Popis |
|---|---|
$$ |
Vložte komentář, který je užitečný pro komentování kódu v celé relaci. |
$cls, $clear |
Vymažte obsah okna editoru, ale ponechejte historii a kontext spuštění nedotčený. |
$help |
Zobrazí seznam příkazů nebo nápovědu k určitému příkazu. |
$load |
Načtěte příkazy ze souboru a spusťte je až do dokončení. |
$mod |
Přepněte aktuální obor na zadaný název modulu. |
$reset |
Obnovte spouštěcí prostředí do počátečního stavu, ale udržujte historii. |
$wait |
Počkejte alespoň na zadaný počet milisekund. |
Příkazy můžete také rozšířit o rozšíření sady Visual Studio implementací a exportem třídy IInteractiveWindowCommand. Pro více informací si prohlédněte (příklad na GitHubu).
Přepnout obor interaktivního okna
Ve výchozím nastavení je Interaktivní okno projektu vymezeno na spouštěcí soubor projektu, jako kdybyste soubor programu spustili z příkazového řádku. U samostatného souboru je obor nastavený na tento soubor. Kdykoli během relace REPL můžete změnit rozsah modulu pomocí rozevíracího seznamu:
Po importu modulu, například import importlib, se možnosti zobrazí v rozevírací nabídce rozsahu modulu pro přepnutí do libovolného oboru v tomto modulu. Zpráva v Interaktivním okně hlásí přechod na nový obor, abyste mohli sledovat, jak jste se během relace dostali k určitému stavu, a to přezkoumáním historie příkazů.
Pokud do oboru zadáte příkaz dir(), visual Studio zobrazí v daném oboru platné identifikátory, včetně názvů funkcí, tříd a proměnných. Následující obrázek ukazuje výsledek příkazu dir() pro obor importlib:
Odeslání kódu do interaktivního okna
Kromě toho, že můžete pracovat přímo v Interaktivním okně, můžete také odeslat kód do tohoto okna z editoru Visual Studio. Tento příkaz je užitečný pro iterativní nebo vývoj vývojového kódu, včetně testování kódu při jeho vývoji.
Otevřete soubor kódu v editoru sady Visual Studio a vyberte některý nebo celý kód.
Klikněte pravým tlačítkem myši na vybraný kód a vyberte Odeslat do interaktivního (nebo použijte klávesovou zkratku Ctrl+E, E).
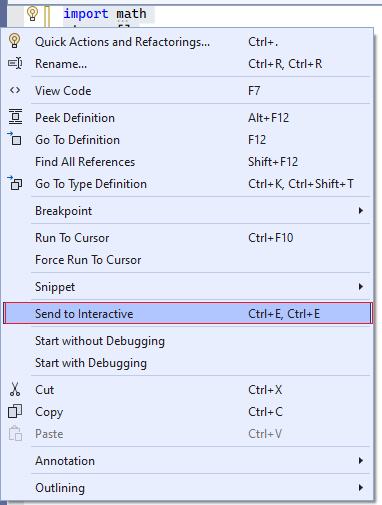
Úprava a spuštění kódu
Po odeslání kódu do interaktivního okna a zobrazení výstupu můžete upravit kód a otestovat změny. Pomocí šipek nahoru a dolů přejděte k kódu v historii příkazů okna. Upravte kód a spusťte aktualizovaný kód tak, že vyberete Ctrl+Enter.
Když provedete změny, vyberete-li Enter na konci kompletního příkazu kódu, Visual Studio tento kód spustí. Pokud příkaz kódu není dokončený, Visual Studio vloží do okna nový řádek.
Uložte kód a odstraňte výzvy
Po dokončení práce na kódu můžete v interaktivním okně vybrat aktualizovaný kód a vložit ho zpět do souboru projektu a uložit práci.
Když do editoru vložíte kód z interaktivního okna, Visual Studio ve výchozím nastavení odebere příkazový řádek REPL >>> a příkazový řádek pokračování .... Toto chování umožňuje snadno přenášet kód z okna do editoru.
Chování pomocí Vložit odebere výzvy REPL pro interaktivního okna:
Výběrem Nástroje>Možnosti otevřete dialogové okno Možnosti.
Rozbalte část Textový editor>Python>formátování.
Zrušte možnost Odebrat výzvy REPL vkládáním.
Výběrem Nástroje>Možnosti otevřete dialogové okno Možnosti.
Rozbalte sekci textového editoru>Python>pokročilé.
Zrušte zaškrtnutí políčka Vložit odebere výzvu REPL možnost.
Když tuto možnost vymažete, znaky výzvy se zachovají v kódu vložené z okna. Další informace naleznete v tématu Možnosti - Různé možnosti.
Kontrola chování IntelliSense
Interaktivní okno obsahuje návrhy IntelliSense založené na živých objektech, na rozdíl od editoru kódu, ve kterém je IntelliSense založená pouze na analýze zdrojového kódu. Díky tomu jsou návrhy IntelliSense v interaktivním okně přesnější, zejména u dynamicky generovaného kódu. Nevýhodou je, že funkce s vedlejšími účinky, jako jsou zprávy protokolování, můžou ovlivnit vaše vývojové prostředí.
Chování IntelliSense můžete upravit pomocí možností Dokončení:
Výběrem Nástroje>Možnosti otevřete dialogové okno Možnosti.
Rozbalte sekci Python>Interactive Windows.
Upravte nastavení ve skupině režimu dokončování, například Nikdy nevyhodnocujte výrazy nebo Skrýt návrhy statické analýzy.
Další informace naleznete v tématu Možnosti - Interaktivní možnosti windows.