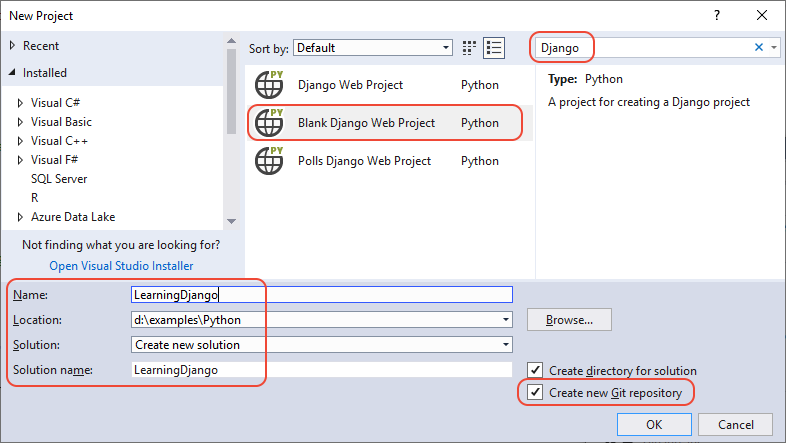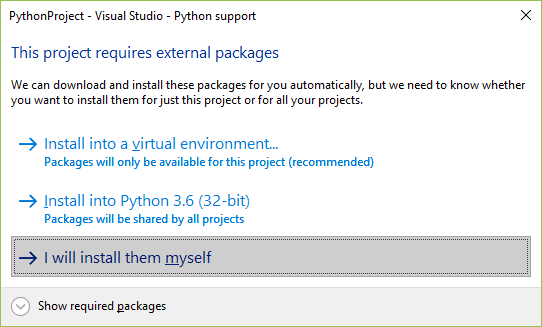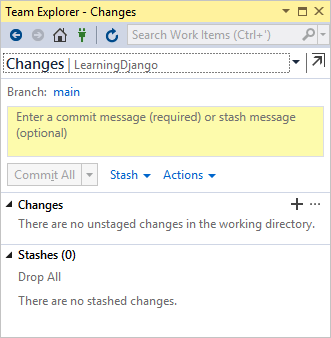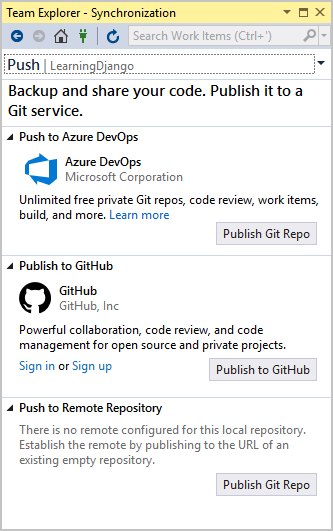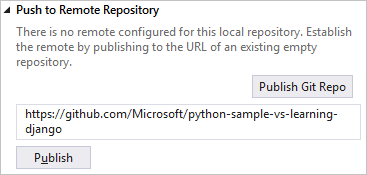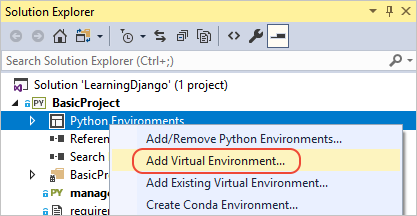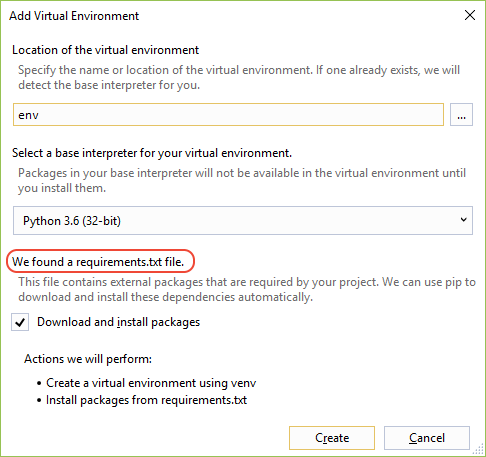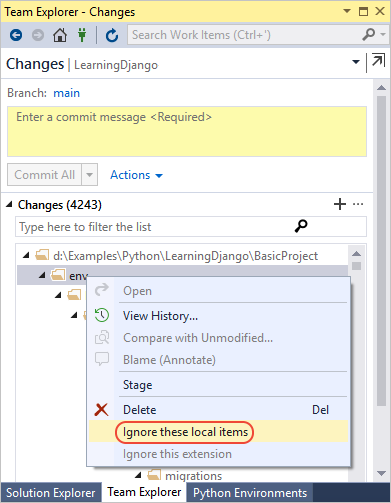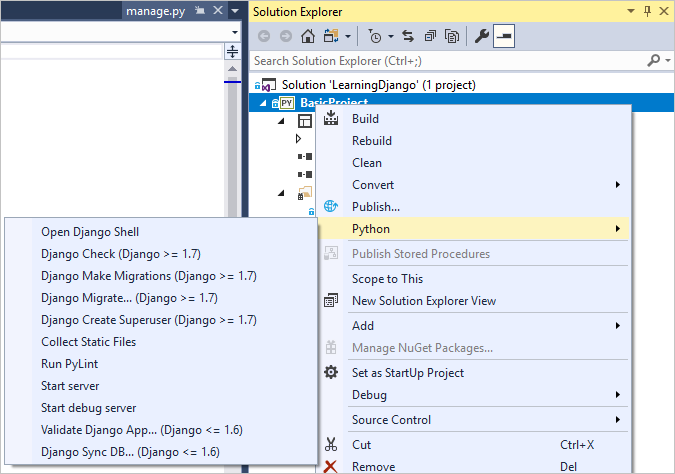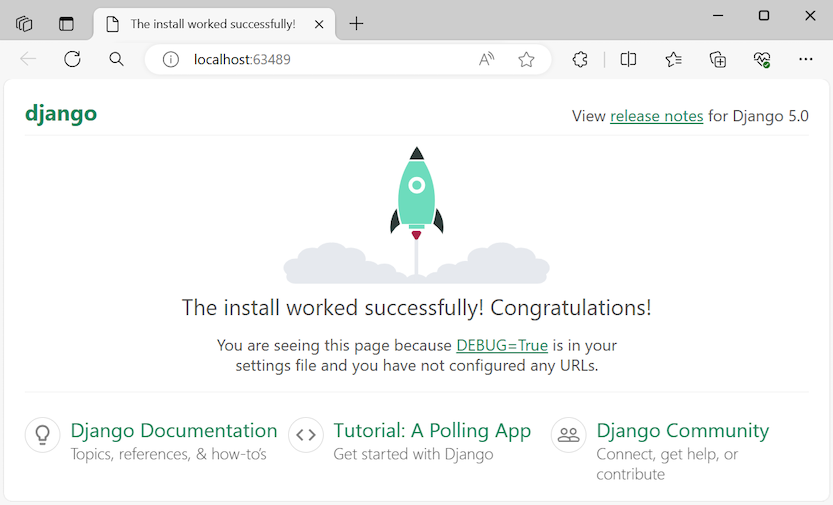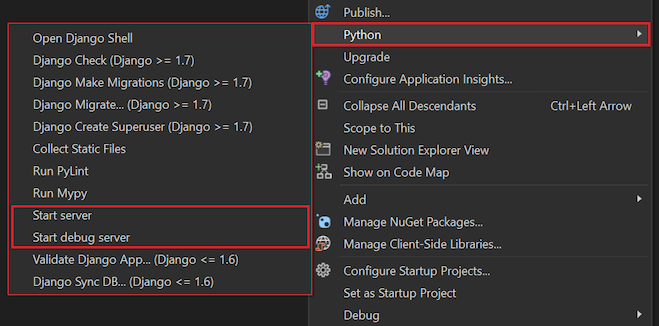Kurz: Práce s webovou architekturou Django v sadě Visual Studio
Tento článek je prvním krokem v pětidílné sérii kurzů, která ukazuje, jak pracovat s Django v sadě Visual Studio. Django je vysoce kvalitní architektura Pythonu navržená pro rychlý, zabezpečený a škálovatelný vývoj webů. Visual Studio poskytuje šablony projektů, které můžete použít ke zjednodušení vytváření webových aplikací založených na Django. Tato série kurzů zkoumá architekturu Django v kontextu šablon projektů sady Visual Studio.
V kroku 1 kurzu se naučíte:
- Vytvoření projektu webové aplikace Django pomocí šablony Prázdný webový projekt Django
- Prozkoumejte často používaný kód a spusťte aplikaci.
- Vytvoření úložiště Git pro webovou aplikaci Django
- Práce s ovládacími prvky zdrojového kódu Gitu
- Vytvoření virtuálního prostředí pro webovou aplikaci Django
Požadavky
Visual Studio 2022 ve Windows s následujícími možnostmi vybranými v Instalačním programu sady Visual Studio:
Na kartě Úlohy vyberte možnost vývoj pro Python. Další informace najdete v tématu Instalace podpory Pythonu v sadě Visual Studio.
Na kartě Jednotlivé komponenty v části Nástroje kóduvyberte možnost Git pro Windows.
Visual Studio 2017 nebo novější ve Windows s následujícími možnostmi vybranými v Instalačním programu sady Visual Studio:
Na kartě Úlohy vyberte možnost vývoj pro Python. Další informace najdete v tématu Instalace podpory Pythonu v sadě Visual Studio.
Na kartě Jednotlivé komponenty v části Nástroje kóduvyberte možnosti Git pro Windows a Rozšíření GitHub pro Visual Studio.
Šablony projektů Django v sadě Visual Studio jsou součástí všech starších verzí nástrojů Python Tools pro Visual Studio. Podrobnosti šablony se můžou lišit od popisů v této sérii kurzů, zejména pro starší verze webové architektury Django.
Visual Studio pro Mac se nepodporuje. Další informace najdete v tématu Co se děje se sadou Visual Studio pro Mac? Visual Studio Code ve Windows, Mac a Linuxu dobře funguje s Pythonem prostřednictvím dostupných rozšíření.
Projekty sady Visual Studio a projekty Django
V terminologii Django má projekt Django několik konfiguračních souborů na úrovni webu spolu s jednou nebo více "aplikacemi". Pokud chcete vytvořit úplnou webovou aplikaci, můžete tyto aplikace nasadit na webového hostitele. Projekt Django může obsahovat více aplikací a stejná aplikace může být ve více projektech Django.
Projekt sady Visual Studio může obsahovat projekt Django spolu s více aplikacemi. V této sérii kurzů termín "projekt" odkazuje na projekt sady Visual Studio. Když obsah odkazuje na část "Projekt Django" webové aplikace, odkazuje konkrétně na "projekt Django".
Vytvoření projektu a řešení sady Visual Studio
V kroku 1 této série kurzů vytvoříte jedno řešení sady Visual Studio, které bude obsahovat více projektů Django. Každý projekt obsahuje jednu aplikaci Django. Projekty vytvoříte pomocí různých šablon projektů Django, které jsou součástí sady Visual Studio. Díky zachování projektů ve stejném řešení můžete snadno přepínat mezi různými soubory pro porovnání.
Při práci s Django z příkazového řádku obvykle spustíte projekt spuštěním příkazu django-admin startproject <project_name>. V sadě Visual Studio poskytuje šablona prázdný webový projekt Django stejnou strukturu v rámci projektu a řešení sady Visual Studio.
Pomocí tohoto postupu vytvořte řešení a projekt:
Ve Visual Studio vyberte Soubor>Nový>Projekt a vyhledejte "Django." Poté vyberte šablonu Prázdný webový projekt Django a vyberte Další.
Konfigurace nového projektu a řešení:
Nastavte Název projektu v prostředí Visual Studio na BasicProject. Tento název se používá také pro projekt Django.
Zadejte umístění pro Visual Studio pro uložení řešení a projektu.
Odstraňte zaškrtnutí políčka Umístit řešení a projekt do stejného adresáře.
Nastavte název řešení na LearningDjango. Řešení slouží jako kontejner pro více projektů v této sérii kurzů.
Vyberte Vytvořit.
Po chvíli visual Studio zobrazí výzvu souboru specifikace balíčku Pythonu "requirements.txt" byl zjištěn v projektu "BasicProject".:
Dialogové okno označuje, že vybraná šablona obsahuje soubor requirements.txt, který můžete použít k vytvoření virtuálního prostředí pro projekt.
Výběrem X vpravo zavřete výzvu. Později v tomto kurzu vytvoříte virtuální prostředí a zajistíte, aby správa zdrojového kódu vyloučila prostředí. (Prostředí lze kdykoli vytvořit později ze souboru requirements.txt.)
V sadě Visual Studio vyberte Soubor>Nový>Projekt a vyhledejte Django. Pak vyberte šablonu prázdného webového projektu Django. (Šablona se nachází také v dialogovém okně pod Python>Web v seznamu nalevo.)
V dolní části dialogového okna nakonfigurujte nový projekt a řešení:
Nastavte Název projektu v prostředí Visual Studio na BasicProject. Tento název se používá také pro projekt Django.
Zadejte umístění pro Visual Studio pro uložení řešení a projektu.
Nastavte název řešení na LearningDjango. Řešení slouží jako kontejner pro více projektů v této sérii kurzů.
Vyberte možnost Vytvořit adresář pro řešení (výchozí).
Vyberte možnost Vytvořit nové úložiště Git. Visual Studio při vytváření řešení vytvoří místní úložiště Git.
Pokud tuto možnost nevidíte, spusťte instalační program sady Visual Studio. Na kartě Jednotlivé komponenty v části Nástroje Codepřidejte možnosti Git pro Windows a GitHub Extension pro Visual Studio.
Vyberte OK.
Po chvíli visual Studio zobrazí výzvu Tento projekt vyžaduje externí balíčky:
Dialogové okno označuje, že vybraná šablona obsahuje soubor requirements.txt, který odkazuje na nejnovější balíček Django 1.x. Pokud chcete zobrazit přesné závislosti, můžete vybrat Zobrazit požadované balíčky.
Vyberte možnost nainstaluji je sám/sama a zavřete dialogové okno. Později v tomto kurzu vytvoříte virtuální prostředí a zajistíte, aby správa zdrojového kódu vyloučila prostředí. (Prostředí lze kdykoli vytvořit později ze souboru requirements.txt.)
Prozkoumání ovládacích prvků Gitu
V dalším postupu se seznámíte s podporou sady Visual Studio pro správu zdrojového kódu Gitu.
Důležitý
V sadě Visual Studio 2019 a novějších je prostředí správy verzí Git ve výchozím nastavení zapnuté. Pokud chcete získat další informace o tom, jak se porovnává s Team Explorerem, podívejte se na stránku srovnání Gitu a Team Exploreru vedle sebe.
Pokud chcete pokračovat v používání Team Exploreru ve starších verzích sady Visual Studio, přejděte na Nástroje>Možnosti>Prostředí>Náhled funkcí a přepněte zaškrtávací políčko Nové uživatelské prostředí pro Git.
Pokud chcete projekt potvrdit do místní správy zdrojového kódu, vyberte Přidat do správy zdrojového kódu v pravém dolním rohu hlavního okna sady Visual Studio a pak vyberte Git:
Otevře se okno Vytvořit úložiště Git, kde můžete vytvořit a odeslat nové úložiště.
Po vytvoření úložiště se v hlavním okně sady Visual Studio zobrazí panel ovládacích prvků Git v pravém dolním rohu:
Na panelu ovládacích prvků Gitu zleva doprava se zobrazuje počet odchozích a příchozích potvrzení (šipky #/#), počet nepotvrzených změn (tužka #), název aktuální větve a název aktuálního úložiště. Ovládací prvky Gitu jsou také k dispozici v nabídce Git na hlavním panelu nástrojů.
Na panelu ovládacích prvků Git vyberte změny (tužka #) a otevřete okno Git Changes. Můžete také vybrat Zobrazit>změny Gitu (Ctrl+O, Ctrl+G):
V tomto okně se zobrazí podrobnosti o všech nepotvrzených změnách, včetně odložených změn. Vzhledem k tomu, že nově vytvořený projekt je již potvrzen do správy zdrojového kódu automaticky, neuvidíte žádné čekající změny.
Na panelu ovládacích prvků Gitu vyberte potvrzení (šipky #/#) a pak vyberte Zobrazit všechna potvrzení:
Otevře se okno úložiště Git. Můžete také vybrat Zobrazit>úložiště Git (Ctrl+O, Ctrl+R):
Toto okno zobrazuje podrobnosti o aktuálním úložišti v levém podokně a aktuální větev s odchozími a příchozími potvrzeními v pravém podokně.
Pokud chcete zobrazit rozdíly v souboru, vyberte v prostředním podokně potvrzení. Předchozí verze se zobrazí na levé straně a revidovaná verze se zobrazí na pravé straně. Podrobnosti také obsahují autora změn, toho, kdo provedl změnu, a zprávu o potvrzení.
Vzhledem k tomu, že jste vybrali možnost Vytvořit nové úložiště Git v dialogovém okně Nový projekt, projekt se již potvrdí do místní správy zdrojového kódu, jakmile se proces vytváření dokončí. V tomto postupu se seznámíte s ovládacími prvky Git sady Visual Studio a oknem Team Exploreru, ve kterém pracujete se správou zdrojového kódu.
Prozkoumejte ovládací prvky Gitu v dolním rohu hlavního okna sady Visual Studio. Zleva doprava tyto ovládací prvky zobrazují neodeslané commity (šipka #), nepotvrzené úpravy (tužka #), název repozitáře a aktuální větev:
Vyberte změny (tužka #) a Visual Studio otevře okno Team Explorer na stránce Změny. Vzhledem k tomu, že nově vytvořený projekt je již potvrzen do správy zdrojového kódu automaticky, neuvidíte žádné čekající změny.
Na stavovém řádku sady Visual Studio vyberte potvrzení (šipka #) a otevřete stránku Synchronizace v Team Exploreru. Vzhledem k tomu, že máte jenom místní úložiště, poskytuje stránka jednoduché možnosti pro publikování úložiště do různých vzdálených úložišť.
Můžete vybrat jakoukoli službu, kterou chcete použít pro své vlastní projekty. Tento kurz ukazuje použití GitHubu, kde se dokončený ukázkový kód pro tento kurz udržuje v úložišti Microsoft/python-sample-vs-learning-django.
Když vyberete některý z ovládacích prvků Publikovat, Team Explorer zobrazí výzvu k zadání dalších informací. Například, když publikujete ukázku pro tento kurz, nejprve se vytvoří úložiště, kde se s adresou URL úložiště použije možnost Odeslat do vzdáleného úložiště.
Pokud nemáte existující úložiště, možnosti Publikovat na GitHubu a Odeslat do Azure DevOps vám umožňují vytvořit jedno přímo v sadě Visual Studio.
Spropitné
Pokud chcete rychle procházet Team Exploreru, vyberte Změny nebo záhlaví Push a zobrazte místní nabídku dostupných stránek.
Při procházení této série kurzů se můžete seznámit s pravidelným používáním ovládacích prvků Git v sadě Visual Studio k potvrzení a nasdílení změn. Kroky kurzu vám připomenou v příslušných bodech.
Použití správy zdrojového kódu od začátku
Použití správy zdrojového kódu od začátku projektu má několik výhod. Pokud používáte správu zdrojového kódu od začátku projektu, zejména pokud používáte také vzdálené úložiště, získáte pravidelné zálohování projektu mimo pracoviště. Na rozdíl od údržby projektu jen v místním systému souborů poskytuje správa zdrojového kódu úplnou historii změn a snadnou možnost vrátit jeden soubor nebo celý projekt do předchozího stavu. Historie změn pomáhá určit příčinu regresí (selhání testů).
Správa zdrojového kódu je nezbytná, pokud na projektu pracuje více lidí, protože spravuje přepsání a zajišťuje řešení konfliktů. Správa zdrojového kódu je v podstatě formou automatizace, která vám pomůže automatizovat sestavování, testování a správu verzí. Jedná se o první krok při používání Azure DevOps pro projekt, a protože překážky vstupu jsou tak nízké, neexistuje žádný důvod k tomu, abyste od začátku nepoužívali správu zdrojového kódu.
Další informace o správě zdrojového kódu jako automatizaci najdete v tématu Zdroj pravdy: Role úložišť v DevOps, článek v MSDN Magazine napsaný pro mobilní aplikace, které platí také pro webové aplikace.
Zabraňte automatickému potvrzování projektů v aplikaci Visual Studio
Aby Visual Studio neuskutečnilo automatický commit nového projektu, postupujte následovně:
Vyberte Nástroje>Možnosti>Správa zdrojů>Git Globální nastavení.
Zrušte možnost Potvrdit změny po sloučení ve výchozím nastavení a vyberte OK.
Otevřete stránku nastavení v Team Explorerua vyberte Globální nastavení gitu>.
Zrušte možnost Potvrdit změny po sloučení nastavenou jako výchozí a vyberte Aktualizovat.
Vytvoření virtuálního prostředí a vyloučení správy zdrojového kódu
Po konfiguraci správy zdrojového kódu pro váš projekt můžete vytvořit virtuální prostředí s potřebnými balíčky Django, které projekt vyžaduje. Potom můžete pomocí okna Git Changes vyloučit složku prostředí ze správy zdrojového kódu.
V Průzkumníku řešeníklikněte pravým tlačítkem na uzlu Python Environments a vyberte Přidat prostředí.
V dialogovém okně Přidat prostředí vyberte Vytvořit, pokud chcete přijmout výchozí hodnoty. (Pokud chcete, můžete změnit název virtuálního prostředí, což změní název její podsložky, ale
envje standardní konvence.)Pokud visual Studio vyzve k zadání oprávnění správce, zadejte svůj souhlas. Počkejte několik minut, než Visual Studio stáhne a nainstaluje balíčky. U Django a jejích závislostí může proces vyžadovat rozšíření téměř 1 000 souborů ve více než 100 podsložkách. Průběh můžete zobrazit v okně výstupu sady Visual Studio.
Na panelu ovládacích prvků Git vyberte nepotvrzené změny (které se teď zobrazují 99+) pro otevření okna Git Changes.
Vytvoření virtuálního prostředí přináší tisíce změn, ale nemusíte je zahrnout do správy zdrojového kódu. Vy nebo kdokoli jiný, kdo projekt klonuje, můžete prostředí kdykoli znovu vytvořit pomocí souboru requirements.txt.
Pokud chcete virtuální prostředí vyloučit ze správy zdrojového kódu, klikněte v okně Git Changes pravým tlačítkem na složku env a vyberte Ignorovat tyto místní položky:
Po vyloučení virtuálního prostředí jsou jedinými zbývajícími změnami souboru projektu (.py) a souboru .gitignore, který obsahuje přidanou položku pro složku virtuálního prostředí.
Pokud chcete zobrazit zobrazení rozdílů pro soubor .gitignore, v okně Změny Gitu poklikejte na soubor.
V okně Git Changes zadejte zprávu potvrzení, například Počáteční změny projektu:
V rozevírací nabídce Commit vyberte Commit Staged a Push.
Můžete otevřít okno úložiště Git a potvrdit, že se fázovaná potvrzení zobrazí v místní historie pro aktuální větev.
Po konfiguraci správy zdrojového kódu pro váš projekt můžete vytvořit virtuální prostředí s potřebnými balíčky Django, které projekt vyžaduje. Potom můžete pomocí Team Exploreru vyloučit složku prostředí ze správy zdrojového kódu.
V průzkumníku řešení klikněte pravým tlačítkem na uzel prostředí Pythonu a vyberte Přidat virtuální prostředí:
Otevře se dialogové okno Přidat virtuální prostředí a zobrazí zprávu Našli jsme soubor requirements.txt. Zpráva indikuje, že Visual Studio používá soubor ke konfiguraci virtuálního prostředí:
Výběrem možnosti Vytvořit přijměte výchozí hodnoty. (Pokud chcete, můžete změnit název virtuálního prostředí, což změní název její podsložky, ale
envje standardní konvence.)Pokud visual Studio vyzve k zadání oprávnění správce, zadejte svůj souhlas. Počkejte několik minut, než Visual Studio stáhne a nainstaluje balíčky. U Django a jejích závislostí může proces vyžadovat rozšíření téměř 1 000 souborů ve více než 100 podsložkách. Průběh můžete zobrazit v okně výstupu sady Visual Studio.
Na panelu ovládacích prvků Git vyberte necommittované změny (které se teď zobrazují 99+) a otevřete stránku Změny v Team Explorer:
Vytvoření virtuálního prostředí přináší tisíce změn, ale nemusíte je zahrnout do správy zdrojového kódu. Vy nebo kdokoli jiný, kdo projekt klonuje, můžete prostředí kdykoli znovu vytvořit pomocí souboru requirements.txt.
Pokud chcete virtuální prostředí vyloučit ze správy zdrojového kódu, klikněte na stránce Změny pravým tlačítkem myši na složku a vyberte Ignorovat tyto místní položky:
Po vyloučení virtuálního prostředí jsou jedinými zbývajícími změnami souboru projektu (.py) a souboru .gitignore, který obsahuje přidanou položku pro složku virtuálního prostředí.
Pokud chcete zobrazit rozdíly pro soubor .gitignore, poklikejte na soubor.
Zadejte zprávu potvrzení, vyberte Potvrdit vše, a pokud chcete, nasdílejte potvrzení do vzdáleného úložiště.
Vysvětlení účelu virtuálních prostředí
Virtuální prostředí je skvělý způsob, jak izolovat přesné závislosti vaší aplikace. Tato metoda izolace zabraňuje konfliktům v globálním prostředí Pythonu a pomáhá jak testování, tak spolupráci. V průběhu času při vývoji aplikace vždy přinášíte mnoho užitečných balíčků Pythonu. Díky zachování balíčků ve virtuálním prostředí specifickém pro projekt můžete snadno aktualizovat soubor requirements.txt projektu, který popisuje toto prostředí, které je součástí správy zdrojového kódu. Když projekt zkopírujete do jiných počítačů, včetně buildových serverů, serverů nasazení a dalších vývojových počítačů, je snadné prostředí znovu vytvořit. Prostředí můžete znovu vytvořit jenom pomocí souboru requirements.txt, což je důvod, proč prostředí nemusí být ve správě zdrojového kódu. Další informace naleznete v tématu Použití virtuálních prostředí.
Odebrání virtuálního prostředí ve správě zdrojového kódu
Virtuální prostředí můžete odebrat poté, co bude pod správou zdrojového kódu. Postupujte takto:
Pokud chcete složku vyloučit, upravte soubor .gitignore:
Otevřete soubor tak, že vyberete Soubor>Otevřít>Soubor.
Soubor můžete otevřít také z Team Exploreru. Na stránce Nastavení vyberte nastavení úložiště. Přejděte do části Ignorovat atributové soubory & a vyberte odkaz Upravit vedle .gitignore.
Vyhledejte oddíl na konci, který obsahuje komentář
# Python Tools for Visual Studio (PTVS).Za touto částí přidejte nový řádek pro složku virtuálního prostředí, například
/BasicProject/env.
Otevřete příkazové okno a přejděte do složky (například BasicProject), která obsahuje složku virtuálního prostředí, například env.
Spuštěním příkazu
git rm -r envodeberte virtuální prostředí, které je aktuálně pod správou zdrojového kódu.Potvrďte změny příkazem
git commit -m 'Remove venv'nebo je potvrďte na stránce Změny v aplikaci Team Explorer.
Prozkoumat šablonový kód
V této části prozkoumáte vzorový kód v souboru Project (.py), který Visual Studio vytvoří podle vašeho výběru šablony.
Poznámka
Základní kód je stejný, zda projekt vytvoříte v aplikaci Visual Studio ze šablony Django, nebo vygenerujete projekt pomocí příkazu rozhraní příkazového řádku django-admin startproject <project_name>.
Otevřete Průzkumníka řešení a zobrazte soubory řešení a projektu. Počáteční projekt obsahuje pouze dva soubory, manage.py a requirements.txt:
Soubor requirements.txt určuje závislosti balíčku Django. Přítomnost tohoto souboru vás při prvním vytvoření projektu vyzve k vytvoření virtuálního prostředí.
Soubor manage.py je nástroj pro správu příkazového řádku Django, který sada Visual Studio automaticky nastaví jako spouštěcí soubor projektu. Nástroj spustíte na příkazovém řádku pomocí příkazu
python manage.py <command> [options].Pro běžné úlohy Django poskytuje sada Visual Studio pohodlné příkazy v nabídce. Klikněte pravým tlačítkem na projekt v průzkumníku řešení a vyberte Pythonu a zobrazte seznam příkazů. V této sérii kurzů používáte několik z těchto příkazů.
Kromě těchto dvou souborů má projekt také podsložku se stejným názvem jako projekt. Tato složka obsahuje základní soubory projektu Django:
- __init__.py: Prázdný soubor sděluje Pythonu, že tato složka je balíček Pythonu.
- settings.py: Nastavení pro projekt Django, který upravíte při vývoji webové aplikace.
- urls.py: Obsah projektu Django, který upravíte při vývoji webové aplikace.
- wsgi.py: Vstupní bod pro webové servery kompatibilní s WSGI, který bude sloužit vašemu projektu. Tento soubor obvykle ponecháte as-is, protože poskytuje háky pro produkční webové servery.
Generování požadavků po instalaci balíčku
Visual Studio může po instalaci dalších balíčků vygenerovat soubor requirements.txt z virtuálního prostředí.
- V Průzkumníku řešenírozbalte uzel prostředí Pythonu, klikněte pravým tlačítkem na virtuální prostředí a vyberte Generovat requirements.txt.
Při úpravách prostředí je vhodné tento příkaz pravidelně používat. Potvrďte změny do souboru requirements.txt do správy zdrojového kódu spolu s dalšími změnami kódu, které závisí na daném prostředí. Pokud nastavíte kontinuální integraci na buildovém serveru, měli byste soubor vygenerovat a potvrdit změny při každé úpravě prostředí.
Spusťte projekt
Teď jste připraveni spustit projekt v sadě Visual Studio pomocí tohoto postupu:
Ve Visual Studiu vyberte Ladění>Spustit ladění (F5) nebo vyberte Webový server na hlavním panelu nástrojů (zobrazený prohlížeč se může lišit):
Oba příkazy spustí server pomocí příkazu
manage.py runserver <port>, který spustí integrovaný webový server v Django.Kód spustí aplikaci pomocí zadaného portu na vývojovém serveru Django.
Pokud Visual Studio zobrazí zprávu Nepodařilo se spustit ladicí program a uvede, že nebyl nalezen žádný spouštěcí soubor, klikněte pravým tlačítkem na soubor manage.py v Průzkumníku řešení a vyberte Nastavit jako spouštěcí soubor.
Po spuštění serveru se otevře okno konzoly pro zobrazení protokolu serveru. Visual Studio automaticky otevře prohlížeč pro
http://localhost:<port>. Vzhledem k tomu, že váš projekt Django nemá žádné aplikace, Django zobrazí pouze výchozí stránku, která potvrdí, že aktuální kód funguje podle očekávání.Až budete hotovi, zavřete okno konzoly, které zastaví vývojový server Django. Můžete také vybrat Ladění>Zastavit ladění.
Použití webového serveru a architektury Django
Django má integrovaný webový server, který můžete použít pro účely vývoje. Při místním spuštění webové aplikace Django použijete integrovaný webový vývojový server Django. Příkladem tohoto scénáře je ladění webové aplikace Django v sadě Visual Studio.
Když webovou aplikaci Django nasadíte na webového hostitele, použijete webový server na hostiteli místo integrovaného webového serveru Django. Modul wsgi.py v projektu Django se postará o připojení k produkčním serverům.
Porovnání příkazů ladění s příkazy Pythonu projektu
Mezi použitím příkazů nabídky Debug a příkazy serveru, které jsou uvedené v podnabídce Python, je rozdíl.
Kromě příkazů nabídky Ladění a tlačítek na panelu nástrojů můžete server spustit také pomocí příkazů Python>Start server nebo Python>Start debug server v kontextové nabídce projektu.
Kromě příkazů nabídky Ladění a tlačítek na panelu nástrojů můžete server spustit také pomocí příkazů Python>Spustit server nebo Python>Spustit ladicí server v kontextové nabídce projektu.
Oba příkazy otevřou okno konzoly, ve kterém vidíte místní adresu URL (localhost:port) pro spuštěný server. Musíte ale ručně otevřít prohlížeč s danou adresou URL a spuštění ladicího serveru nespustí ladicí program sady Visual Studio automaticky. Ladicí program můžete později připojit ke spuštěnému procesu, pokud chcete, můžete použít příkaz Debug>Připojit k procesu.