Vytvoření žádosti o přijetí změn v sadě Visual Studio
Pokud jste ověřeni na GitHubu nebo Azure DevOps a odeslali jste změny do vzdáleného úložiště, můžete vytvořit žádost o přijetí změn bez opuštění sady Visual Studio. Žádosti o přijetí změn jsou základním nástrojem gitHubu a Azure DevOps pro kontrolu kódu. Tyto kontroly pomáhají zachytit problémy v nových funkcích a umožnit členům týmu sdílet své zkušenosti s různými oblastmi základu kódu – zlepšení celkového stavu základu kódu.
Poznámka:
Pokud chcete tuto funkci vyzkoušet, ujistěte se, že je povolená v žádosti o přijetí změn funkcí v možnostech>>nástrojů>ve verzi Preview.
Pokud chcete vytvořit žádost o přijetí změn, postupujte takto:
Než budete moct vytvořit žádost o přijetí změn, musíte pro své změny vytvořit novou větev . Tato větev udržuje vaše úpravy oddělené od hlavní větve, dokud nebudou připravené ke sloučení.
Pak můžete změny potvrdit a odeslat jako obvykle v okně Změny Gitu.
Vyberte odkaz v banneru s oznámením, který chcete vytvořit v sadě Visual Studio nebo Vytvořit v prohlížeči.
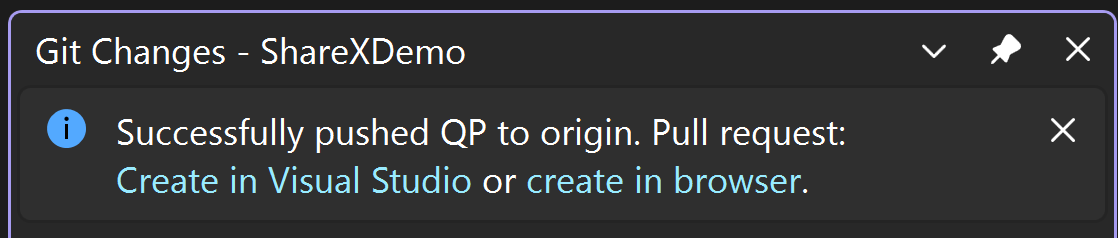
Případně můžete vytvořit žádost o přijetí změn ze vzdálené větve tak, že přejdete do okna Nová žádost o přijetí změn prostřednictvím nabídky Git GitHubu> nejvyšší úrovně nebo nové žádosti o přijetí změn v Azure DevOps.> Nebo klikněte pravým tlačítkem na větev v okně úložiště Git.
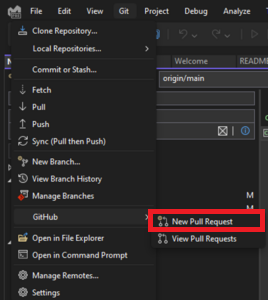
Nebo klikněte pravým tlačítkem na větev v okně úložiště Git a otevřete místní nabídku a vyberte Nová žádost o přijetí změn.
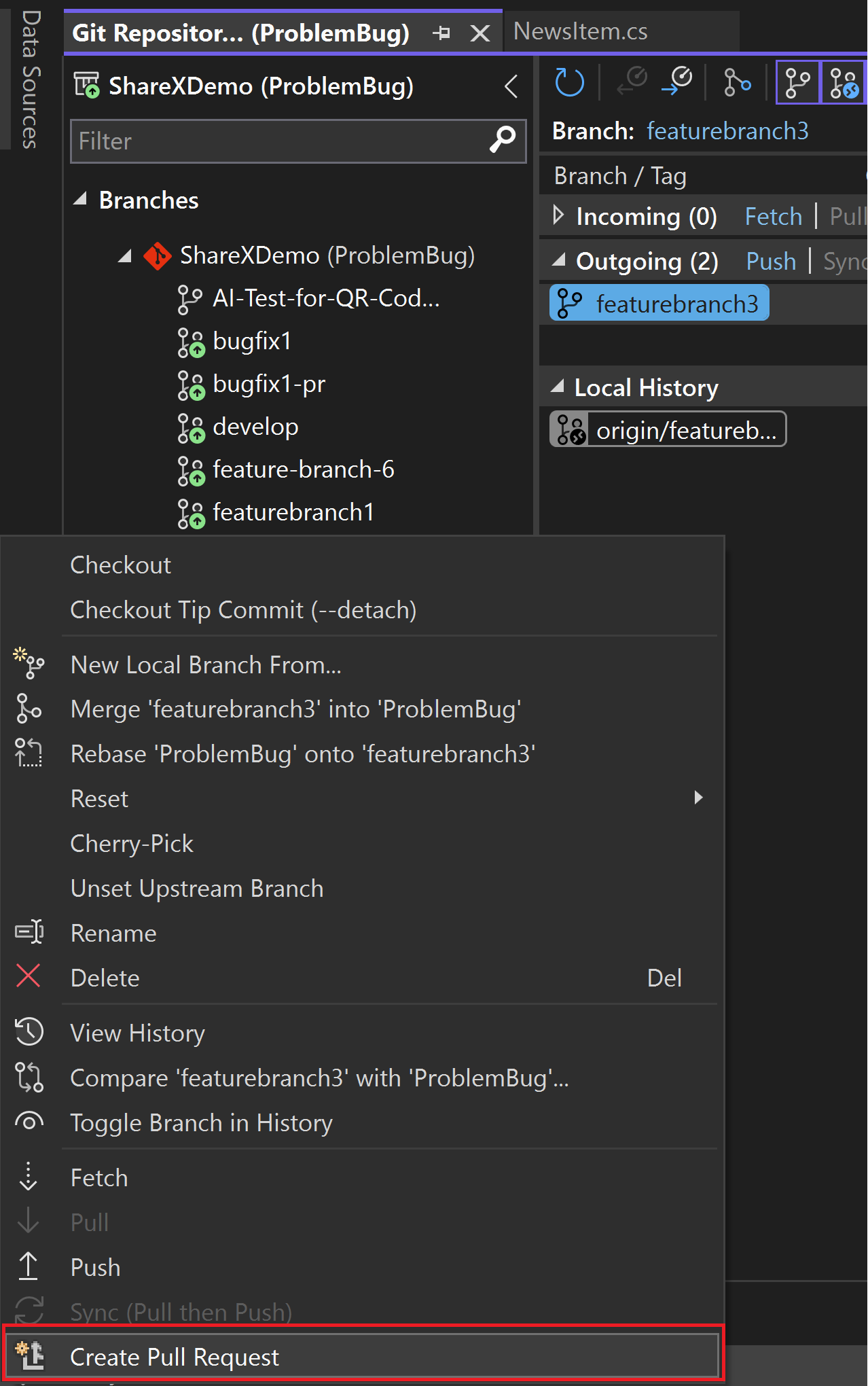
Vyberte větev, do které chcete sloučit, a zadejte popisný název a popis žádosti o přijetí změn. Pomocí syntaxe markdownu můžete formátovat popis žádosti o přijetí změn ze sady Visual Studio. Vyzkoušejte si to tak, že do pole Popis zadáte symboly markdownu a zobrazíte náhled markdownu tak, že vyberete tlačítko Náhled.
Tip
Pomocí rozšíření Visual Studio 2022 verze 17.10 Preview 2 a novější a rozšíření GitHub Copilot můžete pomocí AI vygenerovat podrobný popis žádosti o přijetí změn, který popisuje vaše změny. Stisknutím ikony pera sparkle požádejte, aby GitHub Copilot vygeneroval popis žádosti o přijetí změn. Pokud chcete nainstalovat GitHub Copilot, přečtěte si téma Instalace a správa GitHub Copilotu v sadě Visual Studio.
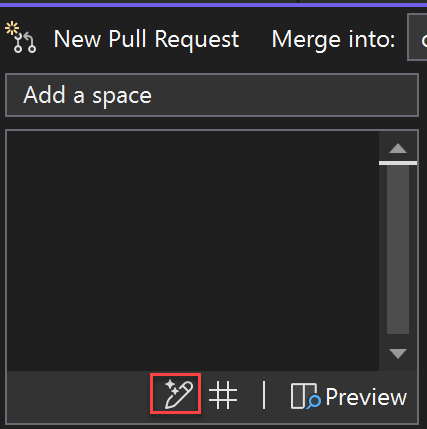
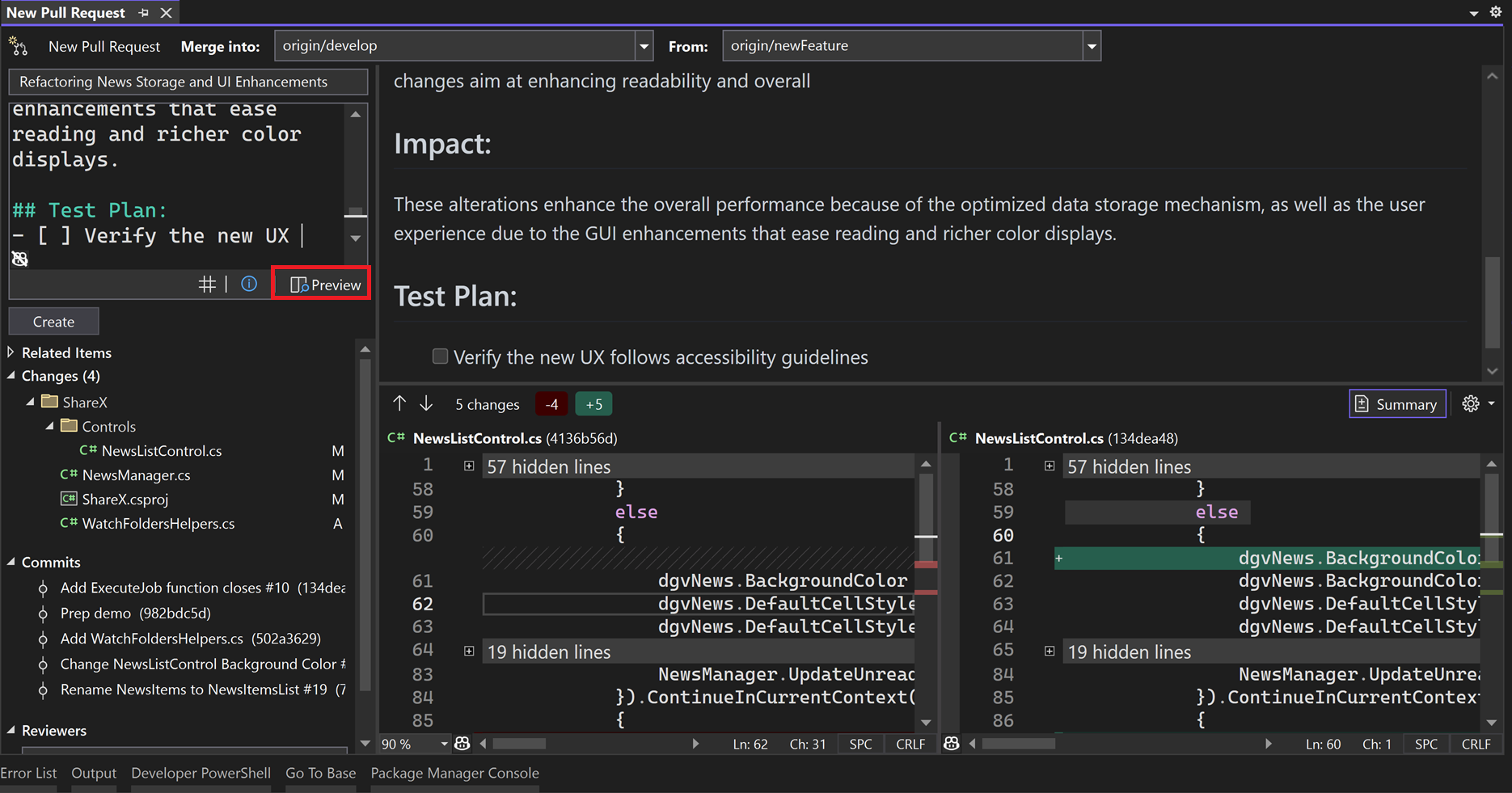
Rozdíl ve verzi Preview umožňuje zobrazit všechny změny v souborech, které byly potvrzeny jako součást vaší žádosti o přijetí změn. Viz Porovnání souborů – rozdílové zobrazení.
Tip
Možnost souhrnného zobrazení rozdílů umožňuje zkontrolovat pouze změněné části kódu.
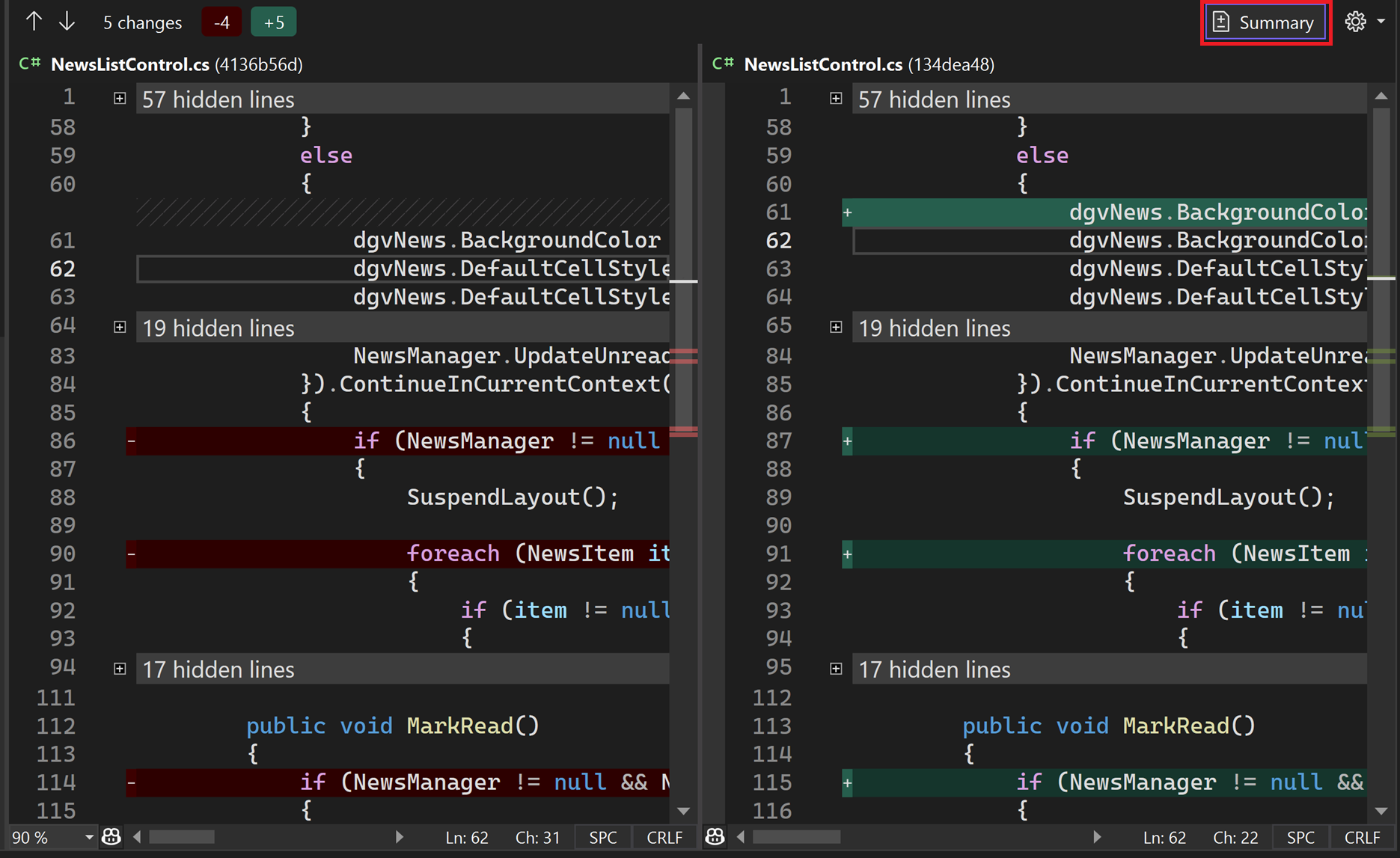
Pracovní položky můžete propojit tak, že na ně odkazujete pomocí hledání problému, zadáním
#do pole popisu nebo stisknutím # tlačítka v pravém dolním rohu. Revidující můžete přidat také zadáním uživatelského jména GitHubu nebo identity nebo e-mailu Azure DevOps.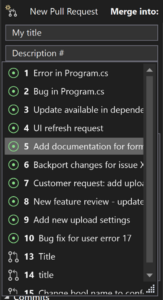
Jakmile kliknete na Vytvořit na žádost o přijetí změn, můžou ostatní vývojáři zkontrolovat změny a poskytnout zpětnou vazbu.
Další kroky
Pokud chcete pokračovat na cestě, navštivte stránku Načítání, vyžádání a synchronizace na stránce sady Visual Studio .
Viz také
Váš názor
Připravujeme: V průběhu roku 2024 budeme postupně vyřazovat problémy z GitHub coby mechanismus zpětné vazby pro obsah a nahrazovat ho novým systémem zpětné vazby. Další informace naleznete v tématu: https://aka.ms/ContentUserFeedback.
Odeslat a zobrazit názory pro