Úprava stylu objektů v Blend pro Visual Studio
Nejjednodušší způsob, jak přizpůsobit objekt, je nastavit vlastnosti v podokně Vlastnosti .
Pokud chcete znovu použít nastavení nebo skupiny nastavení, vytvořte opakovaně použitelný prostředek. Může to být styl, šablona nebo něco jednoduchého jako vlastní barva. Můžete také nastavit, aby se ovládací prvek zobrazoval odlišně podle jeho stavu. Například tlačítko se změní na zelenou, když na něj uživatel klikne.
Štětce: Úprava vzhledu objektu
Pokud chcete změnit vzhled objektu, použijte u objektu štětec.
Vykreslení opakujícího se obrázku nebo vzorku u objektu
Vykreslení opakujícího se obrázku nebo vzoru na objektu pomocí štětce dlaždice
Pokud chcete vytvořit štětec dlaždice, začněte vytvořením štětce obrázku, štětce výkresu nebo prostředku vizuálního štětce.
Vytvořte štětec obrázku pomocí obrázku. Následující ilustrace znázorňují štětec obrázku, štětec obrázku a překlopené štětec obrázku.

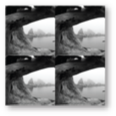

Pomocí vektorového výkresu, jako je cesta nebo obrazec, vytvořte štětec výkresu. Následující ilustrace znázorňují štětec výkresu, štětec výkresu a štětec výkresu překlopené.
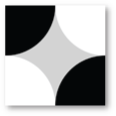


Vytvořte vizuální štětec z ovládacího prvku, jako je tlačítko. Následující ilustrace znázorňují vizuální štětec a dlaždicový štětec vizuálu.


Styly a šablony: Vytvoření konzistentního vzhledu a chování napříč ovládacími prvky
Vzhled a chování ovládacího prvku můžete navrhnout jednou a použít ho u jiných ovládacích prvků, abyste je nemuseli udržovat jednotlivě.
Měli byste použít styl?: Pokud chcete nastavit jenom výchozí vlastnosti (například barvu tlačítka), použijte styl. Ovládací prvek můžete upravit i po použití stylu.
Měli byste použít šablonu?: Pokud chcete změnit strukturu ovládacího prvku, použijte šablonu. Představte si, že převedete obrázek nebo logo na tlačítko. Po použití šablony nelze ovládací prvek změnit.
Vytvoření šablony nebo stylu
Šablonu můžete vytvořit dvěma způsoby. Libovolný objekt na kreslicí tabuli můžete převést na ovládací prvek nebo můžete šablonu založit na existujícím ovládacím prvku.
Chcete-li převést libovolný objekt na šablonu ovládacího prvku, vyberte objekt a potom v nabídce Nástroje zvolte Možnost Převést do ovládacího prvku.
Pokud chcete šablonu založit na existujícím ovládacím prvku, vyberte objekt na kreslicí tabuli. Potom v horní části kreslicí plochy zvolte tlačítko s popisem cesty, zvolte Upravit šablonu a pak zvolte Upravit kopii nebo Vytvořit prázdný.
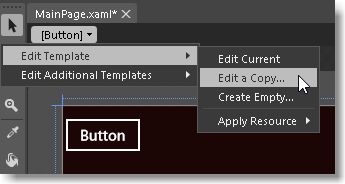
Pokud chcete vytvořit styl, vyberte objekt a potom v nabídce Objekt zvolte Upravit styl a pak zvolte Upravit kopii nebo Vytvořit prázdný.
Zvolte Upravit kopii a začněte výchozím stylem nebo šablonou ovládacího prvku.
Pokud chcete začít od začátku, zvolte Vytvořit prázdné .
Možnost Upravit aktuální se zobrazí jenom v případě, že upravujete styl nebo šablonu, kterou jste už vytvořili. U ovládacího prvku, který stále používá výchozí systémovou šablonu, se nezobrazí.
V dialogovém okně Vytvořit prostředek stylu můžete styl nebo šablonu pojmenovat, abyste ho mohli použít později, nebo můžete styl nebo šablonu použít u všech ovládacích prvků daného typu.
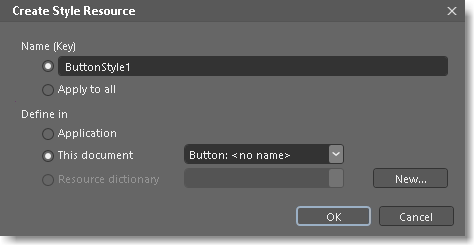
Poznámka:
Pro každý typ ovládacího prvku nemůžete vytvářet styly ani šablony. Pokud je ovládací prvek nepodporuje, tlačítko s popisem cesty se nad kreslicí tabulí nezobrazí.
Chcete-li se vrátit do oboru úprav hlavního dokumentu, klepněte na tlačítko Vrátit obor do  .
.
Použití stylu nebo šablony u ovládacího prvku
Klikněte pravým tlačítkem myši na objekt v okně Objekty a časová osa , zvolte Upravit šablonu a pak zvolte Použít prostředek.
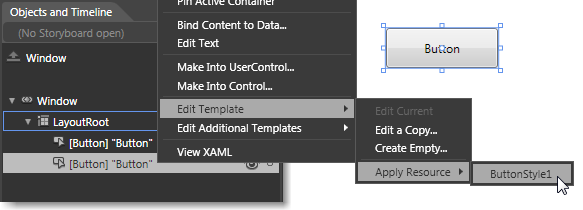
Obnovení výchozího stylu nebo šablony ovládacího prvku
Vyberte ovládací prvek a v okně Vlastnosti** vyhledejte vlastnost Styl nebo Šablona . Zvolte Upřesnit možnosti a v místní nabídce klikněte na Obnovit .
Stavy vizuálů
Vizuální stavy umožňují změnit vzhled ovládacího prvku na základě jeho stavu. Ovládací prvky můžou mít různé vizuální vzhledy na základě interakcí uživatelů. Když na něj uživatel klikne, můžete například nastavit, aby se tlačítko zbarvuje zeleně, nebo můžete spustit animaci. Zkraťte nebo prodlužte dobu mezi stavy vizuálů pomocí přechodů.
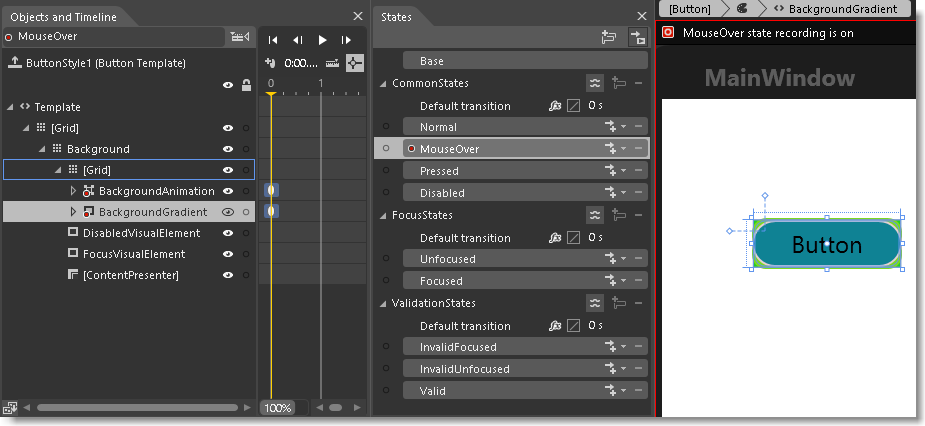
Podívejte se na krátké video: ![]() Správa stavu ovládacích prvků WPF.
Správa stavu ovládacích prvků WPF.
Prostředky: Vytváření barev, stylů a šablon a jejich pozdější použití
Všechno v projektu můžete převést na zdroj. Prostředek je jen objekt, který můžete opakovaně používat na různých místech aplikace. Můžete například vytvořit barvu jednou, nastavit ji jako prostředek a pak ji použít u několika objektů. Pokud chcete změnit barvu všech těchto objektů, stačí změnit barevný prostředek.
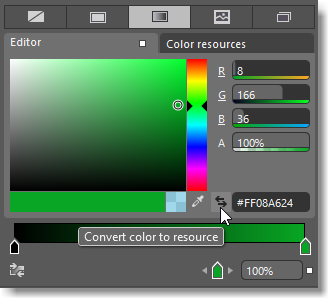
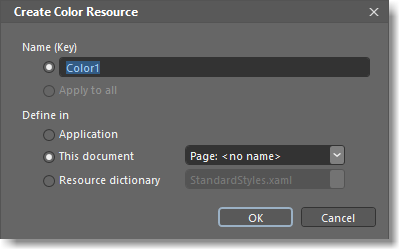
Související obsah
Váš názor
Připravujeme: V průběhu roku 2024 budeme postupně vyřazovat problémy z GitHub coby mechanismus zpětné vazby pro obsah a nahrazovat ho novým systémem zpětné vazby. Další informace naleznete v tématu: https://aka.ms/ContentUserFeedback.
Odeslat a zobrazit názory pro