Sestavení a nasazení do HoloLensu
Před sestavením a nasazením projektu se ujistěte, že jste už nastavili konfiguraci XR a přepnuli na Univerzální platforma Windows.
Sestavení projektu Unity
V Unity na řádku nabídek vyberteNastavení sestavenísouboru>....
V okně Nastavení sestavení vyberte tlačítko Přidat otevřené scény . Tím přidáte aktuální scénu do seznamu Scény v buildu .
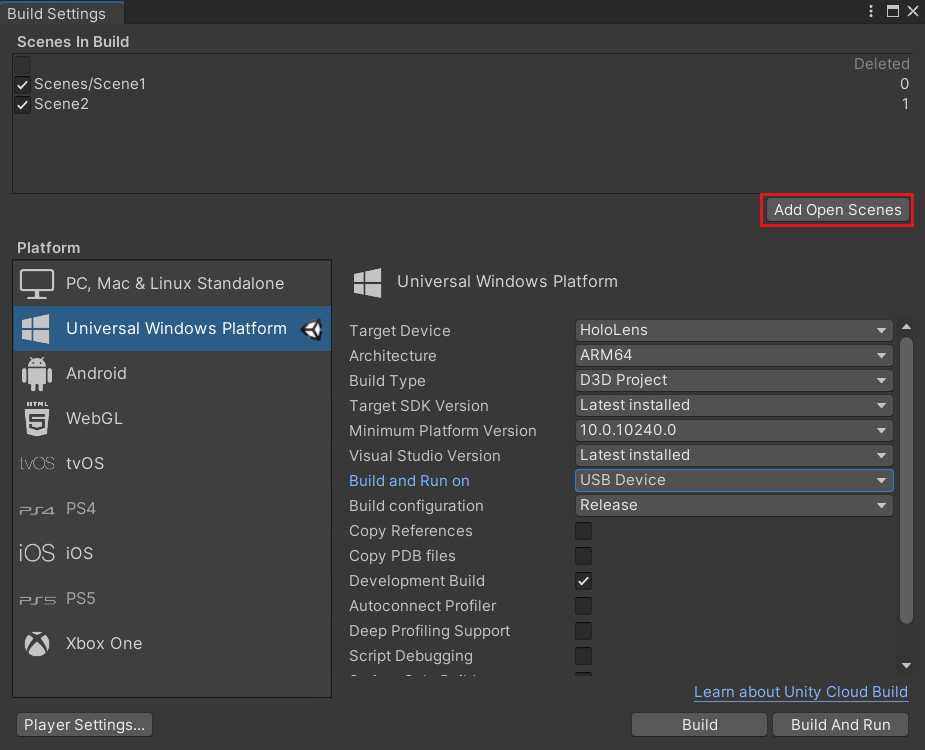
Pokud jste postupovali podle pokynů v článku Nastavení nového projektu OpenXR pomocí MRTK, měli byste mít všechna správná nastavení pro Univerzální platforma Windows sestavení. Připomínáme, že tady jsou ještě jednou důležitá nastavení:
-Nastavit typ sestavení na projekt D3D
-Nastavit cílovou verzi sady SDK na nejnovější nainstalovanou verzi
-Nastavit minimální verzi platformy na 10.0.10240.0
-Nastavit verzi sady Visual Studio na nejnovější nainstalovanou verziOstatní nastavení, která nejsou uvedená výše, ponechte na výchozím nastavení, například některá platí jenom pro možnost Sestavení a spuštění . Další informace o dalších nastaveních najdete v dokumentaci k Unity .
Klikněte na tlačítko Sestavit .
V dialogovém okně Univerzální platforma Windows sestavení zvolte složku, do které chcete build uložit. (Pokud chcete mít všechno uspořádané, můžete vytvořit složku s názvem Builds nebo něco podobného a pak do ní uložit build.)
Vyberte složku, kterou jste zvolili, a kliknutím na Vybrat složku spusťte proces sestavení.
Sestavení a nasazení řešení Unity sady Visual Studio
- Jakmile Unity dokončí sestavování projektu, otevře se okno Průzkumníka Windows v kořenovém adresáři projektu. Přejděte do složky, která obsahuje nově vytvořený soubor řešení.
- Vyhledejte soubor řešení umístěný v této složce a otevřete ho.
Zbytek sestavování a nasazování aplikací probíhá v sadě Visual Studio.
Opětovné sestavení projektu
Pokud v projektu provedete změny, budete muset z Unity udělat další sestavení. Mezi příklady změn patří:
- Změníte skript.
- Prostředky můžete přidat nebo odebrat na kartě Projekt.
- Libovolnou hodnotu můžete změnit na kartě Inspektor.
- Objekty můžete přidat nebo odebrat z karty Hierarchie.
- Změníte nastavení projektu Unity.