HoloLens (1. generace) Spatial 220: Prostorový zvuk
Důležité
Kurzy Mixed Reality Academy byly navrženy s ohledem na HoloLens (1. generace), Unity 2017 a Mixed Reality Asistivní náhlavní soupravy. Proto se domníváme, že je důležité ponechat tyto kurzy pro vývojáře, kteří stále hledají pokyny při vývoji pro tato zařízení. Tyto kurzy nebudou aktualizovány nejnovějšími sadami nástrojů nebo interakcemi používanými pro HoloLens 2 a nemusí být kompatibilní s novějšími verzemi Unity. Budou zachovány, aby mohly pokračovat v práci na podporovaných zařízeních. Pro HoloLens 2 byla zveřejněny nové série kurzů.
Prostorový zvuk vdechne hologramům život a zpřístupňuje je v našem světě. Hologramy se skládají ze světla i zvuku, a pokud hologramy nevidíte, může vám s jejich nalezením pomoct prostorový zvuk. Prostorový zvuk není jako typický zvuk, který byste slyšeli v rádiu, je to zvuk, který je umístěn v 3D prostoru. Pomocí prostorového zvuku můžete nastavit hologramy, jako by byly za vámi, vedle vás nebo dokonce na vaší hlavě. V tomto kurzu:
- Nakonfigurujte vývojové prostředí tak, aby používalo Microsoft Spatial Sound.
- Použití prostorového zvuku ke zlepšení interakcí.
- Používejte prostorový zvuk ve spojení s prostorovým mapováním.
- Seznamte se s osvědčenými postupy pro návrh zvuku a kombinování.
- Použijte zvuk k vylepšení speciálních efektů a přeneste uživatele do Mixed Reality světa.
Podpora zařízení
| Kurz | HoloLens | Imerzivní náhlavní soupravy |
|---|---|---|
| MR Spatial 220: Prostorový zvuk | ✔️ | ✔️ |
Než začnete
Požadavky
- Počítač Windows 10 nakonfigurovaný s nainstalovanými správnými nástroji.
- Některé základní programovací schopnosti jazyka C#.
- Měli byste mít dokončené základy MR 101.
- Zařízení HoloLens nakonfigurované pro vývoj.
Soubory projektu
- Stáhněte soubory vyžadované projektem. Vyžaduje Unity 2017.2 nebo novější.
- Pokud stále potřebujete podporu Unity 5.6, použijte prosím tuto verzi. Tato verze už nemusí být aktuální.
- Pokud stále potřebujete podporu Unity 5.5, použijte prosím tuto verzi. Tato verze už nemusí být aktuální.
- Pokud stále potřebujete podporu Unity 5.4, použijte prosím tuto verzi. Tato verze už nemusí být aktuální.
- Zrušte archivaci souborů na ploše nebo na jiném snadno dostupném místě.
Poznámka
Pokud si chcete před stažením projít zdrojový kód, je k dispozici na GitHubu.
Errata a poznámky
- Pokud chcete v kódu narazit na zarážky, musí být v sadě Visual Studio v části Tools-Options-Debugging>> zakázaná (nezaškrtnutá možnost Povolit pouze můj kód).
Kapitola 1 – Nastavení Unity
Cíle
- Změňte konfiguraci zvuku Unity tak, aby používala Microsoft Spatial Sound.
- Přidání 3D zvuku k objektu v Unity
Pokyny
- Spusťte Unity.
- Vyberte Otevřít.
- Přejděte na plochu a vyhledejte složku, kterou jste dříve archivovali.
- Klikněte na složku Starting\Decibel a stiskněte tlačítko Vybrat složku .
- Počkejte, až se projekt načte v Unity.
- Na panelu Projekt otevřete Scenes\Decibel.unity.
- Na panelu Hierarchie rozbalte HologramCollection a vyberte P0LY.
- V inspektoru rozbalte AudioSource a všimněte si, že není k dispozici žádné políčko Spatialize (Prostorová velikost ).
Ve výchozím nastavení Unity nenačítá modul plug-in spatializer. Následující kroky povolí v projektu prostorový zvuk.
- V horní nabídce Unity přejděte na Upravit > zvuk nastavení > projektu.
- Najděte rozevírací seznam Spatializer Plugin a vyberte MS HRTF Spatializer.
- Na panelu Hierarchie vyberte HologramCollection > P0LY.
- Na panelu inspektoru najděte komponentu Zdroj zvuku .
- Zaškrtněte políčko Spatialize (Prostorová velikost ).
- Přetáhněte posuvník Spatial Blend až do 3D nebo do textového pole zadejte hodnotu 1 .
Teď sestavíme projekt v Unity a nakonfigurujeme řešení v sadě Visual Studio.
- V Unity vyberte Nastavení sestavení souboru>.
- Kliknutím na Přidat otevřená scéna scénu přidejte.
- V seznamu Platformavyberte Univerzální platforma Windows a klikněte na Přepnout platformu.
- Pokud vyvíjíte speciálně pro HoloLens, nastavte Cílové zařízení na HoloLens. V opačném případě ho ponechte na libovolném zařízení.
- Ujistěte se, že je typ sestavení nastavený na D3D a sada SDK je nastavená na Nejnovější nainstalovaná (což by měla být sada SDK 16299 nebo novější).
- Klikněte na Sestavit.
- Vytvořte novou složku s názvem "App".
- Klikněte na složku Aplikace .
- Stiskněte Vybrat složku.
Po dokončení Unity se zobrazí okno Průzkumník souborů.
- Otevřete složku Aplikace .
- Otevřete řešení Decibel v sadě Visual Studio.
Pokud se nasazuje do HoloLensu:
- Pomocí horního panelu nástrojů v sadě Visual Studio změňte cíl z Ladění na Vydání a z ARM na x86.
- Klikněte na šipku rozevíracího seznamu vedle tlačítka Místní počítač a vyberte Vzdálený počítač.
- Zadejte IP adresu zařízení HoloLens a nastavte Režim ověřování na Universal (Nešifrovaný protokol). Klikněte na Vybrat. Pokud IP adresu zařízení neznáte, podívejte se do části Nastavení > Sítě & Upřesnit možnosti internetu>.
- V horním řádku nabídek klikněte na Ladit –> Spustit bez ladění nebo stiskněte ctrl + F5. Pokud se do zařízení nasazuje poprvé, budete ho muset spárovat se sadou Visual Studio.
Pokud nasazujete do imerzivní náhlavní soupravy:
- Pomocí horního panelu nástrojů v sadě Visual Studio změňte cíl z Ladění na Vydání a z ARM na x64.
- Ujistěte se, že je cíl nasazení nastavený na Místní počítač.
- V horním řádku nabídek klikněte na Ladit –> Spustit bez ladění nebo stiskněte ctrl + F5.
Kapitola 2 : Prostorový zvuk a interakce
Cíle
- Vylepšete realismus hologramu pomocí zvuku.
- Směrujte pohled uživatele pomocí zvuku.
- Poskytnutí zpětné vazby gest pomocí zvuku
Část 1 – Vylepšení realismu
Klíčové koncepty
- Prostorová velikost zvuků hologramu
- Zdroje zvuku by měly být umístěny na příslušném místě v hologramu.
Vhodné umístění zvuku bude záviset na hologramu. Pokud je například hologram člověka, zdroj zvuku by měl být umístěn v blízkosti úst, a ne u nohou.
Pokyny
Následující pokyny připojí k hologramu prostorový zvuk.
- Na panelu Hierarchie rozbalte HologramCollection a vyberte P0LY.
- Na panelu Inspektor klikněte v AudioSource na kolečko vedle AudioClip a v automaticky otevírané nabídce vyberte PolyHover .
- Klikněte na kolečko vedle výstupu a v automaticky otevírané nabídce vyberte SoundEffects .
Project Decibel používá komponentu Unity AudioMixer k nastavení úrovně zvuku pro skupiny zvuků. Když zvuky seskupíte tímto způsobem, můžete nastavit celkovou hlasitost při zachování relativní hlasitosti každého zvuku.
- V audiosource rozbalte nastavení 3D zvuku.
- Nastavte Doppler Level na 0.
Nastavením dopplerové úrovně na nulu zakážete změny rozteče způsobené pohybem (buď hologramem, nebo uživatelem). Klasickým příkladem Doppleru je rychle se pohybující auto. Když se auto přiblíží k nehybné naslouchacímu procesu, stoupá rozteč motoru. Když projde naslouchací proces, výška se snižuje se vzdáleností.
Část 2 – Směrování pohledu uživatele
Klíčové koncepty
- Pomocí zvuku přivolejte pozornost na důležité hologramy.
- Uši pomáhají směrovat, kam se mají oči dívat.
- Mozek má nějaká naučená očekávání.
Jedním z příkladů naučených očekávání je, že ptáci jsou obecně nad hlavami lidí. Pokud uživatel slyší ptačí zvuk, jeho počáteční reakcí je vyhledání. Umístění ptáka pod uživatele může vést k tomu, že bude směřovat ke správnému směru zvuku, ale nebude moct najít hologram na základě očekávání, že bude muset hledat.
Pokyny
Následující pokyny umožňují, aby se P0LY skrýval za vámi, takže k vyhledání hologramu můžete použít zvuk.
- Na panelu Hierarchie vyberte Manažeři.
- Na panelu inspektoru vyhledejte obslužnou rutinu vstupu řeči.
- V obslužné rutině vstupu řeči rozbalte Přejít na skrýt.
- Změňte No Function na PolyActions.GoHide.
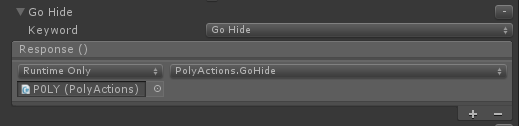
Část 3 – Zpětná vazba k gestu
Klíčové koncepty
- Poskytněte uživateli kladné gesto pomocí zvuku.
- Nezahlcujte uživatele – překážely příliš hlasité zvuky
- Nejlíbí vám budou fungovat jemné zvuky – nezastíníte prostředí.
Pokyny
- Na panelu Hierarchie rozbalte HologramCollection.
- Rozbalte EnergyHub a vyberte Základní.
- Na panelu inspektoru klikněte na Přidat komponentu a přidejte obslužnou rutinu zvuku gest.
- V části Obslužná rutina zvuku gest klikněte na kroužek vedle položky Navigace zahájený klip a aktualizovaný klip navigace a vyberte OtočitKliknutí z automaticky otevírané nabídky u obou.
- Poklikejte na "GestureSoundHandler", aby se načetla v sadě Visual Studio.
Obslužná rutina zvuku gest provádí následující úlohy:
- Vytvořte a nakonfigurujte AudioSource.
- Umístěte AudioSource do umístění příslušného objektu GameObject.
- Přehraje audioClip přidružený k gestu.
Sestavení a nasazení
- V Unity vyberte Nastavení sestavení souboru>.
- Klikněte na Sestavit.
- Klikněte na složku Aplikace .
- Stiskněte Vybrat složku.
Zkontrolujte, že panel nástrojů zobrazuje "Release", "x86" nebo "x64" a "Remote Device" (Vzdálené zařízení). Pokud ne, jedná se o kódovací instanci sady Visual Studio. Možná budete muset řešení znovu otevřít ze složky Aplikace.
- Pokud se zobrazí výzva, znovu načtěte soubory projektu.
- Stejně jako předtím nasaďte ze sady Visual Studio.
Po nasazení aplikace:
- Sledujte, jak se zvuk mění při pohybu po P0LY.
- Řekněte "Go Hide" (Přejít na skrytí ), aby se P0LY přesunula na místo za vámi. Najdete ho podle zvuku.
- Dívejte se na základnu energetického rozbočovače. Klepnutím a přetažením doleva nebo doprava otočíte hologram a všimněte si, jak zvuk kliknutí potvrdí gesto.
Poznámka: K dispozici je textový panel, který vás označí značkou. Bude obsahovat dostupné hlasové příkazy, které můžete používat v průběhu tohoto kurzu.
Kapitola 3 : Prostorový zvuk a prostorové mapování
Cíle
- Potvrďte interakci mezi hologramy a skutečným světem pomocí zvuku.
- Zahltěte zvuk pomocí fyzického světa.
Část 1 – Interakce s fyzickým světem
Klíčové koncepty
- Fyzické objekty obvykle při setkání s povrchem nebo jiným objektem dělají zvuk.
- Zvuky by měly být v rámci prostředí vhodné pro kontext.
Například nastavení šálku na stůl by mělo být tišší zvuk než pád balvanu na kus kovu.
Pokyny
- Na panelu Hierarchie rozbalte HologramCollection.
- Rozbalte EnergyHub a vyberte Základní.
- Na panelu inspektoru klikněte na Přidat komponentu a přidejte Klepněte na místo se zvukem a akcí.
- V části Klepněte na místo se zvukem a akcí:
- Zaškrtněte políčko Umístit nadřazený na klepnutí.
- Nastavte Zvuk umístění na Umístit.
- Nastavte Zvuk vyzvednutí na Pickup (Vyzvednutí).
- Stiskněte + v pravém dolním rohu pod akcí Při vyzvednutí a Při akci při umístění. Přetáhněte EnergyHub ze scény do polí Žádný (Objekt).
- V části Při akci vyzvednutí klikněte na Žádná funkce ->EnergyHubBase ->ResetAnimation.
- V části Při akci umístění klikněte na Žádná funkce ->EnergyHubBase ->OnSelect.
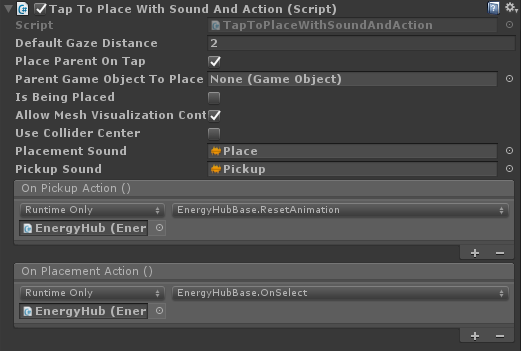
Část 2 – Zvuková okluze
Klíčové koncepty
- Zvuk, jako světlo, může být zakrytý.
Klasickým příkladem je koncertní síň. Když posluchač stojí mimo sál a dveře jsou zavřené, hudba zní tlumené. Obvykle také dochází ke snížení hlasitosti. Při otevření dveří se při skutečné hlasitosti ozve celé spektrum zvuku. Vysokofrekvenční zvuky jsou obecně absorbovány více než nízké frekvence.
Pokyny
- Na panelu Hierarchie rozbalte HologramCollection a vyberte P0LY.
- Na panelu inspektoru klikněte na Přidat komponentu a přidejte Audio Emitter.
Třída Audio Emitter poskytuje následující funkce:
- Obnoví všechny změny hlasitosti AudioSource.
- Provádí Physics.RaycastNonAlloc z pozice uživatele ve směru GameObject , ke kterému AudioEmitter je připojen.
Metoda RaycastNonAlloc se používá jako optimalizace výkonu k omezení přidělení a počtu vrácených výsledků.
- Pro každý IAudioInfluencer zjištěn, volá ApplyEffect metoda.
- Pro každou předchozí IAudioInfluencer , která již není zjištěna, zavolejte RemoveEffect metoda.
Všimněte si, že AudioEmitter se aktualizuje na lidské časové měřítko, nikoli na základě jednotlivých snímků. Děje se to proto, že lidé se obecně nehýbá dostatečně rychle, aby se účinek potřeboval aktualizovat častěji než každé čtvrtletí nebo půl sekundy. Hologramy, které se rychle teleportují z jednoho místa na druhé, mohou lámání této iluze prolomit.
- Na panelu Hierarchie rozbalte HologramCollection.
- Rozbalte EnergyHub a vyberte BlobOutside.
- Na panelu inspektoru klikněte na Přidat komponentu a přidejte Occluder zvuku.
- V audio Occluder nastavte Cutoff Frequency na 1500.
Toto nastavení omezuje frekvence AudioSource na 1500 Hz a nižší.
- Nastavte průchod hlasitosti na 0,9.
Toto nastavení sníží hlasitost zdroje zvuku na 90 % aktuální úrovně.
Audio Occluder implementuje IAudioInfluencer do:
- Použijte efekt okluze pomocí filtru AudioLowPassFilter , který se připojí ke spravovanému AudioSource koupit AudioEmitter.
- Použije pro AudioSource zeslabení hlasitosti.
- Zakáže efekt nastavením neutrální přímé frekvence a zakázáním filtru.
Frekvence použitá jako neutrální je 22 kHz (22000 Hz). Tato frekvence byla zvolena proto, že byla vyšší než nominální maximální frekvence, kterou může slyšet lidské ucho, což nemělo žádný rozpoznatelný dopad na zvuk.
- Na panelu Hierarchie vyberte SpatialMapping.
- Na panelu inspektoru klikněte na Přidat komponentu a přidejte Occluder zvuku.
- V Occluder zvuku nastavte mezní frekvenci na 750.
Pokud je v cestě mezi uživatelem a AudioEmitter více occluders, použije se pro filtr nejnižší frekvence.
- Nastavte průchod hlasitosti na hodnotu 0,75.
Pokud je v cestě mezi uživatelem a AudioEmitter více occluders, je přenos hlasitosti aplikována sčítání.
- Na panelu Hierarchie vyberte Manažeři.
- Na panelu inspektoru rozbalte položku Obslužná rutina vstupu řeči.
- V obslužné rutině vstupu řeči rozbalte Go Charge (Přejít na poplatek).
- Změňte No Function na PolyActions.GoCharge.
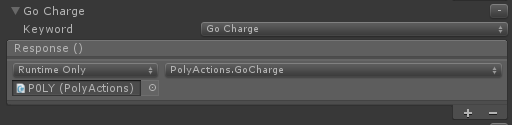
- Rozbalte Možnost Sem.
- Změňte No Function na PolyActions.ComeBack.
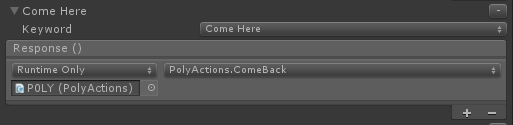
Sestavení a nasazení
- Stejně jako předtím sestavte projekt v Unity a nasaďte ho v sadě Visual Studio.
Po nasazení aplikace:
- Řekněte "Go Charge", aby P0LY vstoupil do energetického rozbočovače.
Poznamenejte si změnu zvuku. Mělo by to znít tlumené a trochu tišší. Pokud jste schopni umístit se se zdí nebo jiným objektem mezi vámi a Centrem energie, měli byste si všimnout dalšího ztlumení zvuku v důsledku okluze skutečným světem.
- Řekněte "Pojď sem" , abyste P0LY opustili Centrum energie a umístili se před vás.
Všimněte si, že zvukový okluze se odebere, jakmile P0LY opustí Energy Hub. Pokud stále slyšíte okluzi, P0LY může být uzavřen skutečným světem. Pokuste se přesunout, abyste se ujistili, že máte jasnou viditelnost na P0LY.
Část 3 – Modely místností
Klíčové koncepty
- Velikost prostoru poskytuje podprahové fronty, které přispívají ke zvukové lokalizaci.
- Modely místností se nastavují podle AudioSource.
- MixedRealityToolkit pro Unity poskytuje kód pro nastavení modelu místnosti.
- Pokud chcete Mixed Reality prostředí, vyberte model místnosti, který nejlépe vyhovuje skutečnému prostoru.
Pokud vytváříte scénář virtuální reality, vyberte model místnosti, který nejlépe odpovídá virtuálnímu prostředí.
Kapitola 4 : Sound Design
Cíle
- Seznamte se s aspekty efektivního zvukového návrhu.
- Seznamte se s technikami a pokyny pro kombinování.
Část 1 – Návrh zvuku a prostředí
Tato část popisuje klíčové aspekty návrhu a pokyny týkající se zvuku a prostředí.
Normalizovat všechny zvuky
Tím se vyhnete nutnosti speciálního kódu pro úpravu hlasitosti u jednotlivých zvuků, což může být časově náročné a omezuje možnost snadné aktualizace zvukových souborů.
Návrh pro prostředí bez připojení
HoloLens je plně obsažený holografický počítač bez připojení. Vaši uživatelé můžou a budou používat vaše prostředí při přesouvání. Nezapomeňte otestovat mix zvuku tím, že se projdete kolem.
Generování zvuku z logických umístění v hologramech
Ve skutečném světě pes neštěká z ocasu a lidský hlas nepochází z jeho nohou. Vyhněte se tomu, aby zvuky nevysílaly neočekávané části hologramů.
U malých hologramů je vhodné nechat zvuk vysílat ze středu geometrie.
Známé zvuky jsou nejlokalizovatelné
Lidský hlas a hudba se velmi snadno lokalizují. Pokud někdo zavolá na vaše jméno, jste schopni velmi přesně určit, z jakého směru hlas přišel a jak daleko. Krátké, neznámé zvuky se obtížně lokalizují.
Být obeznámeni s očekáváními uživatelů
Životní zkušenost hraje roli v naší schopnosti identifikovat umístění zvuku. To je jeden z důvodů, proč se lidský hlas velmi snadno lokalizuje. Při umísťování zvuků je důležité mít na paměti naučené očekávání uživatelů.
Například když někdo uslyší ptačí píseň, obvykle se podívá, protože ptáci mají tendenci být nad zornou čárou (létající nebo ve stromu). Není neobvyklé, že se uživatel otočí správným směrem zvuku, ale podívá se ve špatném svislém směru a bude zmatený nebo frustrovaný, když nemůže najít hologram.
Vyhněte se skrytým emitorům
Pokud ve skutečném světě uslyšíme zvuk, můžeme obecně identifikovat objekt, který zvuk vysílá. To by mělo platit i pro vaše zkušenosti. Pro uživatele může být velmi ztěžující slyšet zvuk, vědět, odkud zvuk pochází, a nemusí vidět objekt.
Toto pravidlo má několik výjimek. Například zvuky okolí, jako jsou cvrčci v poli, nemusí být viditelné. Životní prostředí nám dává přehled o zdroji těchto zvuků, aniž by to bylo nutné vidět.
Část 2 – Míchání zvuků
Zaměřte svůj mix na 70 % objemu na HoloLensu.
Mixed Reality prostředí umožňují vidět hologramy v reálném světě. Měly by také umožnit slyšet zvuky skutečného světa. Cíl hlasitosti 70 % umožňuje uživateli slyšet svět kolem sebe spolu se zvukem vašich zkušeností.
HoloLens při 100% hlasitosti by měl přehlušovat externí zvuky
Úroveň hlasitosti 100 % se podobá prostředí virtuální reality. Vizuálně je uživatel přenesen do jiného světa. To samé by mělo platit slyšitelně.
Použití Unity AudioMixer k úpravě kategorií zvuků
Při navrhování mixu je často užitečné vytvořit zvukové kategorie a mít možnost zvýšit nebo snížit jejich hlasitost jako celek. Tím se zachovají relativní úrovně jednotlivých zvuků a zároveň umožňují rychlé a snadné změny celkového mixu. Mezi běžné kategorie patří: zvukové efekty, atmosféra, hlasové přehánění a hudba na pozadí.
Kombinace zvuků na základě pohledu uživatele
Často může být užitečné změnit mix zvuků ve vašem prostředí podle toho, kde se uživatel právě (nebo ne) dívá. Jedním z běžných použití této techniky je snížení úrovně hlasitosti u hologramů, které jsou mimo holografický rámec, aby se uživatel snadněji soustředil na informace před nimi. Dalším použitím je zvýšení hlasitosti zvuku, aby se pozornost uživatele přitáhla k důležité události.
Vytváření mixu
Při vytváření mixu doporučujeme začít zvukem na pozadí a přidávat vrstvy na základě důležitosti. Často to vede k tomu, že každá vrstva je hlasitější než předchozí.
Když si svůj mix představujeme jako obrácený trychtýř s nejméně důležitými (a obecně nejtiššími zvuky) v dolní části, doporučujeme, abyste svůj mix strukturovali podle následujícího diagramu.
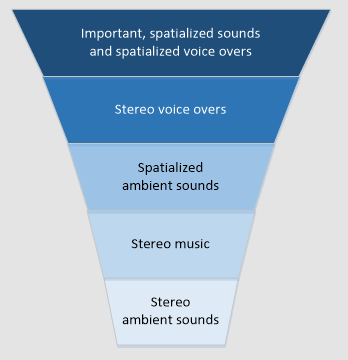
Hlasový hovor je zajímavý scénář. Na základě zkušeností, které vytváříte, můžete chtít mít stereofonní (nelokalizovat) zvuk nebo prostorizovat hlasovou overs. Dvě prostředí publikovaná společností Microsoft ilustrují vynikající příklady každého scénáře.
HoloTour používá stereofonní hlas. Když předčítání popisuje prohlíženou polohu, je zvuk konzistentní a nemění se v závislosti na pozici uživatele. To umožňuje předčítání popsat scénu, aniž by se vzdaluje prostorových zvuků prostředí.
Fragmenty využívají prostorový hlas ve formě detektiva. Hlas detektiva pomáhá přivést pozornost uživatele k důležitému vodítku, jako by v místnosti byl skutečný člověk. To umožňuje ještě větší pocit ponoření se do zkušenosti s řešením tajemství.
Část 3 – Výkon
Využití procesoru
Při použití prostorového zvuku spotřebuje 10 až 12 emitorů přibližně 12 % procesoru.
Streamování dlouhých zvukových souborů
Zvuková data můžou být velká, zejména při běžných vzorkovacích frekvencích (44,1 a 48 kHz). Obecně platí, že zvukové soubory delší než 5 až 10 sekund by se měly streamovat, aby se snížilo využití paměti aplikace.
V Unity můžete zvukový soubor označit pro streamování v nastavení importu souboru.
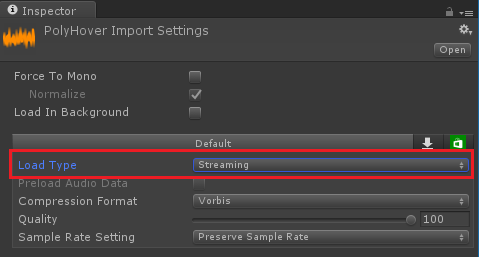
Kapitola 5 – Speciální efekty
Cíle
- Přidejte do "Magic Windows" hloubku.
- Přeneste uživatele do virtuálního světa.
Magic Windows
Klíčové koncepty
- Vytváření zobrazení do skrytého světa je vizuálně poutavé.
- Vylepšete realističnost přidáním zvukových efektů, když se hologram nebo uživatel nachází poblíž skrytého světa.
Pokyny
- Na panelu Hierarchie rozbalte HologramCollection a vyberte Underworld.
- Rozbalte Underworld a vyberte VoiceSource.
- Na panelu inspektoru klikněte na Přidat komponentu a přidejte uživatelský hlasový efekt.
Do VoiceSource se přidá komponenta AudioSource.
- V AudioSource nastavte Výstup na UserVoice (Mixer).
- Zaškrtněte políčko Spatialize (Prostorová velikost ).
- Přetáhněte posuvník Spatial Blend až do 3D nebo do textového pole zadejte hodnotu 1 .
- Rozbalte nastavení 3D zvuku.
- Nastavte Doppler Level na 0.
- V uživatelském hlasovém efektu nastavte Nadřazený objekt na Underworld ze scény.
- Nastavte Maximální vzdálenost na 1.
Nastavení maximální vzdálenosti říká hlasovému efektu uživatele , jak blízko musí být uživatel nadřazeného objektu, aby se efekt povolil.
- V části User Voice Effect (Efekt hlasu uživatele) rozbalte Chorus Parameters (Parametry sboru).
- Nastavte Hloubku na 0,1.
- Nastavte možnost Klepnout na 1 hlasitost, Klepněte na 2 hlasitost a klepněte na 3 hlasitost na 0,8.
- Nastavte Hlasitost původního zvuku na 0,5.
Předchozí nastavení konfiguruje parametry filtru Unity AudioChorusFilter , který se používá k přidání richness do hlasu uživatele.
- V uživatelském hlasovém efektu rozbalte Parametry odezvy.
- Nastavte zpoždění na 300.
- Nastavte poměr rozpadu na 0,2.
- Nastavte hlasitost původního zvuku na 0.
Předchozí nastavení konfiguruje parametry Unity AudioEchoFilter , které mají způsobit ozvěnu hlasu uživatele.
Skript User Voice Effect zodpovídá za:
- Měření vzdálenosti mezi uživatelem a Objektem GameObject , ke kterému je skript připojený.
- Určení, zda se uživatel nachází v objektu GameObject.
Aby se efekt povolil, musí být uživatel vystavený objektu GameObject bez ohledu na vzdálenost.
- Použití a konfigurace filtrů AudioChorusFilter a AudioEchoFilter na AudioSource
- Zakázání efektu zakázáním filtrů
User Voice Effect používá komponentu Mic Stream Selector z MixedRealityToolkit for Unity k výběru vysoce kvalitního hlasového streamu a jeho směrování do zvukového systému Unity.
- Na panelu Hierarchie vyberte Manažeři.
- Na panelu inspektoru rozbalte položku Obslužná rutina vstupu řeči.
- V obslužné rutině vstupu řeči rozbalte položku Zobrazit podsvětí.
- Změňte No Function na UnderworldBase.OnEnable.
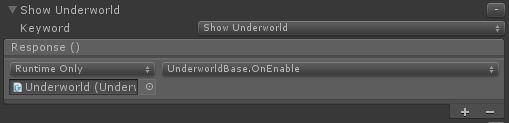
- Rozbalte Skrýt underworld.
- Změňte No Function na UnderworldBase.OnDisable.
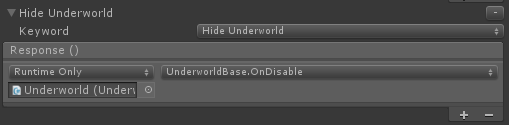
Sestavení a nasazení
- Stejně jako předtím sestavte projekt v Unity a nasaďte ho v sadě Visual Studio.
Po nasazení aplikace:
- Postavte se k povrchu (stěna, podlaha, stůl) a řekněte "Show Underworld" (Zobrazit podsvětí).
Zobrazí se podsvětí a všechny ostatní hologramy budou skryté. Pokud nevidíte podsvětí, ujistěte se, že se nacházíte na skutečném povrchu.
- Přistupte do 1 metr od hologramu podsvětí a začněte mluvit.
Na váš hlas se teď použijí zvukové efekty!
- Odvrať se od podsvětí a všimněte si, že efekt už se neuplatní.
- Řekněte "Skrýt podsvětí" , abyste skryli podsvětí.
Podsvětí bude skryté a dříve skryté hologramy se znovu zobrazí.
Konec
Gratulujeme! Nyní jste dokončili MR Spatial 220: Prostorový zvuk.
Poslouchejte svět a oživte své zážitky zvukem!