2. Inicializace projektu a první aplikace
V prvním kurzu začnete s novým projektem Unreal a povolíte modul plug-in HoloLens, vytvoříte a odlehčíte úroveň a přidáte šachové figurky. Naše předem vytvořené prostředky budete používat pro všechny 3D objekty a materiály, takže si nemusíte dělat starosti s modelováním sami. Na konci tohoto kurzu budete mít prázdné plátno, které je připravené pro hybridní realitu.
Důležité
Ujistěte se, že na stránce Začínáme splňujete všechny požadavky.
Cíle
- Konfigurace projektu Unreal pro vývoj pro HoloLens
- Import prostředků a nastavení scény
- Vytváření objektů Actor a událostí na úrovni skriptu pomocí podrobných plánů
Vytvoření nového projektu Unreal
První věc, kterou potřebujete, je projekt, se kterým budete pracovat. Pokud jste poprvé vývojáři aplikace Unreal, budete si muset stáhnout podpůrné soubory z aplikace Epic Launcher.
Spustit Unreal Engine
Vyberte Games in New Project Categories (Hry v nových kategoriích projektů) a klikněte na Next (Další).
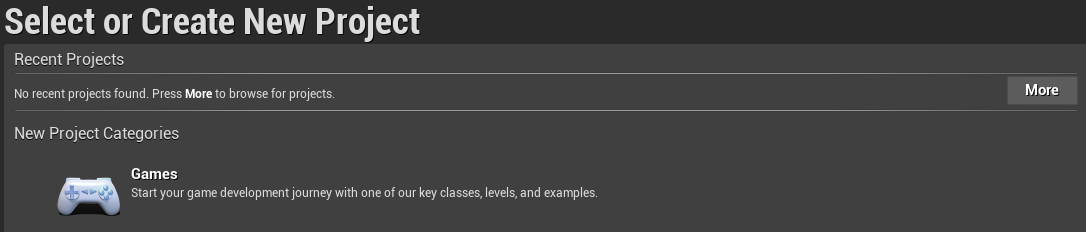
- Vyberte prázdnou šablonu a klikněte na Další.
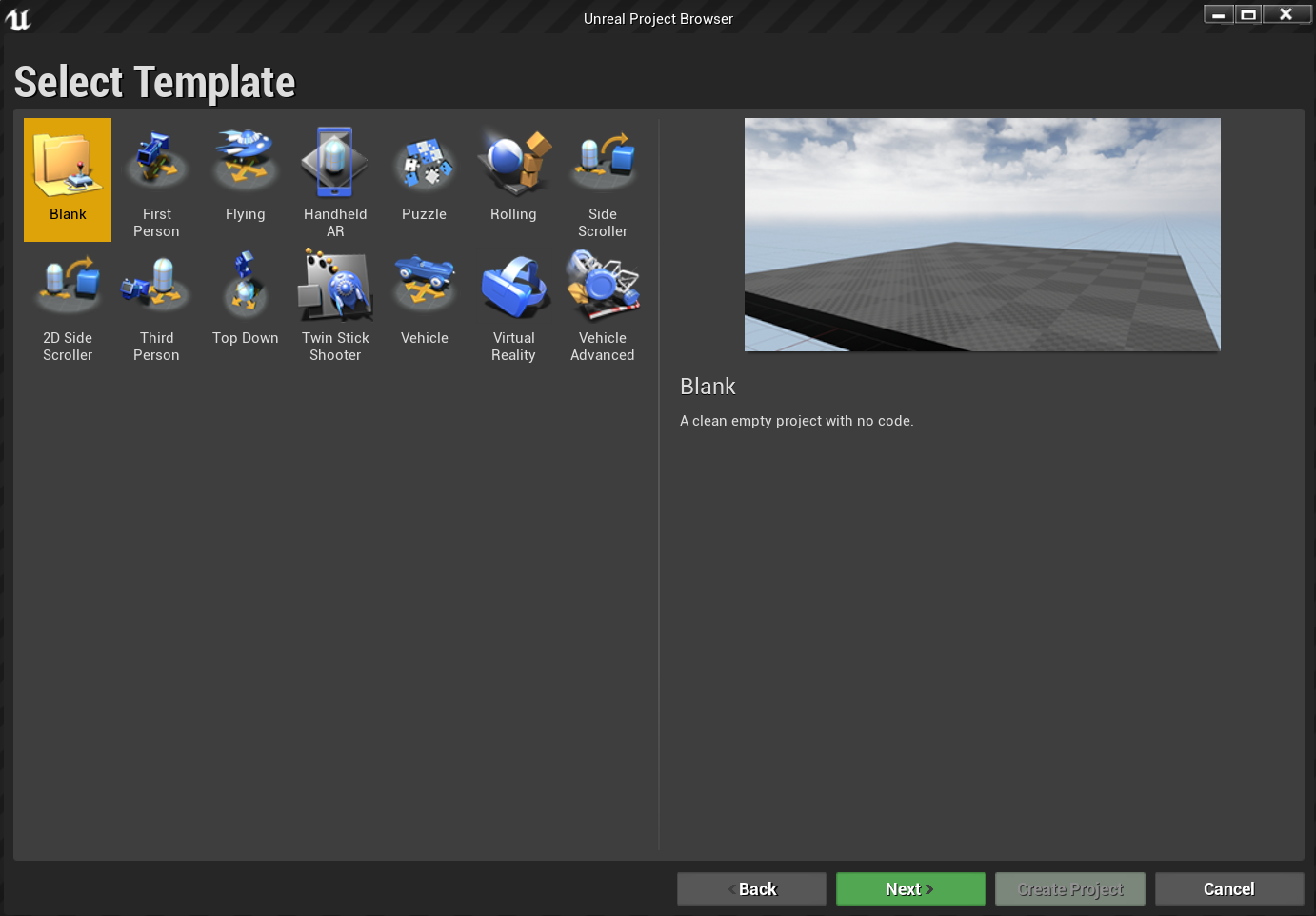
- Jako Nastavení projektu nastavte C++, Scalable 3D nebo 2D, Mobile/Tablet a No Starter Content( Žádný úvodní obsah), zvolte umístění pro uložení a klikněte na Create Project (Vytvořit projekt).
Poznámka
Pokud chcete vytvořit modul plug-in nástrojů uživatelského rozhraní, který budete nastavovat později v části 4, musíte místo projektu podrobného plánu vybrat projekt C++.
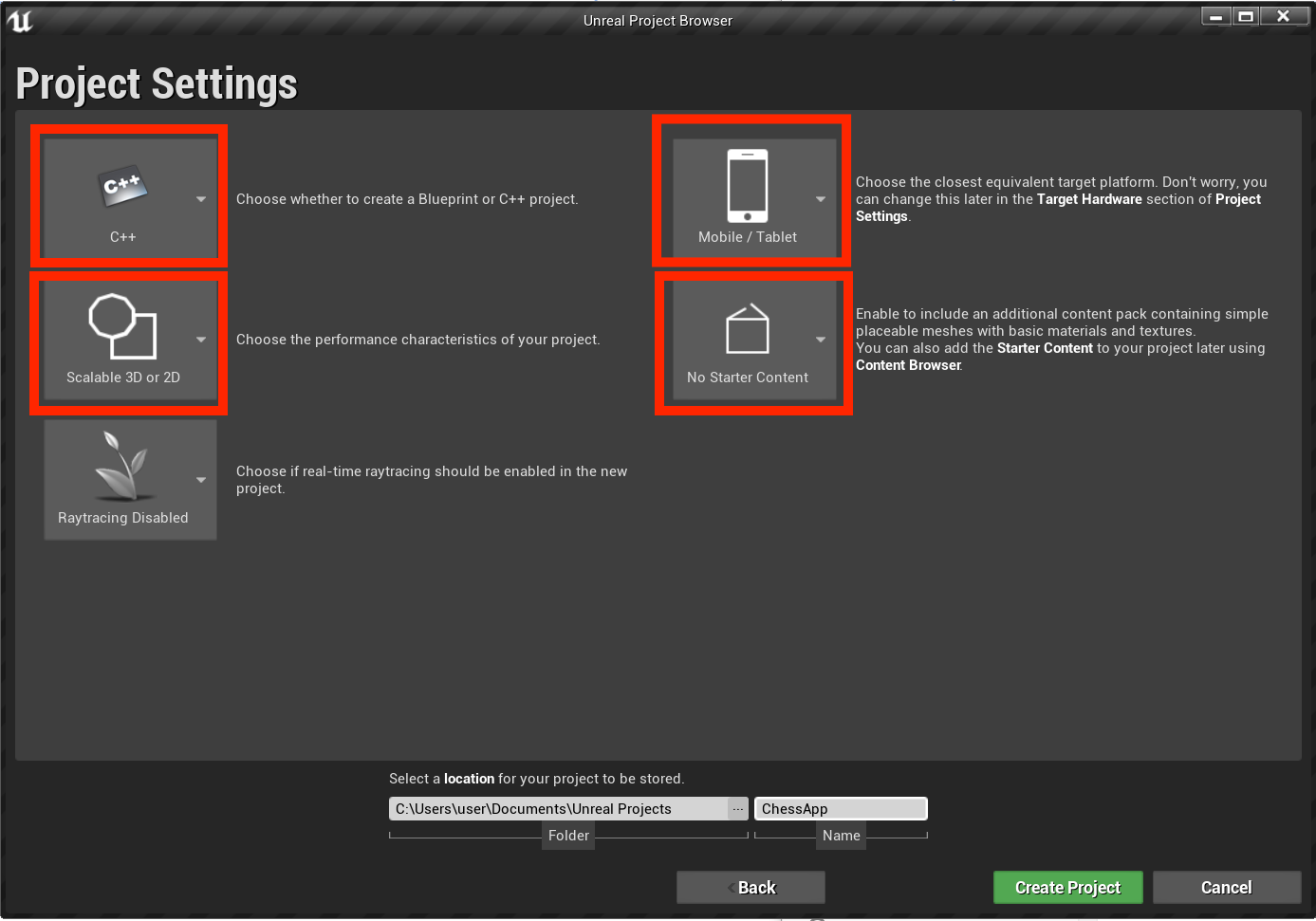
Projekt by se měl otevřít automaticky v editoru Unreal, což znamená, že jste připraveni na další část.
Povolení požadovaných modulů plug-in
Abyste mohli používat funkce dostupné prostřednictvím platformy Hybridní realita od Microsoftu, musíte nejprve nainstalovat a povolit modul plug-in Microsoft OpenXR. Další informace o modulu plug-in najdete v projektu na GitHubu.
- Otevřete spouštěč epických her. Přejděte na Unreal Engine Marketplace a vyhledejte Microsoft OpenXR. Nainstalujte modul plug-in do modulu .
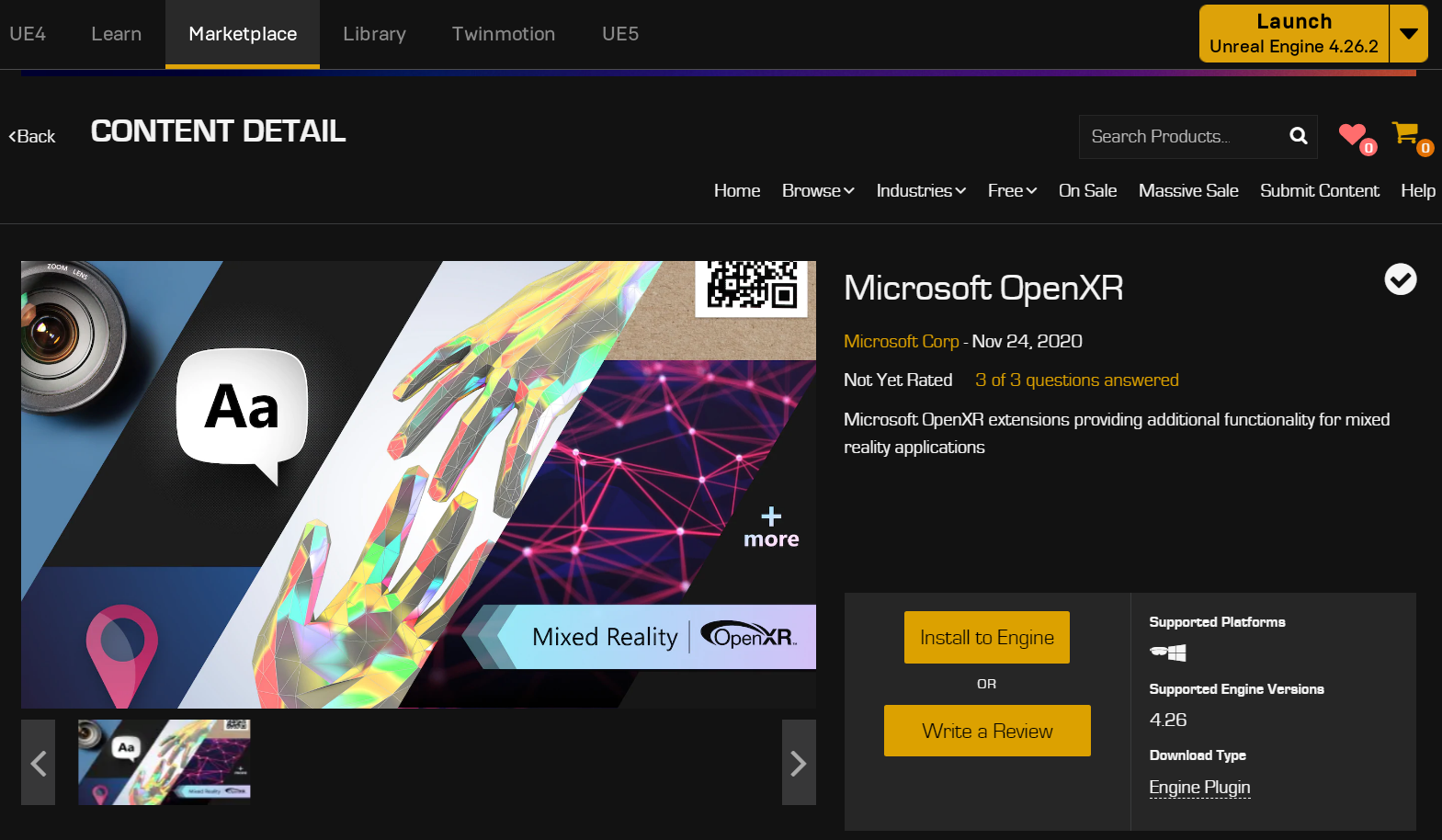
- Zpátky v editoru Unreal přejděte naModuly plug-innastavení> projektu a vyhledejte Microsoft OpenXR. Ujistěte se, že je modul plug-in povolený, a pokud se zobrazí výzva, restartujte editor.
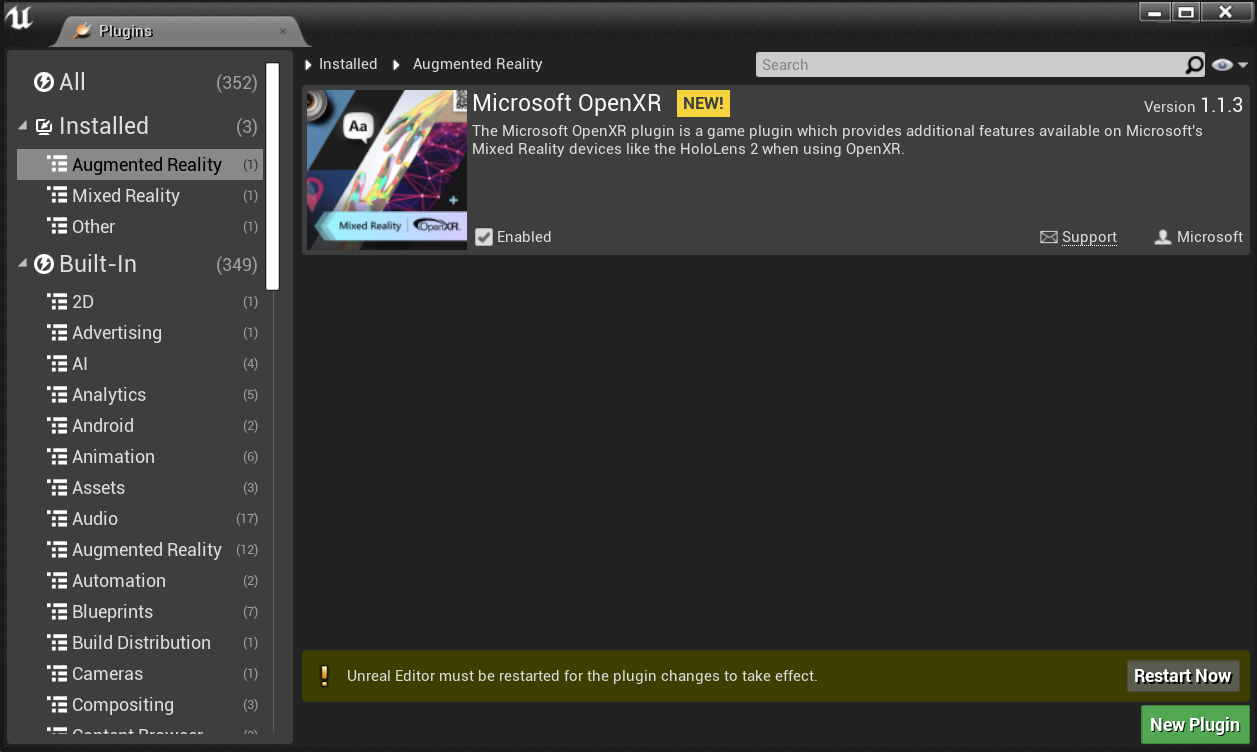
Povolením modulu plug-in Microsoft OpenXR se automaticky povolí všechny ostatní moduly plug-in potřebné pro vývoj pro hybridní realitu. Upozorňujeme, že modul plug-in Microsoft Windows Mixed Reality musí být zakázaný, aby bylo možné používat OpenXR.
Vytvoření úrovně
Vaším dalším úkolem je vytvořit sestavu přehrávače s výchozím bodem a datovou krychlí pro referenci a měřítko.
Vyberte Nová úroveň souboru > a zvolte Prázdná úroveň. Výchozí scéna v oblasti zobrazení by teď měla být prázdná.
Na kartě Modes (Režimy) vyberte Basic (Základní) a přetáhněte PlayerStart do scény.
- Na kartě Podrobnosti nastavte umístění na X = 0, Y = 0 a Z = 0, abyste při spuštění aplikace nastavili uživatele na střed scény.
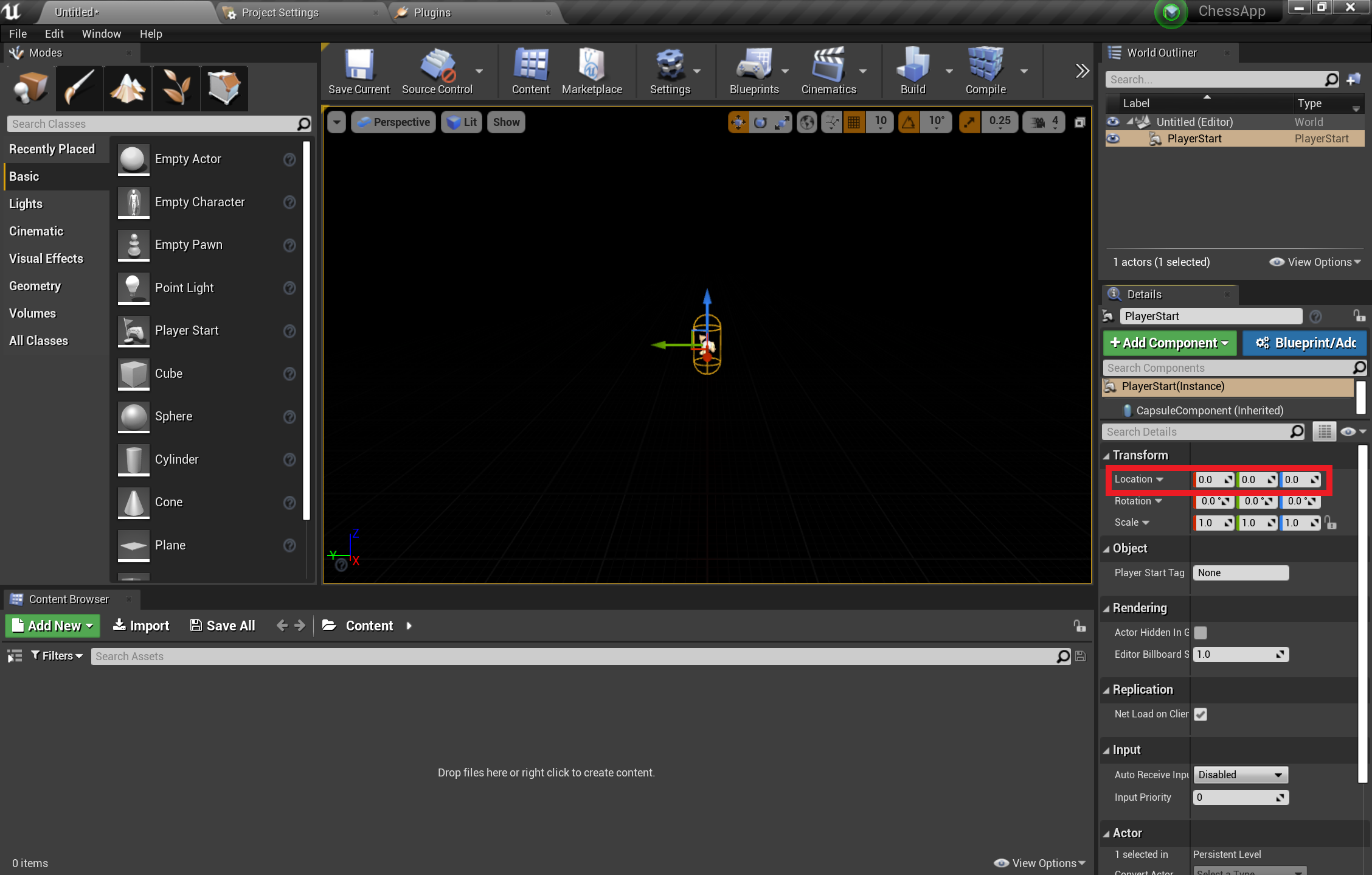
- Přetáhněte datovou krychli z karty Základní do scény.
- Nastavte Umístění na X = 50, Y = 0 a Z = 0. pro umístění datové krychle 50 cm od přehrávače při startu.
- Pokud chcete datová krychle zmenšit, změňte měřítko na X = 0,2, Y = 0,2 a Z = 0,2 .
Datovou krychli neuvidíte, dokud do scény nepřidáte světlo, což je váš poslední úkol před otestem scény.
- Na panelu Režimy přepněte na kartu Světla a přetáhněte směrové světlo do scény. Umístěte kontrolku nad PlayerStart , abyste ji viděli.
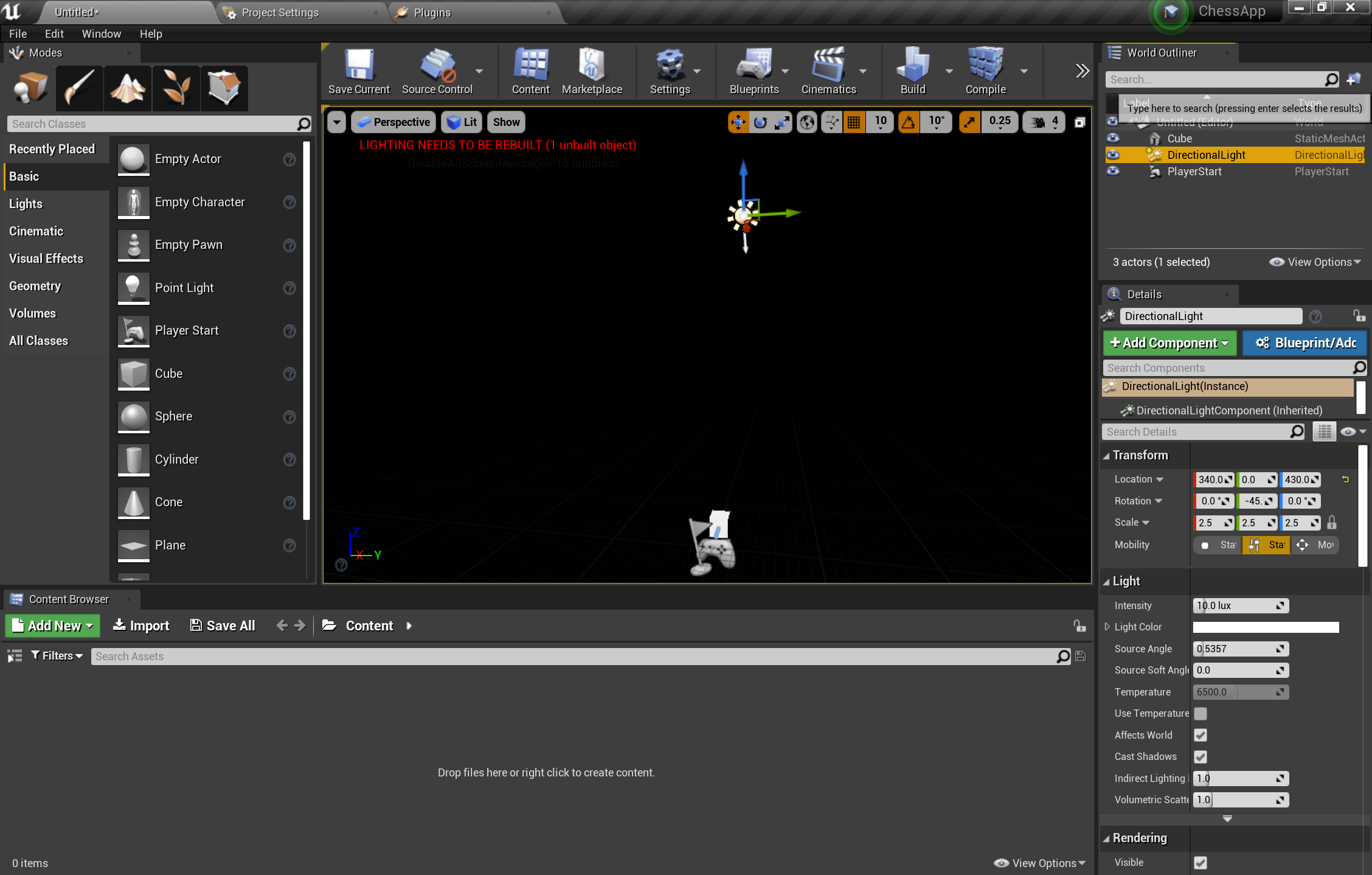
- Přejděte na Uložit aktuální soubor>, pojmenujte svoji úroveň Hlavní a vyberte Uložit.
Když je scéna nastavená, stiskněte na panelu nástrojů Přehrát a zobrazte datovou krychli v akci. Až skončíte s obdivováním své práce, zastavte aplikaci stisknutím klávesy Esc .
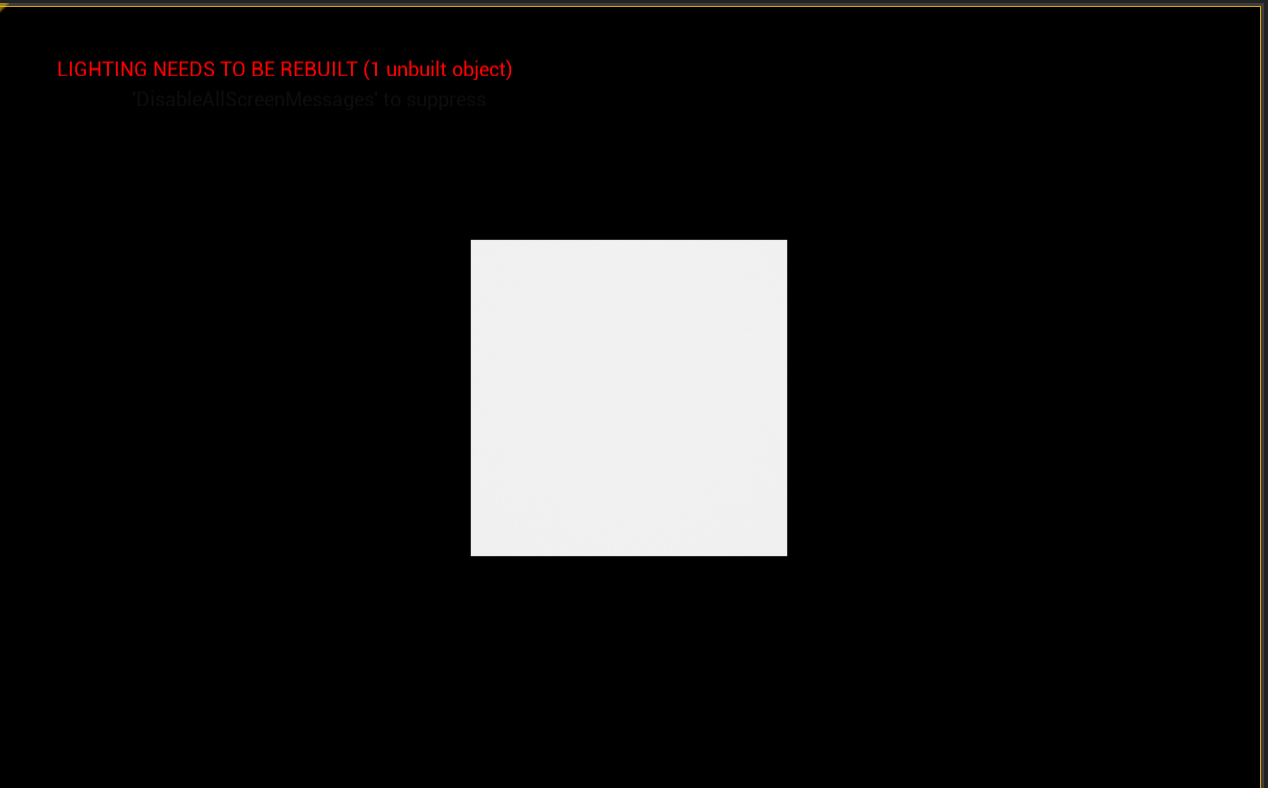
Teď, když je scéna nastavená, můžete začít přidávat šachovnice a kousky a tím prostředí aplikace zaokrouhlit.
Import prostředků
Scéna teď vypadá trochu prázdně, ale opravíte to importem připravených prostředků do projektu.
Stáhněte a rozbalte složku prostředků GitHubu pomocí souboru 7-zip.
V Prohlížeči obsahu vyberte Přidat novou > novou složku a pojmenujte ji ChessAssets.
- Poklikejte na novou složku, do které budete importovat 3D prostředky.
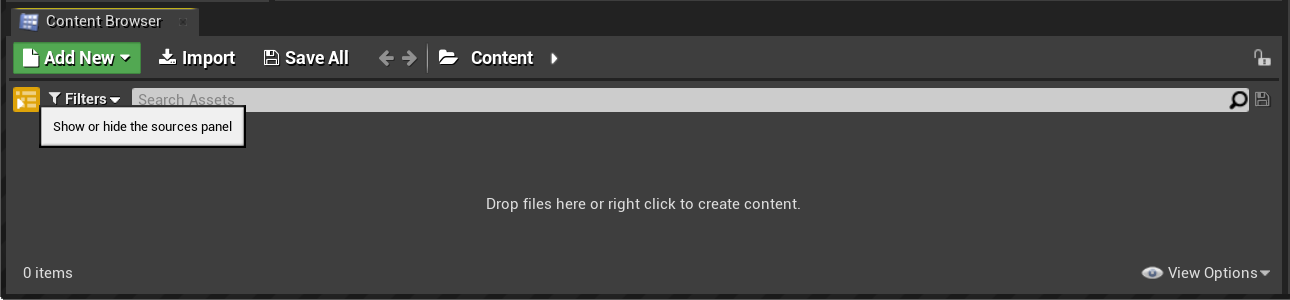
V prohlížeči obsahu vyberte Importovat, vyberte všechny položky ve složce rozbalených prostředků a klikněte na Otevřít.
- Prostředky zahrnují 3D objektové sítě šachovnice a figurky ve formátu FBX a mapy textur ve formátu TGA, které použijete pro materiály.
Když se zobrazí okno Možnosti importu FBX, rozbalte sekci Materiál a změňte metodu importu materiálu na Nevytvédět materiál.
- Vyberte Importovat vše.
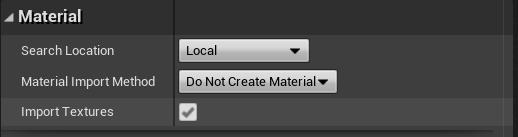
To je vše, co pro prostředky musíte udělat. Další sadou úkolů je vytvoření stavebních bloků aplikace pomocí podrobných plánů.
Přidání podrobných plánů
- V prohlížeči obsahu vyberte Přidat novou > novou složku a pojmenujte ji Podrobné plány.
Poznámka
Pokud s podrobnými plány začínáte, jedná se o speciální prostředky, které poskytují rozhraní založené na uzlech pro vytváření nových typů objektů actor a událostí na úrovni skriptu.
- Poklikejte na složku Podrobné plány , klikněte pravým tlačítkem a vyberte Třída podrobného plánu.
- Vyberte Objekt actor a pojmenujte podrobný plán Panel.
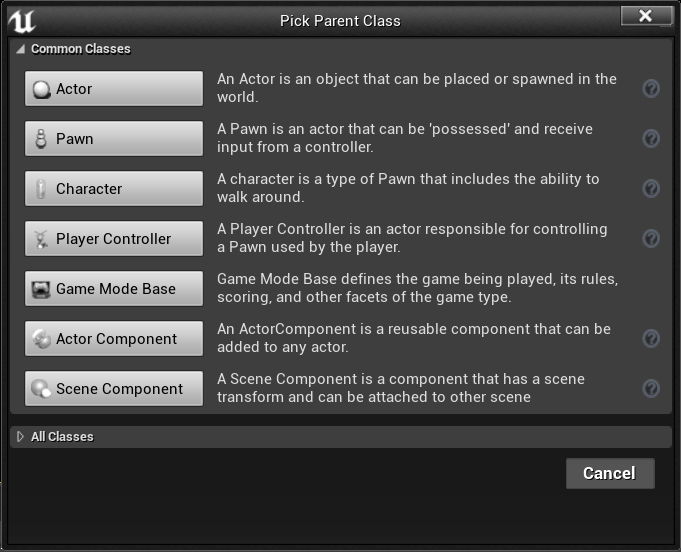
Nový podrobný plán panelu se teď zobrazí ve složce Podrobné plány , jak je vidět na následujícím snímku obrazovky.
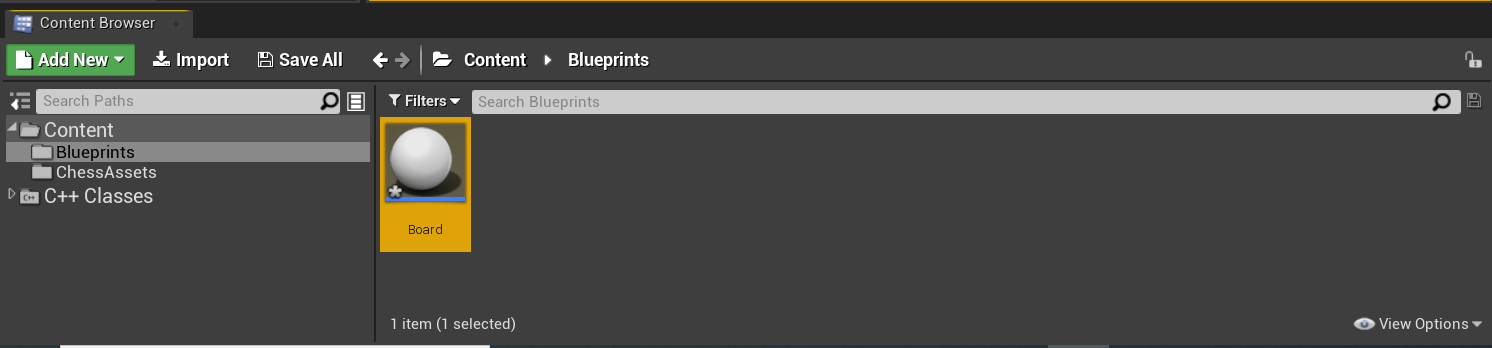
Můžete začít přidávat materiály k vytvořeným objektům.
Práce s materiály
Objekty, které jste vytvořili, jsou ve výchozím nastavení šedé, což není moc zábavné. Přidání materiálů a sítí k objektům je poslední sada úloh v tomto kurzu.
Poklikáním na Panel otevřete editor podrobného plánu.
Na panelu Komponenty vyberte Přidat scénu komponent > a pojmenujte ji Root. Všimněte si, že na následujícím snímku obrazovky se kořen zobrazuje jako podřízený element DefaultSceneRoot :

- Kliknutím a přetažením kořene na DefaultSceneRoot ho nahradíte a odstraníte kouli ve výřezu.
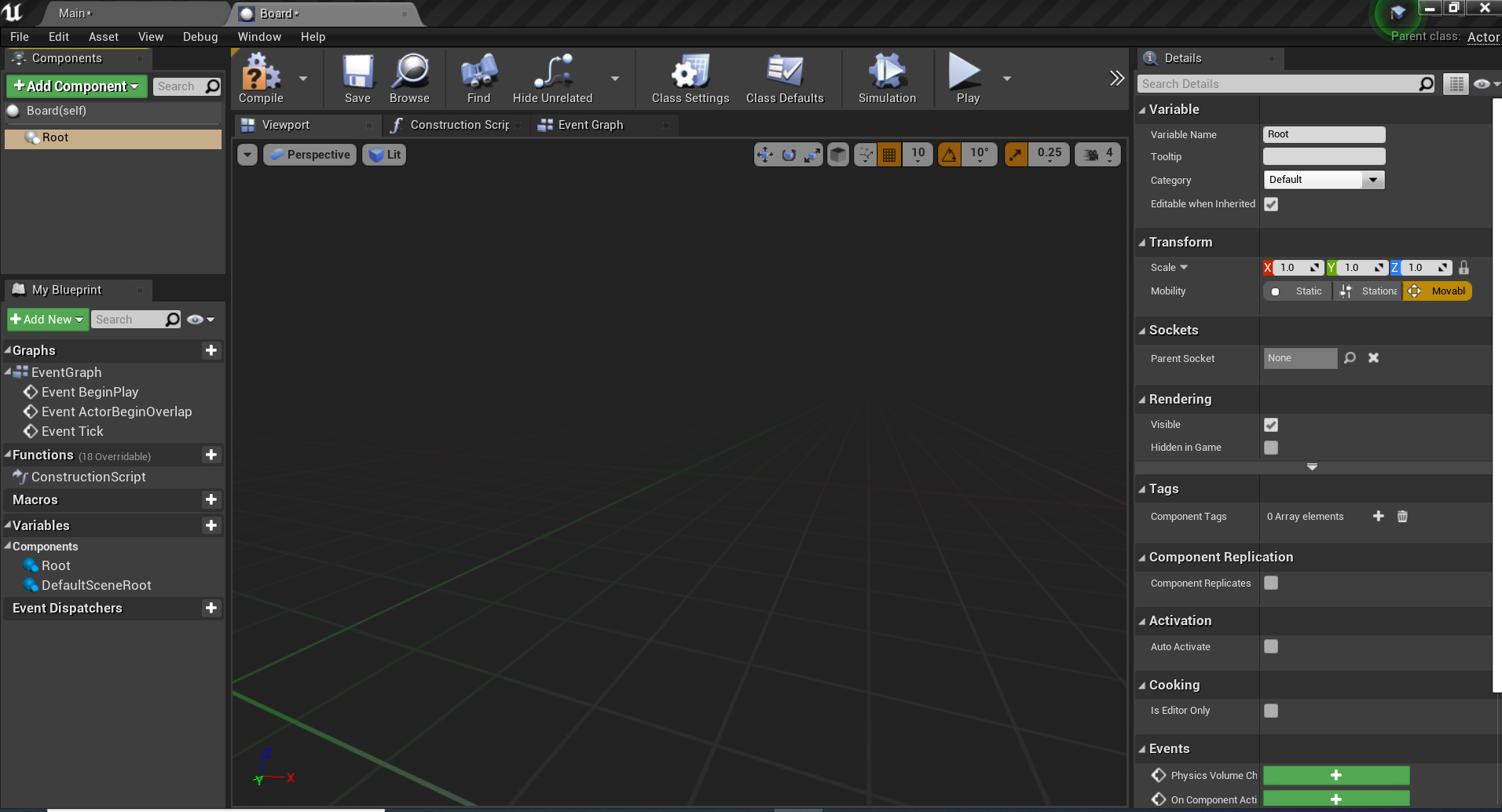
- Na panelu Komponenty vyberte Přidat statickou síť komponent > a pojmenujte ji SM_Board. Zobrazí se jako podřízený objekt v části Kořen.
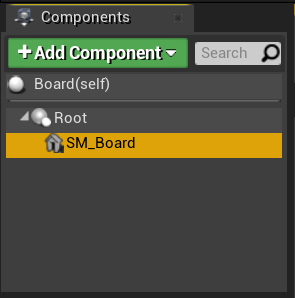
- Vyberte SM_Board, posuňte se dolů do části Statická síť na panelu Podrobnosti a v rozevíracím seznamu vyberte Šachovnice .
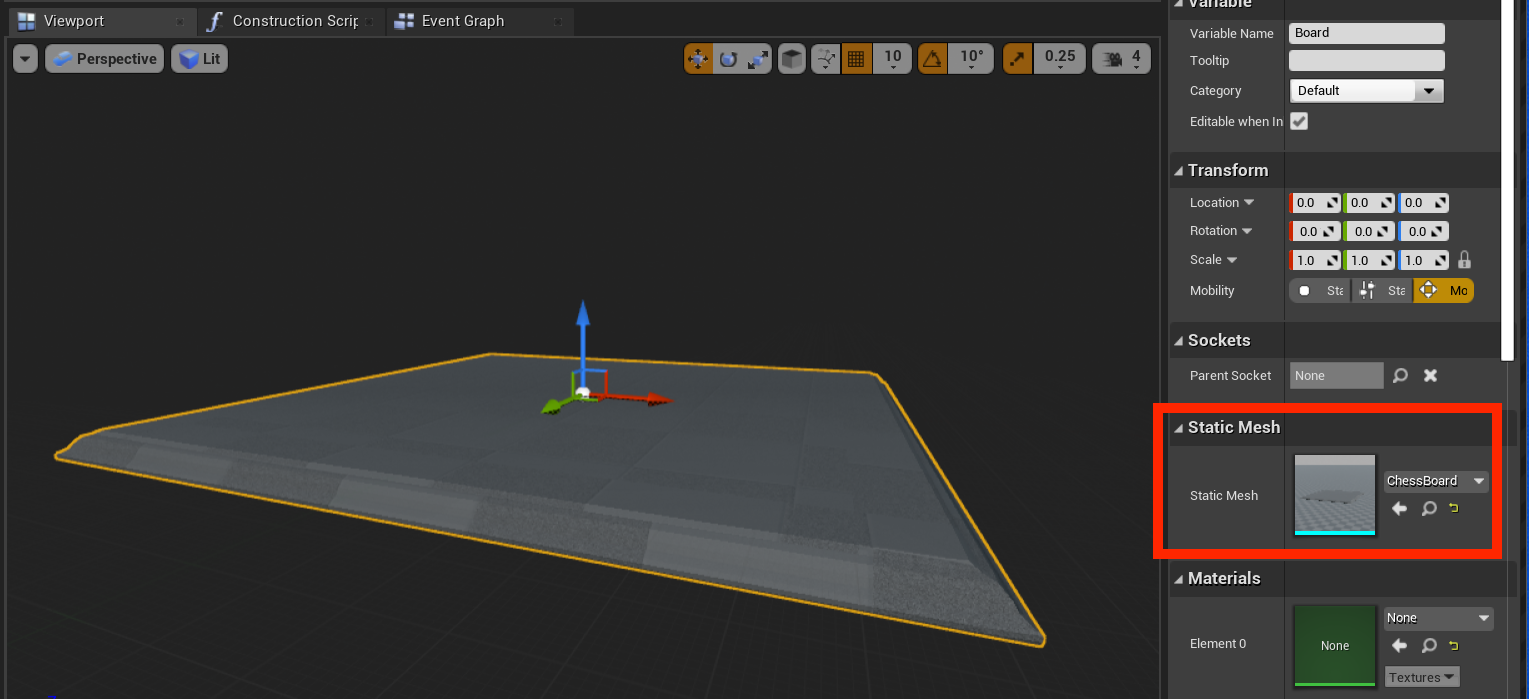
- Na panelu Podrobnosti rozbalte oddíl Materiály a v rozevíracím seznamu vyberte Create New Asset Material (Vytvořit nový materiál).>
- Pojmenujte materiál M_ChessBoard a uložte ho do složky ChessAssets .
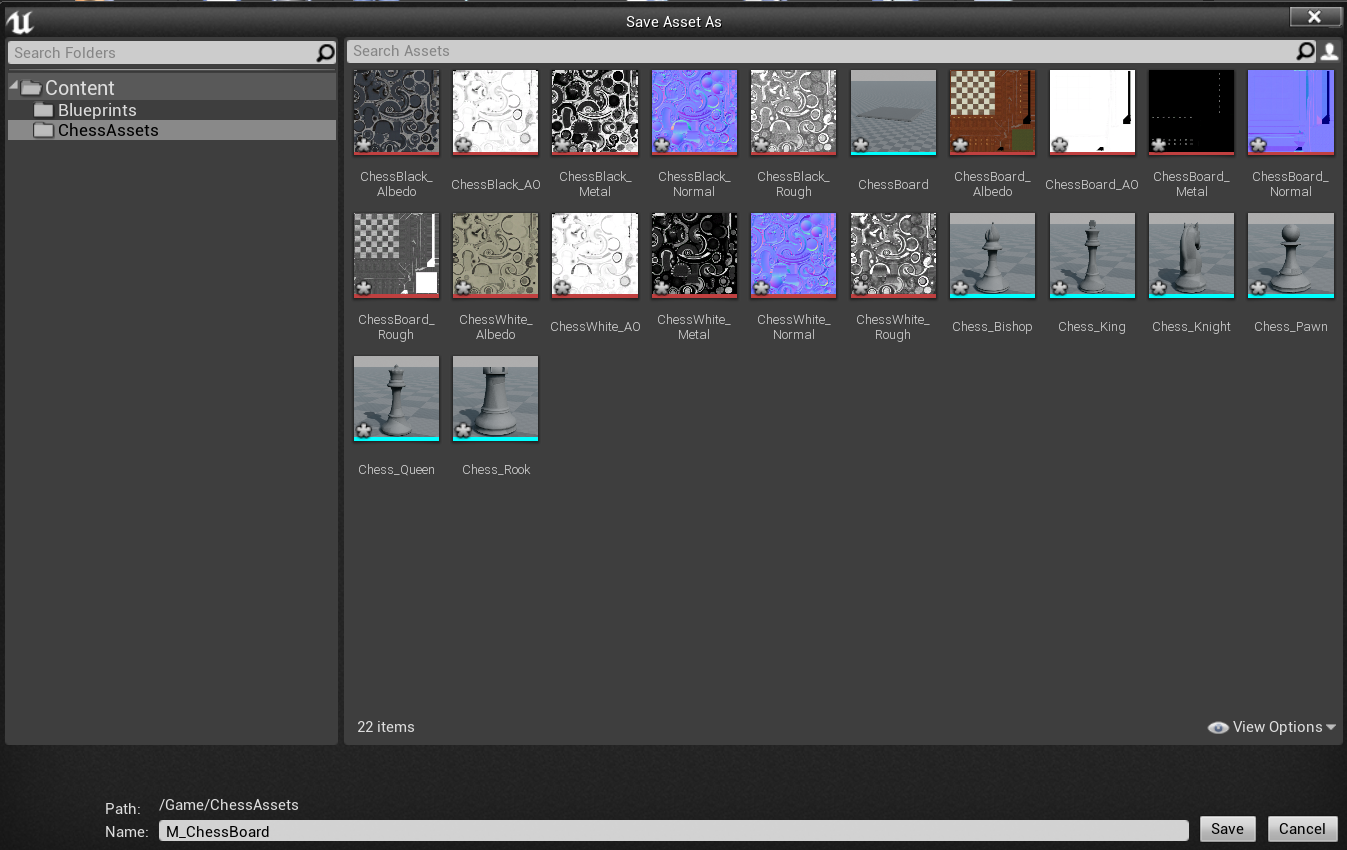
- Poklikáním na M_ChessBoard materiál na obrázku otevřete Editor materiálů.
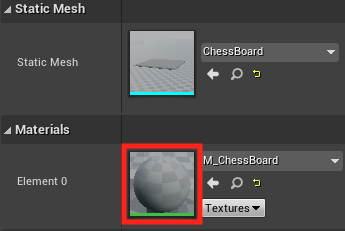
- V editoru materiálů klikněte pravým tlačítkem a vyhledejte Sample (Ukázka textury).
- Rozbalte oddíl Základ textury výrazu materiálu na panelu Podrobnosti a nastavte Možnost Textura na ChessBoard_Albedo.
- Přetáhněte výstupní kolík RGB na kolík základní barvy M_ChessBoard.
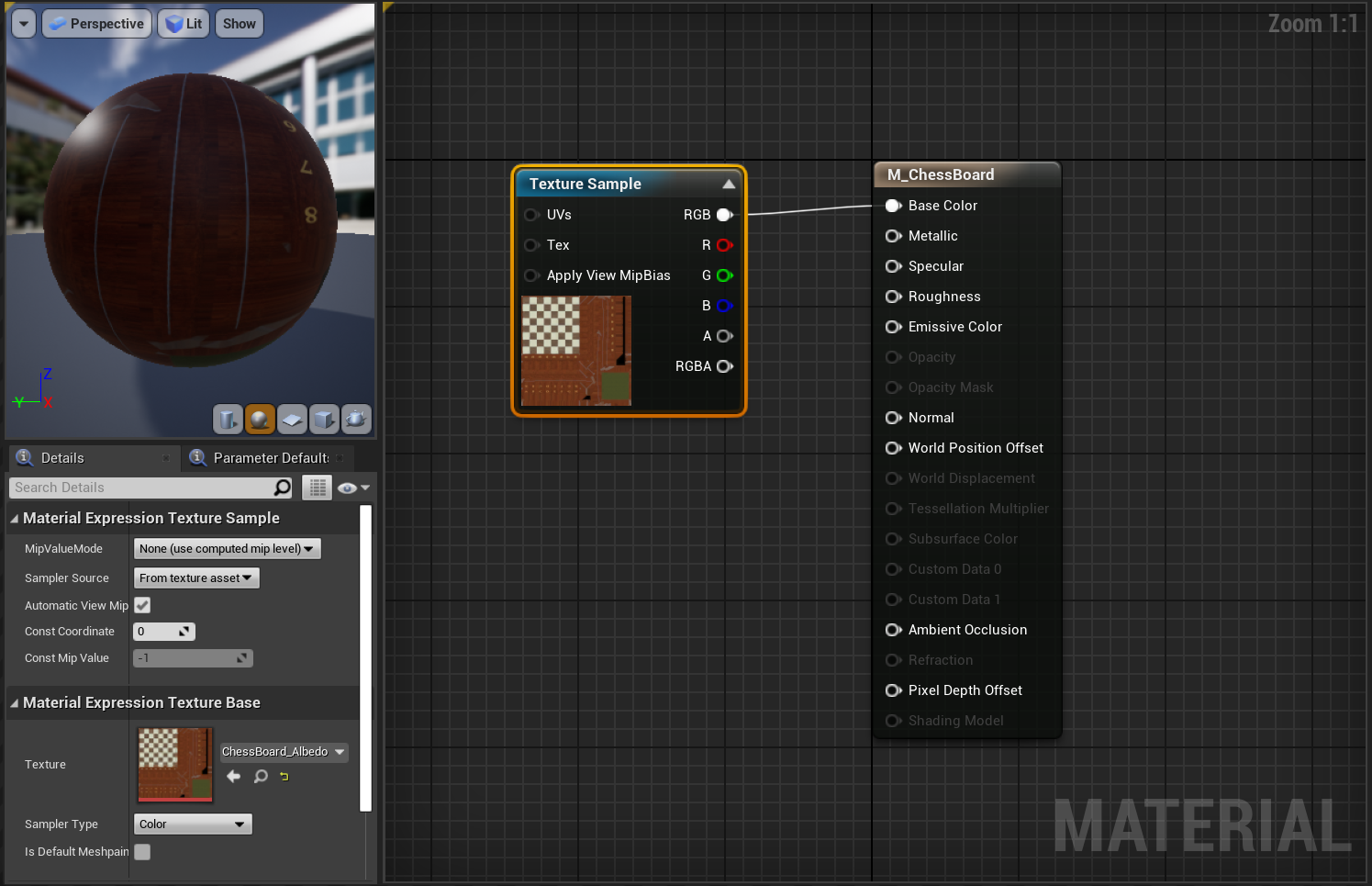
- Opakujte předchozí krok ještě 4krát a vytvořte čtyři další uzly s ukázkou textury s následujícím nastavením:
- Nastavte Texturu na ChessBoard_AO a propojte RGB s kolíkem ambientní okluze .
- Nastavte Texturu na ChessBoard_Metal a propojte RGB s kovovým špendlíkem.
- Nastavte Texturu na ChessBoard_Normal a propojte RGB s normálním kolíkem.
- Nastavte Texturu na ChessBoard_Rough a propojte RGB s špendlíkem Hrubost .
- Klikněte na Uložit.
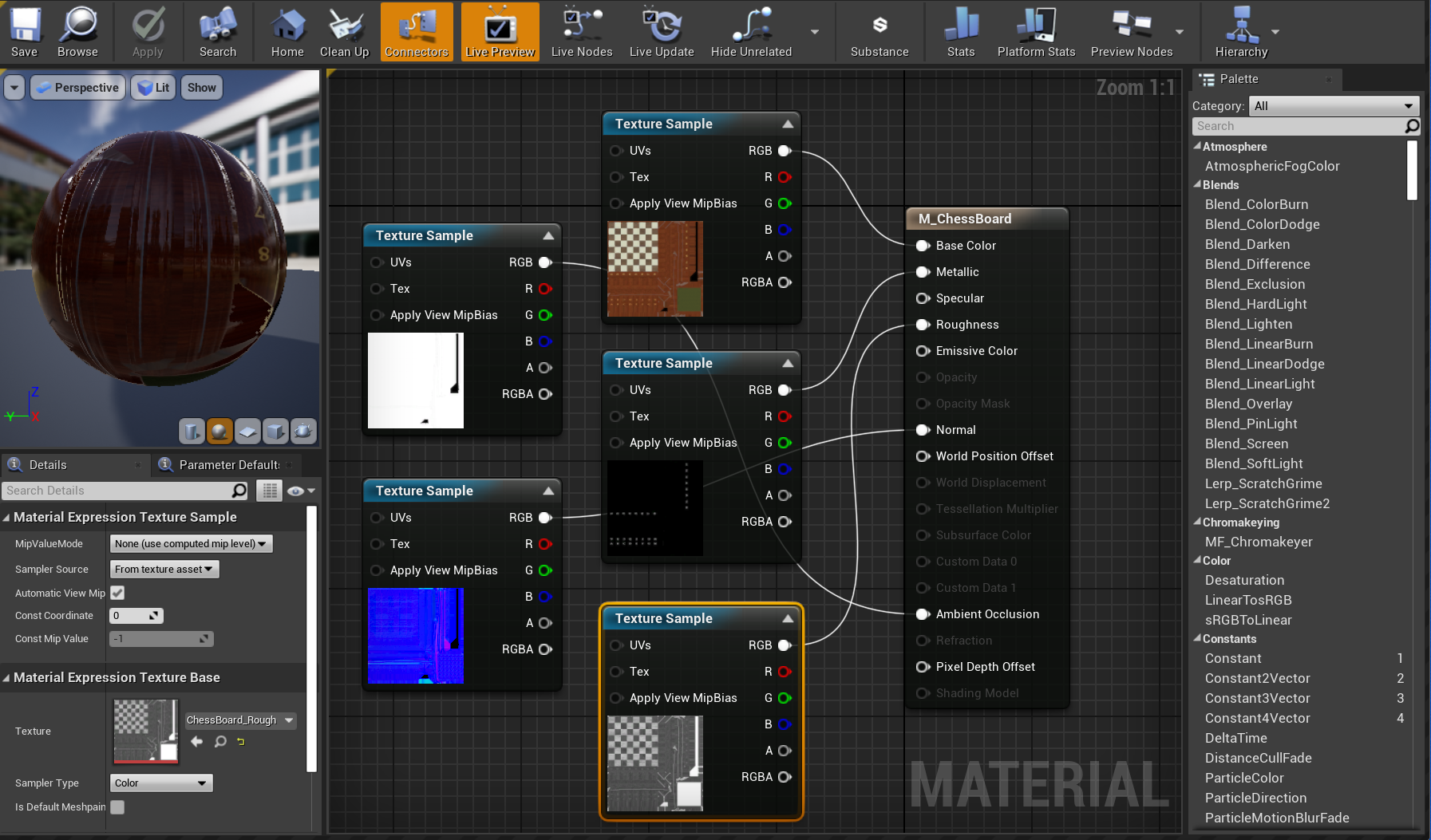
Než budete pokračovat, ujistěte se, že vaše nastavení materiálu vypadá jako na výše uvedeném snímku obrazovky.
Naplnění scény
Pokud se vrátíte k podrobnému plánu Panel , uvidíte, že právě vytvořený materiál byl použit. Všechno, co zbývá, je nastavení scény! Nejprve změňte následující vlastnosti, abyste měli jistotu, že má panel přiměřenou velikost a správně šikmý, když je umístěn ve scéně:
-
Nastavte měřítko na (0,05, 0,05, 0,05) a otočení Z na hodnotu 90.
- Na horním panelu nástrojů klikněte na Zkompilovat a pak na Uložit a vraťte se do hlavního okna.
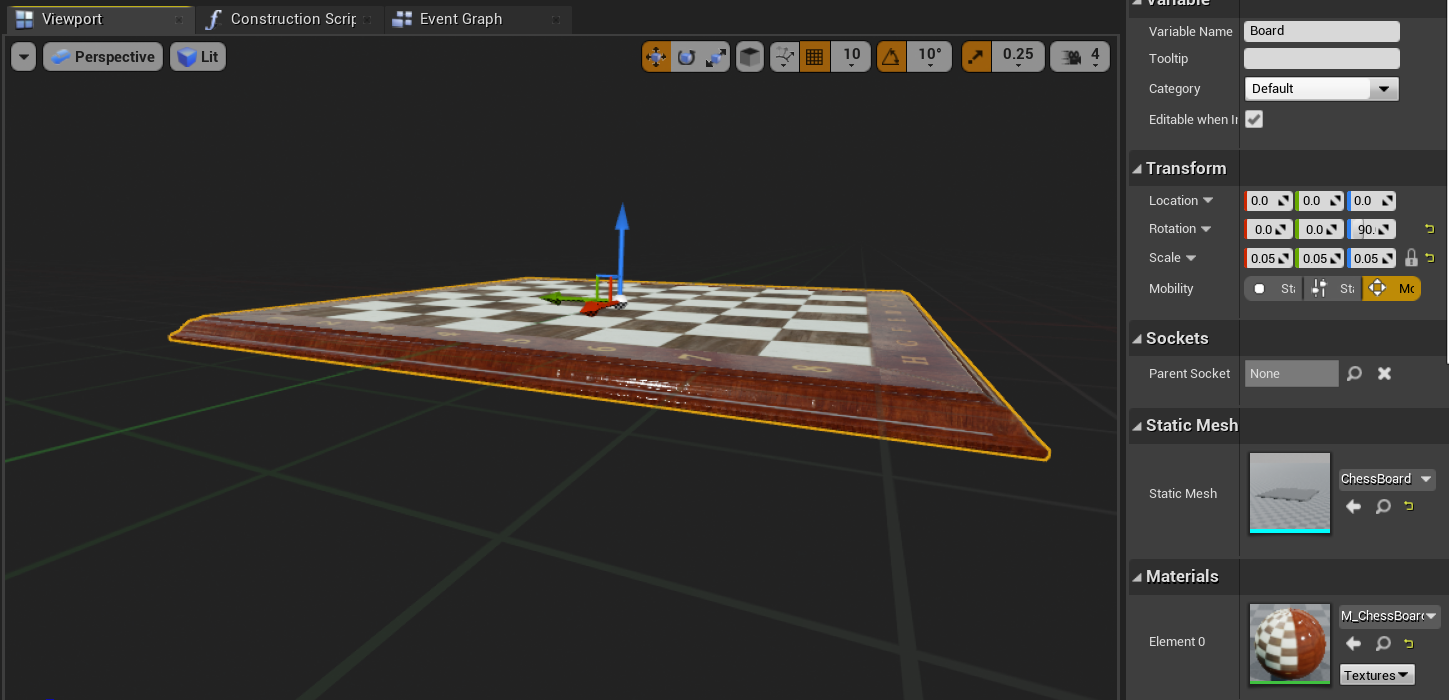
Klikněte pravým tlačítkem na Položku Odstranit úpravu > datové krychle > a přetáhněte panel z Prohlížeče obsahu do zobrazení.
- Nastavte umístění na X = 80, Y = 0 a Z = -20.
Výběrem tlačítka Přehrát zobrazíte novou desku na úrovni. Stisknutím klávesy Esc se vraťte do editoru.
Teď budete postupovat podle stejných kroků k vytvoření šachové figurky, jako jste to udělali s tabulí:
Přejděte do složky Podrobné plány , klikněte pravým tlačítkem a vyberte Třída podrobného plánu a zvolte Actor. Pojmenujte aktéra WhiteKing.
Poklikáním na WhiteKing ho otevřete v Editoru podrobných plánů, vyberte Přidat scénu komponenty > a pojmenujte ji Root.
- Přetáhněte kořen naDefaultSceneRoot a nahraďte ho.
Klikněte na Přidat statickou síť komponent > a pojmenujte ji SM_King.
- Nastavte statickou síťna Chess_King a Materiál na nový materiál s názvem M_ChessWhite na panelu Podrobnosti.
Otevřete M_ChessWhite v editoru materiálů a připojte následující uzly Texture Sample k následujícím uzlům:
- Nastavte Texturu na ChessWhite_Albedo a propojte RGB s kolíkem základní barvy .
- Nastavte Texturu na ChessWhite_AO a propojte RGB s kolíkem ambientní okluze .
- Nastavte Texturu na ChessWhite_Metal a propojte RGB s kovovým špendlíkem.
- Nastavte Texturu na ChessWhite_Normal a propojte RGB s normálním špendlíkem.
- Nastavte Texturu na ChessWhite_Rough a propojte RGB s špendlíkem Hrubost.
- Klikněte na Uložit.
Než budete pokračovat, měl by váš M_ChessKing materiál vypadat jako na následujícím obrázku.

Už jste skoro u toho, stačí přidat nový šachový kousek do scény:
Otevřete podrobný plán WhiteKing a změňte měřítko na (0,05, 0,05, 0,05) a Otočení Z na 90.
- Zkompilujte a uložte podrobný plán a pak se vraťte do hlavního okna.
Přetáhněte WhiteKing do výřezu, přepněte na panel World Outliner přetažením WhiteKing na Panel , aby se z něj udělal podřízený objekt.
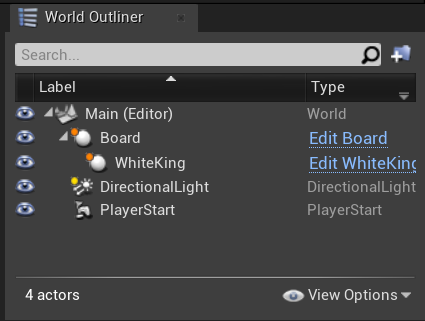
- Na panelu Podrobnosti v části Transformace nastavte umístěníwhitekingu na X = -26, Y = 4 a Z = 0.
To je šátek! Vyberte Přehrát , abyste viděli svoji naplněnou úroveň v akci, a až budete připraveni ukončit, stiskněte Klávesu Esc . Právě jste vytvořili jednoduchý projekt, ale teď jste připraveni přejít k další části série: nastavení hybridní reality.