Nastavení Windows Mixed Reality
Připravte se
Ke spuštění Windows Mixed Reality budete potřebovat:
- Kompatibilní imerzivní náhlavní souprava pro hybridní realitu. Další informace
- Počítač připravený pro Windows Mixed Reality se správnými porty pro náhlavní soupravu
- Ovladače pohybu, ovladač Xbox nebo myš a klávesnice
- Sluchátka s mikrofonem (pokud je vaše náhlavní souprava nemá integrovaná)
- Velký otevřený prostor
Nastavení
Připravte si prostor (včetně režijního prostoru). Ujistěte se, že v oblasti, kterou budete používat, nejsou žádné překážky, nebezpečí nebo křehké předměty. Nenastavujte ho na vrchol schodiště ani pod velmi nízký stropní ventilátor. Odstraňte z oblasti všechny rozbité nebo překážky a ujistěte se, že všichni uživatelé náhlavní soupravy čtou bezpečnostní pokyny a rozumí jim.
Jakmile budete mít prostor připravený, připojte náhlavní soupravu, ale ještě ji nezasunout – napřed budeme muset na počítači provést nějaké nastavení. Spustíme kontrolu počítače, stáhneme nějaký software, připojíme řadiče a vytvoříme ohraničení prostoru , abyste se vyhnuli překážkám.
Pak přichází ta zábavná část – nasaďte si náhlavní soupravu a vstupte do hybridního světa. Cortana bude čekat, aby vám poskytla prohlídku. Bav se!
Nyní si můžete vše vyzkoušet.
Jakmile budete mít prostor připravený, připojte náhlavní soupravu, ale ještě ji nezasunout – napřed budeme muset na počítači provést nějaké nastavení. Spustíme kontrolu počítače, stáhneme nějaký software, připojíme řadiče a vytvoříme ohraničení prostoru , abyste se vyhnuli překážkám.
Pak přichází ta zábavná část – nasaďte si náhlavní soupravu a vstupte do hybridního světa. Cortana bude čekat, aby vám poskytla prohlídku. Bav se!
Seznámení s ovladači pohybu
Pokud má náhlavní souprava vestavěný rádiový přijímač, jsou ovladače dodané s náhlavní soupravou spárované v továrně. Když poprvé zapnete nové ovladače a náhlavní soupravu, budou už spárované.
Pokud máte náhlavní soupravu bez integrovaného rádia, budete muset ovladače pohybu nastavit tak, že je spárujete s počítačem. Většina náhlavních souprav vyrobených po roce 2018 má integrované rádio.
Ovladače nemusíte spárovat, pokud plánujete používat jenom gamepad pro Xbox nebo klávesnici a myš. Pokud někdy plánujete používat kontrolery, měli byste je spárovat.
Poznámka: Windows Mixed Reality ovladače pohybu vyžadují Bluetooth 4.0. Pokud váš počítač nemá integrovaný Bluetooth, budete muset připojit adaptér USB Bluetooth, který podporuje Bluetooth 4.0, aby se ovladače pohybu aktivovaly. K používání integrovaného rádia v náhlavní soupravě nepotřebujete adaptér Bluetooth.
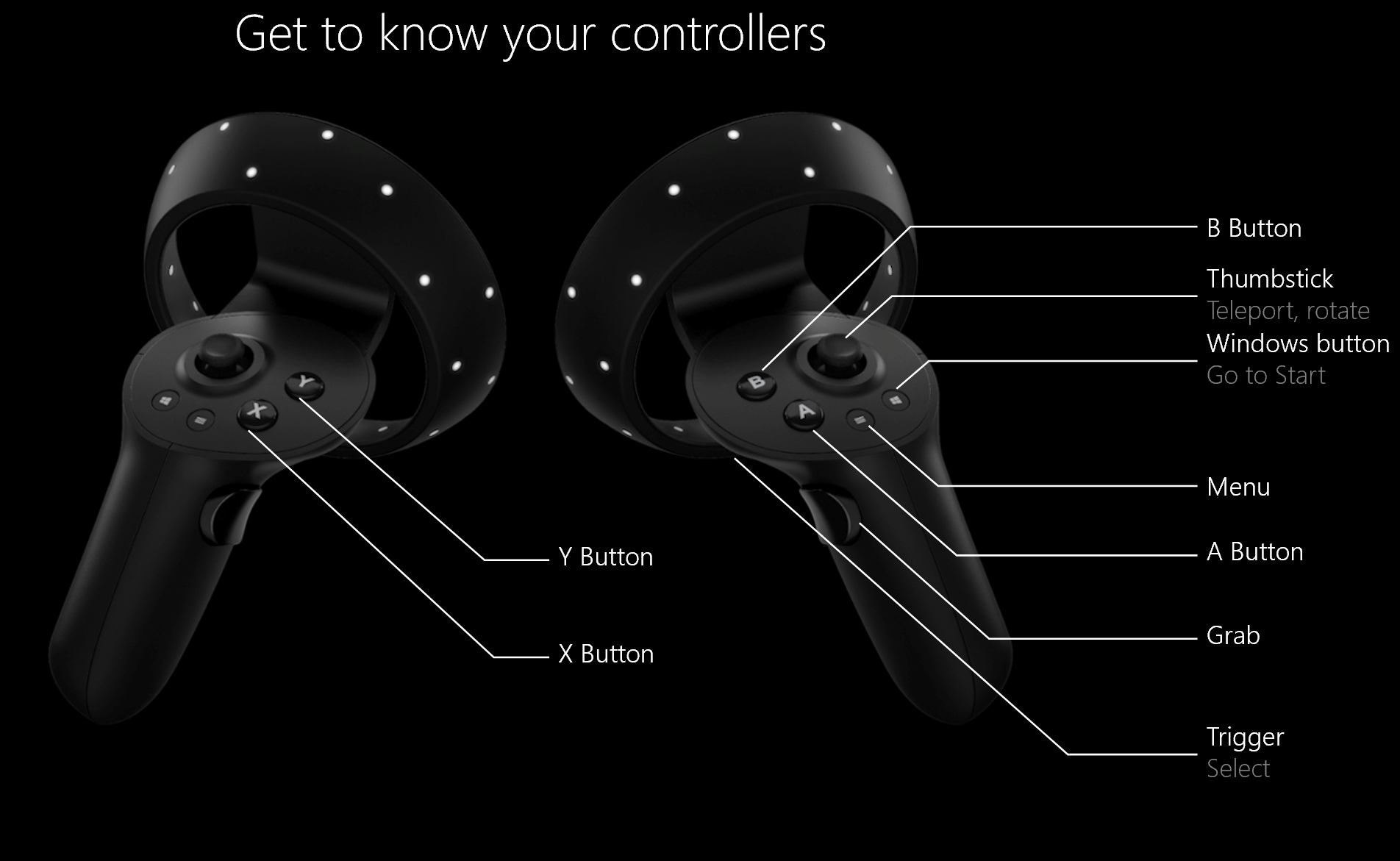
Pokud potřebujete spárovat ovladače pohybu, přečtěte si článek Windows Mixed Reality.
Nastavení ohraničení místnosti
Zvolte prostředí prostorové nebo stolní váhy:
Možnost 1: Nastavit mě pro všechna prostředí (označovaná také jako měřítko místnosti) vám umožní procházet se po místnosti a je to nejvíce imerzivní prostředí hybridní reality. Doporučujeme, abyste pro hybridní realitu uvolnili prostor alespoň 1,5 x 2 metry( 1,5 x 2 metry).
Možnost 2: Nastavte mě tak, aby seděla a stála (označovaná také jako stolní měřítko) u vašeho stolu. Je to dobrá volba, pokud nemáte velký prostor. Také to znamená, že budete používat náhlavní soupravu bez ohraničení. Budete muset zůstat na jednom místě, protože nebudete mít žádné hranice, které by vám pomohly vyhnout se fyzickým překážkám. Některé aplikace a hry nejsou navržené jako hraniční prostředí, takže nemusí fungovat podle očekávání.

Pokud zvolíte Možnost Nastavit pro všechna prostředí
Brzy se z vašeho pokoje stane virtuální svět, ve kterém můžete procházet a interagovat! Postavte se a uvolněte si místo v místnosti pro spuštění hybridní reality. Doporučujeme, abyste pro hybridní realitu uvolnili prostor alespoň pět stop x sedm stop nebo 1,5 metry x 2 metry.

Ujistěte se, že máte volné místo.

Vycentrujte náhlavní soupravu.

Sledujte hranice.
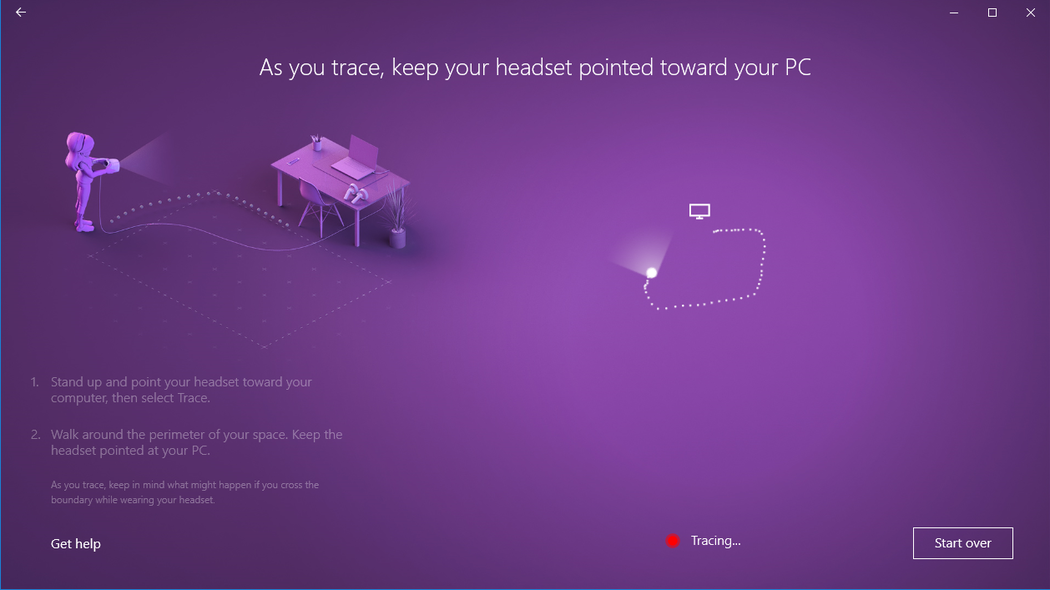
Nechte náhlavní soupravu nasměrovat k počítači.
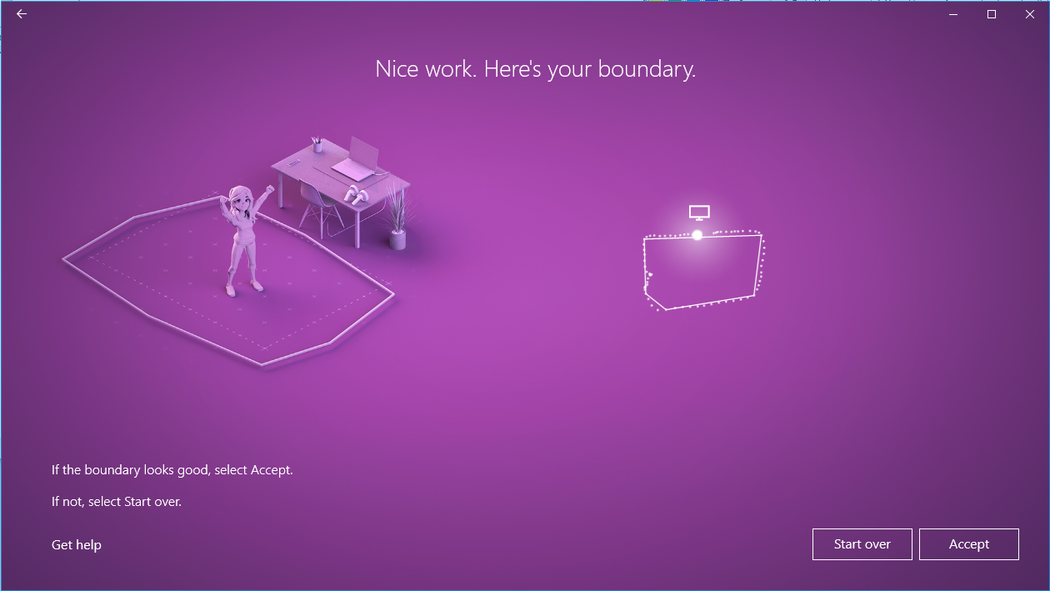
Tady je vaše hranice.
Pokud zvolíte "Nastavit mě pro sedíní a stojící"
Pokud zvolíte tuto možnost, nemusíte provádět žádné další kroky.
Jaká je maximální velikost hranice?
Maximální podporovaná velikost hranice v Windows Mixed Reality je 18x18ft (5,7 x 5,7 m) nebo 13 ft (4 m) poloměr od středu. Velikost hranice závisí na ukotvení bodu a na tom, jak daleko od kotevního bodu se můžete přesunout, než riskujete stabilitu hranice. Windows Mixed Reality je postavena na abstrakci fáze, fáze je prostor, ve které se pohybujete. Tato fáze závisí na jediném ukotvení, což téměř každá aplikace také předpokládá – je to způsob, jakým Vive a Oculus pracují se svým jediným souřadnicovým systémem. To je důležité, protože při sledování zevnitř ven je při posunu od ukotveného bodu spolehlivé sledování náhlavní soupravy při stabilním ohraničení. Tam, kde je hranice určena k tomu, aby pomohla vyhnout se fyzickým překážkám, stává se více problémem tím, že dále od středu půjdete. Při rozhodování o maximální velikosti hranice byly zohledněny dva faktory. Maximální vzdálenost, při které Windows Mixed Reality náhlavní soupravy poskytují nejlepší prostředí s ohraničením a délkou kabelu náhlavní soupravy, což je u většiny Windows Mixed Reality náhlavní soupravy 3 m.
Nastavení řeči
V hybridní realitě můžete povolit příkazy Cortany, které umožňují používat hlasové příkazy k teleportování a otevírání aplikací. Další informace o těchto akcích najdete v kapitole Learn Mixed Reality.

Nastavení zvukové náhlavní soupravy
Moderní Windows Mixed Reality náhlavní soupravy často obsahují reproduktory a mikrofony, ale pokud používáte starší náhlavní soupravu, možná budete muset použít zvukovou náhlavní soupravu s mikrofony a reproduktory. Náhlavní soupravu Bluetooth nebo kabelem můžete připojit tak, že ji zapojíte do 3,5mm zvukového konektoru náhlavní soupravy. Tento konektor se nachází na spodní straně hledí náhlavní soupravy nebo na konci krátkého zvukového kabelu připojeného k hledí náhlavní soupravy, v závislosti na modelu náhlavní soupravy.
Úprava nastavení zobrazení náhlavní soupravy
Windows Mixed Reality automaticky zvolí nastavení zobrazení, které vyrovnává kvalitu a výkon, na základě hardwarové konfigurace počítače. Pokud chcete tato nastavení upravit, přejděte na Nastavení > Mixed Reality > displej náhlavní soupravy.
Vizuály
Toto nastavení řídí vizuální kvalitu domovské stránky hybridní reality. Výchozí hodnota je Automaticky.
Řešení
Tady je vidět nativní rozlišení náhlavní soupravy.
Pokud k počítači připojíte náhlavní soupravu s monitory s vyšším rozlišením, například náhlavní soupravy s obrazovkami s rozlišením 4320 × 2160, zobrazí se nastavení pro úpravu rozlišení zobrazení hybridní reality.
- Toto nastavení poskytuje možnost, aby se Windows Mixed Reality zásobníku složení vykreslovaly nativně (například při 4320 × 2160) nebo aby se zásobník složení vykreslovaly v nižším rozlišení a upscale (například při vykreslování v rozlišení 2880 × 1440 a upscale na 4320 × 2160).
- Výchozí nastavení je nativně vykreslovat (například možnost 4320 x 2160 (nejlepší kvalita) a poskytovat tak nejlepší možnou vizuální kvalitu ze sluchátek s mikrofonem.
- Možnost Automatické škálování (nejlepší výkon) použijte v následujících případech:
- Počítač nesplňuje minimální požadavky na grafický hardware pro náhlavní soupravu s monitory s vyšším rozlišením.
- Dochází k problémům s výkonem grafiky
Toto nastavení je dostupné v Windows 10 verze 1903 nebo novější a v Windows 11.
Kalibrace
Toto nastavení upraví kalibraci IPD pro náhlavní soupravy se softwarovou podporou IPD. Pokud je tato možnost zobrazená šedě, pravděpodobně používáte náhlavní soupravu s podporou hardwarové ipd; V takovém případě upravte IPD pomocí posuvníku na náhlavní soupravě.
Kmitočet
Toto upřesňující nastavení přepíše výchozí obnovovací frekvenci zobrazení náhlavní soupravy.
- Nechat systém Windows rozhodnout: Automaticky vyberte prostředí 60 Hz nebo 90 Hz na základě hardwarové konfigurace počítače.
- 60 Hz
- 90 Hz
Poznámka
Při prvním nastavování náhlavní soupravy HP Reverb G2 se snímková frekvence změní na 90 Hz , aby se zajistilo nejlepší prostředí. V případě potřeby můžete toto nastavení změnit na 60 Hz nebo Nechat systém Windows rozhodnout.
Přepínání vstupu
Toto nastavení řídí chování Windows Mixed Reality v reakci na senzor stavu náhlavní soupravy:
- Automatické přepínání pomocí senzoru stavu náhlavní soupravy (výchozí): Systém Windows automaticky přesměruje vstup (klávesnici, myš...) na Windows Mixed Reality vždy, když máte nasazenou náhlavní soupravu. Toto nastavení můžete kdykoli přepsat pomocí win + Y.
- Ruční přepnutí pomocí klávesy s logem Windows + Y: Systém Windows nebude používat senzor přítomnosti náhlavní soupravy k detekci, že máte nasazenou náhlavní soupravu. K přepnutí vstupu mezi plochou počítače a Windows Mixed Reality budete muset použít Win+Y.
Toto nastavení je dostupné v Windows 10 verze 1903 nebo novější a v Windows 11.
Instalace aplikace Microsoft Edge
Pokud chcete používat nový prohlížeč Microsoft Edge založený na Chromium ve Windows Mixed Reality home, upgradujte na Windows 10 verzi 1903 nebo novější nebo Windows 11 pro nativní podporu aplikací Win32 (jako je nový Microsoft Edge) v Windows Mixed Reality home. Zkontrolujte služba Windows Update, ručně nainstalujte nejnovější verzi Windows 10 nebo nainstalujte nejnovější verzi Windows 11.
Důležité
Nový Microsoft Edge se spouští s podporou WebXR, nového standardu pro vytváření imerzivních webových prostředí pro náhlavní soupravy VR. Pokud si nainstalujete nový Microsoft Edge, nebudete už moct přehrávat funkce WebVR v microsoft Edgi.
Problémy s novým prohlížečem Microsoft Edge v Windows Mixed Reality
Známé problémy vyřešené kumulativní aktualizací z 1. 2020 pro Windows 10 verze 1903 (nebo novější)
- Spuštění jakékoli aplikace Win32, včetně nového Microsoft Edge, způsobí, že displej náhlavní soupravy krátce zamrzne.
- Dlaždice Microsoft Edge zmizí z nabídky Start Windows Mixed Reality (najdete ji ve složce Klasické aplikace).
- Systém Windows z předchozího prohlížeče Microsoft Edge se stále nachází na domovské stránce hybridní reality, ale nedá se použít. Pokus o aktivaci těchto oken spustí Edge v desktopové aplikaci.
- Výběrem hypertextového odkazu na domovské stránce hybridní reality se místo domovské stránky hybridní reality spustí webový prohlížeč na ploše.
- Aplikace WebVR Showcase se nachází na domovské stránce hybridní reality, i když se webVR už nepodporuje.
- Obecná vylepšení spouštění pomocí klávesnice a vizuálů
Další známé problémy
- Weby otevřené v Windows Mixed Reality budou po zavření portálu Mixed Reality ztraceny, i když okna Microsoft Edge zůstanou tam, kde byla umístěna na domovské stránce hybridní reality.
- Zvuk z oken Microsoft Edge není prostorový.
- Opraveno ve verzi rozšíření 360 Viewer 2.3.8: Otevření videa 360 z YouTube v Windows Mixed Reality může způsobit zkreslení videa v náhlavní soupravě. Restartování Edge by mělo tento problém vyřešit neviditelnou aktualizací rozšíření 360 Viewer. To, kterou verzi rozšíření máte, můžete ověřit tak, že zadáte
edge://system/do panelu Adresa a vyberete tlačítko Rozbalit vedle položky Rozšíření. - Během Windows Mixed Reality relací se virtuální monitory zobrazí jako obecné fyzické monitory v nastavení > Zobrazení systému>.
Spuštění hybridní reality po prvním spuštění
Druhý vstup do hybridní reality je stejně snadný, jako když náhlavní soupravu znovu nasadíte, když je připojená k počítači. Aplikaci Mixed Reality Portal můžete také spustit ručně tak, že ji otevřete z nabídky Start. Vstup a zvuk se automaticky směrují na náhlavní soupravu, když ji nasadíte, nebo to můžete aktivovat ručně stisknutím kláves Windows + Y na klávesnici.