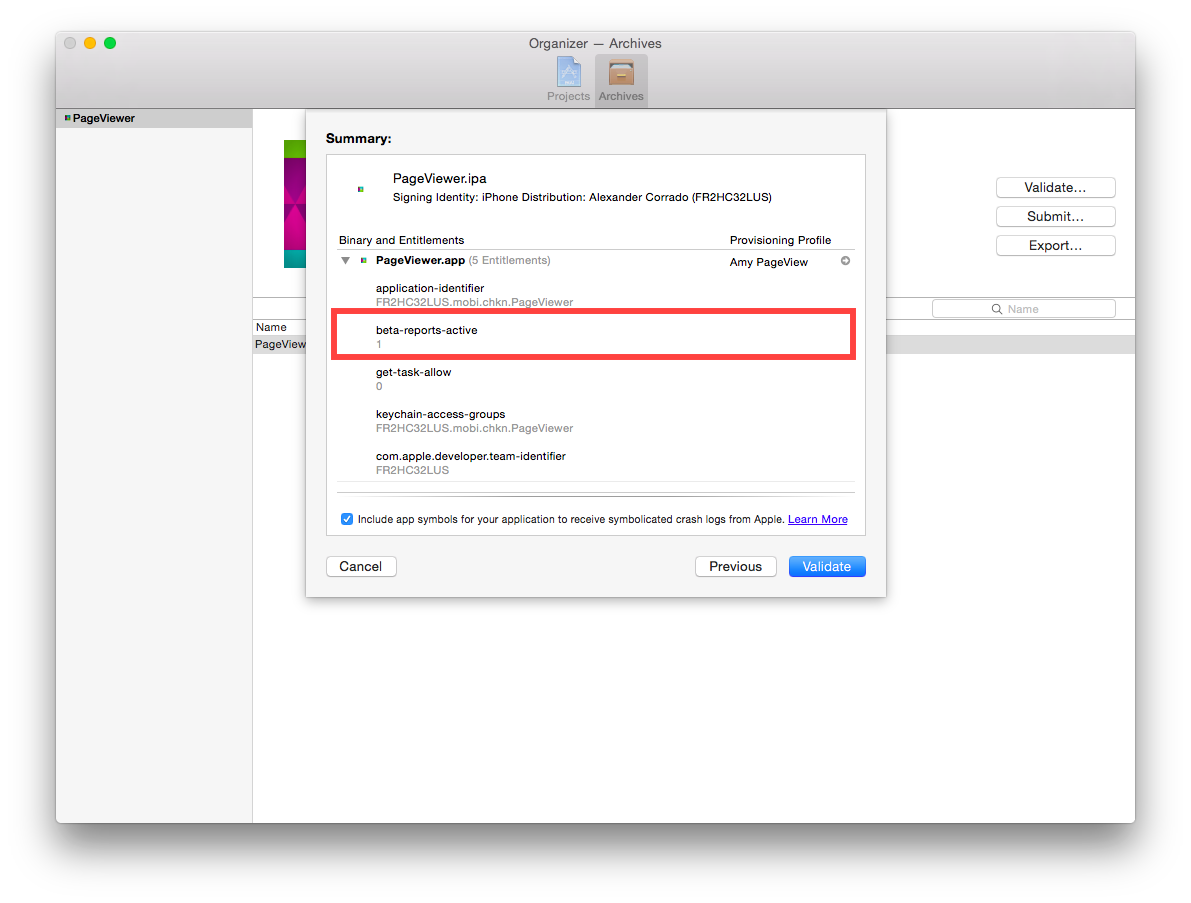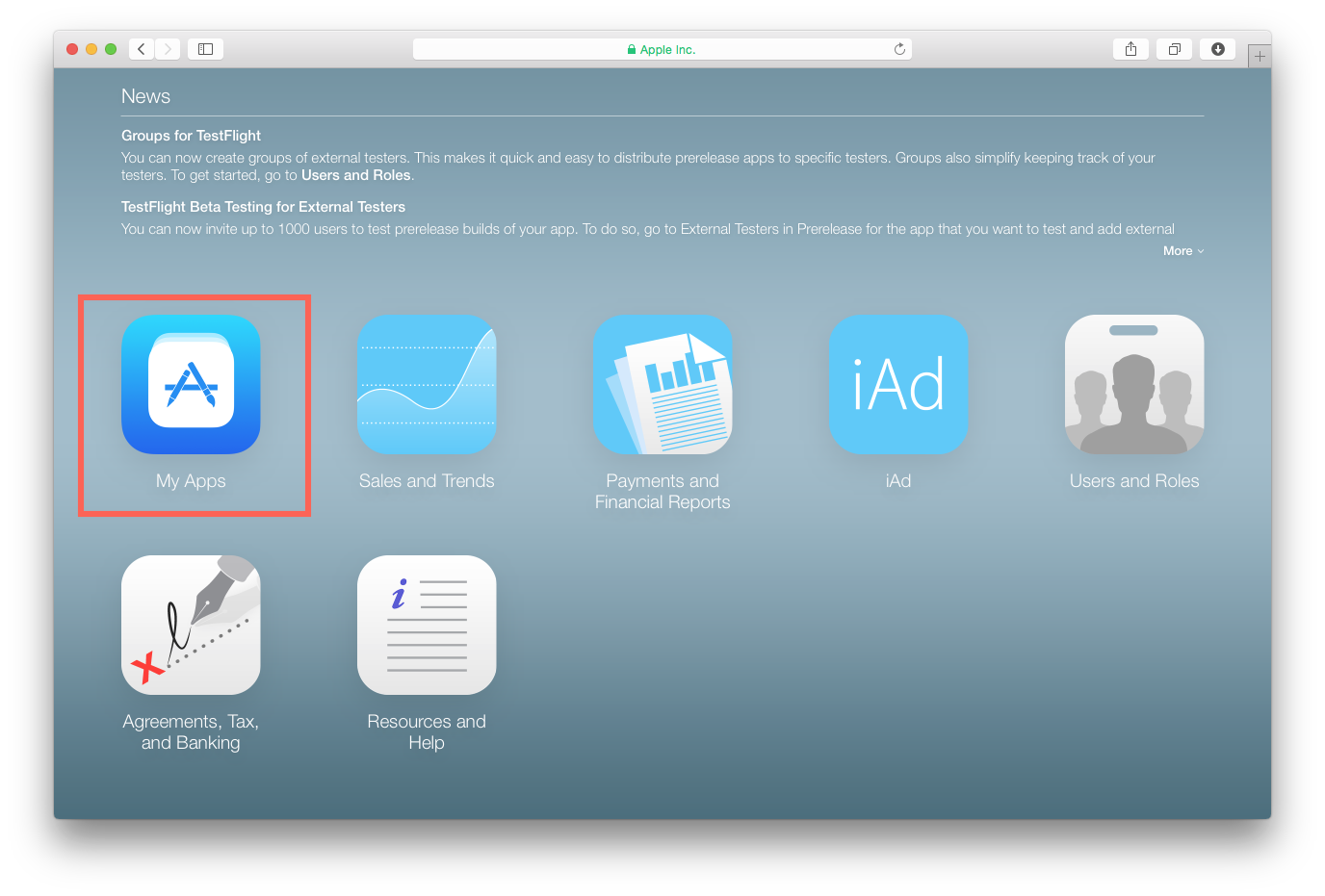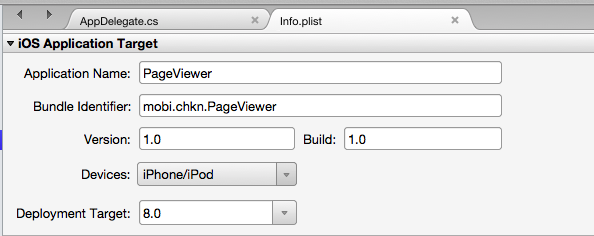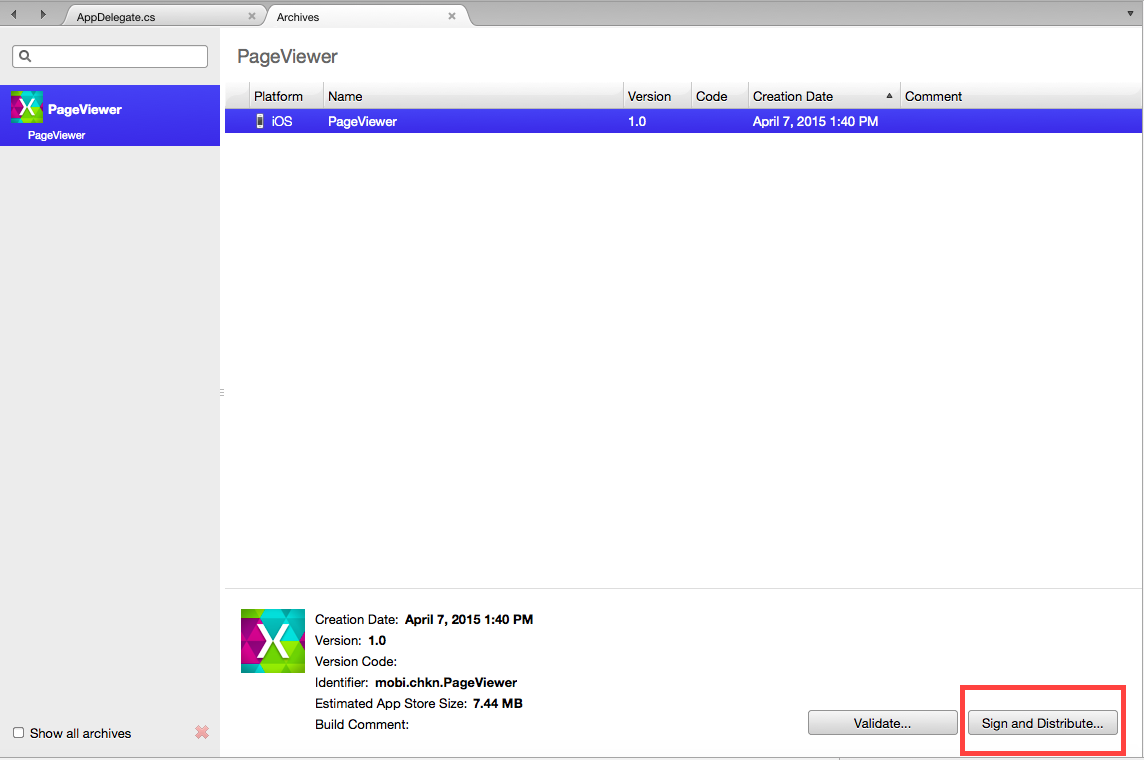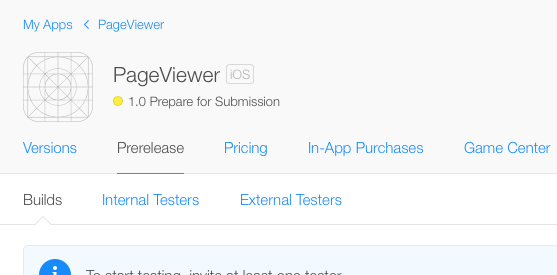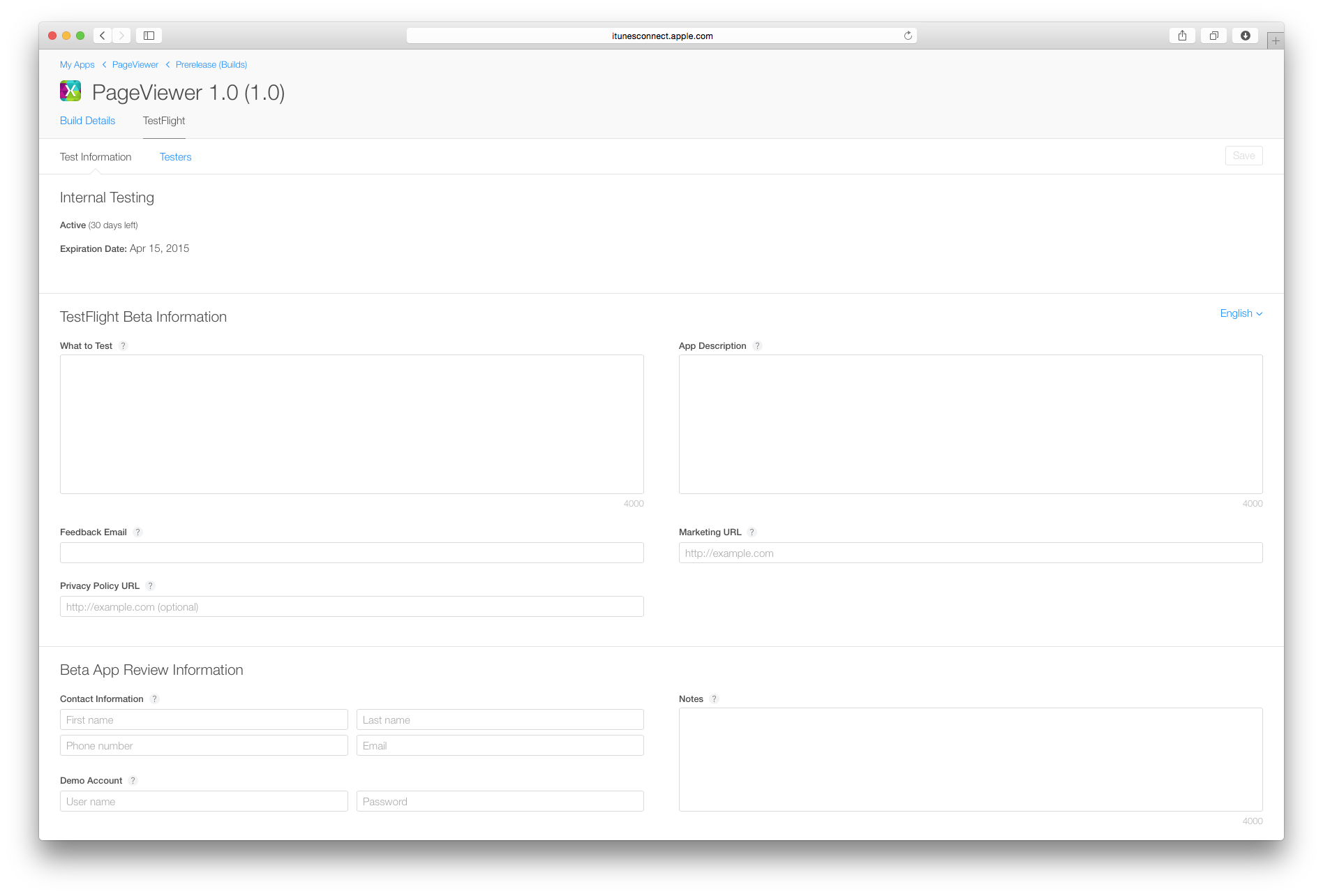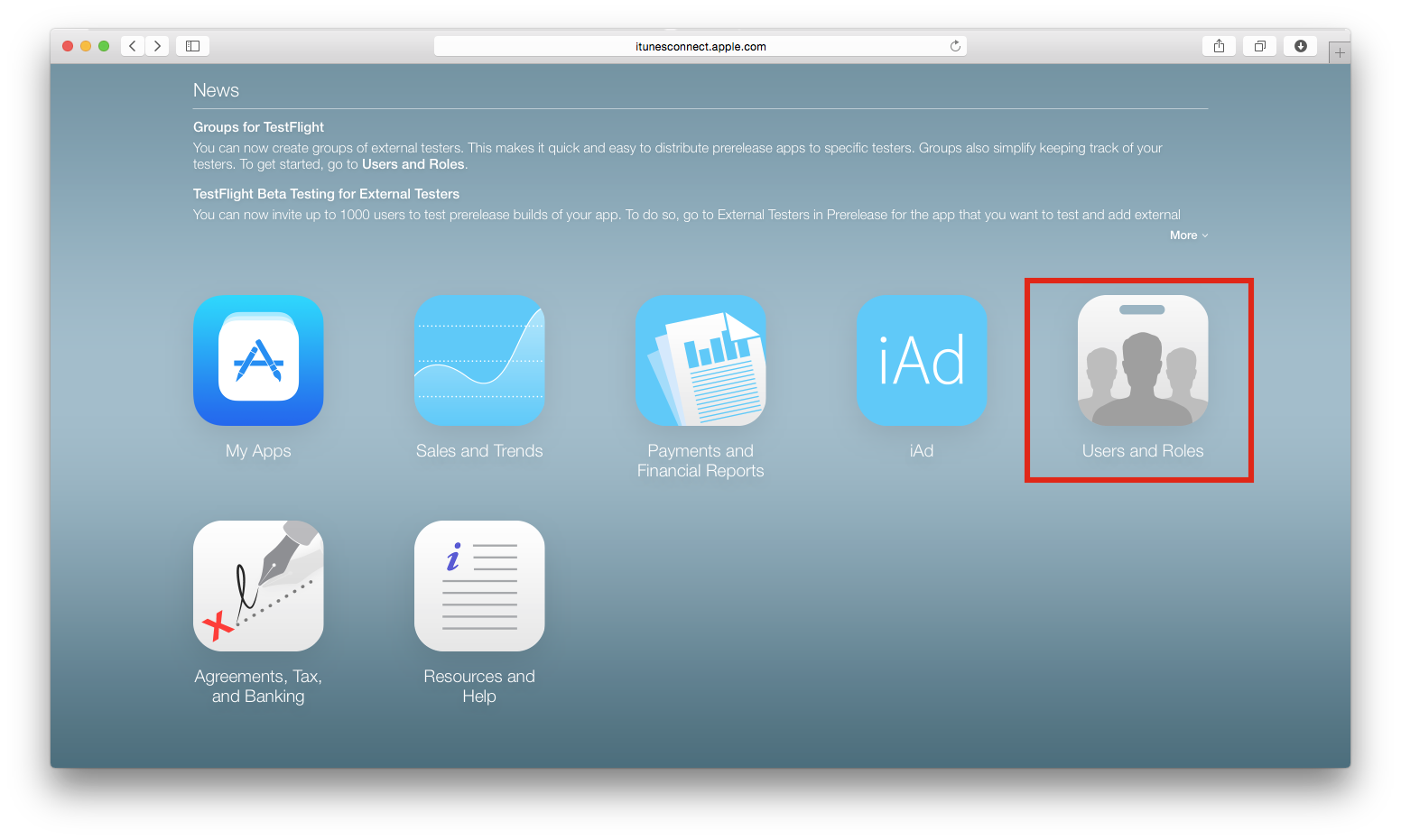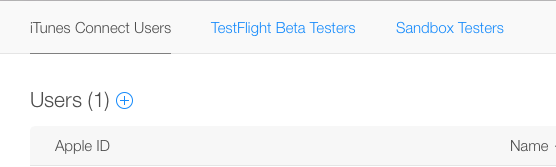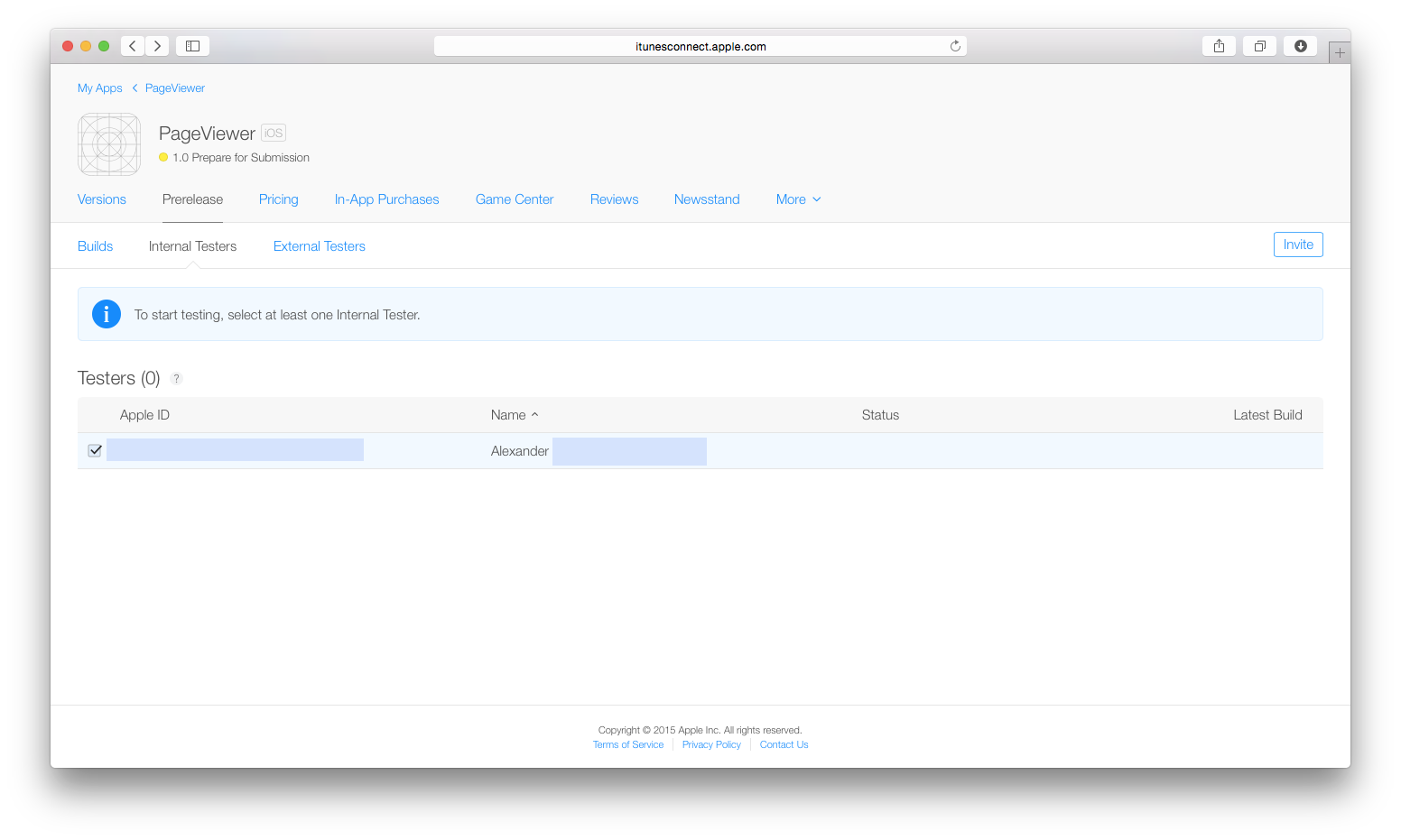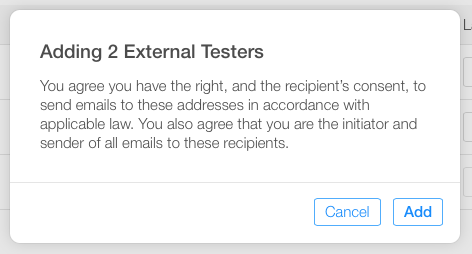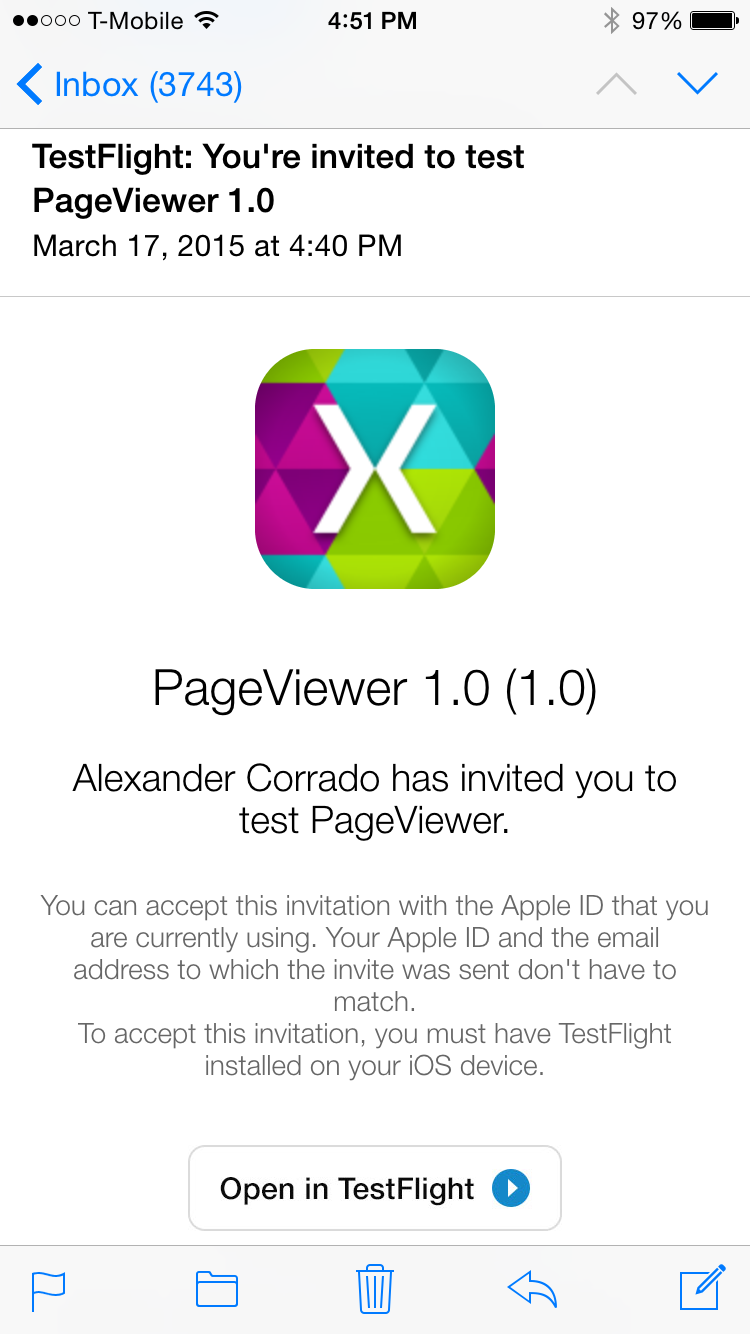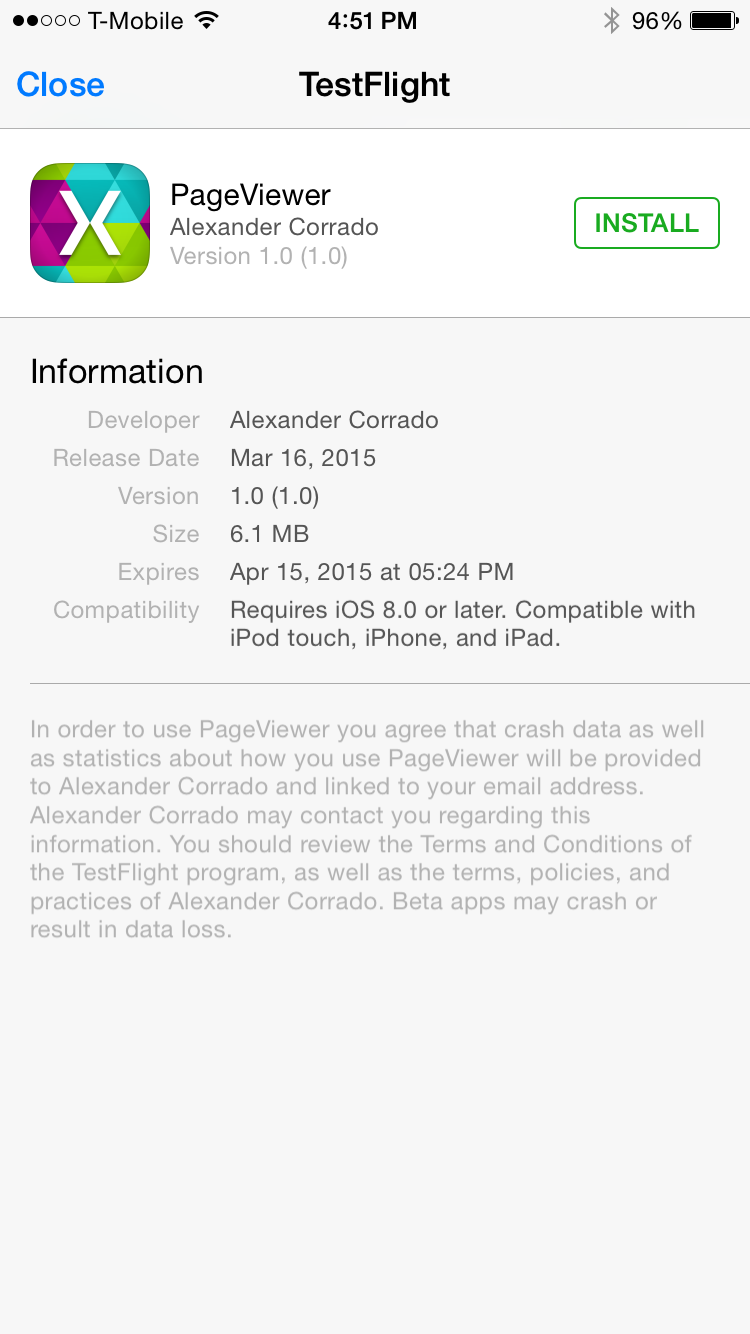Distribuce aplikací Xamarin.iOS pomocí TestFlightu
TestFlight je teď vlastněný společností Apple a je primárním způsobem testování aplikací Xamarin.iOS. Tento článek vás provede všemi kroky procesu TestFlight – od nahrání aplikace až po práci s iTunes Připojení.
Testování beta verze je nedílnou součástí cyklu vývoje softwaru a existuje mnoho multiplatformních aplikací, které nabízejí zjednodušení tohoto procesu, jako je Visual Studio App Center, Applause a samozřejmě nativní testování beta beta aplikací google Play pro aplikace pro Android. Tento dokument se zaměřuje na TestFlight společnosti Apple.
TestFlight je beta testovací služba apple pro aplikace pro iOS a je přístupná jenom prostřednictvím Připojení iTunes. Aktuálně je k dispozici pro aplikace pro iOS 8.0 a novější. TestFlight umožňuje testování beta verzí s interními i externími uživateli, a vzhledem k tomu, že beta verze aplikace pro druhou, zajišťuje mnohem jednodušší proces při publikování do App Storu.
Dříve se binární soubor vygeneroval v rámci Visual Studio pro Mac a nahrál na web TestFlightApp pro distribuci testerům. S novým procesem existuje řada vylepšení, která vám umožní mít vysoce kvalitní a dobře otestované aplikace v App Storu. Příklad:
- Kontrola beta aplikace potřebná pro externí testování zajišťuje vyšší šanci na úspěch konečné kontroly App Storu, protože obě vyžadují dodržování pokynů společnosti Apple.
- Před nahráním musí být aplikace zaregistrovaná v Připojení iTunes. Tím se zajistí, že nedojde k neshodě mezi zřizovacími profily, názvy a certifikáty.
- Aplikace TestFlight je teď skutečnou aplikací pro iOS, takže funguje rychleji.
- Po dokončení beta testování je proces přesunutí aplikace ke kontrole rychlý a efektivní; stačí kliknout na jedno tlačítko.
Požadavky
TestFlight je možné testovat pouze aplikace, které jsou iOS 8.0 nebo vyšší.
Všichni testeři musí aplikaci otestovat alespoň na zařízení s iOSem 8. Osvědčený postup ale určuje, že vaše aplikace by se měla testovat na všech verzích iOSu.
Zřizování
Pokud chcete otestovat buildy pomocí testFlightu, budete muset vytvořit distribuční profil App Storu s novým nárokem na beta verzi. Tento nárok umožňuje testování beta verzí prostřednictvím testu TestFlight a každý nový distribuční profil App Storu automaticky obsahuje tento nárok. Můžete postupovat podle podrobných pokynů v průvodci vytvořením distribučního profilu a vygenerovat nový profil.
Při ověřování buildu v Xcode můžete ověřit, že váš distribuční profil obsahuje nárok na beta verzi, jak je znázorněno níže:
- Po archivaci aplikace otevřete XCode na hostiteli sestavení Mac.
- Výběr nabídky Organizátor okna >
- Výběr archivů na levé straně
- Vyberte archiv, který chcete ověřit, a klikněte na tlačítko Ověřit .
Pracovní postup TestFlight
Následující pracovní postup popisuje kroky potřebné k zahájení používání testFlightu pro testování beta verze vaší aplikace:
- Pro nové aplikace vytvořte záznam Připojení iTunes.
- Archivujte a publikujte aplikaci do Připojení iTunes.
- Spravovat beta testování:
- Přidat metadata
- Přidat interní uživatele:
- Maximálně 100 uživatelů, každý uživatel může testovat až na 30 zařízeních.
- Přidat externí uživatele:
- Maximálně 1 0000 uživatelů.
- Vyžaduje kontrolu beta testu, která vyžaduje dodržování pokynů společnosti Apple.
- Získejte zpětnou vazbu od uživatelů, zareagujte na ni a vraťte se ke kroku 2.
Vytvoření záznamu Připojení iTunes
Přihlaste se k portálu Připojení iTunes pomocí svých přihlašovacích údajů pro vývojáře Apple.
Vyberte Moje aplikace:
Na obrazovce Moje aplikace kliknutím na + tlačítko v levém horním rohu obrazovky přidejte novou aplikaci. Pokud máte vývojářské účty pro Mac a iOS, zobrazí se výzva k výběru nového typu aplikace.
Zobrazí se okno pro odeslání nové aplikace pro iOS, které musí obsahovat přesně stejné informace jako Info.plist vaší aplikace.
Další informace o vytvoření nového záznamu Připojení iTunes najdete v průvodci vytvořením Připojení záznamu iTunes.
Dokončení formuláře pro odeslání nové aplikace pro iOS
Formulář by měl přesně odpovídat informacím v souboru Info.plist vaší aplikace, jak je znázorněno níže:
- Name – Popisný název použitý při nastavování sady aplikací. To musí být přesná shoda s položkou Název aplikace ve vaší
Info.plist. - Primární jazyk – základní jazyk používaný v aplikaci. To je obvykle jakýkoli jazyk, který mluvíte.
- ID sady prostředků – rozevírací nabídka se seznamem všech ID aplikací vytvořených ve vašem vývojářském účtu.
- Přípona ID sady prostředků – Pokud jste vybrali ID sady se zástupným znakem (tj. končící znakem *, jak je uvedeno v našem příkladu výše), zobrazí se další pole s výzvou k zadání přípony ID sady. V příkladu ID sady je
mobi.chkn.*přípona PageView. Společně tvoří identifikátor svazku v našíInfo.plist.
- Přípona ID sady prostředků – Pokud jste vybrali ID sady se zástupným znakem (tj. končící znakem *, jak je uvedeno v našem příkladu výše), zobrazí se další pole s výzvou k zadání přípony ID sady. V příkladu ID sady je
- Verze – číslo verze aplikace, která se nahrává Toto je zvoleno vývojářem.
- Skladová položka – Skladová položka je jedinečné ID vaší aplikace, které uživatelé nevidí. Je možné si ho představit podobným způsobem jako ID produktu. V příkladu výše jsem zvolil datum spolu s číslem verze pro toto datum.
Nahrání aplikace
Po vytvoření záznamu Připojení iTunes budete moct nahrát nové buildy. Nezapomeňte, že buildy musí mít nový beta nárok.
Nejprve v integrovaném vývojovém prostředí sestavte konečnou distribuovatelnou aplikaci a pak aplikaci odešlete společnosti Apple prostřednictvím zavaděče aplikace nebo funkce archivu v Xcode.
Vytvoření archivu
Pokud chcete vytvořit binární soubor v Visual Studio pro Mac, budete muset použít funkci Archiv. Klikněte pravým tlačítkem myši na projekt a vyberte Archiv pro publikování, jak je znázorněno níže:
Další informace najdete v průvodci sestavením distribuovatelného souboru .
Podepsání a distribuce aplikace
Při vytváření archivu se automaticky otevře zobrazení Archivy, ve kterém se zobrazí všechny archivované projekty seskupené podle řešení. Pokud chcete aplikaci podepsat a připravit ji na distribuci, vyberte možnost Podepsat a distribuovat..., jak je znázorněno níže:
Tím se otevře průvodce publikováním. Výběrem distribučního kanálu App Storu vytvořte balíček a otevřete Zavaděč aplikací. Na obrazovce zřizovacího profilu vyberte svoji podpisovou identitu a zřizovací profil nebo se znovu podepište jinou identitou. Ověřte podrobnosti balíčku a kliknutím na Publikovat uložte soubor. .ipa
Další informace o těchto krocích najdete v části Odeslání aplikace do Apple .
Odeslání sestavení
Průvodce publikováním vám otevře program Zavaděč aplikací pro nahrání sestavení do iTunes Připojení. Vyberte možnost Doručit aplikaci a nahrajte .ipa soubor vytvořený výše. Zavaděč aplikací ověří a nahraje sestavení do Připojení iTunes.
Další informace o těchto krocích najdete v části Odeslání aplikace do Apple .
Průvodce publikováním do App Storu podrobně popisuje všechny výše uvedené kroky. Podrobnější přehled o procesu odesílání z App Storu najdete v tomto článku.
Po návratu do Moje aplikace oddílu Připojení iTunes byste měli zjistit, že se vaše aplikace úspěšně nahrála. V tuto chvíli jste připraveni provést beta testování!
Správa beta testování
Přidat metadata
Pokud chcete začít používat TestFlight, přejděte na kartu Předběžné verze aplikace. Měli byste vidět tři karty se seznamem sestavení, interních testerů a externích testerů, jak je znázorněno níže:
Pokud chcete do aplikace přidat metadata, klikněte na číslo buildu a pak na TestFlight:
V části Testovací informace můžete testerům poskytnout důležité informace týkající se vaší aplikace, například:
- Co testovat
- Popis aplikace
- Adresa URL marketingu – tím se zobrazí informace o aplikaci, kterou přidáváte.
- Adresa URL zásad ochrany osobních údajů – Adresa URL, která poskytuje informace o zásadách ochrany osobních údajů vaší společnosti.
- Váš e-mail s názory
Upozorňujeme, že tato metadata nejsou vyžadována pro interní testery, ale vyžadují se pro externí testery.
Povolení beta testování
Až budete připravení začít testovat aplikaci, zapněte přepínač TestFlight Beta Testing pro vaši verzi:
Každé sestavení je aktivní po dobu 60 dnů od data, kdy jste zapnuli přepínač TestFlight Beta. Na stránce Testovací informace můžete zjistit, kolik dní zbývá pro každé sestavení:
Testování je možné kdykoli vypnout.
Interní testeři
Interní testery jsou členy vašeho vývojového týmu, kteří mají v iTunes přiřazenou jednu z následujících rolí Připojení:
- Správa – správce zodpovídá za přidávání a správu nových uživatelů v Připojení iTunes.
- Právní – Týmový agent je jediný uživatel s rolí správce, kterému bude přiřazena právní role. Umožňuje jim podepsat právní smlouvy.
- Technické – Technický uživatel může změnit většinu vlastností týkajících se aplikace. Můžete například upravit informace o aplikaci, nahrát binární soubor a odeslat aplikaci ke kontrole.
Každý build se dá sdílet s maximálně 100 členy, kteří můžou testovat až na 30 zařízeních.
Pokud chcete přidat testery, přejděte na hlavní obrazovku Připojení iTunes do části Uživatelé a role:
V seznamu se zobrazí stávající Připojení uživatelé iTunes. Pokud je chcete vybrat, klikněte na jeho jméno, zapněte přepínač Interní tester a klikněte na Uložit:
Pokud chcete přidat uživatele, který není v seznamu, vyberte + tlačítko vedle položky Uživatelé a zadejte jméno, příjmení a e-mailovou adresu pro vytvoření účtu. Aby si uživatel účet aktivoval, musí si potvrdit svůj e-mail:
Pokud se vrátíte do Moje aplikace > předběžné verze > interních testerů, uvidíte teď uživatele přidané pro interní beta testování TestFlight:
Tyto testery můžete pozvat tak, že vyberete jejich jméno a kliknete na tlačítko Pozvat . Dostanou e-mail s pozvánkou k otestování vaší aplikace.
Stav pozvánky můžete zobrazit ve sloupci stavu na stránce Interní testeři:
Externí testery
Než pozvete externí testery k testování beta verze aplikace, musí projít kontrolou beta aplikace, a proto musí splňovat pokyny pro kontrolu App Storu.
Pokud chcete aplikaci odeslat ke kontrole, klikněte na text Odeslat pro kontrolu beta aplikace vedle sestavení, jak je znázorněno na následujícím obrázku:
Aby vaše aplikace prošla kontrolou, musíte na stránce Informace o beta verzi TestFlight zadat všechna požadovaná metadata.
Teď můžete začít připravovat pozvánky a přidat až 1 0000 externích testerů na kartě Externí testery zadáním jejich e-mailu, jména a příjmení, jak je znázorněno na následujícím snímku obrazovky. Zadaný e-mail nemusí být jeho Apple ID; to je jenom e-mail, na který obdrží pozvánku.
Pokud máte velký počet externích testerů, můžete použít odkaz Importovat soubor k importu CSV souboru s následujícím formátem na řádek:
first name, last name, email address
Můžete také přidat externí testery do různých skupin, abyste mohli testery uspořádat.
Po zadání podrobností externích testerů klikněte na Přidat a potvrďte, že mají uživatelé souhlas s pozváním:
Až po úspěšné kontrole beta aplikace budete moct poslat pozvánky externím testerům. V tomto okamžiku se text v části Externí na stránce buildu změní na Odeslat pozvánky. Kliknutím na tuto možnost odešlete pozvánky všem testerům, které jste už přidali.
Pokud byla vaše aplikace odmítnuta, budete muset opravit problémy uvedené v Centru řešení a znovu odeslat celý aktualizovaný binární soubor ke kontrole.
Jako beta tester
Jakmile pozvete testera, obdrží e-mail podobný tomu na následujícím snímku obrazovky:
Jakmile kliknou na tlačítko Otevřít v testletu , aplikace se otevře v aplikaci TestFlight nebo pokud ještě nebyla stažena, přesměruje ji do App Storu a umožní jim ji stáhnout.
Po otevření aplikace v testFlightu se zobrazí podrobnosti o tom, k čemu se má testovat, a zobrazí tester výzvu k instalaci aplikace na zařízení s iOSem 8.0 (nebo vyšším):
Testovací sestavení se zobrazí na domovské obrazovce zařízení oranžovou tečkou před názvem aplikace.
Testeři můžou poskytnout zpětnou vazbu prostřednictvím aplikace TestFlight a tyto informace dostanete na e-mailovou adresu uvedenou v metadatech.
Testování beta verze – dokončeno
Po dokončení beta testování teď můžete aplikaci odeslat do App Storu. Tento proces se provádí velmi jednoduše v iTunes Připojení kliknutím na tlačítko Odeslat k revizi, jak je znázorněno níže:
Shrnutí
Tento článek se podíval na to, jak používat testování beta verze TestFlight společnosti Apple prostřednictvím iTunes Připojení. Probírala, jak nahrát nový build do iTunes Připojení a jak pozvat interní a externí beta testery k používání naší aplikace.