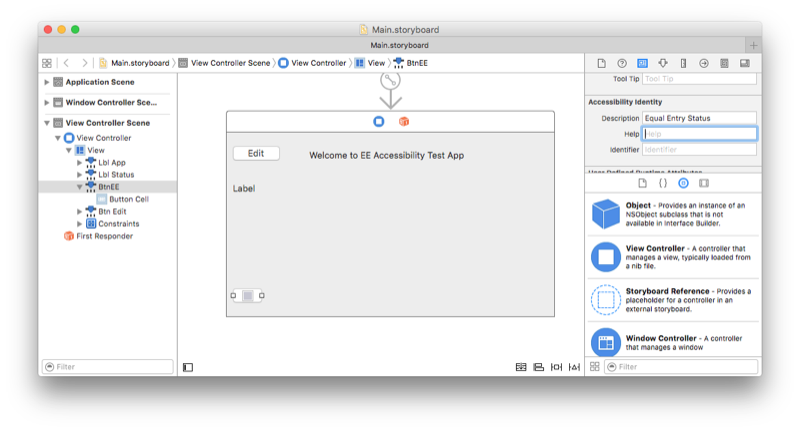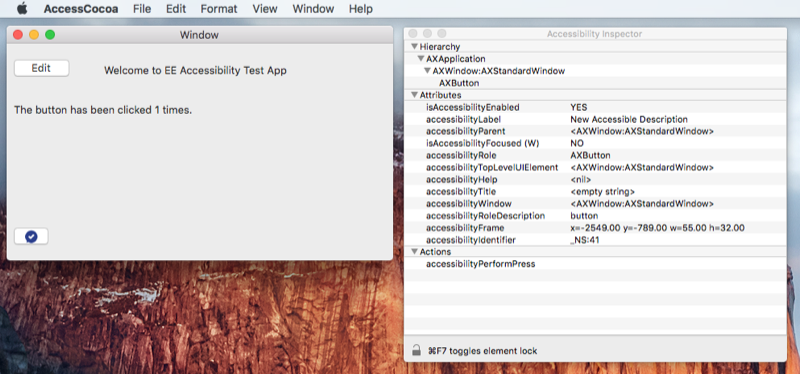Přístupnost v systému macOS
Tato stránka popisuje, jak používat rozhraní API pro usnadnění přístupu pro macOS k vytváření aplikací podle kontrolního seznamu přístupnosti. Další rozhraní API platformy najdete na stránkách přístupnosti pro Android a iOS.
Abyste pochopili, jak rozhraní API přístupnosti fungují v macOS (dříve označované jako OS X), nejprve si projděte model přístupnosti OS X.
Popis prvků uživatelského rozhraní
AppKit pomocí NSAccessibility protokolu zveřejňuje rozhraní API, která pomáhají zpřístupnit uživatelské rozhraní. To zahrnuje výchozí chování, které se pokouší nastavit smysluplné hodnoty pro vlastnosti přístupnosti, například nastavení tlačítka AccessibilityLabel. Popisek je obvykle jedno slovo nebo krátká fráze popisující ovládací prvek nebo zobrazení.
Soubory scénáře
Xamarin.Mac používá Tvůrce rozhraní Xcode k úpravě souborů scénáře. Informace o přístupnosti je možné upravit v inspektoru identity, když je ovládací prvek vybraný na návrhové ploše (jak je znázorněno na následujícím snímku obrazovky):
Kód
Xamarin.Mac v současné době nezpřístupňuje jako AccessibilityLabel setter. Přidejte následující pomocnou metodu pro nastavení popisku přístupnosti:
public static class AccessibilityHelper
{
[System.Runtime.InteropServices.DllImport (ObjCRuntime.Constants.ObjectiveCLibrary)]
extern static void objc_msgSend (IntPtr handle, IntPtr selector, IntPtr label);
static public void SetAccessibilityLabel (this NSView view, string value)
{
objc_msgSend (view.Handle, new ObjCRuntime.Selector ("setAccessibilityLabel:").Handle, new NSString (value).Handle);
}
}
Tuto metodu pak můžete použít v kódu, jak je znázorněno níže:
AccessibilityHelper.SetAccessibilityLabel (someButton, "New Accessible Description");
Vlastnost AccessibilityHelp je určena pro vysvětlení toho, co ovládací prvek nebo zobrazení dělá, a měla by být přidána pouze v případě, že popisek nemusí poskytovat dostatečné informace. Text nápovědy by měl být stále co nejkratší, například "Odstraní dokument".
Některé prvky uživatelského rozhraní nejsou relevantní pro přístup k přístupnosti (například popisek vedle vstupu, který má vlastní popisek přístupnosti a nápovědu).
V těchto případech nastavte AccessibilityElement = false , aby tyto ovládací prvky nebo zobrazení byly přeskočeny čtečkou obrazovky nebo jinými nástroji pro usnadnění přístupu.
Apple poskytuje pokyny pro usnadnění přístupu, které vysvětlují osvědčené postupy pro popisky přístupnosti a text nápovědy.
Vlastní ovládací prvky
Podrobnosti o požadovaných dalších krocích najdete v pokynech společnosti Apple pro přístup k vlastním ovládacím prvkům .
Testování přístupnosti
macOS poskytuje inspektor přístupnosti, který pomáhá testovat funkce přístupnosti. Inspektor je součástí Xcode.
Při prvním spuštění bude kontrola přístupnosti vyžadovat oprávnění k řízení počítače prostřednictvím přístupnosti:
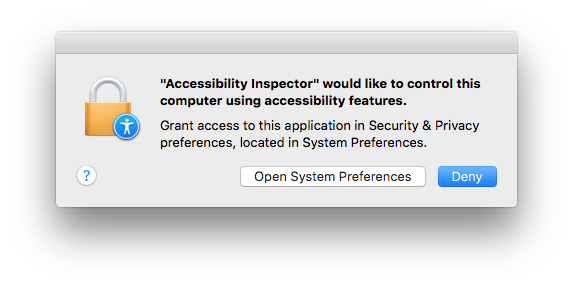
Odemkněte obrazovku nastavení (v případě potřeby v levém dolním rohu) a zaškrtněte kontrolu přístupnosti:
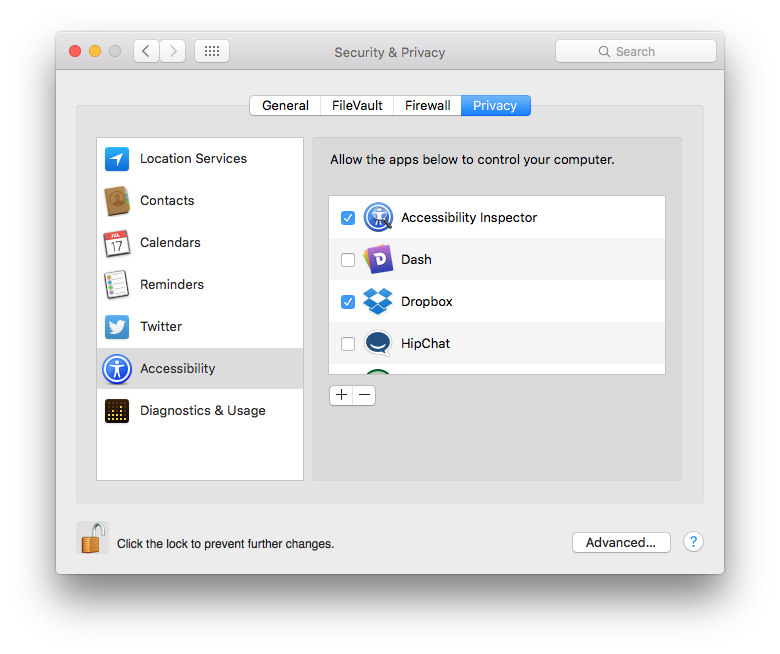
Po povolení se inspektor zobrazí jako plovoucí okno, které se dá po obrazovce přesunout. Následující snímek obrazovky ukazuje inspektor spuštěný vedle ukázkové aplikace pro Mac. Když se kurzor přesune přes okno, inspektor zobrazí všechny přístupné vlastnosti každého ovládacího prvku:
Další informace najdete v průvodci testováním přístupnosti pro OS X.