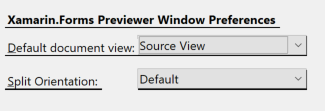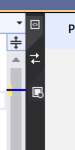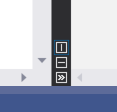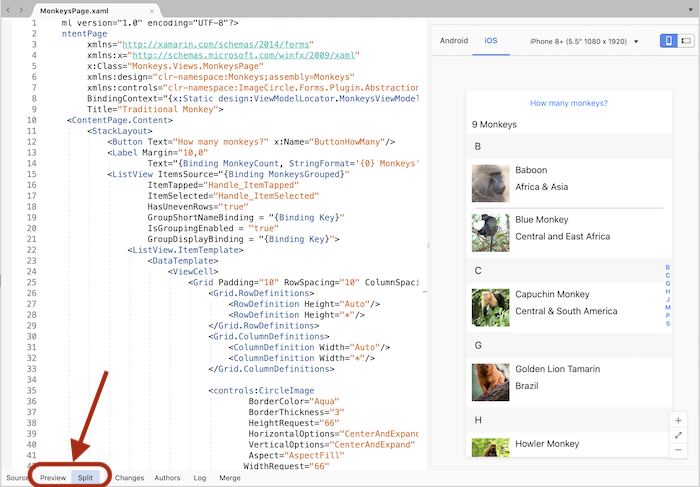Náhled XAML pro Xamarin.Forms
Xamarin.Forms Zobrazení rozložení při psaní
Upozorňující
Náhled XAML je zastaralý v sadě Visual Studio 2019 verze 16.8 a Visual Studio pro Mac verze 8.8 a nahrazen funkcí Opětovné načítání za provozu XAML v sadě Visual Studio 2019 verze 16.9 a Visual Studio pro Mac verze 8.9. Další informace o Opětovné načítání za provozu XAML najdete v dokumentaci.
Přehled
Náhled XAML ukazuje, jak Xamarin.Forms bude stránka XAML vypadat v iOSu a Androidu. Když v XAML provedete změny, hned vedle kódu se zobrazí jejich náhled. Náhled XAML je k dispozici v sadě Visual Studio a Visual Studio pro Mac.
Začínáme
Visual Studio 2019
Náhled XAML můžete otevřít kliknutím na šipky v podokně rozděleného zobrazení. Pokud chcete změnit výchozí chování rozděleného zobrazení, použijte dialogové okno Možnosti > XamarinXamarin.Forms>>XAML Previewer. V tomto dialogovém okně můžete vybrat výchozí zobrazení dokumentu a orientaci rozdělení.
Když otevřete soubor XAML, otevře se editor buď v plné velikosti, nebo vedle náhledu na základě nastavení vybraných v dialogovém okně Možnosti > XamarinXamarin.Forms>>XAML Previewer. Rozdělení ale můžete změnit pro každý soubor v okně editoru.
Ovládací prvky náhledu XAML
Výběrem těchto tlačítek v podokně rozděleného zobrazení zvolte, jestli chcete zobrazit kód, náhled XAML nebo obojí. Prostřední tlačítko prohodí, na které straně náhledu a váš kód jsou:
Můžete změnit, jestli je obrazovka rozdělená svisle nebo vodorovně, nebo úplně sbalit jedno podokno:
Povolení nebo zakázání náhledu XAML
Náhled XAML můžete vypnout v dialogovém okně Možnosti > Xamarin >Xamarin.Forms>XAML Previewer výběrem výchozího editoru XML jako výchozího editoru XAML. Tím se také vypne panel osnovy dokumentu, panel vlastností a panel nástrojů XAML. Pokud chcete náhled XAML a tyto nástroje znovu zapnout, změňte výchozí editor XAML na Xamarin.Forms náhled.
Visual Studio pro Mac
Tlačítko Náhled se zobrazí v editoru při otevření stránky XAML. Zobrazení nebo skrytí náhledu stisknutím tlačítek Náhled nebo Rozdělit v levém dolním rohu okna libovolného dokumentu XAML:
Poznámka:
Ve starších verzích Visual Studio pro Mac se tlačítko Náhled nachází v pravém horním rohu okna.
Povolení nebo zakázání náhledu XAML
Náhled XAML můžete vypnout v dialogovém okně Editoru textu v > předvolbách > sady Visual Studio > výběrem výchozího editoru XML jako výchozího editoru XAML. Tím se také vypne panel osnovy dokumentu, panel vlastností a panel nástrojů XAML. Pokud chcete náhled XAML a tyto nástroje znovu zapnout, změňte výchozí editor XAML na Xamarin.Forms náhled.
Možnosti náhledu XAML
Možnosti v horní části podokna náhledu jsou:
- Android – zobrazení verze obrazovky androidu
- iOS – zobrazení verze obrazovky pro iOS (Poznámka: Pokud používáte Visual Studio ve Windows, musíte být spárovaný s Macem , abyste mohli tento režim používat)
- Zařízení – rozevírací seznam zařízení s Androidem nebo iOSem včetně rozlišení a velikosti obrazovky
- Na výšku (ikona) – používá orientaci na výšku pro náhled.
- Na šířku (ikona) – používá orientaci na šířku pro náhled.
Rozpoznání režimu návrhu
Statická DesignMode.IsDesignModeEnabled vlastnost vám řekne, jestli je aplikace spuštěná v náhledu. Pomocí této funkce můžete zadat kód, který se spustí jenom v případě, že je aplikace spuštěná nebo není spuštěná ve verzi Previewer:
if (DesignMode.IsDesignModeEnabled)
{
// Previewer only code
}
if (!DesignMode.IsDesignModeEnabled)
{
// Don't run in the Previewer
}
Tato vlastnost je užitečná, pokud inicializujete knihovnu v konstruktoru stránky, který se nespustí v době návrhu.
Řešení problému
Pokud náhled nefunguje, projděte si následující problémy a fóra Xamarin.
Náhled XAML se nezobrazuje nebo zobrazuje chybu
- Spuštění náhledu může chvíli trvat – dokud nebude připravený, uvidíte "Inicializace vykreslování".
- Zkuste zavřít a znovu otevřít soubor XAML.
- Ujistěte se, že vaše
Apptřída má konstruktor bez parametrů. - Zkontrolujte verzi Xamarin.Forms – musí být minimálně Xamarin.Forms 3.6. Nejnovější verzi můžete aktualizovat Xamarin.Forms prostřednictvím NuGetu.
- Zkontrolujte instalaci sady JDK – verze Preview androidu vyžaduje alespoň sadu JDK 8.
- Zkuste zabalit všechny inicializované třídy v kódu jazyka C# stránky za znakem
if (!DesignMode.IsDesignModeEnabled).
Vlastní ovládací prvky se nevykreslují
Zkuste projekt sestavit. Náhled zobrazí základní třídu ovládacího prvku, pokud se mu nepodaří vykreslit ovládací prvek, nebo pokud tvůrce ovládacího prvku vypověděl vykreslování času návrhu. Další informace naleznete v tématu Vykreslení vlastních ovládacích prvků v náhledu XAML.