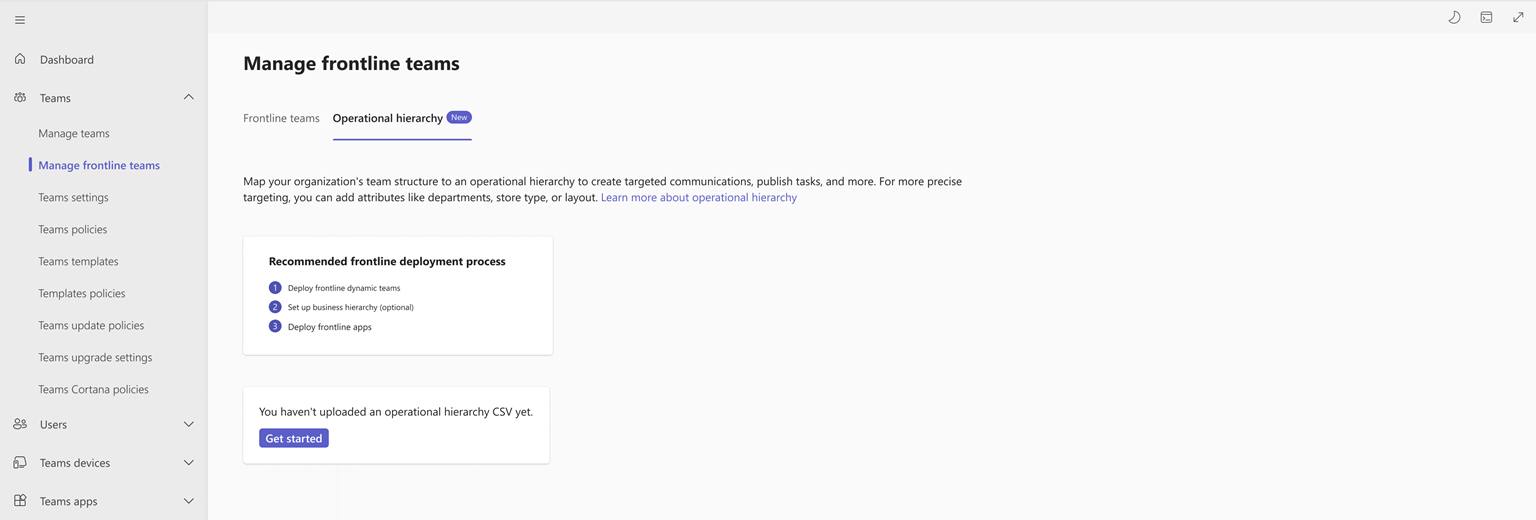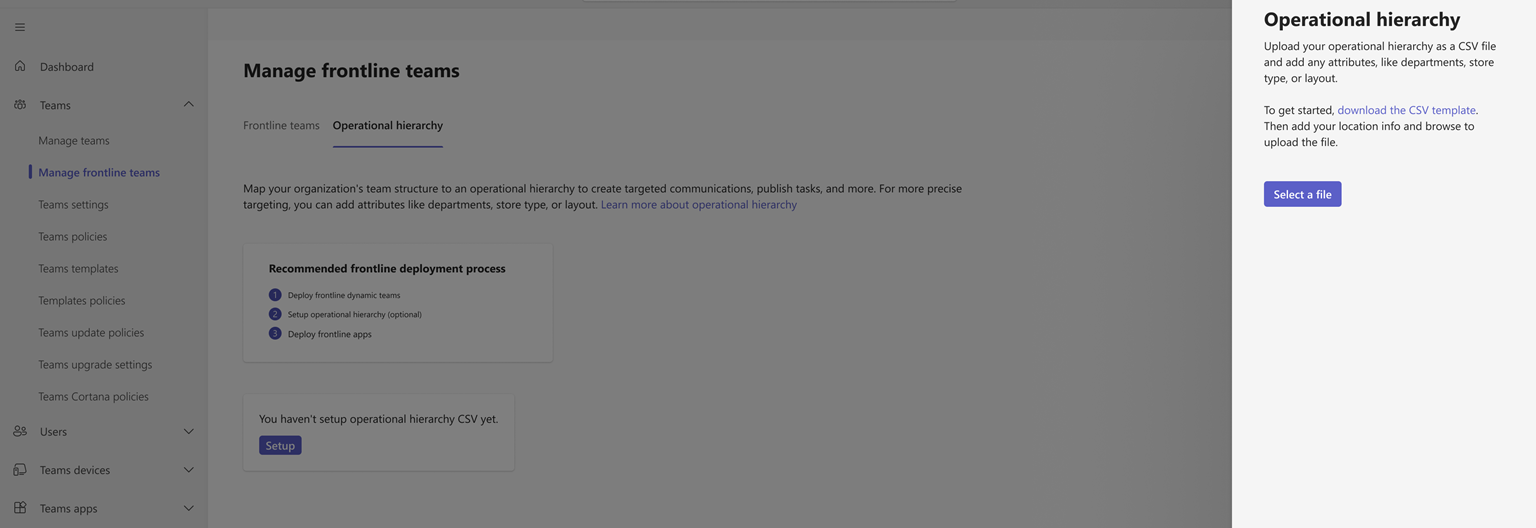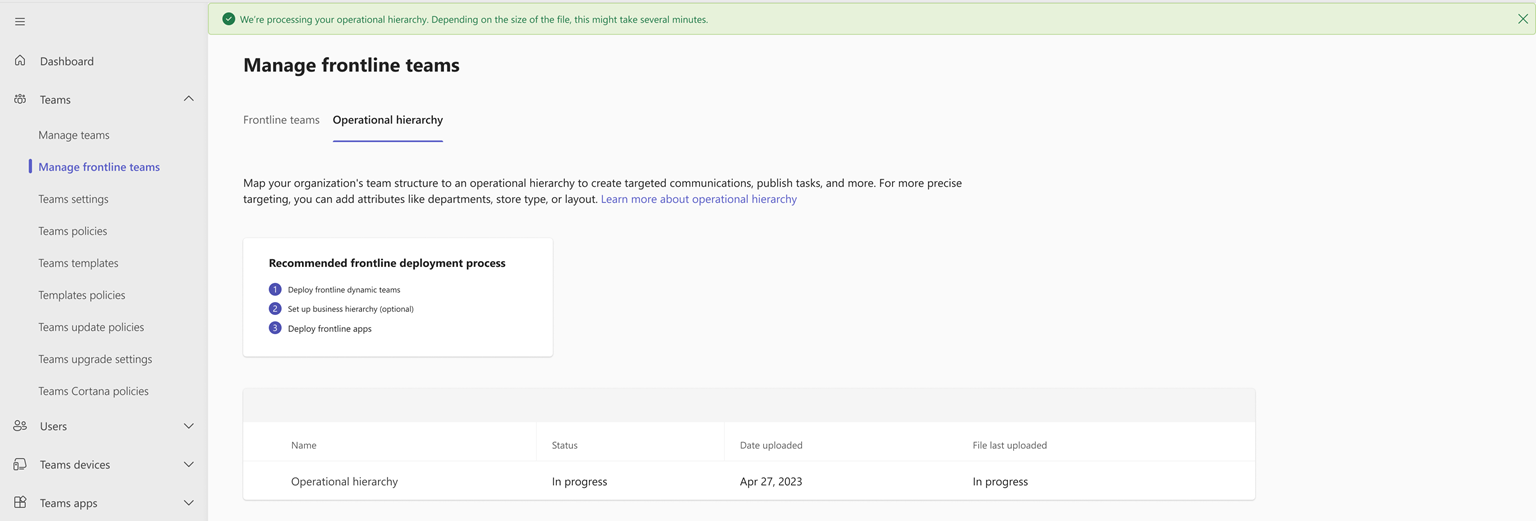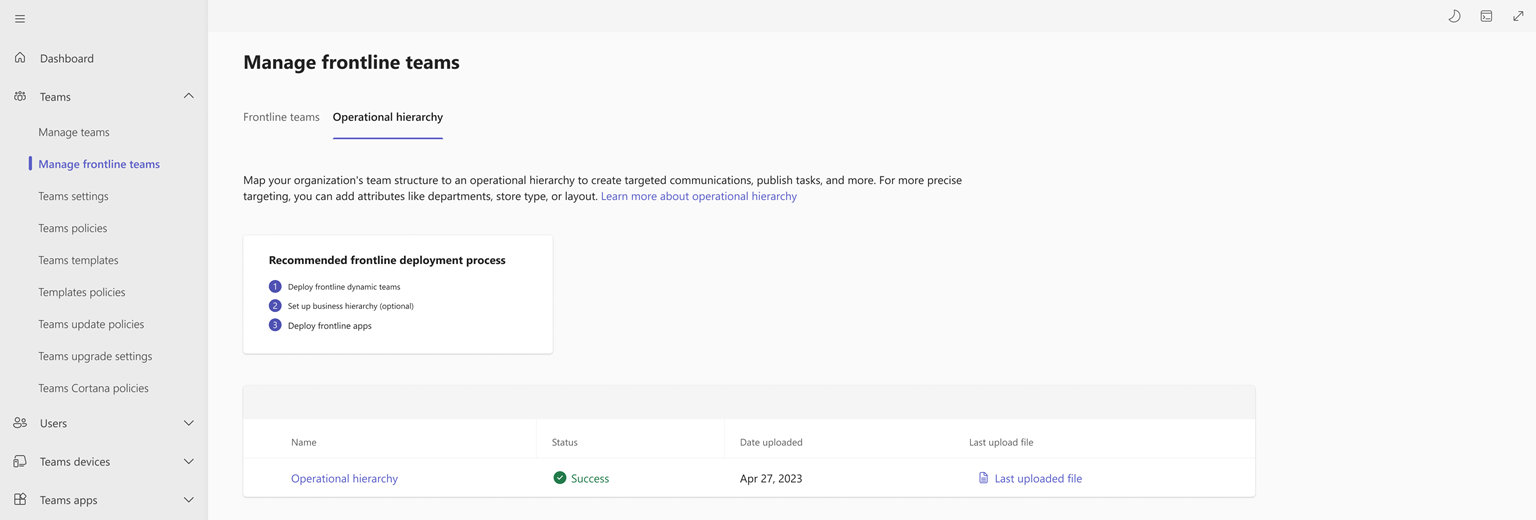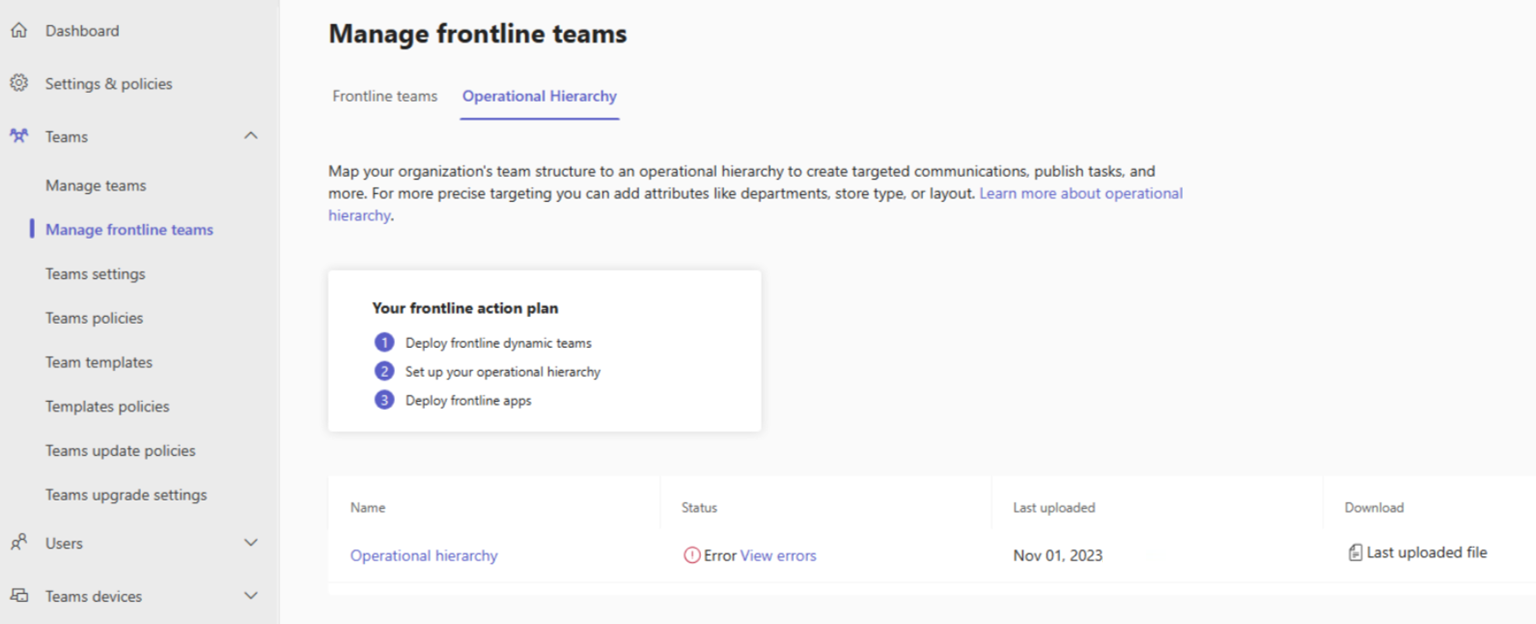Udrul dit operationelle frontlinehierarki
Oversigt
Vigtigt!
Denne funktion udrulles til offentlig prøveversion i november 2023. Hvis du vil give feedback og forbedre denne funktion, mens du er prøveversion, skal du udfylde denne formular.
Når du konfigurerer dit driftshierarki i frontlinjen, kan du knytte organisationens struktur for frontlinjeteams og placeringer til et hierarki i Teams Administration. Du kan organisere organisationens teams efter land, område, område, by, distrikt osv. Ved hjælp af en CSV-fil kan du forbinde alle dine frontlinjeteams og placeringer med overordnede teams for at oprette dette hierarki. Administratorer kan også definere metadata i CSV-filen, der spænder fra afdelingsoplysninger til metadata for brandoplysninger for hvert team og hver placering.
Det operationelle hierarki, der er kombineret med disse metadata, muliggør mange frontlineapps og -oplevelser i fremtiden, f.eks. opgaveudgivelse og yderligere frontlinefunktioner, der kommer snart. Begynd at konfigurere dit driftshierarki i dag for at få den fulde værdi af disse kommende funktioner, efterhånden som de udgives.
Vigtigt!
Hvis din organisation allerede har konfigureret og uploadet et hierarki via PowerShell for at understøtte opgaveudgivelse, skal du fortsætte med at bruge PowerShell til at foretage opdateringer af dit hierarki til opgaveudgivelse. Brug af Teams Administration understøttes endnu ikke. Du vil snart kunne definere, administrere og opdatere dit hierarki til opgaveudgivelse i Teams Administration sammen med PowerShell.
Terminologi
Det er vigtigt at forstå følgende ord, når du navigerer i hierarkier. Teams kaldes noder.
- Rodnoder er de mest populære noder i hierarkiet. Rodnoder kan være organisationens hovedkvarter.
- Overordnede noder og underordnede noder er ord, der repræsenterer en relation mellem to forbundne noder. I eksemplet er Boston-butikken en underordnet node i zonen Nordøst.
- En node uden underordnede kaldes en bladnode. De er nederst i et hierarki.
Eksempel på hierarki
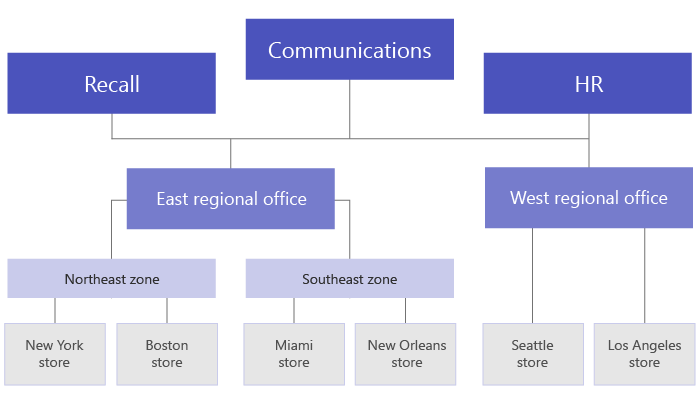
Konfigurer dit hierarki
I venstre navigationsrude i Teams Administration skal du vælge Teams>Administrer frontlinjeteams.
Gå til fanen Driftshierarki .
Vælg Kom i gang. Ruden Driftshierarki åbnes, og herfra kan du uploade din CSV-fil med hierarki eller downloade en CSV-skabelon for at oprette en.
Hvis du ikke allerede har oprettet en CSV-fil med hierarki, skal du vælge Download CSV-skabelonen for at komme i gang.
Opret dit hierarki
Det skema, der definerer hierarkiet, er baseret på en CSV-fil. Filen skal være i UTF-8-format. Hver række i CSV-filen svarer til én node i teamshierarkiet. Hver række indeholder oplysninger, der navngiver noden i hierarkiet, sammenkæder den med et team og indeholder attributter, der kan bruges til at filtrere teams i apps, der understøtter den.
Tilføj påkrævede kolonner
CSV-filen skal indeholde følgende tre kolonner i følgende rækkefølge med start fra den første kolonne.
Vigtigt!
Hvis du har oprettet dine frontlinjeteams via de dynamiske udrulningsteams i stor skala , udfyldes værdierne DisplayName og TeamId for dine frontlinjeteams på forhånd i CSV-skabelonen. Ellers skal du manuelt føje dine teams og team-id'er til disse kolonner i skabelonen.
| Kolonnenavn | Påkrævet | Beskrivelse |
|---|---|---|
| Displayname | Ja | Navnet på noden. Navnet kan være op til 100 tegn langt og indeholder kun tegnene A-Z, a-z og 0-9. Nodenavne skal være entydige. |
| Overordnet navn | Ja | Navnet på den overordnede node. Den værdi, du angiver her, skal svare nøjagtigt til værdien i feltet DisplayName for den overordnede node. Hvis du vil tilføje mere end én overordnet node, skal du adskille hvert overordnede nodenavn med et semikolon (;). Du kan tilføje op til 25 overordnede noder, og hvert overordnede nodenavn kan være på op til 2500 tegn. En node kan kun have flere overordnede noder, hvis de overordnede noder er rodnoder. VIGTIGT Pas på ikke at oprette en løkke, hvor en overordnet højere oppe i hierarkiet henviser til en underordnet node lavere i hierarkiet. Denne struktur understøttes ikke. |
| TeamId | Ja, hvis teamet er en bladnode. | Id'et for det team, du vil knytte en node til. Hver node skal referere til et entydigt team, så hver TeamId-værdi kan kun vises én gang i hierarkifilen. |
Bemærk!
Hvis du vil hente en liste over alle teams i din organisation sammen med værdierne DisplayName og TeamId for hvert team, skal du køre følgende PowerShell-kommando: Get-Team | Export-Csv TeamList.csv.
Tilføj attributkolonner
Når du har tilføjet de tre påkrævede kolonner, kan du tilføje valgfrie attributkolonner, som repræsenterer metadata for hver af dine lagerplaceringer. Disse attributter kan bruges til at filtrere teams, der muliggør oplevelser som målrettet kommunikation, opgaveudgivelse og andre i fremtiden.
Der er to måder at definere dine attributter på, afhængigt af om værdier for den pågældende attribut gensidigt udelukker hinanden.
| Måder at tilføje attributter på | Beskrivelse | Eksempel |
|---|---|---|
| Hvis værdierne for en attribut gensidigt udelukker hinanden, bliver det kolonnenavn, du angiver, navnet på attributten. | Hver række kan indeholde én værdi for den pågældende attribut, og hver attributkolonne kan have op til 50 entydige værdier. Hver værdi kan være op til 100 tegn lang. | Du ønsker, at brugerne skal kunne filtrere butikker efter layout. Værdierne for denne attribut udelukker hinanden gensidigt, fordi et lager kun kan have ét layout. Hvis du vil tilføje en attribut for at filtrere butikker efter layout, skal du tilføje en kolonne med navnet Butikslayout. I dette eksempel er værdier for attributten Store layout Compact, Standard og Large. |
| Hvis du har brug for at angive flere værdier for en attribut, og værdierne ikke gensidigt udelukker hinanden, skal du bruge formatet AttributeName:UniqueValue til kolonnenavnene. VIGTIGT Sørg for at bruge det engelske kolon (:) som unicode understøttes ikke som en attributkolonneafgrænser. |
Tekststrengen før kolon (:) bliver navnet på attributten. Alle kolonner, der indeholder den samme tekststreng før kolon (:) er grupperet i en sektion i filtreringsmenuen. Hver af strengene efter kolonet bliver værdierne for den pågældende sektion. Hver række kan have en værdi på 0 (nul) eller 1 for den pågældende attribut. En værdi på 0 betyder, at attributten ikke gælder for noden, og værdien 1 betyder, at attributten gælder for den pågældende node. |
Du ønsker, at brugerne skal kunne filtrere butikker efter afdeling. En butik kan have flere afdelinger, så værdierne for denne attribut udelukker ikke hinanden gensidigt. I dette eksempel tilføjer vi Departments:Clothing, Departments:Electronics, Departments:Foods, Departments:Home and Garden, Departments:Sporting goods as attribute columns. Afdelinger bliver attributnavnet, og brugerne kan filtrere efter afdelingerne Beklædning, Elektronik, Fødevarer, Hjem og Have og Sportsartikler. |
Når du tilføjer en attributkolonne, skal du være opmærksom på følgende:
- Det kolonnenavn, du angiver, eller det kolonnenavn, du angiver før kolonet (:) bliver navnet på attributten. Denne værdi vises i de Teams-apps, der bruger hierarkiet.
- Du kan have op til 100 attributkolonner i hierarkiet.
- Kolonnenavnet kan være op til 100 tegn langt og indeholder kun tegnene A-Z, a-z og 0-9 og mellemrum. Kolonnenavne skal være entydige.
Upload dit hierarki
I ruden Driftshierarki skal du vælge Vælg en fil, vælge din CSV-fil for hierarki og derefter vælge Overfør. Den maksimale filstørrelse er 1 MB.
Afhængigt af størrelsen på filen kan konfigurationen tage et par minutter.
Opdater siden Administrer frontlinjeteams for at kontrollere den seneste status for konfigurationen af hierarkiet. Sørg for, at du er på fanen Driftsmæssig hierarki, når du har opdateret siden.
Når installationen er fuldført, opdateres status i tabellen til Udført.
Administrer dit hierarki
I venstre navigationsrude i Teams Administration skal du vælge Teams>Administrer frontlinjeteams.
Gå til fanen Driftshierarki .
Hvis du vil have vist din senest overførte CSV-hierarkifil, skal du vælge linket Senest overførte fil i tabellen.
Hvis du vil foretage ændringer i hierarkiet, skal du vælge linket Operationelt hierarki i tabellen. Ruden Driftsmæssig hierarki åbnes, og herfra kan du:
Download den sidste CSV-hierarkifil, du overførte, og foretag derefter dine ændringer.
Start forfra, og hent skabelonen igen for at oprette en ny CSV-fil til hierarkiet.
Bemærk!
Hvis du har oprettet flere frontlineteams via de dynamiske teams til udrulning i stor skala siden sidste gang, du konfigurerede dit hierarki, tilføjes værdierne DisplayName og TeamId for disse frontlinjeteams, og de vises på forhånd i CSV-skabelonen.
Når du er klar, skal du uploade din CSV-fil til hierarkiet.
Fejlfinding af fejl
Hvis der opstod en fejl under konfigurationen, vises status i tabellen som Fejl , når du har opdateret siden Administrer frontlinjeteams.
Du kan downloade en CSV-fil, der viser fejlene, sammen med oplysninger, der indeholder den række og kolonne, hvor fejlen opstod. Brug disse oplysninger til at foretage de nødvendige ændringer for at løse fejlene. I tabellen skal du vælge linket Vis fejl for at downloade fejl-CSV.
Slet dit hierarki
Hvis du vil slette hierarkiet, skal du overføre en tom CSV-fil.
Feedback
Kommer snart: I hele 2024 udfaser vi GitHub-problemer som feedbackmekanisme for indhold og erstatter det med et nyt feedbacksystem. Du kan få flere oplysninger under: https://aka.ms/ContentUserFeedback.
Indsend og få vist feedback om