Bruge tekstgenereringsmodellen i Power Apps (forhåndsversion)
[Dette emne er en foreløbig udgivelse af dokumentationen, og der kan forekomme ændringer.]
Tekstgenerering drives af Azure Open OpenAI Service, som er baseret på GPT-teknologi (Generative Pre-trained Transformer). GPT (Generative Pre-trained Transformer)-modeller er en form for naturlig sprogbehandlingsmodel. GPT-modeller er trænet på en stor mængde indhold til at oprette menneskelignende tekst fra en prompt. Brug dem i dine apps til interaktivt at udfylde formularer eller spørgeskemaer, oprette rapporter og oversigter ud fra en datasæt, oprette automatiserede chatrobotsamtaler og meget mere. GPT-modeller er især nyttige, når de skal generere responser til kundeserviceteams, der hurtigt skal besvare kundeforespørgelser.
Vigtigt
- Dette er en forhåndsversion af funktionen.
- Forhåndsversionsfunktioner er ikke beregnet til produktionsformål og kan have begrænset funktionalitet. Disse funktioner er tilgængelige før en officiel udgivelse, så kunderne kan få tidlig adgang og give feedback.
- Se vores vilkår for forhåndsversion.
- Funktionen er kun tilgængelig i området USA.
- Denne funktion kan være underlagt grænser for anvendelse eller kapacitet.
Tilføj en AI-model som en datakilde
I følgende eksempel oprettes der en simpel app, der besvarer et spørgsmål, der er indtastet i et tekstfelt.
Log på Power Apps.
Vælg Apps i venstre navigationsrude.
Vælg + Ny app>Lærred i menuen øverst.
Skriv et navn til appen, og vælg mellem Tablet og Telefon for formatet af appen.
Vælg Opret.
På listen over ikoner til venstre for Trævisning vælges Data>Tilføj data>AI-modeller.
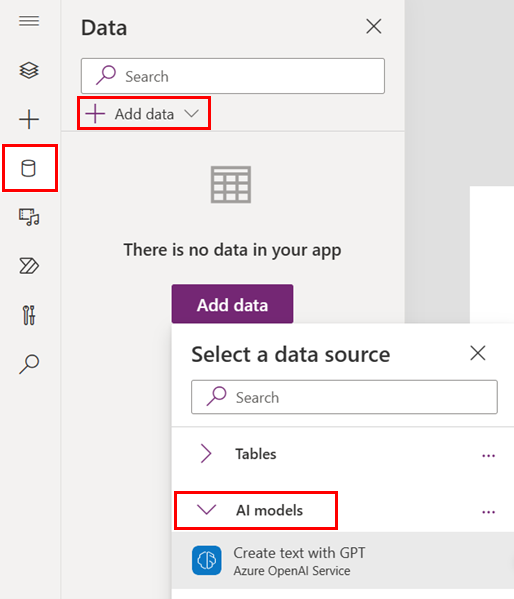
Vælg en eller flere modeller, der skal tilføjes.
Hvis du ikke kan se modellen på listen, har du muligvis ikke tilladelse til at bruge den i Power Apps. Kontakt administratoren for at få løse dette problem.
Binde modellens forudsigelse til et kontrolelement
Du skal derefter binde modelforudsigelsen med et kontrolelement eller en hændelse for at udløse modelresponset. Skærmbilledet i dette afsnit viser et simpelt program, hvor du kan besvare de spørgsmål, der er angivet i tekstfeltet i instruktionerne.
Hvis du vil binde binde modellen Opret tekst med GPT-modellen til et kontrolelement, skal du identificere en hændelse af det kontrolelement, du vil aktivere modelforudsigelse for. I dette tilfælde binder vi modellen til knappen Generer tekst og hændelsen OnSelect på knappen. Resultatet er, at når knappen er valgt, udløses hændelsen OnSelect, hvilket udløser den funktion, Power Fx-funktionen har nævnt her.
Vælg trævisningen i venstre side af skærmen.
Over overskriften Trævisning skal du vælge OnSelect i rullemenuen.
På fanen Skærme skal du vælge Generer tekst.
Giv funktionen Power Fx besked:
Set(TextCompletionResult, 'Create text with GPT'.Predict(TextInput1.Text));
I .Predict() på denne model accepteres en streng som en parameter, og den oprettede tekst returneres som svartekst. I følgende eksempel viser vi instruktionerne fra tekstfeltet som et spørgsmål til Opret tekst med GPT-modellen, og svaret fra modellen vises i etiketten Svar.
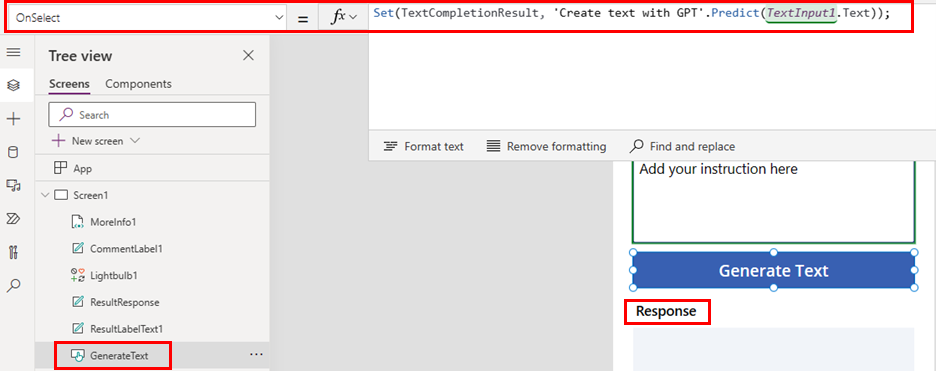
Tillykke! Du har oprettet en app, der bruger funktionen AI Builder Opret tekst med GPT-funktionalitet. Vælg Gem øverst på skærmen for at gemme alle ændringerne i appen, og vælg derefter Afspil for at teste programmet.
Parametre
Se liste over de parametre, der bruges i Azure OpenAI Service, ved at gå til inputparametre og outputparametre i Power Automate.