Bruge tekstgenereringsmodellen i Power Automate (udfaset)
Vigtigt
- Denne funktion er udfaset og er ikke længere synlig.
- Den nye promptbuilderfunktion bør bruges i stedet.
Migrér til den nye prompt Builder-oplevelse
Denne Power Automate-handling er udfaset. promptbuilderfunktionshandlingen bør bruges i stedet.
Hvis du har flows ved hjælp af den gamle Opret tekst med GPT-handling, her er den proces, du skal følge for at migrere hver af dine prompter til den nye Opret tekst med GPT ved hjælp af en prompt-handling:
- Fra dit flow skal du kopiere promptteksten inde i den gamle Opret tekst med GPT handling.
- Fra Power Automate portalen, opret en tilpasset prompt ved hjælp af den prompttekst, du lige har kopieret. Bemærk, at denne nye promptoplevelse kræver, at du tilføjer en dynamisk parameter: Hvis din tidligere prompt ikke krævede en, skal du blot tilføje en dummy-parameter, som du efterlader tom, når du kører prompten.
- Tilbage til dit flow, udskift den gamle Opret tekst med GPT-handling med den nye Opret tekst med GPT ved hjælp af en prompt, og vælg den prompt, du lige har oprettet. Se, hvordan du kan bruge en brugerdefineret prompt i et flow.
- Sørg for at opdatere de steder, hvor GPT-handlingsoutputtet bruges i downstream-handlingerne i dit flow.
Opret tekst med GPT
Tekstgenerering drives af Azure Open OpenAI Service, som er baseret på GPT-teknologi (Generative Pre-trained Transformer). GPT (Generative Pre-trained Transformer)-modeller er en form for naturlig sprogbehandlingsmodel. GPT-modeller er trænet på en stor mængde indhold til at oprette menneskelignende tekst fra en prompt. Når du kombinerer dem med automatisering af arbejdsprocesser, kan du bruge AI-modeller som GPT til at automatisere en lang række opgaver. Du kan f.eks. oprette arbejdsprocesser til automatisk at oprette kladder af mails, kundeserviceresponser og produktbeskrivelser. Du kan også bruge dem til at oprette scripts, der giver kundeservicemedarbejdere mulighed for at reagere hurtigt på kundeforespørgsler.
Forudsætninger
Copilot, der er aktiveret på lejerniveau, er en forudsætning for at kunne bruge tekstgenereringsmodellen i Power Automate (forhåndsversion).
Oprette en prompt
GPT-modelprompter indeholder to dele: instruktionen og konteksten. Instruktionen fortæller modellen, hvad den skal gøre. Konteksten er de oplysninger, modellen skal bruge for at følge instruktionerne. I en automatiseringsopgave er instruktionen konstant, og konteksten leveres af dynamisk indhold.
I følgende eksempel bruges et øjeblikkeligt cloudflow, men du kan også inkludere en GPT-model i et automatiseret cloudflow.
Log på Power Automate.
Vælg Mine flow i venstre rude.
Vælg Nyt flow>Hurtigt cloudflow, og navngiv derefter flowet.
Vælg Udløs et flow manuelt under Vælg, hvordan du vil udløse dette flow, og vælg derefter Opret.
Udvid Udløs et flow manuelt, og vælg +Tilføj et input>Tekst som inputtype.
Vælg +Nyt trin>AI Builder, og vælg derefter Opret tekst med GPT på listen over handlinger.
Vælg Opret instruktioner, og angiv instruktioner og et eksempel på konteksten. Begræns prompten på baggrund af responserne, indtil du er tilfreds med, at modellen fungerer som planlagt.
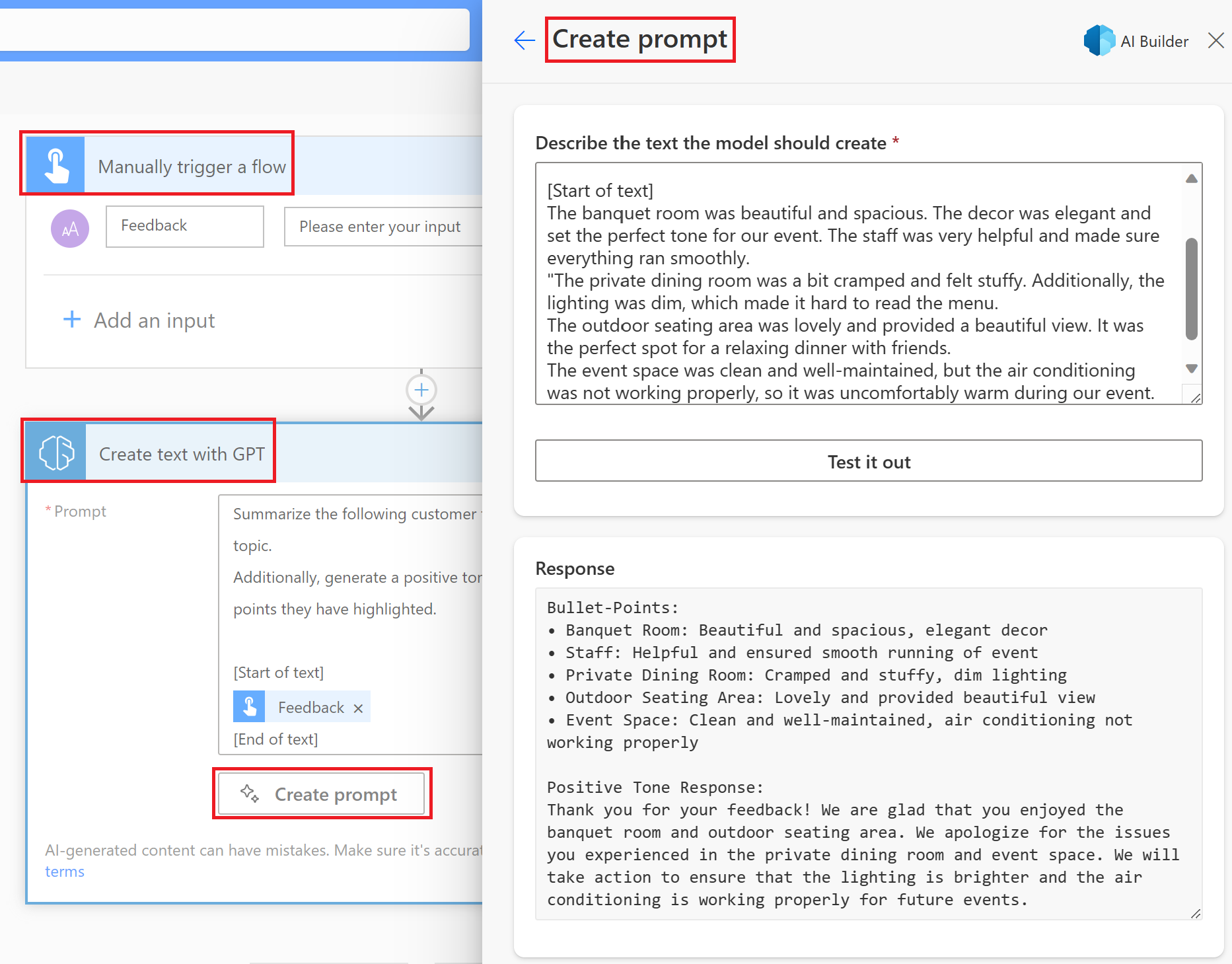
Erstat eksempelkonteksten med dynamisk indhold.
I dette eksempel er det dynamiske indhold emnevariablen fra forrige trin. Det dynamiske indhold kan være alt det, modellen skal bruge for at kunne oprette et nyt svar hver gang, f.eks. en mail om at oprette et svar eller en tekst ud fra et dokument, der skal opsummeres.
Indsættelse af humant overblik
AI-genereret indhold kan være forkert, upassende eller forudindtaget. Der kræves derfor en godkendelseshandling for at sikre et menneskeligt overblik i arbejdsprocesser, der bruger tekst genereret med AI, før den udgives eller bruges alle steder.
I følgende eksempel sender du den AI-genererede oversigt over en tekst via mail efter en menneskelig gennemgang.
Vælg + Nyt trin>Godkendelser.
På listen over handlinger skal du vælge Start, og vent på en godkendelse af tekst.
Vælg + Nyt trin>Betingelse under den sidste handling.
Angiv Resultat fra godkendelsestrinnet i feltet Betingelse som betingelse, der skal kontrolleres, og Godkend som det positive svar, der skal valideres.
Hvis betingelsen er sand, kan du fortsætte med at sende mailen. I brødteksten skal du sørge for at vælge Accepteret tekst fra godkendelsestrinnet, som er den AI-genererede tekst, der er gennemset af et menneske.
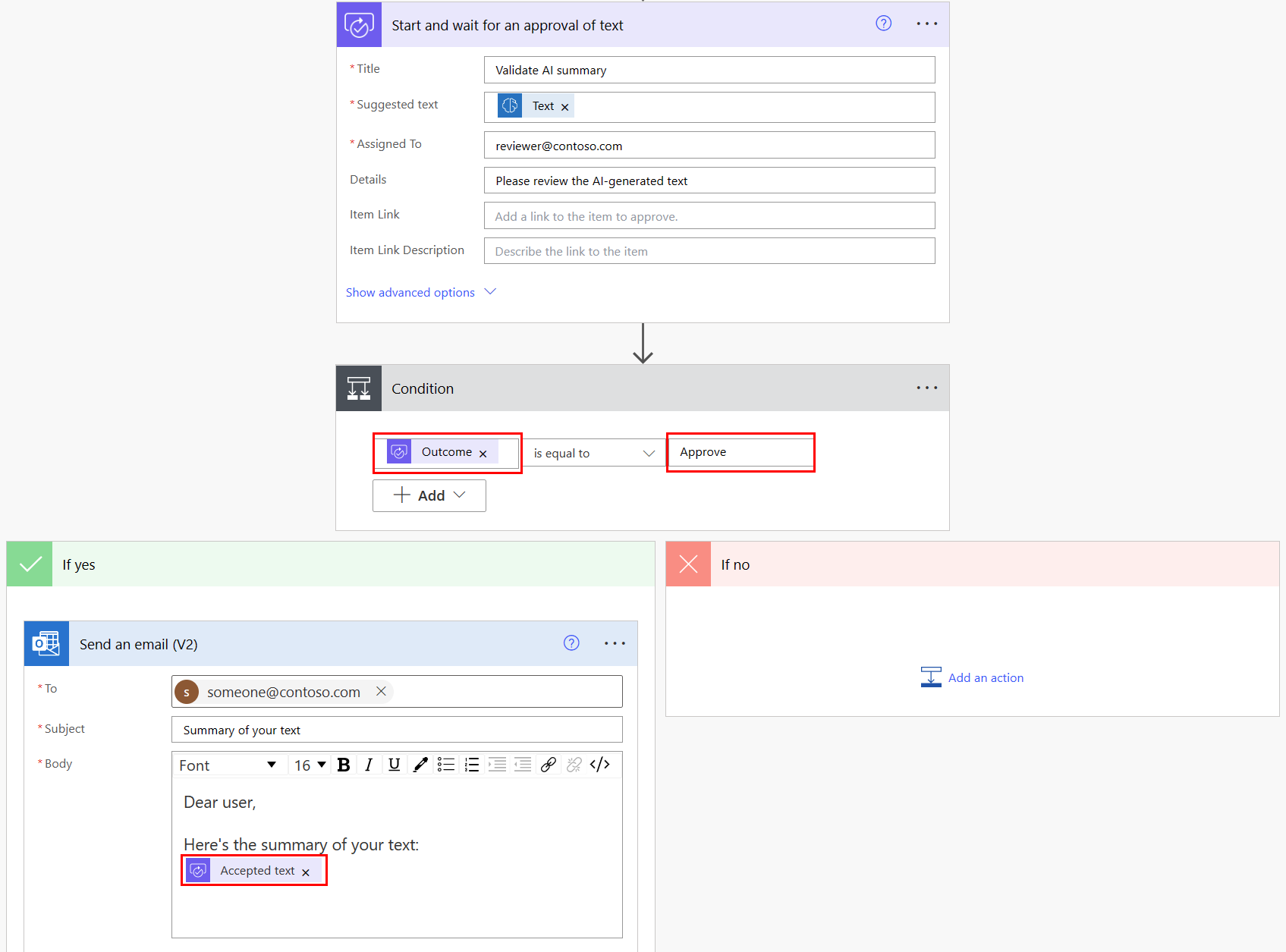
Vælg Gem, og vælg derefter Test for at afprøve dit flow.
Det menneske, der modtager den AI-genererede tekst til gennemsyn, har mulighed for at acceptere, redigere eller afvise teksten.
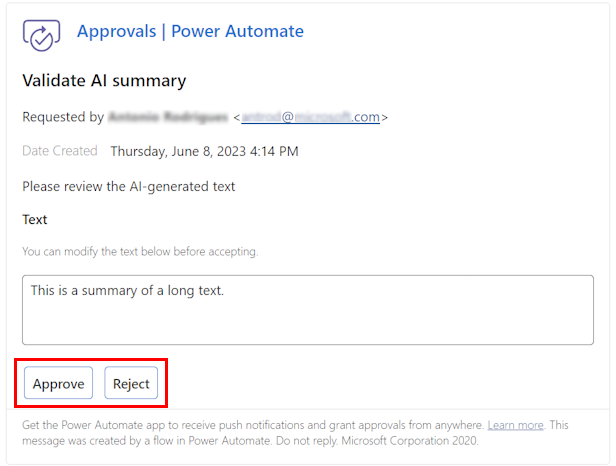
Inputparametre
| Navn | Påkrævet | Type | Beskrivelse | Værdier |
|---|---|---|---|---|
| Prompt/instruktioner | Ja | Streng | Instruktionerne eller prompten om, at modellen skal handle ud fra | Naturlig sproginstruktion for modellen sammen med det dynamiske indhold, som modellen kan handle ud fra |
Outputparametre
| Navn | Type | Beskrivelse | Værdier |
|---|---|---|---|
| SMS-besked | Streng | Genereret tekst | Det svar, modellen har genereret på baggrund af inputinstruktionerne |
| Årsag til afslutning | Streng | Årsag til afslutning returneret af AI-model | - |
Se også
Bruge din brugerdefinerede prompt i et Power Automate-flow (forhåndsversion)