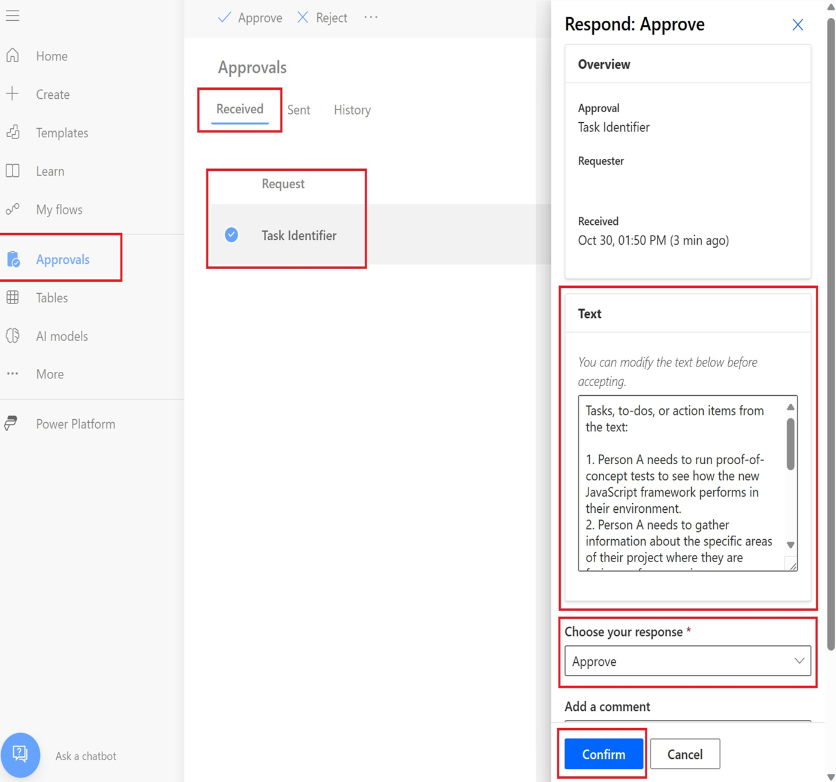Bruge din prompt i Power Automate
En prompt kan tilføjes som en handling i et Power Automate flow, så det er muligt at generere tekst fra den i en automatiseret proces.
Vigtigt
- AI Builder prompts kører på GPT-3.5 Turbo-model drevet af Azure OpenAI Service.
- Denne funktion er begrænset til nogle områder.
- Denne funktion kan være underlagt grænser for anvendelse eller kapacitet.
Brug en eksisterende prompt i et flow
Forudsætning: Du har oprettet en brugerdefineret prompt med navnet Opgaveidentifikator , der har én input kaldet Tekst, som beskrevet i Opret en brugerdefineret prompt.
Log på Power Automate.
Vælg +Opret>Hurtigt cloudflow.
Navngiv flowet Opgave-id.
Vælg Udløs et flow manuelt>Opret.
Vælg Udløs et flow manuelt i designeren.
Under fanen Parameter til venstre skal du vælge +Tilføj et input.
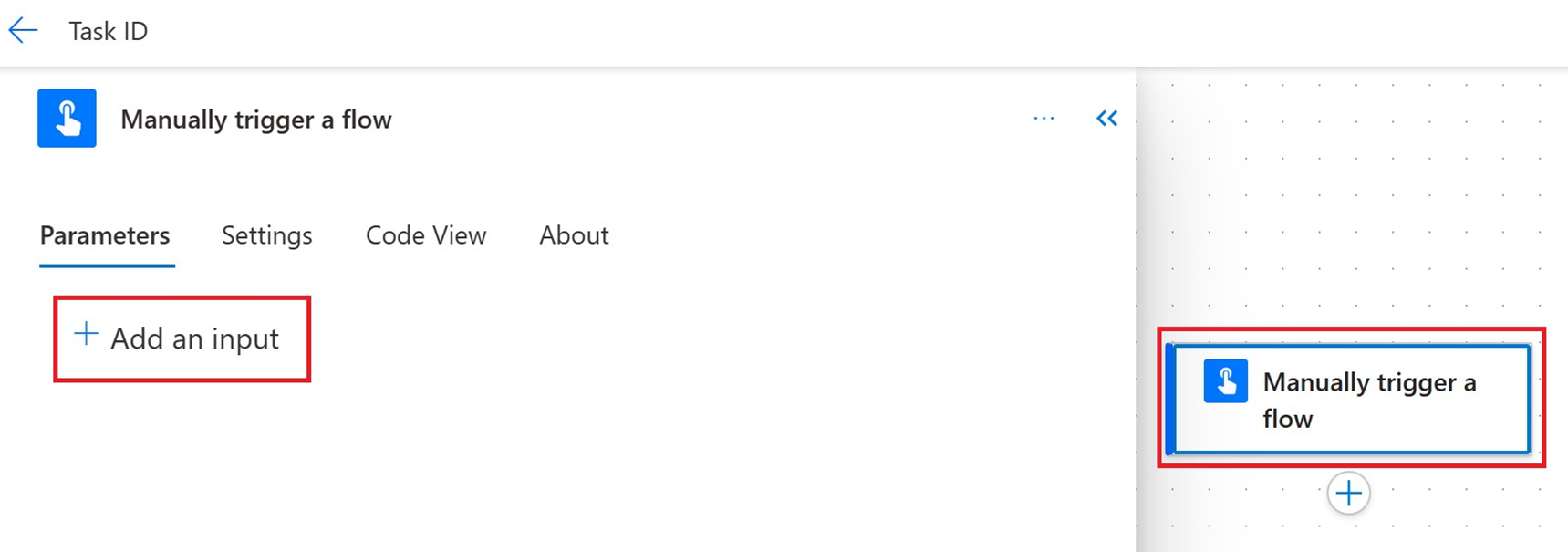
Vælg Tekst, og angiv et navn.
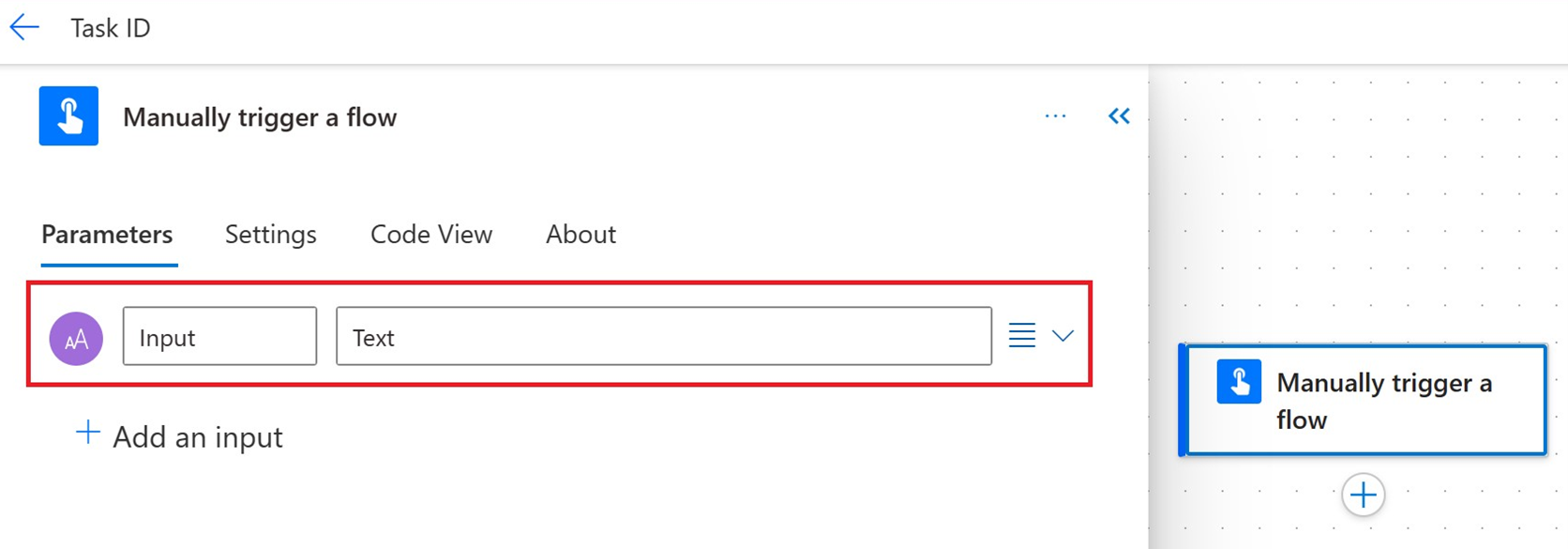
I designeren skal du vælge +Indsæt et nyt trin efter Udløs et flow manuelt.
I venstre rude i Søg feltet skal du indtaste GPT og vælge handlingen Opret tekst med GPT ved hjælp af en prompt.
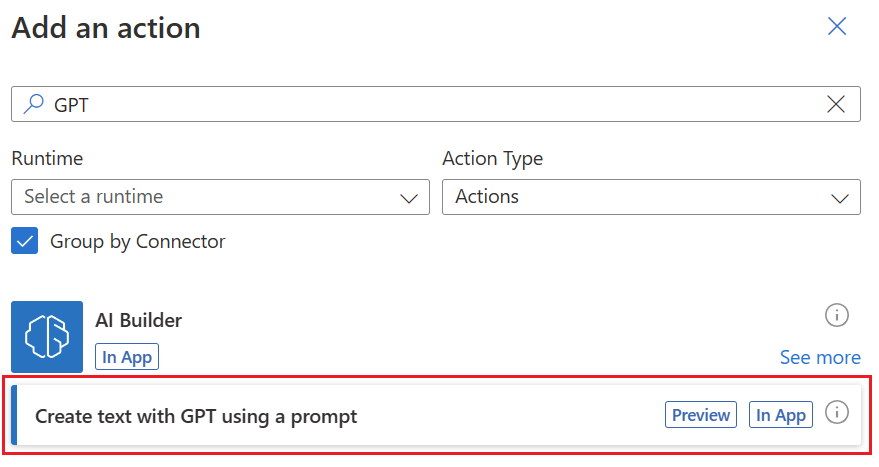
I venstre rude i feltet Navn skal du vælge din tilpassede prompt fra rullemenuen.
I følgende eksempel bruges Opgave-id som brugerdefineret prompt. Opgave-id er en brugerdefineret prompt, der er blevet bygget tidligere.
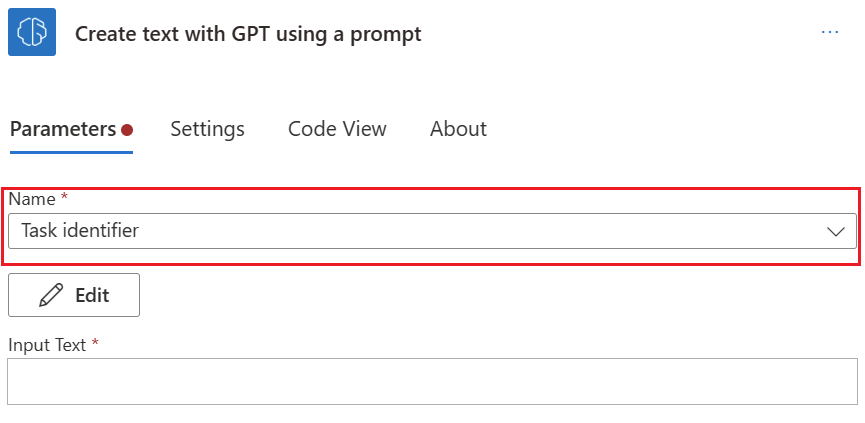
I venstre rude i feltet Inputtekst skal du vælge Input tekst fra listen Dynamisk indhold til højre.
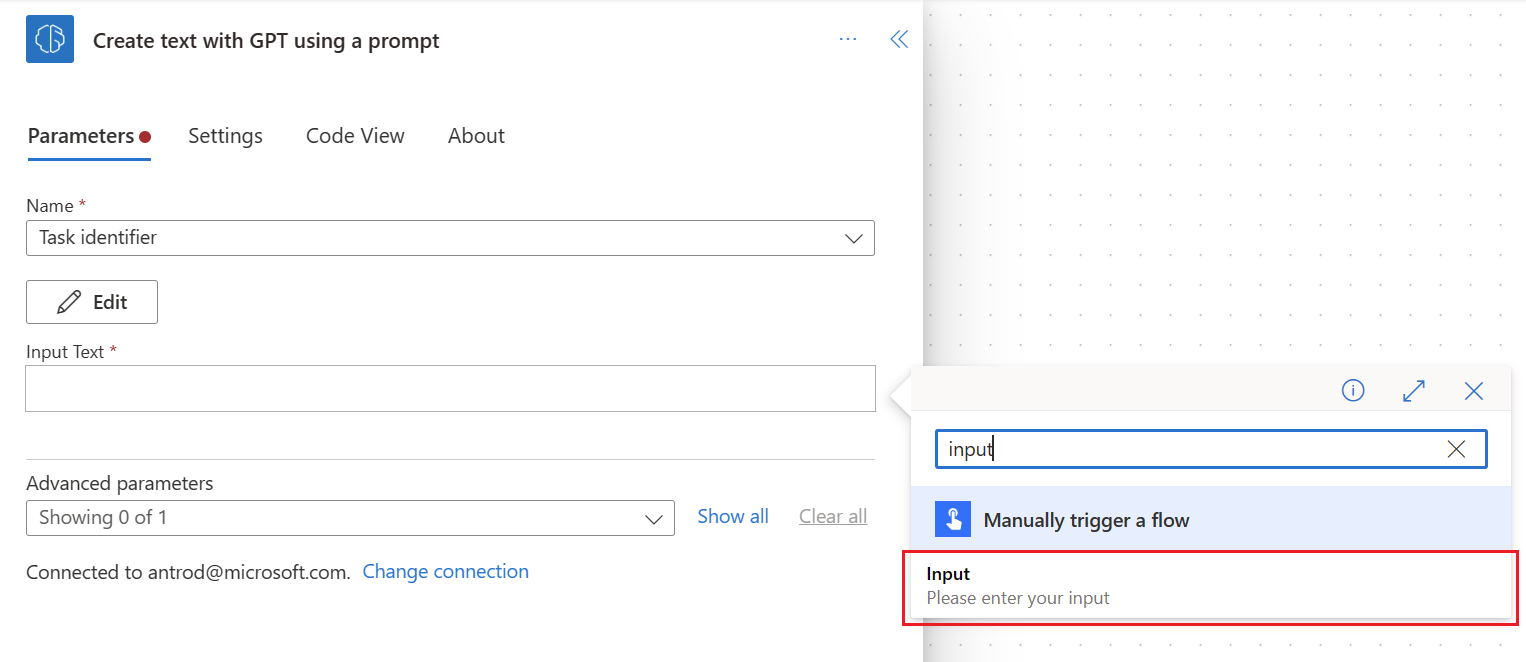
Oprette en ny prompt i et flow
Log på Power Automate.
Vælg +Opret>Hurtigt cloudflow.
I designeren skal du vælge +Indsæt et nyt trin efter Udløs et flow manuelt.
I venstre rude i Søg feltet skal du indtaste GPT og vælge handlingen Opret tekst med GPT ved hjælp af en prompt.
I venstre rude i feltet Navn skal du vælge Ny tilpasset prompt fra rullemenuen.
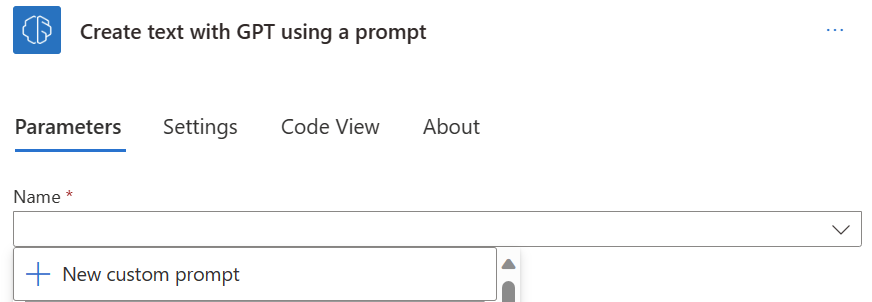
Følg instruktionerne fra Opret en brugerdefineret prompt dokumentation for at oprette dine promptinstruktioner.
Gem din prompt, og følg instruktionerne for at bruge din prompt i et flow.
Brug output i GPT-handlingen
Handlingen Opret tekst med GPT ved hjælp af en prompt genererer en flowvariabel kaldet Tekst, som repræsenterer outputtet af din prompt genereret af GPT-modellen. Du kan bruge denne variabel, når det passer dig, i downstream-handlinger.
Lad os f.eks. sende en Teams-meddelelse, der omfatter Tekst variablen:
I designeren efter handlingen Opret tekst med GPT med en prompt skal du vælge +Indsæt et nyt trin.
Søg efter handlingen Send meddelelse i en chat eller kanal, og vælg handlingen.
Udfyld parametrene, og sørg for at vælge Tekst variablen i brødteksten i Teams-meddelelsen.
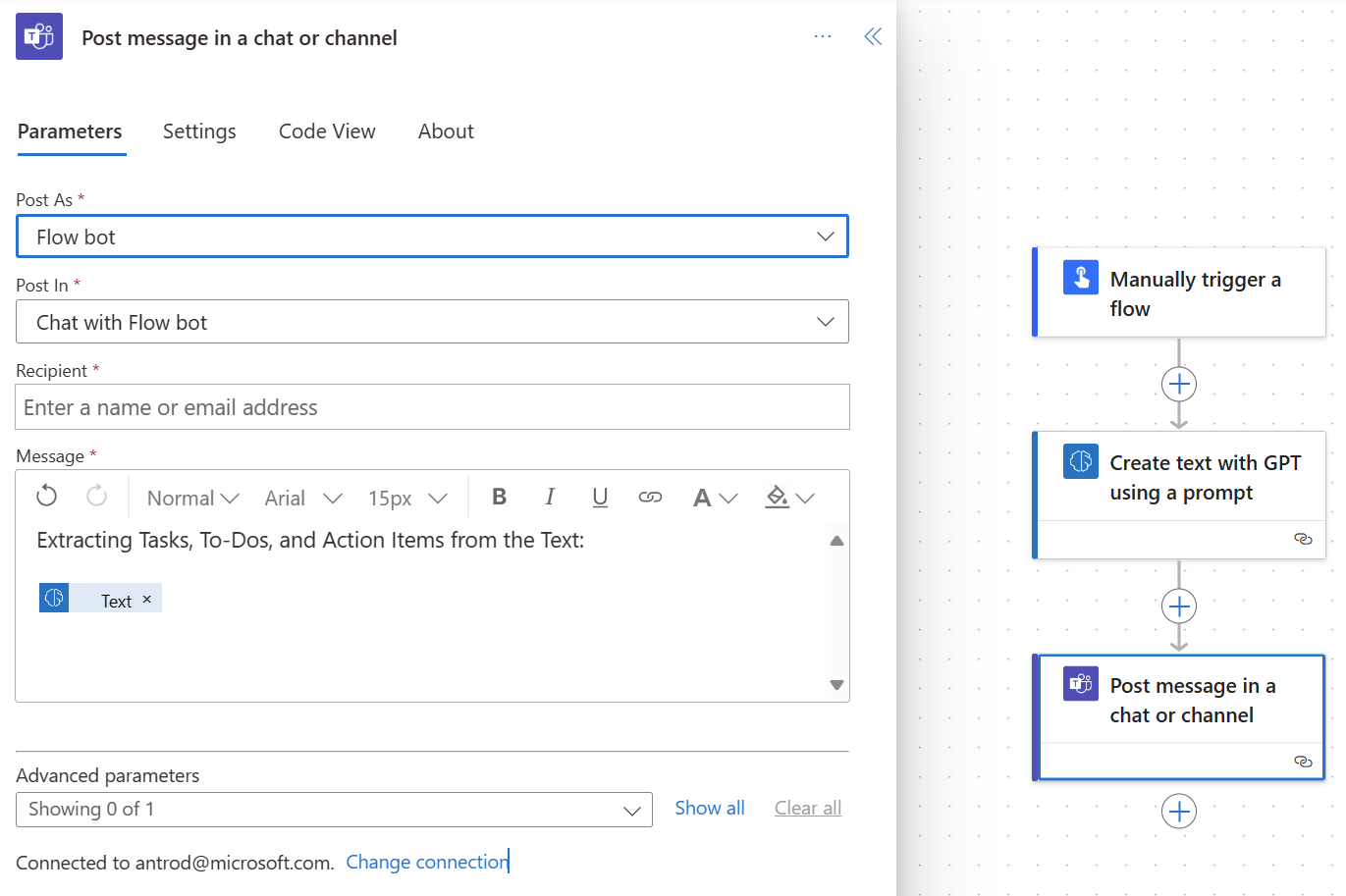
Når du er tilfreds med dit flow, kan du gemme det og vælge Test i øverste højre hjørne.
Sørg for at indtaste værdier for de inputvariabler, der ville blive brugt i dit flow, og vælg derefter Kør flow.
Visualiser meddelelsen, der modtages i Teams.
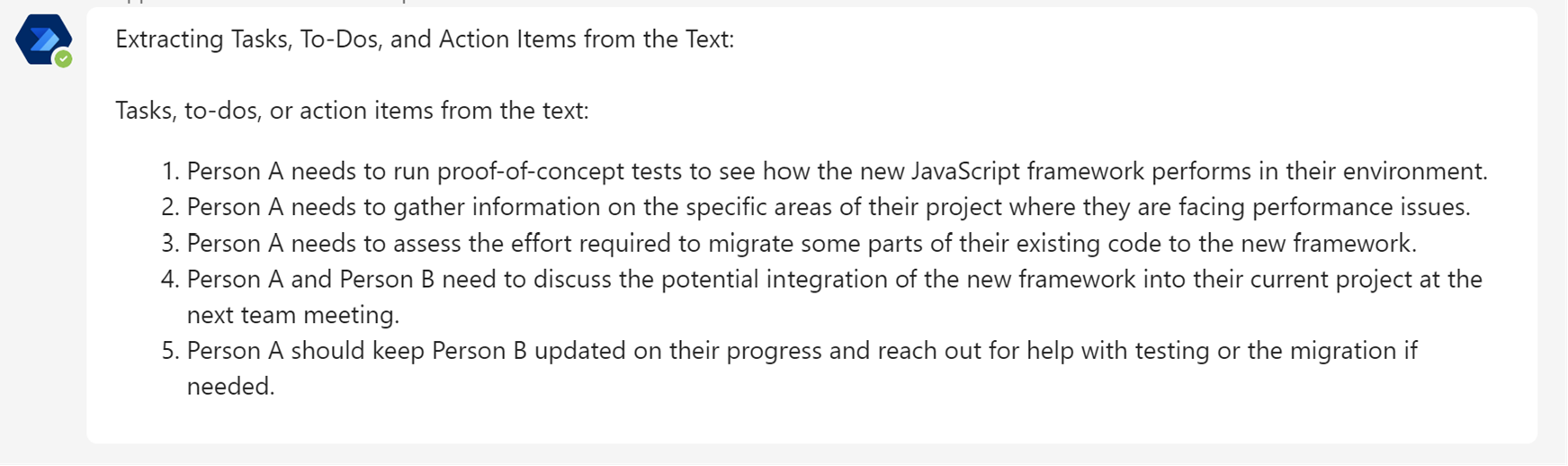
Inkorporer menneskelig gennemgang
At få mennesker til at gennemgå det output, der genereres af GPT-modellen, tillader en organisation at sikre, at dette output er af høj kvalitet, stemmer overens med etiske standarder og opfylder specifikke krav. Denne kombination af kunstig intelligens og menneskelig overvågning optimerer processer og forbedrer de overordnede resultater. Lær hvorfor menneskelig vurdering er vigtig.
Dette afsnit forklarer, hvordan du tilføjer et menneskeligt gennemgangstrin efter prompthandlingen i et flow.
I designeren efter kortet Opret tekst med GPT med en prompt skal du vælge +Indsæt et nyt trin.
I venstre rude i feltet Søg skal du indtaste Godkendelser.
Til højre for overskriften Godkendelser skal du vælge Vis flere.
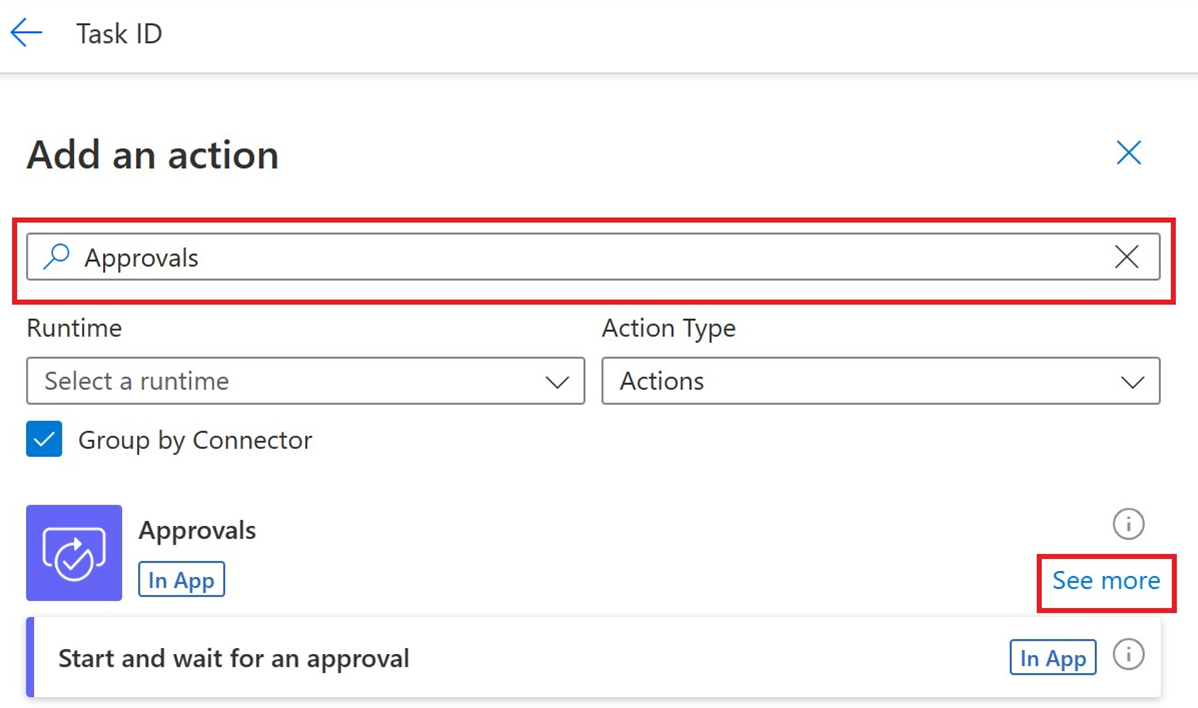
Vælg Start, og vent på en godkendelse af tekst.
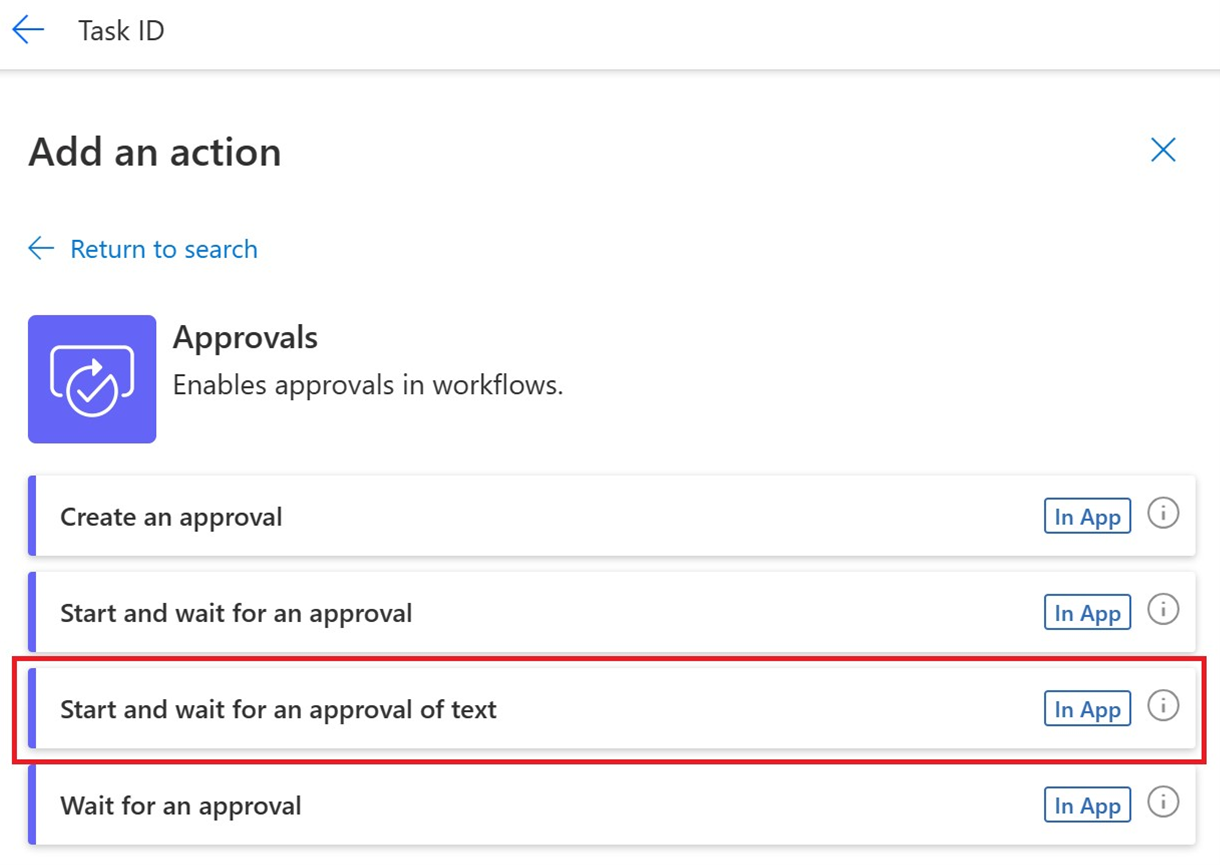
Udfyld følgende Godkendelse parametre:
- Angiv en titel i feltet Titel.
- Vælg Tekst på listen over dynamisk indhold i feltet Foreslået tekst.
- Indtast en mailadresse i feltet Tildelt til.
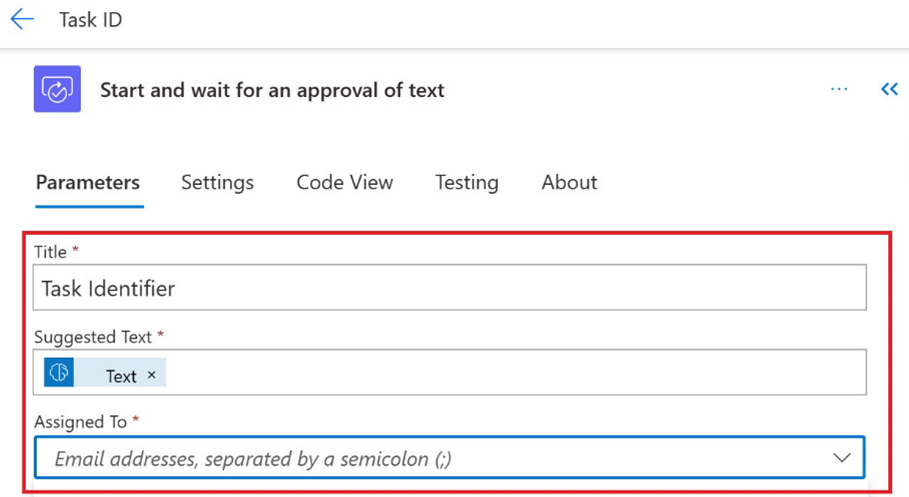
I designeren efter kortet Start, og vent på en godkendelse af tekst skal du vælge Tilføj en handling.
I venstre rude skal du søge i kontrolelementet Betingelse og udfylde følgende parametre:
- I Betingelsesudtryk skal du vælge Resultat på listen over dynamisk indhold.
- Ud for Resultat skal du vælge er lig med på rullelisten.
- Ud for er lig med skal du indtaste Godkend.
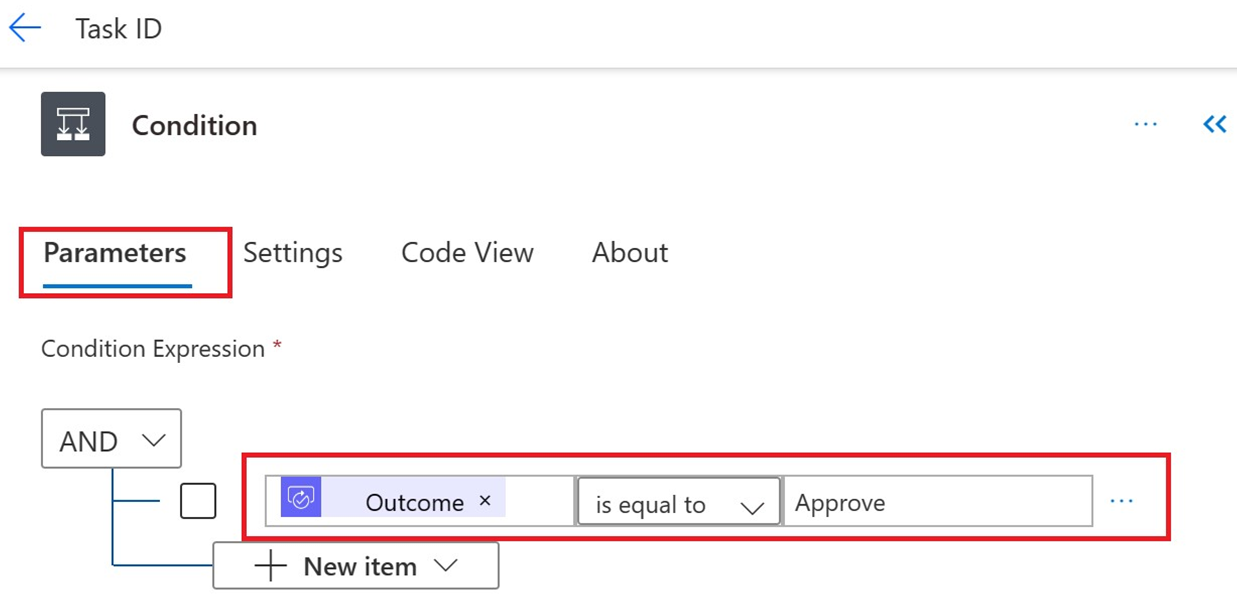
I designeren under Betingelse i forgreningen Sand skal du vælge +Indsæt et nyt trin.
I venstre rude skal du søge efter Teams og vælge Send meddelelse i en chat eller kanal.
Under fanen Parametre skal du gøre følgende:
- I feltet Send som skal du vælge Flow-robot.
- I feltet Send i skal du vælge Chat med flow-robot.
- Indtast en mailadresse i feltet Modtager.
- Vælg teksten Accepteret på listen over dynamisk indhold i feltet Meddelelse.
Vælg Gem.
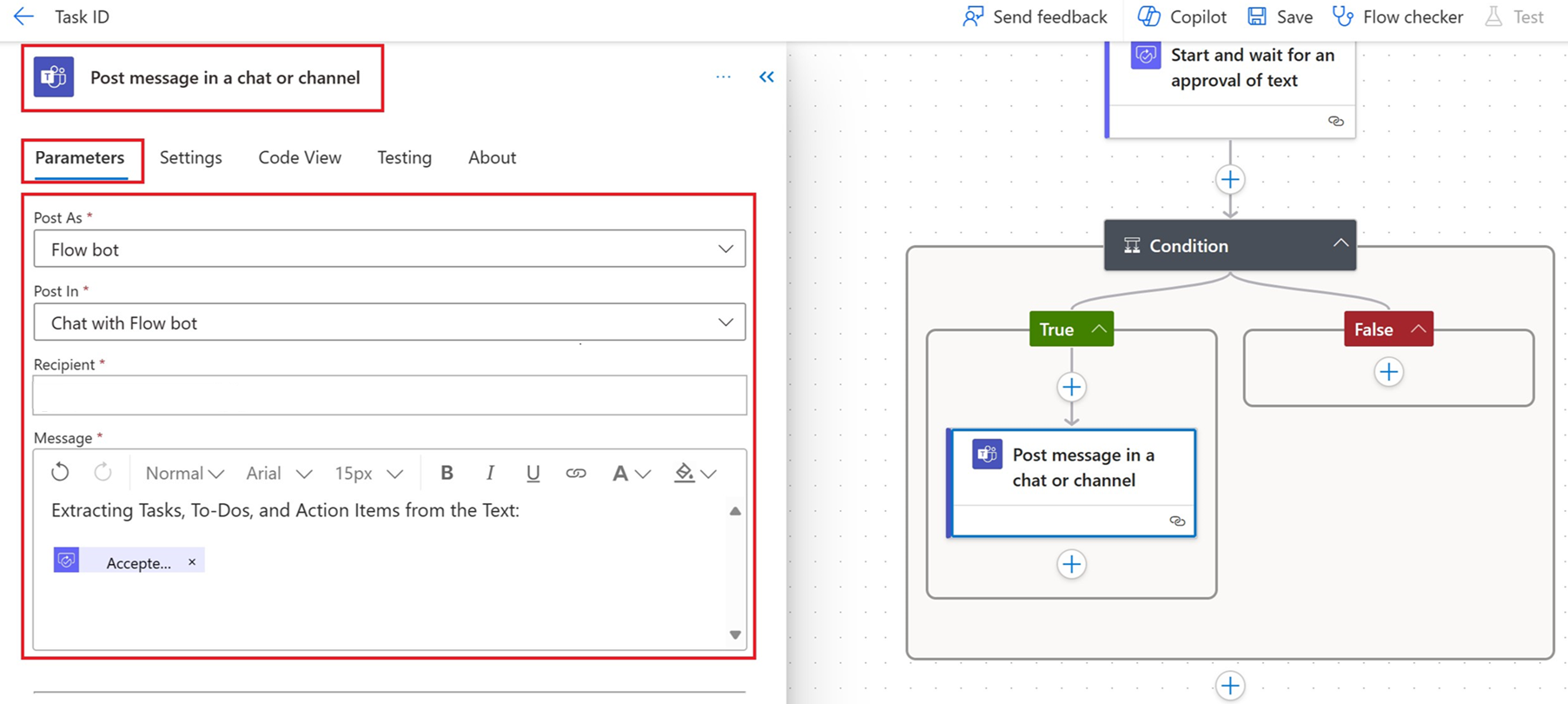
Når flowet kører og en godkendelse er genereret, kan de tildelte korrekturlæsere kontrollere teksten genereret af GPT-modellen fra menuen Godkendelser i Power Automate portalen :
Vælg Godkendelser i venstre rude, og vælg derefter fanen Modtaget.
Åbn godkendelsen for at gennemgå og redigere teksten, hvis det er nødvendigt.
Vælg dit svar fra rullemenuen.
Vælg Bekræft.